Что делать, если компьютер с Windows 10 не дает возможности установить программу. Причины возникновения проблемы, а также способы ее решения. Обход блокировки установщика Виндовс 10.
Как выполнить стороннюю установку приложений на Windows 10

Откройте Параметры > Обновление и безопасность > Для разработчиков > Использование функций разработчика > Неопубликованные приложения. Нажмите «Да» в окне подтверждения с описанием риска. Перезагрузите компьютер.

Ещё здесь есть опция «Режим разработчика», которая даёт дополнительные возможности, помимо сторонней установки приложений.
Рекомендуется устанавливать приложения только из доверенных источников, чтобы не повредить устройства и не подвергать опасности данные на них. Это же руководство можно использовать для сторонней установки приложений на смартфонах на Windows 10 Mobile.
Источник: http://msreview.net/windows-10/259-kak-aktivirovat-storonnyuyu-ustanovku-prilozheniy-v-windows-10.html
Как узнать, какие программы установлены в Windows 10
Кроме традиционного списка программ, который можно просмотреть, открыв пункт «Программы и компоненты» в «Панели управления», в Windows 10 узнать, какие приложения установлены на компьютер, можно через новый системный интерфейс, которого не было в Windows 7.
Открытие списка программ из основных настроек Windows
В отличие от предыдущих версий Windows, попасть в список имеющихся приложений можно, пройдя путь: «Пуск» — «Параметры» — «Система» — «Приложения и возможности».

Чтобы узнать дополнительную информацию о программе, щёлкните по её названию
Вызов списка программ из поисковой строки
Откройте меню «Пуск» и начните вводить слово «программы», «удаление» или словосочетание «удаление программ». Поисковая строка выдаст два результата поиска.

В последних версиях Windows можно найти программу или компонент по названию
«Установка и удаление программ» — название этого компонента в Windows XP. Начиная с Vista, оно поменялось на «Программы и компоненты». В поздних версиях Windows Microsoft вернули менеджеру программ прежнее название, как и кнопку «Пуск», которую было убрали в некоторых сборках Windows 8.
Запустите «Программы и компоненты», чтобы сразу попасть в менеджер приложений Windows.
Источник: http://pcpro100.info/ustanovka-i-udalenie-programm-v-windows-10/
Полная инструкция в скринах.


Идём в пуск, , потом Панель управления

В панели управления, выбираем Администрирование

Далее выбираем Локальная политика безопасности.

После выбираем Локальные политики
Далее Параметры безопасности
переходим в правое окно и нажимаем на надпись : контроль учётных записей: все администраторы работают по одобрению администратора
и во вновь открытом окне отключаем данную политику. После всей процедуры необходимо перезагрузить компьютер.
Ну и вот видосик. Если у вас не устанавливается программа на Windows 10 и требует например одобрение администратора, тогда как вы и есть администратор данного компьютера.
Лето. Море. Купальник ?
style=»text-align: center;»> Нравиться? Поделись с друзьями в социальных сетях, нажми поделиться
style=»text-align: center;»> Нравиться? Поделись с друзьями в социальных сетях, нажми поделиться
Лето. Море. Купальник. ?
Если не получается установить программу на windows 10Не спешите брать молоток и ломать свой компьютер, всё гораздо проще, просто прочитайте мою статью как установить программу на windows 10 если система требует от вас одобрения от Администратора Written by: prodma Date Published: 05/29/2017 Available in: Hardcover
Источник: http://iclubspb.ru/nichego-ne-ustanavlivaetsya-na-windows-10/
Правила установки приложений
Наличие встроенного в операционную систему магазина Microsoft Store не сильно сказалось на привычках пользователей. Многие предпочитают устанавливать необходимое программное обеспечение по старинке.
Попробуем с начальными установками Windows 10 заменить браузер. При запуске инсталлятора появится показанное на скриншоте окно. Система настоятельно порекомендует использовать пришедший на смену Internet Explorer браузер Edge. Чтобы продолжить установку нажимаем на выделенную рамкой ссылку.
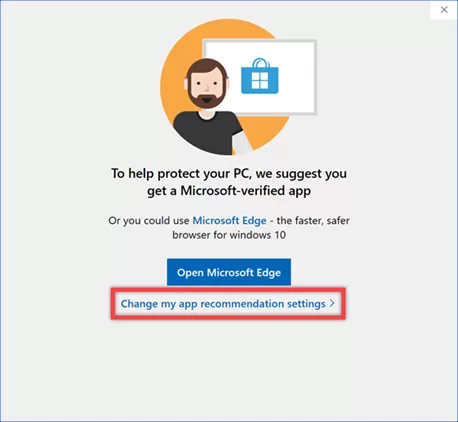
Открывается раздел параметров Windows «Приложения и возможности». Нажимаем на указанное стрелкой меню открывая выпадающий список. Выбираем пункт «Отключить рекомендации приложений». После этого можно выполнять установку любых приложений, не сталкиваясь с системными предупреждениями.
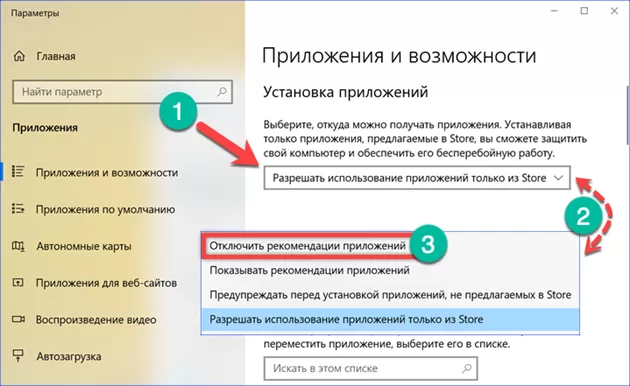
Источник: http://expertology.ru/ne-ustanavlivayutsya-programmy-v-windows-10-6-glavnykh-prichin/
Поврежденный файл
Установочный exe-файл может быть поврежденным, поэтому невозможна удачная установка приложения. Рекомендуем скачивать программы с официальных сайтов разработчиков. Там почти никогда не бывает «битых» установщиков. Или можно воспользоваться утилитой для автоматической установки софта.
Также проверяйте, до конца ли скачан файл. Иногда пользователи спешат и запускают exe-установщик, который еще не докачался. Убедитесь, что файл скачан на 100%.
Источник: http://public-pc.com/ne-ustanavlivayutsya-programmy-na-windows-10-prichiny-i-resheniya/
Как заблокировать установку приложений в Windows 10
Windows 10 очень гибкая операционная система и предоставляет пользователю с должными правами администратора очень много свобод и пространства для различных экспериментов, настроек и персонализации. Вместе с этим Windows умеет сильно ограничивать пользователя, если это надо администратору или владельцу компьютера. К примеру, в Windows 10 Creators Update появилась возможность ограничить установку приложений, которые скачаны не из магазина Windows Store.
Видео курс JQuery — онлайн обучение https://itvdn.com/ru/video/jquery
Источник: http://siniy-ekran.ru/poleznoe/kak-zapretit-ustanovku-prilozhenij-v-windows-10/
Не устанавливаются программы в Windows 10 | 6 главных причин
Установка программ в Windows 10 иногда может завершаться ошибками. Одни устраняются внесением изменений в настройки, другие при помощи дополнительных компонентов. В большинстве случаев проблема устраняется относительно просто. В этом материале наши эксперты разбирают основные причины, по которым не устанавливаются программы в Windows 10 и приводят методы решения.
Источник: http://rusrokers.ru/ne-mogu-ustanovit-prilozhenie-na-vindovs-10/
Разрешение запуска отдельных программ Windows 10
Если при настройке ограничений выбрать пункт «Предупреждать перед установкой приложений, не предлагаемых в Магазине», то при запуске сторонних программ вы увидите сообщение «Приложение, которое вы пытаетесь установить, — не проверенное приложение из Магазина».
Как исправить ошибку 0x80070424 Центра обновления или Microsoft Store в Windows 10?

В данном случае будет присутствовать возможность нажать кнопку «Все равно установить» (здесь, как и в предыдущем случае, это равнозначно не только установке, но и простому запуску portable программы). После однократного запуска программы, в следующий раз она будет запускаться без запроса — т.е. окажется в «белом списке».
Источник: http://softforce.ru/prilozheniya/blokirovka-prilozhenij-na-windows-11.html
Как запустить в Windows 10 несовместимую программу
Приложения для Windows XP/Vista/7 и даже 8, ранее работавшие без проблем, в подавляющем большинстве случаев не работают в Windows 10. Сделайте следующее:
- Выберите «проблемное» приложение правой кнопкой мыши, кликните «Дополнительно», а затем «Запуск от имени администратора». Есть и более простой запуск — через контекстное меню значка пускового файла приложения, а не только из меню ярлыка программы в главном меню Windows.

Права администратора дадут возможность применить все настройки работы приложения
- Если способ помог, сделайте так, чтобы приложение всегда запускалось с правами администратора. Для этого в свойствах во вкладке «Совместимость» поставьте галочку напротив «Выполнять эту программу от имени администратора».

Поставьте галочку напротив «Выполнять эту программу от имени администратора»
- Также во вкладке «Совместимость» кликните на «Запустить средство устранения проблем с совместимостью». Откроется мастер устранения неполадок с совместимостью программ Windows. Если же вы знаете, в какой из версий Windows программа запускалась, то в подпункте «Запустить программу в режиме совместимости с» из списка ОС выберите нужную.

Мастер устранения проблем с запуском старых программы в Windows 10 предлагает дополнительные настройки совместимости
- Если вашей программы нет в списке, выберите пункт «Нет в списке». Так делают при запуске portable-версий программ, переносимых в Windows обычным копированием в папку Program Files и работающих напрямую без стандартной установки.

Выберите ваше приложение из списка или оставьте параметр «Нет в списке»
- Выберите способ диагностики приложения, которое упорно отказывается работать, несмотря на ваши предыдущие попытки запустить его.

Для ручного указания режима совместимости выберите «Диагностика программы»
- Если вы выбрали стандартный метод проверки, Windows спросит вас, с какими её версиями программа работала хорошо.

Информация о версии Windows, в которой запускалась нужная программа, передастся в Microsoft для решения проблемы, связанной с невозможностью открыть её в Windows 10
- Даже если вы выбрали неутвердительный ответ, Windows 10 проверит информацию о работе с данным приложением в интернете и попытается вновь её запустить. После этого можно закрыть помощник по совместимости программ.
В случае полного провала всех попыток запустить приложение есть смысл его обновить или сменить на аналог — редко, но бывает, что при разработке программы в своё время не была реализована всесторонняя поддержка всех будущих версий Windows. Так, положительным примером служит приложение Beeline GPRS Explorer, выпущенное в 2006 году. Оно работает и с Windows 2000, и с Windows 8. А отрицательным — драйверы для принтера HP LaserJet 1010 и сканера HP ScanJet: данные устройства продавались в 2005 году, когда ни о какой Windows Vista компания Microsoft даже не упоминала.
Также помочь с проблемой совместимости могут:
- декомпиляция или разбор установочного исходника на компоненты с помощью специальных программ (что не всегда может быть законно) и установка/запуск их по отдельности;
- установка дополнительных DLL-библиотек или системных файлов INI и SYS, о нехватке которых система может сообщить;
- переработка частей программного кода исходника или рабочей версии (программа установлена, но не работает), чтобы упрямое приложение всё-таки запустилось на Windows 10. Но это уже задача для разработчиков или хакеров, а не для рядового пользователя.
Видео: работа с мастером совместимости программ в Windows 10
Источник: http://pcpro100.info/ustanovka-i-udalenie-programm-v-windows-10/
Взломанные программы и антивирус
И еще раз: устанавливайте программы с официальных сайтов. Если вы качаете взломанную версию на пиратских сайтах, вы уменьшаете шанс успешной инсталляции. Обычно во взломанных версиях находятся вирусы, трояны, которые блокируются сторонним антивирусом или Защитником Windows 10.
Но если вы уверены в этой программной сборке и вам позарез нужно установить прогу, добавьте папку, куда устанавливаете утилиту, в исключения. Здесь описано, как это делать для разных сторонних антивирусов. А здесь подробно описано, как добавить программу в исключение Защитника.
Источник: http://public-pc.com/ne-ustanavlivayutsya-programmy-na-windows-10-prichiny-i-resheniya/
Как запретить устанавливать и запускать приложения в Windows
- Откройте Параметры. Проще всего это сделать комбинацией кнопок Win+ I.

На выбор пользователю предлагается три варианта:
Ограничивая запускаемые приложения подобным образом вам надо учитывать несколько моментов:
- Все приложения, которые были установлены с помощью исполняемых файлов (exe, msi и так далее) до того, как вы внесли ограничения, будут далее запускаться и работать без предупреждения. Это же касается скачанных установочных файлов. Даже после полной блокировки на них не будет распространяться новая политика установки приложений.
- Блокироваться будут только те файлы и приложения, которые были скачаны / установлены после активации ограничения.
- Если пользователь игнорирует предупреждение и дает системе указание выполнить файл или запустить программу, те помещаются в белый список и больше не блокируются. Это сделано с целью избавить владельца компьютера от постоянно появляющихся надоедливых сообщений и необходимости постоянно обходить ограничение.
- Пользователь, у которого учетная запись не обладает правами администратора, не может изменить эти параметры, поскольку внесенные изменения распространяются на все зарегистрированные профили в компьютере. При попытке что-то изменить система попросит ввести пароль администратора.
Источник: http://siniy-ekran.ru/poleznoe/kak-zapretit-ustanovku-prilozhenij-v-windows-10/
Зачем ограничивать
Windows сама отвечает на этот вопрос:
Устанавливая только приложения, предлагаемые в Магазине, вы сможете защитить свой компьютер и обеспечить его бесперебойную работу.
Такой механизм отлично подойдет для контроля за учетной записью ребенка, к примеру, чье любопытство может привести к появлению нежелательных или вредоносных приложений на компьютере. В любом случае, вы сами можете решить, для чего в вашем случае может пригодиться ограничение не установку приложений. Наше дело лишь в том, чтобы показать, как это делается и какие нюансы связаны с этим процессом.
Источник: http://siniy-ekran.ru/poleznoe/kak-zapretit-ustanovku-prilozhenij-v-windows-10/
Как назначить приложению в Windows 10 приоритет
Любой программе соответствует определённый процесс (несколько процессов или копии одного процесса, запущенные с разными параметрами). Каждый процесс в Windows разделяется на потоки, а те, в свою очередь, «расслаиваются» далее — на дескрипторы. Не будь процессов, не работали бы ни сама операционная система, ни сторонние программы, которыми вы привыкли пользоваться. Приоритизация определённых процессов позволит ускорить программы на старом «железе», без которых невозможна быстрая и эффективная работа.
Назначить приложению приоритет можно в «Диспетчере задач»:
- Вызовите «Диспетчер задач» клавишами Ctrl + Shift + Esc или Ctrl + Alt + Del. Второй способ — кликните на панели задач Windows и выберите в контекстном меню «Диспетчер задач».

Вызвать «Диспетчер задач» можно несколькими способами
- Перейдите на вкладку «Подробности», выберите любое из ненужных вам приложений. Кликните по нему правой кнопкой мыши и нажмите на «Задать приоритет». Выберите в подменю тот приоритет, который вы бы дали этому приложению.

Назначение приоритета даёт возможность улучшить планирование процессорного времени
- Нажмите кнопку «Изменить приоритет» в запросе подтверждения смены приоритета.
Не экспериментируйте с низким приоритетом для жизненно важных процессов самой Windows (например, процессы службы Superfetch). Система Windows может начать давать сбои.
Задать приоритет можно и сторонними приложениями, например, с помощью программ CacheMan, Process Explorer и ещё многих аналогичных приложений-менеджеров.
Чтобы оперативно управлять быстродействием программ, нужно разобраться, какой процесс за что отвечает. Благодаря этому вы меньше, чем за минуту, отсортируете наиболее важные процессы по их приоритету и назначите им максимальное значение.
Видео: как назначить приложению наивысший приоритет в Windows 10
Источник: http://pcpro100.info/ustanovka-i-udalenie-programm-v-windows-10/
Как запретить запуск программ в Windows 10
Большинство пользователей персональных компьютеров хоть раз в жизни сталкивались с такой проблемой, как запуск нежелательных программ в операционной системе. Большой проблемой это не является, но может вызвать некоторые неудобства во время работы за ПК. Запрет на запуск программ в Windows 10 может быть обусловлен несколькими причинами. Например, пользователь установил несколько программ, которые будут оповещать его о своей работе, используя ресурсы компьютера и оповещать о своей деятельности в области уведомлений (системном трее). В данном случае, ненужные человеку программы можно отключить, удалив их из автозагрузки.
Распространенной причиной запрета на запуск может быть нежелание использовать одни и те же программы несколькими пользователями. Обычно, такое происходит когда компьютер имеет две и более учетных записей, под каждой из которых в систему заходят разные люди, используя разное программное обеспечение. Основному пользователю (системному администратору) целесообразно будет указать, какие программы будут использоваться в системе. В данной статье будут рассмотрены основные способы запрета запуска программ в Windows 10.
Источник: http://siniy-ekran.ru/poleznoe/kak-zapretit-ustanovku-prilozhenij-v-windows-10/
4. Запустите установщик от имени администратора
Иногда программа блокируется системой контроля учётных записей пользователей (UAC) Windows 10. Это необходимо для защиты от потенциально опасного ПО. Интернет полнится руководствами, как отключить UAC, но мы настоятельно не рекомендуем этого делать.
Вместо этого закройте установщик, если он открыт, щёлкните его файл правой кнопкой мыши и выберите в контекстном меню пункт «Запуск от имени администратора».
Источник: http://lifehacker.ru/ne-ustanavlivaytsya-programmy/
Повреждённый инсталлятор
Повреждение инсталлятора программы может произойти при вылечивании его антивирусом или вследствие сбоя загрузки файла с Интернета. В сети могут быть выложены изначально повреждённые инсталляционные файлы программ. Такое нередко можно наблюдать на сторонних веб-ресурсах, где контент представлен не разработчиками софта, а сборщиками репаков или обычными пользователями – например, на торрент-трекерах, софт-порталах, сайтах-варезниках и т.п.

Если программа не устанавливается из-за повреждённого инсталлятора, возможно, проблему решит её загрузка по-новому. Если же и при повторной загрузке инсталлятор окажется дефектным, необходимо поискать другой источник для скачивания программы. И желательно, чтобы это был официальный сайт разработчика.
При скачивании файлов не с официальных сайтов разработчиков, не лишним будет ознакомиться с комментариями других пользователей на странице скачивания. Если выложен повреждённый инсталлятор или, возможно, в комплекте с программой поставляется вредоносный код, ранее скачавшие программу пользователи могут об этом предупреждать.
Источник: http://iclubspb.ru/nichego-ne-ustanavlivaetsya-na-windows-10/
Как установить программу в автозагрузку на Windows 10
Самый быстрый способ включить автостарт программы при запуске Windows 10 — через уже знакомый «Диспетчер задач». В предыдущих версиях Windows эта функция в нём отсутствовала.
- Откройте «Диспетчер задач» и перейдите во вкладку «Автозагрузка».
- Щёлкните правой кнопкой мыши по нужной программе и выберите «Включить». Для отключения кликните на «Отключить».

Удаление программ из автозагрузки позволит разгрузить ресурсы, а их включение — облегчить вашу работу
Автостарт большого количества приложений после начала нового сеанса работы с Windows — расточительство системных ресурсов ПК, которое следует резко ограничить. Остальные способы — редактирование системной папки «Автозагрузка», настройка функции автозапуска в каждом из приложений (если такая настройка имеется) являются классическими, «перекочевавшими» в Windows 10 ещё из Windows 9x/2000.
Видео: включение автостарта приложения через реестр и «Планировщик заданий»
Источник: http://pcpro100.info/ustanovka-i-udalenie-programm-v-windows-10/
Диспетчер задач
Программы автозагрузки — то, что запускается при входе в систему. Это может быть все что угодно, но обычно — это антивирусы, различные мессенджеры и сервисы, которые отображаются в области уведомления мелкими значками. Для запрета запуска нежелательных программ можно обратиться к диспетчеру задач. Для этого снизу на панели задач кликаем правой кнопкой мыши и в меню выбираем Диспетчер задач.

В открывшемся окне переходим на вкладку Автозагрузка. В нем вы увидите список программ которые запускаются автоматически в месте с Windows. Для того чтобы запретить запуск программы нужно кликнуть на нужной прогремме правой кнопкой и выбрать пункт Выключить.

Источник: http://siniy-ekran.ru/poleznoe/kak-zapretit-ustanovku-prilozhenij-v-windows-10/
5. Проверьте совместимость
У многих программ есть как 32-битные версии для старых устройств, так и 64-битные для современных. Тем, кто пользуется новыми компьютерами, переживать не о чем — 64-битная Windows 10 может запускать и 32-битные приложения тоже.
Но вот если вы обладатель старого компьютера и не собираетесь обновляться, вам придётся обращать внимание на то, какие инсталляторы вы скачиваете. Обязательно убедитесь, что на 32-разрядную Windows вы устанавливаете только 32-разрядные программы.
Источник: http://lifehacker.ru/ne-ustanavlivaytsya-programmy/
Редактор групповой политики
Одним из самых распространенных способов запрета нежелательных программ — это манипуляции в редакторе локальной групповой политики. Для этого в программе «Выполнить», нужно прописать: gpedit.msc.
В открывшемся окне, пользователь должен идти таким путем: «Конфигурация пользователя», далее «Административные шаблоны», потом «Система».Далее, справа будет пункт «Не запускать указанные приложения Windows» .

В нем нужно выбрать «Включить». Затем ниже нажать на «Показать».

Откроется список запрещенных программ, в котором и нужно написать полное, с расширением, название нежелательного приложения, например: «Skype.exe». После этого следует перезагрузить компьютер и запрещенная программа не запустится.

В некоторых базовых сборках Windows 10 редактор групповой политики может не запускать через команду «gpedit.msc». В данном случае приложение нужно запускать вручную.
Источник: http://siniy-ekran.ru/poleznoe/kak-zapretit-ustanovku-prilozhenij-v-windows-10/
Смена места автоматического сохранения скачанных приложений в Windows 10
Когда диск C переполнен, на нём мало места из-за обилия сторонних приложений и личных документов, которые вы ещё не перенесли на другие носители, стоит сменить место автоматического сохранения приложений.
- Откройте меню «Пуск» и выберите «Настройки».
- Выберите компонент «Система».

Выберите «Система»
- Зайдите в «Хранилище».

Выберите подраздел «Хранилище»
- Следуйте вниз, где указываются данные о сохранении местоположений.

Просмотрите весь список в поисках метки диска для приложений
- Найдите элемент управления установкой новых приложений и измените диск C на другой.
- Закройте все окна и перезапустите Windows 10.
Теперь все новые приложения будут создавать папки не на диске C. Старые вы при необходимости сможете перенести, не переустанавливая Windows 10.
Видео: как изменить место сохранения скачанных приложений в Windows 10
Источник: http://pcpro100.info/ustanovka-i-udalenie-programm-v-windows-10/
Не полностью удаленная программа
Когда-то вы уже устанавливали эту программу, а потом удалили. Возможно, не до конца – остались какие-то файлы, неисправленные записи реестра. Поэтому и происходит конфликт – утилита не хочет устанавливаться, пока ее старую версию полностью не удалят.
В большинстве случае достаточно воспользоваться программой CCleaner. Нужно очистить мусорные файлы приложений, а также исправить ошибки реестра.

Потом – перезагрузите компьютер и попробуйте снова установить приложение.
Источник: http://public-pc.com/ne-ustanavlivayutsya-programmy-na-windows-10-prichiny-i-resheniya/
Отключение UAC с целью разблокирования приложения
Если на Windows 10 у вас не получается выполнить установку программ, первое что нужно сделать, это отключить Контроль учетных записей. Для этого стоит выполнить следующее:
- Жмём «Пуск» и в строку поиска вводим следующий запрос: «Изменение параметров контроля учетных записей» или просто вводим «UAC».

- Откроется новое окно. Перетаскиваем ползунок в положение «Никогда не уведомлять».

Важно отметить, что UAC можно отключить с помощью редактора реестра. Для этого необходимо проделать следующие действия:

- Появится окно редактора реестра. Переходим по ветке «HKEY_LOCAL_MACHINESoftwareMicrosoftWindowsCurrentVersionPoliciesSystem». В окне справа находим параметр «EnableLUA» и выставляем ему значение «0».

- После отключения Контроля учетных записей вы сможете устанавливать множество приложений без каких-либо блокировок.
Удаление цифровой подписи как метод разблокирования приложения
Во многих случаях блокировка приложений появляется тогда, когда система сталкивается с софтом, имеющим просроченную цифровую подпись. Если вы уверены в том, что ваша программа полностью безопасна, цифровую подпись можно удалить. Однако перед удалением стоит проверить её наличие. Для этого необходимо выполнить следующее:
- Открываем файл, который нужно проверить. Далее выбираем «Файл», «Сведения», «Сведения о цифровой подписи».

- Убедившись в том, что подпись имеется, стоит её удалить. Для этого открываем программу FileUnsigner и читаем инструкцию о том, как удалить цифровую подпись с помощью данного софта.
После удаления данного элемента можно произвести установку программ на компьютер с Windows 10. Система не будет блокировать запуск приложений и установочный файл софта.
Использование Локальной политики безопасности для блокировки и разблокировки софта
Еще один способ, как заблокировать и разблокировать приложение – это использовать инструмент «Локальные политики безопасности». Для того, чтобы создать исключения для программы, стоит выполнить следующее:
- Жмём «Win+R» и вводим «secpol.msc».

- Откроется новое окно. Выбираем «Параметры безопасности», «Политики управления приложениями», «AppLocker» и выбираем «Исполняемые правила».

- Справа на пустом месте нажимаем правой кнопкой мыши и выбираем «Создать правило…».

- Откроется окно Мастера создания новых правил. Жмём «Далее».

- Появится еще одно окно. Здесь нам нужно поставить отметку «Разрешить» или «Запретить» запуск программы. Оставляем раздел «Все» пользователи и жмем «Далее».

- В следующем окне мы выбираем «Издателя», так как хотим заблокировать или разблокировать программу.

- В новом окне нажимаем на кнопку «Обзор» и указываем путь к файлу приложения.

- Добавив файл, ползунком указываем уровень доверия к файлу. Либо разрешаем его запуск, либо блокируем.

- Нажимаем на кнопку «Создать». Правило готово. Теперь, чтобы система его приняла, стоит запустить командную строку с правами Администратора и ввести следующее: gpupdate /force. Локальные политики будут обновлены. Софт будет разблокированный или заблокированный (в зависимости от того, что вы указали).
Таким образом, любая настройка правил для той или иной программы позволяет её запускать или блокировать на компьютере с Windows 10, чего, в принципе, мы и добивались.
Источник: http://siniy-ekran.ru/poleznoe/kak-zapretit-ustanovku-prilozhenij-v-windows-10/




