Как добавить и удалить пункты меню Открыть с помощью в Windows 10, 8 и Windows 7. Что делать, если этот пункт меню отсутствует.
Удаление из списка «Открыть с помощью» в Редакторе реестра
Неправильно выбранную программу нужно будет удалить из контекстного меню с помощью «Редактора реестра». В системном реестре будет удалена всего одна запись, которая относится к конкретной программе.
В «Редактор реестра» можно войти нажав на клавиатуре клавиши «Windows» + «R», а затем в окне «Выполнить» нужно будет ввести выражение «regedit», а после этого нажать на кнопку «ОК», или нажать на клавиатуре на клавишу «Enter».
Вам также может быть интересно:
В «Редактор реестра» можно попасть и другим способом. Для этого следует войти в меню «Пуск», в поле «Поиск» ввести выражение «regedit», после вывода результатов поиска нужно нажать на изображение программы «regedit».
После появления окна «Контроль учетных записей пользователей», в котором нужно согласиться на изменения, появляется окно «Редактор реестра».

В окне «Редактор реестра» нужно будет щелкнуть два раза последовательно по перечисленным пунктам (папкам) «HKEY_CURRENT_USER» => «Software» => «Microsoft» => «Windows» => «CurrentVersion» => «Explorer» => «File Exts».
Полный путь расположения расширения файла:
HKEY_CURRENT_USERSoftwareMicrosoftWindowsCurrentVersionExplorerFileExts.расширение файлаOpenWithList
В папке «File Exts» необходимо выбрать расширение файла, у которого в контекстном меню нужно удалить запись о программе, с помощью которой можно открыть файл. В нашем случае это расширение «.jpg». Затем в папке «OpenWithList» следует выбрать программу, запись о которой нужно удалить. На нашем примере это — «WINWORD.EXE».

Нужно выделить соответствующую запись. Далее после выделения записи, нужно нажать на выделенную запись правой кнопкой мыши и затем в контекстном меню выбрать пункт «Удалить», или нажать для этого на клавиатуре на клавишу «Del».
В окне, с появившемся предупреждением, нужно нажать на кнопку «Да».
После этих действий можно закрыть «Редактор реестра». Произведенные изменения в реестре вступили в силу без перезагрузки компьютера.
В дальнейшем при открытии файла с помощью пункта контекстного меню «Открыть с помощью», записи ненужной программы уже не будет.
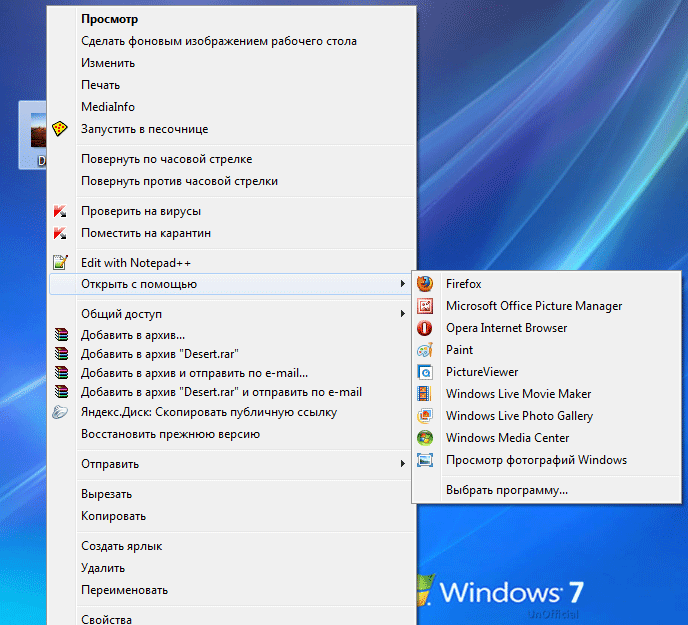
Не всегда завершается успехом удаление записей в данной ветке реестра.
Посмотрите еще на две ветки реестра, в которых могут находиться записи о «ненужных» программах:
HKEY_CLASSES_ROOT.расширение файлаOpenWithListHKEY_CLASSES_ROOTSystemFileAssociations.расширение файлаOpenWithList
Если запись в контекстном меню осталась, проверьте также еще эти ветки реестра.
Источник: http://vellisa.ru/kak-udalit-programmu-iz-spiska-otkryit-s-pomoshhyu
Удобство пользования
Я работаю с разными форматами данных, но очень часто приходиться просматривать содержимое html, css, js файлов. По умолчанию, для их редактирования выбран Sublime Text, но если мне нужно просто увидеть, что внутри (так сказать, быстро проанализировать), то достаточно более простого «Блокнота». Хорошо, если такой вариант открытия доступен в меню.

Думаю, Вы тоже сталкивались с ситуацией, когда система пытается воспроизвести видео в стандартном проигрывателе (который не очень удобен), а Вы хотели бы запустить его через другое приложение, к примеру, Media Player Classic.
Именно поэтому, следует разобраться с добавлением / удалением пунктов. Также, в инструкции я расскажу, что делать, если пропало меню «Открыть с помощью».
Источник: http://it-tehnik.ru/novice/open-with-menu.html
Изменение ассоциации файлов при помощи «открыть с помощью»
Изменить ассоциацию файлов можно с помощью средств операционной системы. После клика по файлу, в контекстном меню выберите «Открыть с помощью», а затем в раскрывшемся списке нажмите на пункт «Выбрать другое приложение».
В открывшемся окне задается вопрос: «Каким образом вы хотите открыть этот файл?». Операционная система Windows предложит вам программы, подходящие по ее мнению для открытия файла данного типа. В Windows 7 эти окна выглядят немного по-другому.
Обратите внимание на то, что выбор системы не всегда бывает правильным. Поэтому, если вы не знаете, каким приложением следует открыть файл данного типа, снимите галку напротив пункта «Всегда использовать это приложение для открытия.*** файлов». Таким образом, опытным путем вы сможете подобрать подходящую программу. В следующий раз, активируйте этот пункт для того, чтобы автоматически открывать файл данного типа.
Вполне возможно, что в предложенном списке программ, не окажется подходящего варианта. Для поиска нужной программы, нажмите на ссылку «Еще приложения». Далее, в окне Проводника найдите на своем компьютере необходимую программу.
Источник: http://crabo.ru/configuring-windows/how-to-change-the-way-the-file-is-opened-how-to-remove-a-program-from-the-open-with.html
Об ассоциации файла с каким-либо приложением
Допустим, есть у нас какой-нибудь файл, не ассоциированный с определенной программой, имеющейся на компьютере, например, как эти два файла на картинке ниже:

Выберем файл с расширением .dbf и через контекстное меню откроем его «Свойства»:
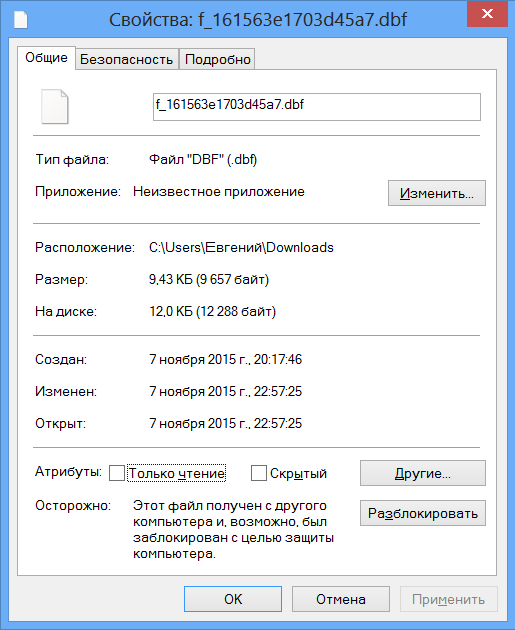
На вкладке «Общие» у свойства «Приложение» мы видим значение: «Неизвестное приложение».
Закрываем «Свойства» и пробуем открыть файл двойным кликом:
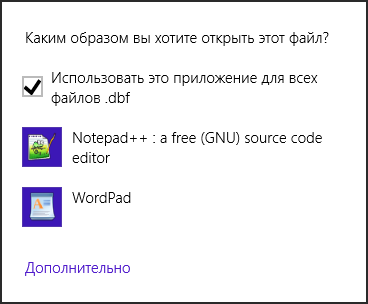
Открываем файл с помощью Notepad++ и, вот какая незадача, забыли убрать галочку у пункта «Использовать это приложение для всех файлов .dbf». Просмотрели нужную информацию, закрыли программу и что же видим:
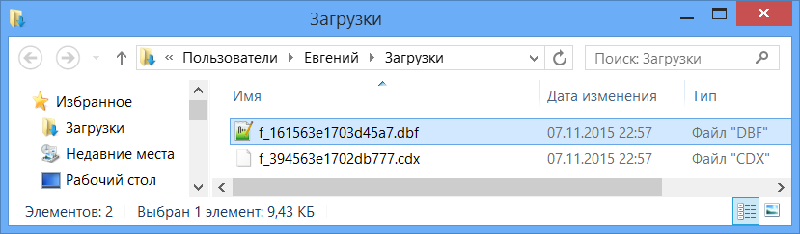
У файла .dbf изменилась иконка и открываться он будет теперь без запроса по умолчанию в Notepad++. Открываем «Свойства»:
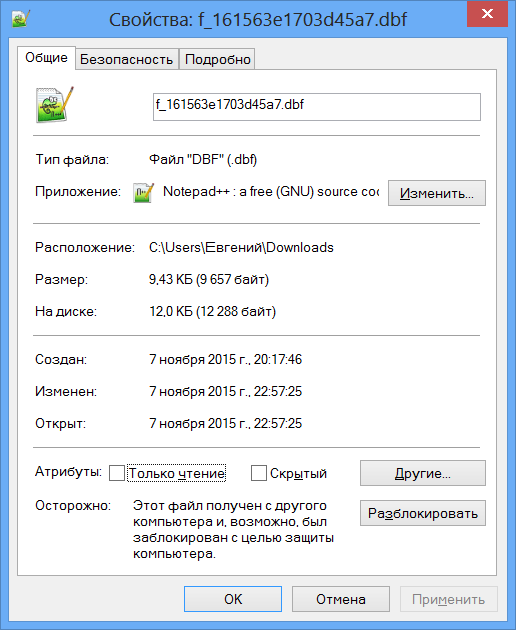
Наш файл .dbf ассоциирован теперь с приложением Notepad++.
Источник: http://vremya-ne-zhdet.ru/ofisnaya-rabota/vozvrashchayem-assotsiatsiyu-fayla-s-neizvestnym-prilozheniyem/
Простой способ удаления
Можно воспользоваться сторонними программами, но проще выполнить данное действие, используя возможность редактирования реестра:
- Нажимаем «волшебное» сочетание Win + R на клавиатуре. В появившемся окне вводим команду «regedit»:

- Откроется новое окно, состоящее из двух частей. Слева будет перечень папок. Необходимо перейти по следующему пути:
HKEY_CURRENT_USER | SOFTWARE | Microsoft | Windows | Current Version | Explorer | FileExts | Выбираем нужный формат | OpenWith List
- Теперь справа видим список ключей, каждый из которых соответствует определенному приложению. Кликаем правой кнопкой мышки по ненужному элементу и выбираем удаление:

Чаще всего, изменения вступают в силу даже без перезапуска системы. Но если элемент не удалился, то попробуйте все-таки перезагрузить компьютер.
Не нашли определенную программу в перечне? Тогда попробуйте поискать его по более короткому пути в редакторе реестра:
HKEY_CLASSES_ROOT | Выбираем нужный формат | OpenWithList
О том, как удалить программы «Открыть с помощью» я рассказал. Теперь перейдем к созидательным действиям.
Источник: http://it-tehnik.ru/novice/open-with-menu.html
Исправление неправильной ассоциации файлов
Для сложных случаев, когда неверно выбраны приложения для открытия многих типов файлов, используйте любой из 7 способов восстановления ассоциации файлов в Windows.
После выполнения действий по изменению ассоциации файлов, файлы будут отрываться с помощью правильных приложений.
Источник: http://vellisa.ru/kak-udalit-programmu-iz-spiska-otkryit-s-pomoshhyu
Возврат ассоциации файла с «Неизвестным приложением»
Как же вернуть теперь наше любимое «Неизвестное приложение»?
Я знаю только один действенный способ без использования специальных программ.
Если есть у вас на компьютере ненужная программа, выберите ее с помощью кнопки «Изменить» напротив строки «Приложение» в окне свойств нашего файла. Файл будет ассоциирован с этой программой, после удаления которой вернется «Неизвестное приложение».
Что делать, если нет ненужной программы, а ассоциацию файла все-таки очень хочется изменить на ассоциацию с «Неизвестным приложением»? Можно, конечно, скачать и установить какую-нибудь программу, но проще ее создать.
У любого, опять-таки ненужного или же вновь созданного, текстового файла меняем расширение с .txt на .exe, и у нас готова лже-программа, которую и выбираем как значение свойства «Приложение». После перемещения лже-программы в корзину дорогое нам «Неизвестное приложение» возвращается немедленно, а соответствующая ему по умолчанию иконка после перезагрузки операционной системы.
Но не все проходит гладко и после удаления лже-программы в реестре остаются связанные с ней записи, на которые, в принципе, можно не обращать внимания (чего только не накапливается в реестре со временем):
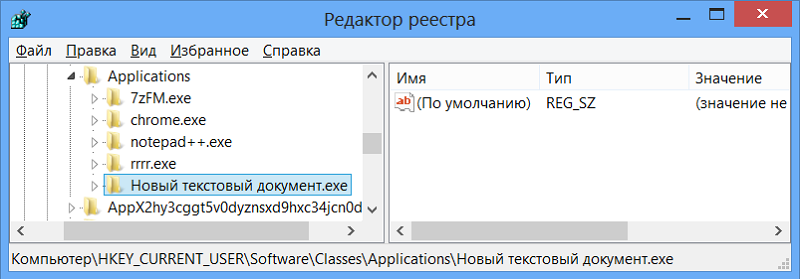
Над подкаталогом «Новый текстовый документ.exe» расположена папка «rrrr.exe» – такая же лже-программа.
В процессе чистки реестра утилитой «CCleaner» записи, связанные с лже-программами удаляются, если, конечно, они были выбраны в списке ошибочных записей, обнаруженных утилитой:

Эксперименты с возвращением «Неизвестного приложения» проводились в Windows 8.
Источник: http://vremya-ne-zhdet.ru/ofisnaya-rabota/vozvrashchayem-assotsiatsiyu-fayla-s-neizvestnym-prilozheniyem/
Временно удалить или удалить соответствующее приложение

Этот шаг не является обязательным, но в моем случае это было необходимо. Поскольку приложение было переносимым (фактическая установка не выполнялась и была недоступна), Windows все равно сохранила неправильную ассоциацию файлов. Даже после удаления всех ключей из реестра (возможно, я пропустил важное место) проблема продолжала возникать.
Я временно удалил приложение .exe, связанное с корзиной, а затем дважды щелкнул этот файл, чтобы попытаться открыть его. Windows наконец начала читать мои мысли и определила, что приложение больше не доступно. Таким образом, он показал мне путь к старому месту, где находилось приложение .exe до того, как я его «удалил». Затем я поискал в реестре значение этого пути (без кавычек). По крайней мере, там все еще была строка (строка AssocFile), которую я забыл удалить. После удаления этой строки (фактически всего ключа) файл больше не отображался со значком старого приложения, и он был полностью сброшен и восстановлен в пустой файл.
https://answers.microsoft.com/en-us/windows/forum/windows_10-files/how-do-i-reset-open-file-with-always/35f453b3-b6f2-48ee-8638-2e4a5f2f38ca?page=1
РЕКОМЕНДУЕМЫЕ: Нажмите здесь, чтобы устранить ошибки Windows и оптимизировать производительность системы

CCNA, веб-разработчик, ПК для устранения неполадок
Я компьютерный энтузиаст и практикующий ИТ-специалист. У меня за плечами многолетний опыт работы в области компьютерного программирования, устранения неисправностей и ремонта оборудования. Я специализируюсь на веб-разработке и дизайне баз данных. У меня также есть сертификат CCNA для проектирования сетей и устранения неполадок.
Источник: http://windowsbulletin.com/ru/сбросить-всегда-используйте-это-приложение,-чтобы-открыть-опцию-файлов-в-Windows-10/




