Загрузить последние версии официальных сертифицированных драйверов для устройств HP (Hewlett Packard) Видеокарта. Драйверы HP (Hewlett Packard) Видеокарта обновляются ежедневно. Загрузить сейчас.
Добро пожаловать в раздел ПО и драйверы. Давайте определим ваш продукт, чтобы начать работу
Примеры того, где можно найти название вашего продукта
Источник: http://support.hp.com/ru-ru/drivers/laptops
Synaptics TouchPad для ноутбука HP
Популярный драйвер тачпада Synaptics TouchPad для ноутбуков Hewlett-Packard благодаря которому вы сможете определить тачпад своего ноутбука тем самым сможете заменить компьютерную мышку. Скачать драйвер Synaptics TouchPad для ноутбука HP можно…

Источник: http://windows-driver.com/drayvera-dlya-windows/drayvery-dlya-noutbuka/noutbuki-hp/
Загрузить драйверы
HP Видеокарта
Шаги обновления драйвера устройства HP (Hewlett Packard) Graphics Card вручную:
Основные драйверы HP (Hewlett Packard) Graphics Card можно получить через %%os%% или проведя обновление Windows®. Хотя эти драйверы Graphics Card в комплекте включают основные функции, они обычно не охватывают все аппаратные функции. Это руководство по эксплуатации проведет вас через обновление драйверов HP (Hewlett Packard).
Программная утилита для автоматического обновления HP (Hewlett Packard) Graphics Card:
Рекомендация: Мы настоятельно рекомендуем использовать такой инструмент, как DriverDoc [DriverDoc — Продукт от Solvusoft], если у вас нет опыта в обновлении драйверов устройства HP Видеокарта. DriverDoc облегчает процесс обновления драйверов HP, выполняя их автоматическое скачивание и обновление.
Более того, наша база, содержащая более 2 150 000 драйверов (обновляется ежедневно), позволяет обновлять не только драйверы HP Видеокарта, но и остальные драйверы для ПК.

Установить необязательные продукты — DriverDoc (Solvusoft) | Лицензия | Политика защиты личных сведений | Условия | Удаление
Источник: http://solvusoft.com/ru/update/драйверы/графическая-плата/hp-hewlett-packard/models/
Отключение автоматической загрузки драйверов в параметрах системы
Первый способ отключить обновление драйверов — использовать настройки параметров установки устройств Windows 10. Чтобы попасть в эти параметры можно воспользоваться двумя способами (оба варианта требуют, чтобы вы были администратором на компьютере).
- Кликнуть правой кнопкой мыши по «Пуск», выбрать пункт контекстного меню «Система», затем в разделе «Имя компьютера, имя домена и параметры рабочей группы» нажмите «Изменить параметры». На вкладке «Оборудование» нажмите «Параметры установки устройств».

- Через правый клик по пуску зайдите в «Панель управления» — «Устройства и принтеры» и кликните правой кнопкой мыши по вашему компьютеру в списке устройств. Выберите пункт «Параметры установки устройств».

В параметрах установки вы увидите единственный запрос «Скачивать автоматически приложения производителя и настраиваемые значки, доступные для ваших устройств?».

Выберите пункт «Нет» и сохраните настройки. В дальнейшем вы не будете получать новые драйвера автоматически из центра обновления Windows 10.
_______________________________________________________________
ThinkPad T560, ThinkPad T450s, Yoga 2 1050F
Pешение
2164 Posts
12-25-2015
Kazakhstan
5288 знак
66401 Вид страницы
![]()
- Posts: 2164
- регистрация: 12-25-2015
- место: Kazakhstan
- Замечания: 66401
- Message 2 of 8
Re: Зависает ноутбук при установке драйверов видеокарты Lenovo g510
2017-04-16, 12:03 PM
Здравствуйте,
А вы пробовали эти:
http://pcsupport.lenovo.com/us/ru/products/laptops-and-netbooks/lenovo-g-series-laptops/lenovo-g510-notebook/20238/downloads
Отключите предварительно автоматическое обновление.
Источник: http://forums.lenovo.com/t5/Серия-G/Lenovo-IdeaPad-G510-Ноутбук-зависает-при-установке-драйверов/td-p/3642164
Ответы (6)
Это помогло устранить вашу проблему?
К сожалению, это не помогло.
Великолепно! Спасибо, что пометили это как ответ.
Насколько Вы удовлетворены этим ответом?
Благодарим за отзыв, он поможет улучшить наш сайт.
Насколько Вы удовлетворены этим ответом?
Это помогло устранить вашу проблему?
К сожалению, это не помогло.
Великолепно! Спасибо, что пометили это как ответ.
Насколько Вы удовлетворены этим ответом?
Благодарим за отзыв, он поможет улучшить наш сайт.
Насколько Вы удовлетворены этим ответом?
Это помогло устранить вашу проблему?
К сожалению, это не помогло.
Великолепно! Спасибо, что пометили это как ответ.
Насколько Вы удовлетворены этим ответом?
Благодарим за отзыв, он поможет улучшить наш сайт.
Насколько Вы удовлетворены этим ответом?
Этот ответ помог 1 пользователю
Это помогло устранить вашу проблему?
К сожалению, это не помогло.
Великолепно! Спасибо, что пометили это как ответ.
Насколько Вы удовлетворены этим ответом?
Благодарим за отзыв, он поможет улучшить наш сайт.
Насколько Вы удовлетворены этим ответом?
__
Если мой ответ вам помог, пожалуйста, отметьте его как ответ.
Disclaimer: В ответе могут быть ссылки на сайты не на сайты Microsoft, Все советы с таких сайтов Вы выполняете на свой страх и риск.
Это помогло устранить вашу проблему?
К сожалению, это не помогло.
Великолепно! Спасибо, что пометили это как ответ.
Насколько Вы удовлетворены этим ответом?
Благодарим за отзыв, он поможет улучшить наш сайт.
источник
Источник: http://kslift.ru/zavisaet-noutbuk-pri-ustanovke-drayvera-videokarty-amd/
Что это за ошибка?
Итак, ноутбук выдал сообщение о том, что нужно сначала установить драйвер Intel. Что это значит? Это значит, что в вашем лэптопе установлена гибридная графическая система. То есть, в системе имеются два графических адаптера. Один является составляющим чипсета или процессора и отвечает за вывод изображения на экран. Как правило, такой графический адаптер не обладает достаточной производительностью для игр, а видеопамять черпает из оперативной памяти. Потому ему в помощь отрядили мощный дискретный видеоускоритель. Вторая видеокарта подключается только при выполнении ресурсоемких задач. В остальное время она бездействует. Так сохраняется энергия ноутбука. Естественно, под обе видеокарты требуются разные драйверы. И ошибка «нужно сначала установить драйвер Intel» говорит о том, что драйвера должны устанавливаться в строгой последовательности: сначала программное обеспечение для интегрированного графического адаптера и только потом — для дискретного. А теперь перейдем к решению проблемы.
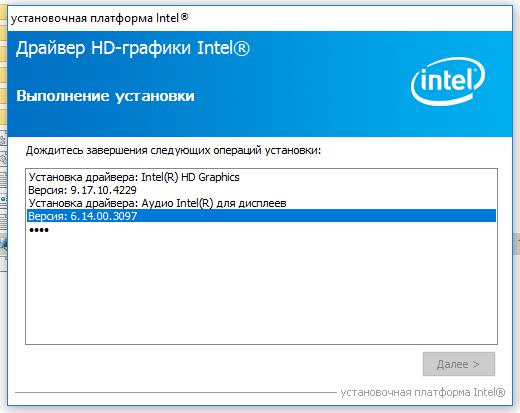
Источник: http://fb.ru/article/436365/nujno-snachala-ustanovit-drayver-intel-chto-eto-za-oshibka-i-kak-ee-ustranit
Предварительный действия
Для начала требуется снять крышку системного блока и открыть корпус компьютера. В результате, появляется полный доступ к лотку для размещения материнской платы. Для удобства можно извлечь панель для материнской платы из корпуса компьютера. Это позволит без проблем и без необходимости работать в неудобном положении установить устройство в соответствующий разъем. К сожалению, далеко не во всех системных блоках эту панель можно отсоединить. Если она есть, то потребуется крестовая отвертка чтобы открутить шурупы и снять ее. Требуется отметить, что установка новой материнской платы обычно подразумевает сборку совершенно нового компьютера. Если вы будете усовершенствовать старый, тогда потребуется переустановить операционную систему и полностью отформатировать жесткий диск, предварительно сохранив всю важную информацию.
Источник: http://sushiandbox.ru/socialnye-seti/pochemu-ne-ustanavlivaetsya-chipset-intel-prostoi-sposob-ustanovki-i-obnovleniya.html
Realtek Card Reader для HP Pavilion g6
Realtek Card Reader для HP Pavilion g6 — это драйвер для владельцев ноутбука HP Pavilion g6, который потребуется в случае если вы пользуетесь Card Reader. Драйвер имеет автоматическую установку что безусловно упростит данный процесс,…

Источник: http://windows-driver.com/drayvera-dlya-windows/drayvery-dlya-noutbuka/noutbuki-hp/
Исправляем ошибку
Итак, система выдала сообщение о том, что сначала нужно установить драйвер Intel. Что делать для решения проблемы? Для начала придется открыть браузер и загрузить в нем официальный сайт производителя ноутбука. Нужно найти там драйвера для графической подсистемы и скачать их. После скачивания делаем следующее.
- Открываем «Проводник Windows» и перемещаемся в каталог загрузок.
- Находим исполняемый файл, в названии которого есть слово «Intel».
- Запускаем программу установки.
- Следуем инструкциям и устанавливаем драйверы для интегрированного графического ядра.
- Как только драйвера установились, перезагружаем машину.
- После рестарта снова идем в папку загрузок и запускаем файл со словом «NVidia» в названии.
- Следуем рекомендациям установщика.
- Есть один нюанс. Стоит указать выборочную установку.
- Среди компонентов, подготовленных к установке, есть один совершенно бесполезный — «Game Center».
- Снимаем галочку с него и продолжаем.
- После завершения установки снова перезагружаем лэптоп.
Теперь после рестарта система должна работать нормально. Так как все драйверы были успешно установлены. Сообщение о том, что нужно сначала установить драйвер Intel появилось бы еще на этапе установки драйверов NVidia. Если его не было, то все в порядке.

Источник: http://fb.ru/article/436365/nujno-snachala-ustanovit-drayver-intel-chto-eto-za-oshibka-i-kak-ee-ustranit
Альтернативный метод установки
Первым делом, что надо сделать после переустановки системы – установить все драйвера для полноценной работы компьютера. Этот процесс довольно продолжителен и трудоемкий, но его можно ускорить, а для этого, сначала создайте резервную копию текущих драйверов перед переустановкой системы. Тогда без особых хлопот можно будет ставить их на «чистую» систему.
Для создания копии используем приложение Free Driver Backup, которое позволяет довольно быстро выполнить резервное копирование выбранных (или всех) драйверов.
Источник: http://my-class.ru/kak-ustanovit-drayver-na-chipset-intel/
Или выберите ваш продукт из популярных принтеров
Нужна помощь в поиске серийного номера?

Узнать серийный номер с помощью этикетки продукта
Информационная этикетка продукта содержит серийный номер и номер продукта. Вы можете найти ее на задней панели ноутбука, внутри батарейного отсека или под крышкой на задней части ноутбука.
Примеры того, где можно найти название вашего продукта
Пример этикетки продукта


Узнать серийный номер с помощью команды клавиатуры
Если ваш ноутбук в настоящее время работает, вы можете найти серийный номер с помощью простой команды клавиатуры.
- 1. С помощью встроенной клавиатуры одновременно нажмите и удерживайте кнопки Fn + Esc.
- 2. Всплывающее окно HP System Information появится на вашем экране с серийным номером вашего продукта.

Artboard 2

Нужна помощь в поиске серийного номера?

Узнать серийный номер с помощью этикетки продукта
Информационная этикетка продукта содержит серийный номер и номер продукта. В зависимости от модели вы можете найти ее сбоку, сверху, спереди или сзади вашего настольного компьютера. Для ПК All-in-One вы найдете ее на задней стороне.
Примеры того, где можно найти название вашего продукта
Пример этикетки продукта


Узнать серийный номер с помощью команды клавиатуры
Если ваш компьютер в настоящее время работает, вы можете найти серийный номер с помощью простой команды клавиатуры.
- 1. Одновременно нажмите и удерживайте кнопки Ctrl + Alt + S на клавиатуре.
- 2. Всплывающее окно HP System Information появится на вашем экране с серийным номером вашего продукта.

Artboard 2


Найти этикетку продукта
Информационная этикетка продукта содержит серийный номер и номер продукта. Почти для всех продуктов HP информационную этикетку продукта можно найти в одном из следующих мест:
- На самом продукте (обычно на нижней части продукта)
- На поверхности продукта, как гравировку
- Внутри батарейного отсека
- На счет-фактуре или квитанции о покупке
- На упаковке продукта или коробке
- В документации, прилагаемой к продукту
Примеры того, где можно найти этикетку с информацией о вашем продукте
Пример этикетки продукта

Источник: http://support.hp.com/ru-ru/drivers/laptops
Новая жизнь старого ноутбука
Три года назад приобрел себе ноутбук Hp 255 g5 для всякой офисной работы и учебы. Через пару месяцев начались проблемы с матрицей (полосы), отдал в ремонт по гарантии, вернули через 45 дней c новой. Но спустя несколько дней кулер стал рычать. Продул кулер — вывалились несколько пластиковых душек, что держали корпус. Согрешил на мастера, который его вскрывал. Перспектива нового ожидания ремонта по гарантии больше 30 дней меня не радовала, потому что ноутбук был необходим в повседневной жизни, проблема особых неудобств не доставляла, так я и проходил до конца гарантийного срока.
Сам ноутбук спроектирован так, что при желании поменять/добавить/убрать хард, ссд, или оперативную память, нужно вскрывать весь корпус. Из-за хрупкого пластика количество подобных раз сказывается на состоянии корпуса. Даже если потребовалась бы замена клавиатуры, нужно было бы менять корпус целиком, потому что снимается она изнутри, где она также запаяна защитой.
И вот несколько дней назад корпус окончательно сломался в области петель, где были сколы душек крепления. Прозвонив местные ремонтные конторы, нужного корпуса не нашел, заказывать через интернет не стал. Решил, что ноутбук в первозданном виде свое отжил и нужно его реинкарнировать.
Сходив в супермаркет, купил себе противень для выпечки всяких ништяков за пару сотен рублей. Отличный выбор для будущего моноблока!

Из-за ограниченности бюджета (200 рублей), решил делать все остальное из того, что есть в наличии дома.
Разметил примерное расположение элементов. Чтобы сократить хаотичное количество дырок в корпусе, внутри прикрутил куски фанеры (по размеру не нашел), которые можно дырявить как душе угодно.

Просверлил дырки для кулера и место под разъемы USB, HDMI, Lan и т.п..
Так оно выглядело до покраски и обработки.

Все элементы сейчас расположены примерно таким образом, промежуточный вариант не заснял.

Там, где есть риск нагрева, добавил алюминиевую плашку. Саму материнскую плату поднял от фанеры на силиконовых прокладках и шурупах.
Динамики вывел снизу симметрично от центра. Для каждого из них проделал по 3 дырки в противне.
Разъем заряда перепаял, вывел гнездо на корпус. Кнопку включения также вывел на корпус.
Ободок экрана решил оставить от ноутбука, предварительно срезав ненужные выступы.
Подставку сколхозил из старого стенда для модельки самолета, которая одиноко лежала в подвале.
После всех этапов сборки, моноблок был готов.
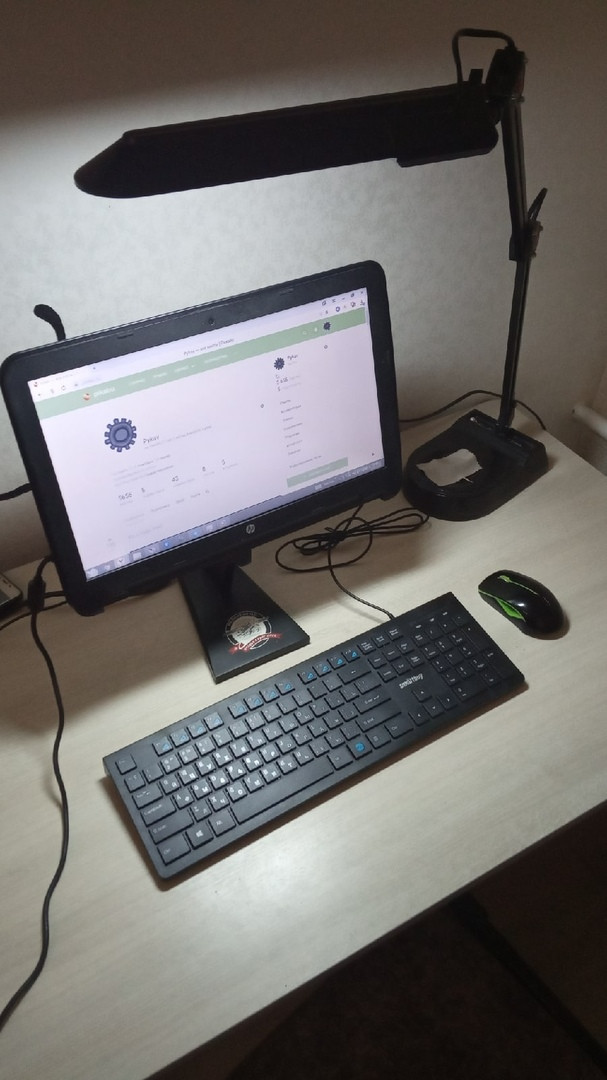

Безусловно, результат мог бы быть лучше, подойди я к решению проблемы основательнее, с запасом времени и ресурсов. Но решил поделиться тем, что получилось.
Зато, можно будет запечь мясо, если сломается!
Всего ушло около двух вечеров после работы.
Спасибо всем, кто дочитал до этого момента! Всем здоровья и мира.
![]()
Источник: http://kslift.ru/zavisaet-noutbuk-pri-ustanovke-drayvera-videokarty-amd/
Клиент долго не забирал ноутбук
Вспомнился мне один курьёз со старой работы в СЦ по ремонту техники.
Иногда так получается , что клиенты не торопятся забирать свою технику от слова совсем)) Как правило когда стоимость объявленного ремонта слишком высокая, состояние техники никакое и не хочется платить за диагностику. Раз в месяц менеджер обзванивал по таким заявкам клиентов и просил забрать технику даже без оплаты за диагностику, но многим просто лень)) но места у нас в сервисе было достаточно и нас залежавшиеся аппараты не напрягали.
Одним утром приходит мужичок и спрашивает «А мой ноутбук ещё у вас?» и протягивает квитанцию старого образца, дата сдачи 3 года назад(база сменилась за это время, данные похерили). Администратор округлила глаза, такая «Ну сейчас посмотрим..». Нашла таки ноут на стеллаже «вросшей» техники, выносит—отдаёт и интересуется:
— «А что ж вы так долго то к нам шли?»
—«Да я просто в тюрьме сидел, не мог забрать, понимаете. Ну спасибо вам, всего хорошего»
Товарищи ремонтники старайтесь сохранить технику как можно дольше , за ней всегда могут прийти))
Источник: http://kslift.ru/zavisaet-noutbuk-pri-ustanovke-drayvera-videokarty-amd/
Диски в комплекте.
Установка драйверов Intel не должна отнимать у пользователя много сил и времени. Именно поэтому в стандартный комплект поставки с компьютером должен входить диск с оригинальным ПО. Если вам требуются дровишки, то искать их следует, в первую очередь, именно на этом диске. Вам необходимо вставить его в привод, затем запустить установку. После того, как все завершится, перезагрузите машину.
Источник: http://my-class.ru/kak-ustanovit-drayver-na-chipset-intel/




