Из этой статьи вы узнаете, почему ваша Windows не видит всю доступную оперативную память (часто бывает, что установлено 8, 16 ГБ, а доступно меньше — только 3,25 / 8 ГБ).
Описание
Система определяет меньший объем оперативной памяти, чем установлено в компьютере.
Или системе доступна не вся память:

Также в БИОС может определяться не весь ее объем (чаще, только половина).
Источник: http://dmosk.ru/polezno.php?review=memory-notfull
Проблемы с разъемом или ОЗУ
Зачастую причина «невидимости» ОЗУ лежит буквально на поверхности — банальная невнимательность при установке модулей. В зависимости от материнской платы память может фиксироваться в разъеме двумя способами: двухсторонней защелкой или защелкой с одной стороны. Вне зависимости от способа, фиксация происходит со звонким щелчком, который характеризует плотную посадку в разъем.

Не стоит сбрасывать со счетов и брак в изделиях. Разъем может быть заведомо нерабочим, как и планка памяти. Выявление дефектной планки потребует несколько простых шагов. Для начала стоит почистить контакты ластиком и продуть от пыли разъем, а также сбросить разгон модулей и поменять их местами. Следующий шаг — тестирование по отдельности каждого модуля в заведомо рабочем разъеме. Для этих целей можно воспользоваться популярной программой TestMem5, которая проверяет память на наличие ошибок. Процесс этот не быстрый, особенно в случае наличия двух и более модулей, но действенный.

Довольно редкий, но заслуживающий упоминания случай — несовместимость конкретной платы и модуля памяти, при том, что по отдельности они полностью рабочие. Казалось бы, выход прост — покупка памяти из рекомендуемого QVL листа платы, но и тут есть нюанс. Производитель включает в список лишь ту память, которую успел протестировать, так как модулей на рынке огромное количество и протестировать их все с каждой конкретной платой практически невозможно.

Поэтому, если ваших модулей нет в списке, но они подходят по основным критериям, то препятствий к установке нет. И, конечно, не стоит забывать о правильной последовательности использования разъемов. Она индивидуальна для каждой конкретной платы и указана в мануале устройства.
Источник: http://club.dns-shop.ru/blog/t-103-operativnaya-pamyat/46600-windows-7-8-10-ne-vidit-vsu-ozu-chto-s-etim-delat/
«Windows» полностью или частично не видит оперативную память — причины
Самой неприятной и часто встречающейся проблемой является ситуация, когда ПК пользователя не обнаруживает предустановленную «ОЗУ». Также возможны случаи и «частичного» отключения, или отображения лишь какой-то части установленной памяти.

Причины, по которым компьютер не видит оперативную память полностью или частично
Основными предпосылками и причинами подобных неполадок могут являться:
- использование операционной системы, разрядность которой не дает возможности использовать большое количество памяти;
- имеются некие ограничения на определенный объем задействованной памяти;
- проводится выделение оперативной памяти для обеспечения работоспособности интегрированного либо другого оборудования;
- материнская плата устройства обладает возможностью поддерживать лишь ограниченное количество «ОЗУ»;
- проведен неправильный монтаж платы с данной памятью;
- поломка самой «пластины» оперативной памяти.
Каждая из этих причин может появиться как по отдельности, так и в комплексе с другими. Поэтому каждому пользователю рекомендуется обладать необходимыми знаниями и навыками для устранения подобных неполадок, которые в значительной степени влияют на работоспособность всего устройства.
Источник: http://pc-consultant.ru/zhelezo/kompjuter-ne-vidit-operativnuju-pamjat/
Несколько слов напоследок
Остается добавить, что в случае, когда полный и доступный объемы ОЗУ находятся примерно на одном уровне, можно попытаться завершить ненужные активные процессы, отключить некоторые элементы автозагрузки или деактивировать даже неиспользуемые или ненужные фоновые службы и компоненты Windows-систем, что существенно снизит нагрузку на оперативную память и процессор, да еще и быстродействия добавит.
Установка дополнительных модулей оперативной памяти (RAM) — самый простой и доступный способ улучшить эффективность работы компьютера. При работе ПК каждый запущенный процесс задействует определенное количество ОЗУ. Модуль является временным хранилищем данных, которое обеспечивает производительность системы. Чем больше объем RAM, тем быстрее система справляется с поставленными задачами. Проблемы в этом узле возникают редко. Если Windows не определяет новое оборудование после установки, нужно обратить внимание на несколько важных параметров системы.

Источник: http://brit03.ru/ustrojstva/kompyuter-ne-vidit-operativnuyu-pamyat.html
Причина
- Часть памяти забирает видеокарта.
- Лимит редакции или разрядности операционной системы.
- Программное ограничение.
- Резервирование памяти системой.
- Неисправность оперативной памяти.
- Ограничение со стороны процессора.
- Ошибка БИОС или необходимость его обновления.
- Лимит максимального объема, который поддерживает материнская плата.
- Материнская плата не поддерживает один из модулей памяти.
Источник: http://dmosk.ru/polezno.php?review=memory-notfull
«Windows» не видит всю «ОЗУ». Решение проблемы

Решение проблемы, когда система не видит оперативную память
Если Вы столкнулись с данной проблемой, то первое, что необходимо предпринять, — это произвести тщательную проверку «входа», то есть гнезда. Для этого необходимо выполнить следующий алгоритм действий:
- Снимите крышку с системного блока и найдите необходимые платы.

Снимаем боковую крышку с системного блока

Находим платы с оперативной памятью
- Легким нажатием надавите на зажимы, после чего достаньте устройство.

Легким нажатием надавливаем на зажимы, после чего достаем планку
- После проведенной операции осматриваем «гнезда» и, если с ними все в порядке, то повторно устанавливаем необходимое аппаратное обеспечение и проверяем на работоспособность.
На заметку! В некоторых случаях переподключение платы позволяет возобновить ее работоспособность.
Проверка контактов на загрязнение
Еще одной причиной частичного или полного отсутствия отображения необходимого аппаратного обеспечения в ПК может быть загрязнение контактов. Чтобы проверить и зачистить их, необходимо:
- Открыть корпус «ПК», найти необходимые платы и отсоединить их вышеупомянутым способом.

Снимаем боковую крышку с системного блока
- Провести визуальный осмотр устройств на наличие повреждений или неисправностей.

Проводим визуальный осмотр планок на наличие повреждений или неисправностей
- При помощи изопропилового спирта, специальной хлопковой тканью проведите очистку контактов.
- Дождитесь полного испарения вещества и повторно внимательно осмотрите оперативную память. Если на ней остались какие-то загрязнения, их необходимо удалить. Лучше всего это делать при помощи сжатого воздуха.
- Установите аппаратуру обратно.

Устанавливаем планки оперативной памяти назад в слоты, при необходимости меняя их местами
На заметку! При необходимости можно провести «перетасовывание» планок. Это действие может привести к тому, что навязчивая и неприятная проблема решится. Для этого модули «ОЗУ» необходимо несколько раз подключить в различные гнезда.
Источник: http://pc-consultant.ru/zhelezo/kompjuter-ne-vidit-operativnuju-pamjat/
Неправильная установка планок памяти
Исходя из всего вышесказанного, перейдем к возможным решениям сложившейся проблемы. Для начала просто проверьте, правильно ли установлены сами планки памяти чисто физически.

Неплотное прилегание контактов может спровоцировать появление такой ситуации. Если компьютер не видит вторую оперативную память, которая по классу отличается от первой планки, обратите внимание на то, что, например, для двухканальных планок DDR рекомендуется ставить только оборудование одного производителя и только одинакового объема. Само собой разумеется, что нельзя устанавливать различающиеся между собой типы (некоторые «спецы» пытаются совмещать, скажем, DDR2 и DDR4, что недопустимо).
Источник: http://brit03.ru/ustrojstva/kompyuter-ne-vidit-operativnuyu-pamyat.html
Как исправить ситуацию
Решить задачу можно несколькими способами: от изменения настроек системы и подсистемы, до замены комплектующих — в крайнем случае.
Инструкция: Как настроить оперативную память в БИОСе: инструкция в 4 простых разделах
Настройка конфигурации
В операционке, например, Windows 10 Home All Languages, может быть установлен лимит объема, поэтому она и не видит всю оперативу. Как его снять:
- В поиске Windows набрать «Конфигурация системы».
- В открывшемся окне перейти во вкладку «Загрузка».
- Кликнуть по разделу «Дополнительные параметры».
- Проверить, что отметка на «Максимум памяти» не установлена.
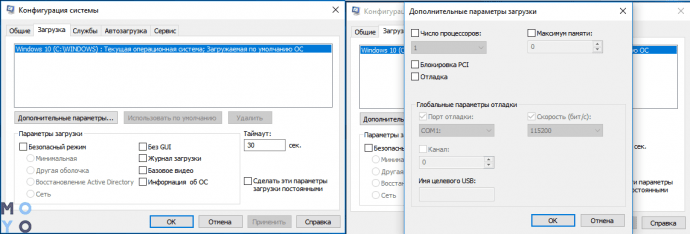
Обновление BIOS
Еще один способ решить проблему. Как действовать,подскажет таблица.
|
Обновление БИОС в режиме DOS |
Обновление BIOS в режиме Windows |
|---|---|
| Уточнить производителя платы, модель и точную версию установленного БИОСа. | Для обновления нужно скачать файл с новой версией микропрограммы и саму программу прошивки под Windows. У каждого производителя — собственная утилита. |
| Скачать файл прошивки для обновления версии с официального сайта. | Установка идентична большинству софта: через стандартный ехе файл. |
| Взять чистый носитель информации. отформатировать его и создать загрузочный диск. | По запросу типа файла нужно указать «обновление из файла». |
| На сайте производителя обычно можно скачать и сам прошивочный софт, например, awdflash.exe. | Выбрать предварительно загруженный файл Биос. |
| В файле autoexec.bat нужно прописать софт для прошивки и путь к файлу. | Интересно: ПО некоторых производителей, например, ASUS, может обновляться из интернета. Софт скачает последнюю версию BIOSа и все обновится автоматически. |
| Например: awdflash.exe newvbios.bin /py. | |
| При необходимости можно указать имя файла для сохранения текущей версии БИОС, как страховку на случай, если что-то пойдет не так. | |
| Теперь можно вставить носитель и приступить к обновлению. | |
| Важно! Пока Bios обновляется, нельзя выключать или перезагружать компьютер. |
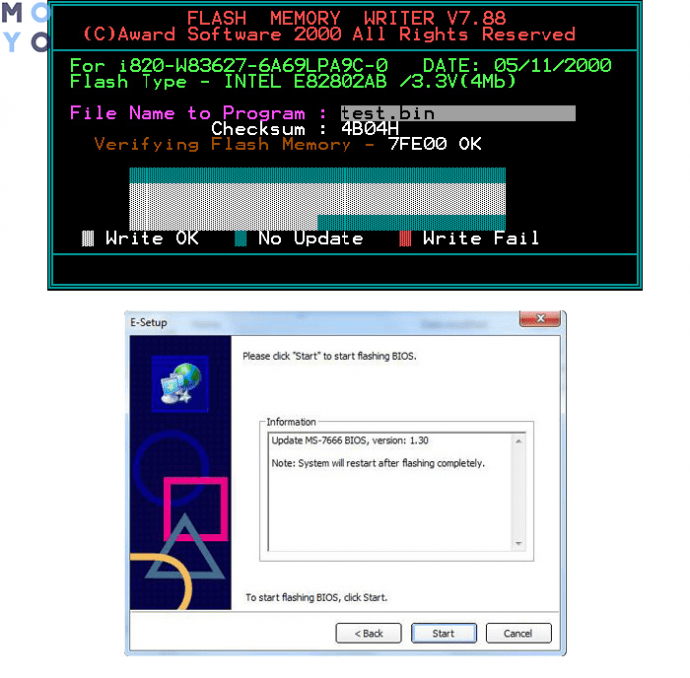
Сброс настроек BIOS
Так как подсистема отвечает за сбор сведений о ПК, уже при запуске операционки могут возникнуть трудности, и понадобится сброс настроек. Сделать это можно так:
- Обесточить компьютер и надеть электростатические перчатки, браслет.
- Разобрать ПК,чтобы получить доступ к системной плате.
- Вытащить батарейку из материнки минут на 15.
- Засунуть ее обратно.
- Закрыть корпус.
- Подключить PC к источнику питания и запустить.

Смена планок ОЗУ местами
Банальная перестановка модулей памяти иногда тоже работает. Сначала нужно повторить первые два шага из предыдущего раздела. Потом — вытащить планки и поменять их местами. Если есть свободные слоты, можно попробовать задействовать их.
Читайте также: Как увеличить оперативную память (RAM) ноутбука в 5 шагов: способы и советы
Источник: http://moyo.ua/news/chto-delat-esli-windows-ne-vidit-vsyu-ozu-4-prichiny-i-puti-resheniya.html
Резервирование памяти
Самой распространенной ситуацией является резервирование ОЗУ под нужды встроенного в процессор видеоядра, так как без памяти работать оно не сможет. Если при установке процессора никаких настроек не производилось, то система автоматически выделяет необходимый объем памяти. Чтобы проверить размер выделенной памяти, достаточно зайти в диспетчер задач комбинацией клавиш «Ctrl+Shift+Esc». В графе «Графический процессор» найти пункт «Выделенная память». В примере ниже в систему установлена одна планка памяти объемом 8 Гб, из которой 2 Гб отданы на нужды видеоядра.

Чтобы изменить размер выделяемой памяти, потребуется зайти в BIOS платы. Название нужного пункта в BIOS может различаться, но в большинстве случаев это «Share Memory» или «Graphic Mode». Подробную информацию можно найти в мануале платы. Можно задать желаемый объем выделяемой памяти или вовсе отключить видеоядро, естественно, при наличии дискретной видеокарты. Возможны ситуации, когда часть оперативной памяти направляется для нужд дискретной видеокарты. Данный нюанс наблюдается при больших нагрузках на видеокарту, когда собственной памяти устройства не хватает. Еще один вариант, свойственный некоторым ноутбукам — при наличии и видеоядра, и дискретной видеокарты задействуется ОЗУ. Происходит это при минимальных нагрузках, когда дискретная видеокарта не нужна и задействуется видеоядро, попутно забирая часть ОЗУ под свои нужды.
Источник: http://club.dns-shop.ru/blog/t-103-operativnaya-pamyat/46600-windows-7-8-10-ne-vidit-vsu-ozu-chto-s-etim-delat/
Возможно, планка оперативной памяти неисправна
Если ничего из вышеперечисленных способов не помогает, скорее всего, проблема в самом модуле.
Основные признаки того, что ОЗУ неисправна:
- Синий «экран смерти».
- Сбои во время работы с требовательным софтом или тяжелыми играми, при том, что начинка лэптопа должна тянуть все это.
- Не запускается ПК, лэптоп. Возможны звуковые сигналы, которые сообщают о проблеме.
Если что-то из этого есть, нужно воспользоваться программой-тестером. Исключение — если компьютер не включается и пищит. Тут лучше не тратить время, и сразу сдать планки в ремонт или поменять их.
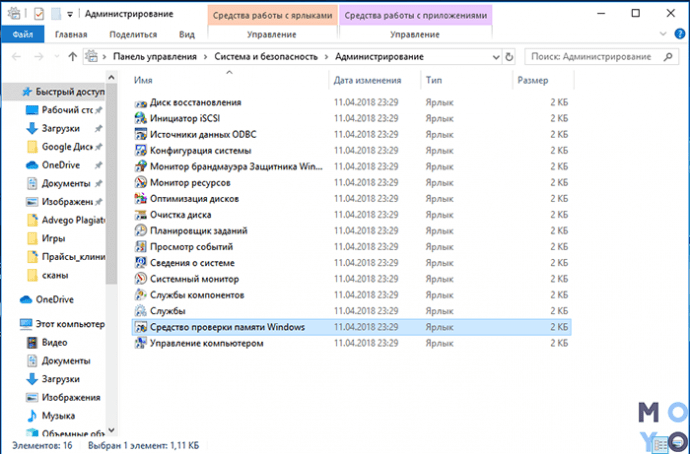
Для диагностики можно использовать встроенную утилиту Windows Memory Diagnostic. Она есть в версиях 7-10 и находится в разделе «Администрирование». Тестировать планки памяти лучше по отдельности: так легче определить проблемный компонент.
Еще один простой вариант — вытащить модули и проверить контакты. Если они окислились, то можно попробовать потереть их обычным ластиком и снова проверить работоспособность.
В некоторых случаях проблема может скрываться в самом слоте, или в его фиксирующем механизме, из-за чего планка не вставляется в разъем как надо и не контактирует с ним.
Если же в ходе проверки стало понятно, что дело — в модуле, то оперативу лучше заменить.
Совет: чтобы выжать максимум производительности из модулей, исключить конфликты, необходимо покупать идентичные планки, например, HyperX SO-DIMM DDR3 1600 16GB Impact .
В тему: Как проверить оперативную память в Windows 10: 2 способа
Виндовс может не видеть всю оперативу, если это старая версия операционки, из-за сбоев в работе или неисправных модулей. Зная, возможные пути решения, можно быстро устранить проблему самостоятельно.
Источник: http://moyo.ua/news/chto-delat-esli-windows-ne-vidit-vsyu-ozu-4-prichiny-i-puti-resheniya.html
Четвертый шаг: Очистка контактов
Если память показывает ошибки или не обнаруживается, то стоит проверить, не скопилась ли грязь на контактах и не повреждены ли они. Очистку контактов рекомендуется производить кусочком хлопковой ткани, пропитанным изопропиловым спиртом. Нельзя применять обычные чистящие средства, поскольку содержащиеся в них химические соединения могут вызвать коррозию.
Надо будет дождаться окончательного испарения спирта, а затем повторно осмотреть контакты на предмет наличия на них остатков пыли и волокон хлопка. Если под рукой имеется баллон со сжатым воздухом, следует кратковременными импульсами обдуть им обе стороны планки, после чего снова вставить ее в системную плату и попытаться загрузиться.
Источник: http://it-like.ru/pochemu-kompyuter-ne-vidit-operativnuyu-pamyat/
В чем была проблема?
Если вам удалось решить проблему, поделитесь своим опытом для других:
Источник: http://dmosk.ru/polezno.php?review=memory-notfull
Расход памяти для комплектующих
Практически каждая деталь компьютера требует определенного количества ОЗУ для корректной работы. В особенности, ее всегда использует интегрированная видеокарта, если на ПК не применяется ее дискретная альтернатива. И таких составляющих ПК очень много, каждый из которых отбирает себе хотя бы по маленькой частичке оперативки.
Проверить данную догадку можно посредством меню «Система» в панели управления.
В ней указывается два значения оперативки:
- Суммарная (первая цифра);
- Доступная (число в скобочках).
В данном случае, просчитать расход RAM не составит ни малейшего труда. Простое математическое действие с вычитанием доступного значения от суммарного. Разница между ними – фактическое потребление внутренними устройствами ПК и системой.
Источник: http://brit03.ru/ustrojstva/kompyuter-ne-vidit-operativnuyu-pamyat.html
Программное ограничение
«Преграды» на размер объема ОЗУ могут быть выставлены внутри ОС. Проверить это можно, перейдя на вкладку системы следующим путем: «Поиск->msconfig->Конфигурация системы->Загрузка->Дополнительные параметры».

Атрибут «Максимум памяти» должен быть не активен, в ином случае нужно просто снять с него галочку.
Источник: http://club.dns-shop.ru/blog/t-103-operativnaya-pamyat/46600-windows-7-8-10-ne-vidit-vsu-ozu-chto-s-etim-delat/
Сброс настроек БИОС.
Еще один не маловажный момент- сброс настроек до заводских в БИОС. Кто то может сказать, что никогда ничего там не менял и зачем там, что то сбрасывать. На самом деле я знаю случаи, когда сброс до заводских настроек реально решает проблемы решение которых не очевидно. Для того, что бы сбросить настройки нажмите кнопку «Exit» в БИОС и в появившемся меню выберите «Загрузить настройки по умолчанию» или на вытащите на несколько секунд батарейку на материнской плате и поставьте назад.

Источник: http://pk-help.com/workstation/windows-will-not-see-ram




