Как при помощи программы Rufus создать загрузочную флешку, которая будет поддерживать GPT и UEFI?
Создание загрузочной флешки под UEFI (GPT)
Вопрос 1: «У меня BIOS или UEFI?»
Хочу начать статью с одного из самых популярных вопросов: «Как узнать, UEFI у меня на компьютере или BIOS, в чем у них разница…».
? Вообще, если отбросить некоторые ненужные большинству термины, то UEFI, по сути, представляет из себя улучшенный BIOS (входить в него также по спец. кнопке, чаще всего F2 или Del. В нем также есть все те же настройки, что и в BIOS).
? Наглядную разницу увидите сразу же — в UEFI более современный графический интерфейс с поддержкой мышки, нет этого синего экрана (взгляните на скриншот ниже ?, думаю, разница видна невооруженным глазом). К тому же, достаточно прочитать верхнюю строчку на экране: «UEFI BIOS Utility» — говорит сама за себя…

UEFI и BIOS: наглядная разница…
В плане кардинальных отличий UEFI от BIOS, на которые стоит обратить внимание:
- UEFI позволяет производить загрузку с дисков, объем которых больше 2 ТБ. Дело в том, что в BIOS используется MBR (основная загрузочная запись), а в UEFI используется GPT — это другой стандарт размещения разделов на жестком диске (позволяет использовать диски в десятки и сотни ТБ!). Из-за этой разницы, часто и возникают ошибки при установке, т.к. подготавливать загрузочный носитель нужно иначе!
- как правило, компьютер с UEFI загружается быстрее, чем с BIOS (за счет параллельной инициализации устройств);
- UEFI более продвинута в плане безопасности (например, можно использовать криптографию);
- в UEFI можно работать с мышкой, используется современный графический интерфейс (гораздо удобнее производить настройку).
*
Вопрос 2: узнаем разметку диска GPT или MBR
Кстати, чтобы посмотреть какой у вас используется стандарт: GPT или MBR, достаточно перейти в «Управление дисками» и в нижней части окна открыть свойства конкретного диска (не раздела! ?). См. пример ниже.

Управление дисками
Во вкладке «Тома» будет указан «Стиль раздела»:
- либо «Таблица с GUID» (как на примере ниже) — это GPT;
- либо MBR…

Вкладка тома — стиль раздела
Кстати, там же в «Управлении дисками» можно преобразовать один стандарт к другому (например, GPT к MBR). Чтобы сделать это без потери данных, рекомендуется использовать спец. утилиты: ? Minitool Partition Wizard, Acronis Disk Director, Aomei Partition Assistant.
? В помощь!
3 способа преобразования MBR к GPT и наоборот без потери данных — инструкция для начинающих
*
«Правильная» запись ISO-образа на флешку
Нам потребуется:
- утилита ? Rufus (одна из лучших для подготовки установочных носителей);
- загрузочный ISO образ с Windows: рекомендую выбирать официальный образ ISO с одной редакцией системы, и не более 4 ГБ (например, «Windows 10 Pro x64»; Такие варианты, как «Windows 10 5 in 1 x32+x64» и т.д. — рекомендую не использовать, с ними часто возникают различные проблемы!).Возможно вам пригодится статья о том, ? как скачать ISO-образ с ОС Windows 10 [официально и легально]
- флешка на 4-8 ГБ (лучше не менее 8 ГБ, т.к. не всегда и не каждый образ можно поместить на флешку в 4 ГБ).
*
Действия по порядку:
1) Первое, что необходимо сделать, это вставить флешку в USB-порт и скопировать с нее всё важное, что на ней есть (в процессе дальнейшей работы с нее все будет удалено!).
2) Утилиту Rufus нужно запустить от имени администратора (если кто не знает — достаточно зайти под учетной записью администратора в Windows, щелкнуть правой кнопкой мышки по исполняемому файлу программы и выбрать сию функцию во всплывшем контекстном меню).

Запуск Rufus от имени администратора
3) Далее самое важное (выполняйте по порядку!):
- указываете флешку в графе «Устройство» (см. скрин ниже);
- указываете образ ISO с Windows 10;
- схема раздела и тип интерфейса: «GPT для компьютеров с интерфейсом UEFI» (об этом было пол статьи выше
 );
); - файловая система — FAT 32;
- проверьте, чтобы стояли галочки в пунктах «Быстрое форматирование», «Создать загрузочный диск (стандартная установка)», «Создать расширенную метку».
- для начала создания — нажмите кнопку «Старт».

Настройки Rufus 2.1 для записи установочного носителя
Обновление от 24.01.2019.
Утилита Rufus при обновлении до версии 3 несколько изменила дизайн. На всякий случай (чтобы не было путаницы) добавлю скрин окна более новой версии.

Rufus 3.4 — создание флешки под UEFI (GPT)
4) Rufus вас, кстати, предупредит, что во время записи будут удалены все данные на флешке, и попросит подтвердить операцию. Если все нужное с флешки заранее скопировали — жмите «OK».

Предупреждение об удалении данных
5) Минут через 5-10* (время зависит от работы USB, флешки, выбранного ISO образа) — флешка будет готова и можно приступать к установке Windows.

Флешка готова!
Собственно, созданный носитель по рекомендациям выше, должен работать на всех современных ПК и ноутбуках.
*
В помощь!
1) Создание универсальной мультизагрузочной флешки с Windows 7/8/10, WinPE, Linux и пр. (Legacy + UEFI поддерживается)
2) Один из примеров установки Windows 10 с подобного носителя — см. заметку
*
Дополнения по теме — будут кстати!
На сим пока всё, успехов!
Первая публикация: 07.03.2018
Корректировка: 1.08.2020
Полезный софт:
-

- Видео-Монтаж
Отличное ПО для создания своих первых видеороликов (все действия идут по шагам!).
Видео сделает даже новичок!
-

- Ускоритель компьютера
Программа для очистки Windows от «мусора» (удаляет временные файлы, ускоряет систему, оптимизирует реестр).
Источник: http://ocomp.info/zagruzochnuyu-uefi-gpt-fleshku.html
Преимущества Rufus
К преимуществам этой, сравнительно мало известной, программы можно отнести:
- Она бесплатна и не требует установки, при этом «весит» около 600 Кб (текущая версия 1.4.3)
- Полная поддержка UEFI и GPT для загрузочной флешки (можно сделать загрузочную флешку Windows 8.1 и

- Создание загрузочной флешки DOS, установочных накопителей из ISO образа Windows и Linux
- Высокая скорость работы (по заявлению разработчика, USB с Windows 7 создается в два раза быстрее, чем при использовании Windows 7 USB/DVD Download Tool от Microsoft
- В том числе и на русском языке
- Простота использования
В общем, давайте поглядим, как работает программа.
Примечание: для создания загрузочной флешки UEFI со схемой разделов GPT, производить это нужно в Windows Vista и более поздних версиях операционной системы. В Windows XP возможно создание загрузочного накопителя UEFI с MBR.
Источник: http://remontka.pro/uefi-boot-usb-rufus/
Как сделать загрузочным переносной жёсткий диск USB и установить с него Windows 10 на ноутбук с включенным UEFI (диск GPT), а также простой компьютер с обычным БИОС (диск MBR)
Привет друзья, меня зовут Владимир и сегодня вы узнаете как сделать загрузочным переносной жёсткий диск USB и установить с него Windows 10 на современный ноутбук с интерфейсом UEFI (диск GPT), а также простой компьютер с обычным БИОС (диск MBR), но повторятся я бы не хотел, поэтому перед прочтением сегодняшнего мануала, ознакомьтесь пожалуйста с первой статьёй, иначе вам многое будет непонятно.
- Из неё вы узнаете, как создать на переносном винчестере USB небольшой раздел размером с флешку 16-32 Гб FAT32 (без ущерба остальным файлам, находящимся на переносном диске).
- После этого на данный раздел (16 Гб) мы просто копируем содержимое ISO-образа Win 10 и у нас получается загрузочный винчестер USB, с которого можно установить Windows 10 на компьютер или ноутбук с включенным UEFI.
- В сегодняшней статье я вам покажу, как сделать с помощью командной строки данный переносной винчестер USB универсально-загрузочным, то есть с помощью него вы сможете установить Windows 10 не только на компьютер с UEFI, но и на обычный стационарный компьютер с простым БИОС.
Управление дисками моего компьютера.
Видим переносной жёсткий диск USB поделённый на три раздела, первый раздел
F:
(размер 16 Гб) отформатирован в файловую систему FAT32 и на нём находятся файлы Windows 10, на двух других разделах находятся пользовательские файлы.
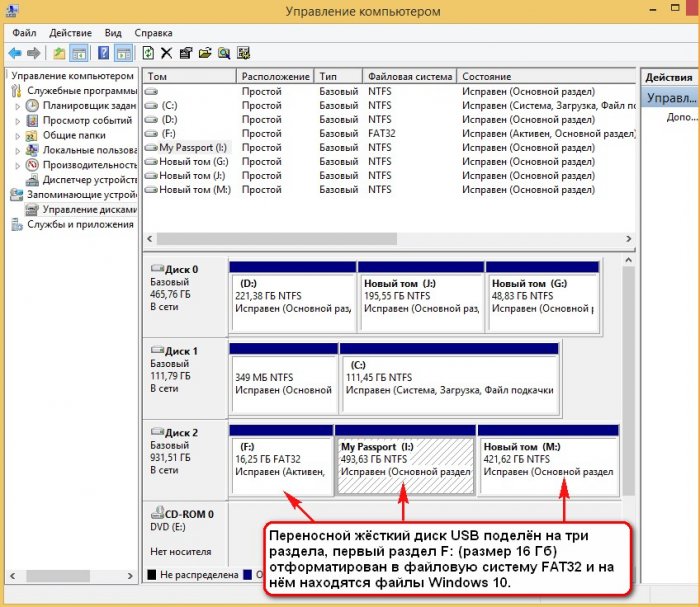
С такого жёсткого диска можно запросто установить Win 10 на современный ноутбук с UEFI, но если UEFI отключить, то установить десятку на ноут уже не получится, тоже самое будет с простым компьютером (обычный БИОС). Всё это потому, что для установки Windows 10 на диск GPT достаточно просто скопировать файлы операционной системы на флеш-накопитель, но для установки Win 10 на диск MBR с устаревшим БИОС этого мало. Во-первых, нужно создать на USB-винчестере активный раздел, а во-вторых, необходимо создать MBR c кодом загрузчика BOOTMGR.
Делаем наш переносной жёсткий диск USB активным и создаём на нём MBR c кодом загрузчика BOOTMGR
Подключаем ISO-образ Windows 10 к виртуальному дисководу H:
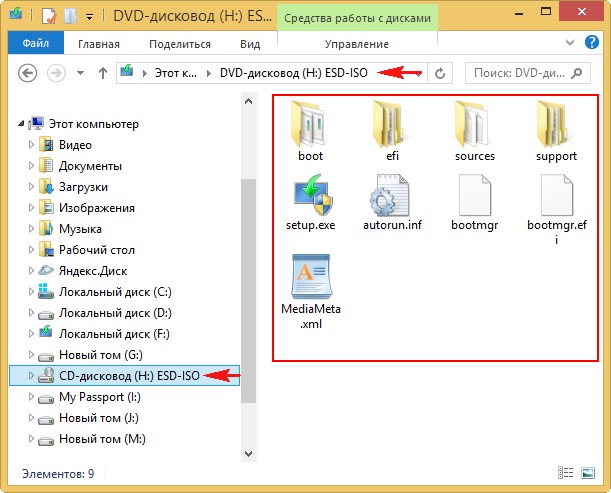
Запускаем командную строку от имени администратора и вводим команды:
diskpart
lis vol
sel vol 7 (7 номер первого раздела F: 16 Гб FAT32 переносного винчестера USB).
active
exit
На USB накопителе создан активный раздел.
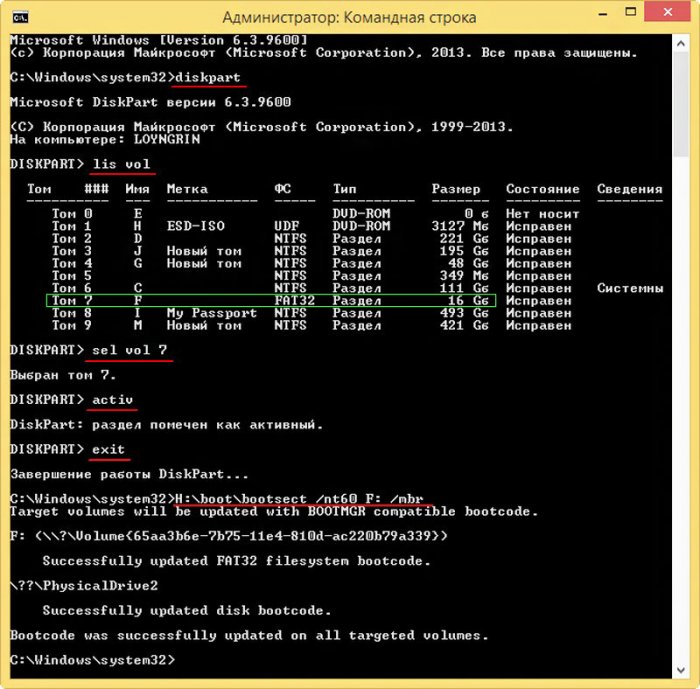
Теперь с помощью утилиты bootsect создаём на USB накопителе -MBR c кодом загрузчика BOOTMGR, вводим команду
H:bootbootsect /nt60 F: /mbr
где H: буква виртуального дисковода с Win 10.
F: буква первого раздела (16 Гб) на переносном диске USB со скопированными файлами Win 10.
Вот и всё, теперь мы имеем загрузочный винчестер USB с которого можно установить Windows 10 на диск GPT, а также MBR.
В следующих статьях:
1. Мы сделаем переносной винчестер USB мультизагрузочным и установим с него Windows 7, 8, 8.1, 10.
2. Установим Windows 10 на сам переносной винчестер USB.
Метки к статье: Жёсткий диск Windows 10 UEFI MBR Загрузка Флешка UEFI и Legacy
Источник: http://remontcompa.ru/windows/windows-10/846-kak-sdelat-zagruzochnym-perenosnoy-zhestkiy-disk-usb-i-ustanovit-s-nego-windows-10-na-noutbuk-s-vklyuchennym-uefi-disk-gpt-a-takzhe-prostoy-kompyuter-s-obychnym-bios-disk-mbr.html
Как создать загрузочную флешку Windows 10 под UEFI или BIOS в Rufus (новая 3.x версия) [инструкция]
 Доброго времени суток!
Доброго времени суток!
В последнее время при создании загрузочных флешек для установки Windows — происходит настоящая путаница (с этими UEFI, BIOS. ) . А ведь если флешку неправильно записать — то либо установка вообще не начнется (ПК/ноутбук просто ее не увидит) , либо в процессе установки Windows произойдет ошибка (например, ОС сообщит что установка системы на данный диск невозможна. ) .
Чтобы избежать этого, я решил набросать заметку в виде простых нескольких шагов (своего рода мини-инструкция).
Отмечу также, что в процессе работы я буду использовать утилиту Rufus 3.x версии (одна из лучших утилит для подготовки установочных накопителей) . В 3-й версии у нее несколько изменился дизайн по сравнению с 2.x (ряд статей на моем блоге теперь также нуждаются в небольшой корректировке, которую я проведу с помощью сей заметки ).
И так, ближе к теме.

Источник: http://siniy-ekran.ru/poleznoe/kak-sozdat-zagruzochnuju-fleshku-windows-10-pod-uefi-ili-bios-v-rufus-novaja-3/
Настройка UEFI перед установкой Windows 10 с флеш-карты
UEFI — это графический интерфейс, который отвечает за предзагрузочное окружение операционной системы.
UEFI по своей сути является заменой устаревшей базовой системы ввода-вывода BIOS, которая не одно десятилетие с успехом применялась в компьютерных технологиях. Мир не стоит на месте, а двигается вперёд семимильными шагами, поэтому пришла пора расставаться со старым проверенным «другом», который неоднократно помогал при возникновении различных проблем. Созданный ещё в 2005 году и усовершенствованный за прошедшие десять лет «Расширяемый интерфейс встроенного программного обеспечения» гораздо больше соответствует требованиям современной аппаратной части компьютеров. Необходимость его внедрения возникла уже давно, и сейчас все новые модели персональных компьютеров выпускаются с установленным UEFI.
Управляющая запуском ноутбука или настольного компьютера программа-загрузчик UEFI-boot аналогично BIOS начинает стартовать при включении компьютера до запуска Windows 10. С её поддержкой происходит опрос всех компонентов и модулей, определяющий их готовность к работе, а затем проверяется сама Windows 10. Лицензионный код программы, не позволяющий вирусам изменять загрузчик и устанавливать пиратские копии Windows 10, может располагаться в микросхеме долговременного запоминающего устройства, встроенного в материнскую плату, в скрытую область винчестера или в собственное сетевое хранилище. Управление и отладка UEFI элементарны в использовании и адаптированы для создания максимального удобства пользователей.
Если вы имеете представление об отладке BIOS, то проблем с настройкой UEFI не возникнет:
- Удерживайте клавишу Delete или F2 (конкретная клавиатурная комбинация указывается в техническом описании) во время включения компьютера.
- Раскроется стартовая панель UEFI.
- Нажмите на клавиатуре клавишу F7 или клавишу «Дополнительно» в меню на дисплее.
 В панели управления нажмите клавишу «Дополнительно»
В панели управления нажмите клавишу «Дополнительно» - В стартовой панели щёлкните по вкладке «Загрузка». Выделите опцию «Поддержка USB» и выставьте там вариант «Полная инициализация» в выпадающем меню.
 В меню выставьте «Полную инициализацию»
В меню выставьте «Полную инициализацию» - Раскройте опцию «Модуль поддержки совместимости». Выставьте его как «Доступный». Там же, в дополнительных вкладках, выставьте «Настройку загрузочных устройств» в варианте «Только UEFI».
- Поставьте «Оба, но UEFI первым» в строчке «Загрузка с носителей».
- Выставьте «Режим Windows UEFI» в «Безопасной загрузке».
- Выберите первоначальным загрузочным модулем флеш-карту в «Меню загрузки».
- Сохраните выбранные параметры, нажав клавишу F10.
- Нажмите клавишу Enter для перезагрузки.
После выполнения такого алгоритма действий можно начинать инсталляцию Windows 10.
Видео: как настроить UEFI перед загрузкой Windows 10 с флеш-карты
Источник: http://dadaviz.ru/uefi-bios-kak-ustanovit-windows-10/
Подготовка флешки под Виндовс 10
На сайте Microsoft можно найти информацию о необходимом объеме флешки – 8 Гб. Но на практике лучше всего обзавестись накопителем 16 Гб или выше. Такие устройства доступны каждому компьютерному пользователю. Стоят относительно недорого. Как только флеш-накопитель был приобретен, его следует подготовить для дальнейшей работы.
Важно! Ничего не записывайте на флешку до форматирования. После форматирования вся информация с нее исчезнет.
Проделайте такие действия:
- Вставьте накопитель в любой свободный порт на компьютере или ноутбуке.
- Зайдите в «Мой компьютер».
- Кликаем ПКМ на флешке и выбираем из меню пункт «Форматирование».
- В окне «Файловая система» выберите FAT32.
- Снимите галочку напротив «Быстрое» под разделом «Способы форматирования». Это займет больше времени, но форматирование будет глубоким.
- Жмем кнопку «Начать» и «ОК».
- Дожидаемся окончания процесса форматирования.
Флеш-накопитель подготовлен к записи образа «десятой» версией операционной системы. Наконец, рассмотрим способы создания загрузочной флешки как при помощи утилит, так и без помощи стороннего ПО.
Источник: http://ratenger.com/hi-tech/windows/zagruzochnuyu-fleshka/
Download & Install
Напоминаем, что скачивать программные средства необходимо исключительно с официального сайта разработчика Rufus – https://rufus.akeo.ie
В Rufus создание загрузочной флешки с Windows 10 стало возможным начиная со 2-ой версии, ПО абсолютно бесплатное и поддерживает немалое количество языков, в том числе и русский. Представлена в 2-х вариантах, возможно скачивание установочной версии и portable (переносная, сразу можно запускать). Мы выбрали наименее простой, учитывая, что объем файла менее 1 Mb и его хранение не вызовет дискомфорта.

Если после запуска, язык по умолчанию English, смените его так:
- Левым кликом на изображение земного шара в правом верхнем углу окна → Russian (Русский) – показано на скрине

Источник: http://siniy-ekran.ru/poleznoe/kak-sozdat-zagruzochnuju-fleshku-windows-10-pod-uefi-ili-bios-v-rufus-novaja-3/
Комментарии (1)
Благодарю. Интересная статья и познавательная.
Источник: http://siniy-ekran.ru/poleznoe/kak-sozdat-zagruzochnuju-fleshku-windows-10-pod-uefi-ili-bios-v-rufus-novaja-3/
 Rufus
Rufus

Rufus — это утилита, которая помогает форматировать и создавать загрузочные Flash/Pen/Key диски, карты памяти и т.д.
Rufus будет особенно полезен в случаях, когда:
- необходимо создать загрузочный USB-диск из загрузочного ISO-образа (Windows, Linux, UEFI и др.)
- необходимо работать на системах, которые не имеют установленной ОС
- необходимо прошить BIOS или другую прошивку из-под DOS
- необходимо запустить низкоуровневую утилиту
Несмотря на небольшой размер, Rufus умеет делать все, что вам нужно!
А ещё Rufus работает очень быстро. Например, вдвое быстрее, чем UNetbootin, Universal USB Installer или Windows 7 USB download tool при создании загрузочного Windows 7 USB-диска из ISO-образа. Rufus также немного быстрее при создании загрузочного Linux USB-диска из ISO-образа. (1)
Неполный список ISO-образов, с которыми Rufus умеет работать, представлен внизу страницы. (2)
Источник: http://siniy-ekran.ru/poleznoe/kak-sozdat-zagruzochnuju-fleshku-windows-10-pod-uefi-ili-bios-v-rufus-novaja-3/
Как проверить, что загрузочная флешка работает
Достоверный способ – подключить загрузочный носитель в USB, перезагрузить компьютер или ноутбук, зайти в Boot Menu. Сделав все правильно, вы увидите съемный загрузочный носитель в списке. Его можно будет выбрать и начать установку системы.
Другой метод – самый популярный – это воспользоваться утилитой WinSetupFromUSB. Она не только записывает образы, но еще тестирует носитель.
Для этого нужно:
- Подключить флешку к USB.
- Скачать, установить, запустить WinSetupFromUSB.
- Выбираем наше устройство, отмечаем «Test in QEMU».
- Жмем «Go».

Программ протестирует накопитель, если образ с него загружается, то появится логотип Windows.
Источник: http://ratenger.com/hi-tech/windows/zagruzochnuyu-fleshka/
Часто задаваемые вопросы (FAQ)
Для того чтобы оставить отзыв, сообщить об ошибке или предложить идею, пожалуйста, используйте github отслеживание проблем. Также вы можете отправить e-mail.
Источник: http://siniy-ekran.ru/poleznoe/kak-sozdat-zagruzochnuju-fleshku-windows-10-pod-uefi-ili-bios-v-rufus-novaja-3/
Лицензия
Открытое лицензионное соглашение GNU (GPL) версии 3 или позднее.
Вы можете свободно распространять, изменять или даже продавать программное обеспечение при соблюдении лицензии GPLv3.
Источник: http://siniy-ekran.ru/poleznoe/kak-sozdat-zagruzochnuju-fleshku-windows-10-pod-uefi-ili-bios-v-rufus-novaja-3/
Изменения
- Версия 3.8 (2019.09.16) [BUGFIX RELEASE]
- Fix regression where some ISOs (Debian) would produce a Syslinux error when booting in BIOS mode
- Fix potential 0xC0030057 errors when trying to create a persistent partitions on a non-FIXED drive
- Версия 3.7 (2019.09.09)
- Finalize persistent partition support for Debian and Ubuntu:
- Debian with persistence should work out of the box with any recent Debian Live ISO.
- Ubuntu with persistence should also work IF using a post 2019.08.01 ISO (such as daily-live).
Note that, because of bug #1489855, trying to use persistence with Ubuntu ISOs that were released before August 2019 will only result in rescue mode during boot — You have been warned! - Other distros may work with persistence as long as they use a Debian-like or Ubuntu-like method, and, in the case of Ubuntu-like, if they use casper with the #1489855 bugfix.
- Add cheat mode (
Источник: http://siniy-ekran.ru/poleznoe/kak-sozdat-zagruzochnuju-fleshku-windows-10-pod-uefi-ili-bios-v-rufus-novaja-3/
Исходный код
- Rufus 3.8 (3.2 Мб)
- Кроме того, вы можете клонировать git репозиторий с помощью:
- Дополнительные сведения см. в разделе проект github.
Если вы разработчик, вы можете сильно помочь в развитии Rufus, прислав свои патчи с изменениями.
Источник: http://siniy-ekran.ru/poleznoe/kak-sozdat-zagruzochnuju-fleshku-windows-10-pod-uefi-ili-bios-v-rufus-novaja-3/
(1) Сравнение скорости работы Rufus и других приложений
Сравнения были проведены на компьютере с ОС Windows 7 x64 с процессором Core 2 duo, 4 ГБ RAM, с контроллером USB 3.0 и флешкой 16 ГБ USB 3.0 ADATA S102.
Источник: http://siniy-ekran.ru/poleznoe/kak-sozdat-zagruzochnuju-fleshku-windows-10-pod-uefi-ili-bios-v-rufus-novaja-3/
- Finalize persistent partition support for Debian and Ubuntu:




