Узнайте, как скачать и установить Windows 10, настроить роутер Wi-Fi, добавить пользователей и выполнить ключевые настройки.
Системные требования Windows XP SP3 Rus Загрузочная флешка
- Процессор: 533 MHz или выше
- Объём ОЗУ — 256 Мб RAM или больше
- Требуется 2.5 Гб свободного места на диске
- USB-Flash объёмом от 8 гб и > / Разъём USB / Поддержка Boot USB
- Клавиатура и мышь
- Монитор: разрешение 800 x 600 или больше
Источник: http://moreigr.com/soft/9958-windows-xp-sp3-rus-zagruzochnaya-fleshka.html
Создание загрузочной флешки
Создание загрузочной флешки с Windows XP на борту всегда вызывало определенные трудности у пользователей. Виной тому стал тип файловой системы (в Windows XP используется загрузка с NTFS-носителя), более новые ОС устанавливаются уже с традиционной FAT32.
Для создания загрузочных флешек существует очень много разного ПО, но любое из них может в самый неподходящий момент дать сбой. Мы позаботились о вас и приложили к торрент-раздаче, маленькую программку которая отлично справляется с записью Windows XP на флешку.
Бесплатно скачать Windows XP, серийный номер к ней и программу для записи можно в самом низу странички, а пока давайте рассмотрим подробную пошаговую инструкцию по созданию загрузочной флешки.
- Откройте скачанную раздачу и запустите от имени администратора файл, который мы обвели на картинке красной рамкой.
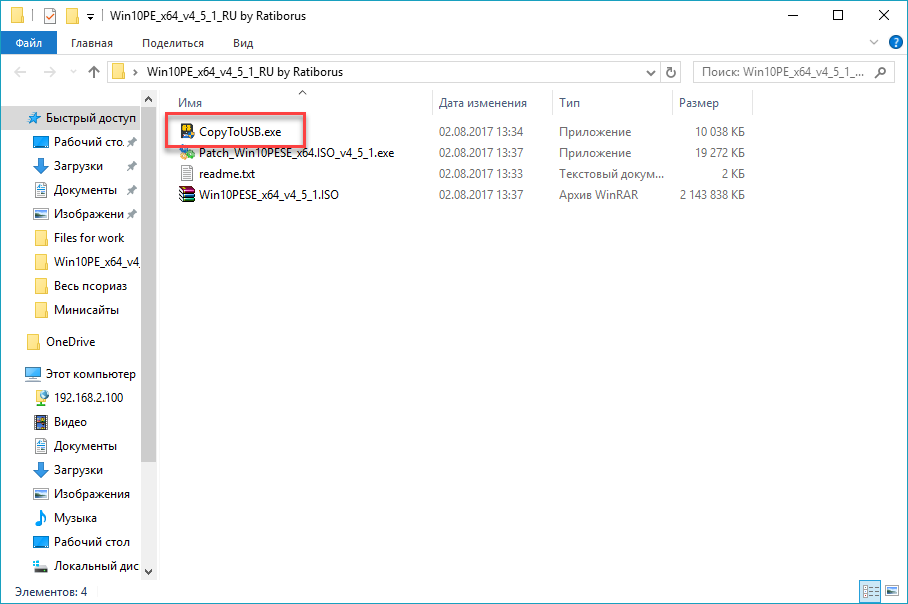
- Вставьте флешку в USB-порт компьютера или ноутбука и убедитесь в том, что программа распознала ее. Если это произошло, название накопителя отобразится в строке, обозначенной на скриншоте цифрой «1». Выберите тип файловой системы носителя, нам нужна NTFS, укажите образ скачанной Windows XP и нажмите кнопку «Записать на USB диск».
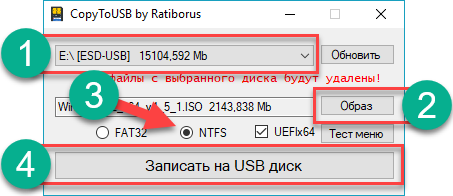
Внимание! После того как кнопка записи будет нажата начнется форматирование, которое полностью удалит все данные со съемного носителя. Поэтому обязательно сохраните их перед тем как начать.
- Началось форматирование, оно не потребует много времени.

- Процесс записи у нас занял примерно 15 минут. Скорость его прохождения напрямую зависит от производительности конкретного ПК, а точнее, скорости его дисковой подсистемы.
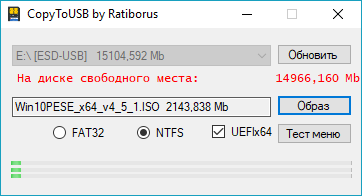
После этого наш накопитель готов к установке операционной системы от Microsoft Windows XP Professional.
Источник: http://windowsxp-professional.ru/
Как пользоваться
Итак, в первую очередь нам понадобится скачать установочный дистрибутив через торрент, записать его на флешку, а потом при помощи полученного накопителя установить операционную систему. Рассмотрим все это более подробно.
Загрузка и установка
Изначально необходимо загрузить образ нашей ОС. Для этого делаем так:
- Переходим в самый конец этой странички и жмем кнопку, которая позволит при помощи любого торрент-клиента скачать образ Windows XP.
- При запуске загрузки торрент-раздачи обязательно выбираем ту разрядность, которая нужна именно для вашего компьютера.
Для проверки архитектуры операционной системы от Microsoft необходимо просто одновременно нажать кнопки «Win» и «Pause» на клавиатуре.
- Дожидаемся завершения загрузки и переходим к следующему этапу.

Инструкция по работе
Переходя дальше, разберемся, как записать полученный образ на внешний USB-накопитель, а также как с его помощью установить саму ОС.
Создание загрузочного накопителя
Сначала мы должны будем записать активированный образ Виндовс ХР Зверь с драйверами на флешку. В этом нет ничего сложного:
- Первое что нам понадобится, это бесплатно скачать программу для записи ISO-образа на флешку.
- Дальше устанавливаем и запускаем наше приложение, после чего при помощи кнопки на его главной панели открываем загруженный ранее образ.
- Вставляем флешку в USB-накопитель вашего компьютера и в программе UltraISO выбираем пункт главного меню «Самозагрузка». В открывшемся списке кликаем по пункту «Создать образ жесткого диска».
Перед тем как вы продолжите, помните: после записи операционной системы на USB-накопитель все данные с последнего будут удалены.
- В новом открывшемся окошке жмем кнопку начала записи. Дожидаемся завершения процесса.

Установка ОС
Готово, наш установочный образ Windows XP Zver 32 Bit Rus создан, и мы можем переходить к установке. Делается это примерно так:
- Изначально нам нужно загрузиться с накопителя, установленного в USB-порт ПК. Для этого либо меняем приоритет устройств в BIOS, либо пользуемся загрузочным меню.
- Когда машина стартует с флешки, мы можем приступать к установке операционной системы. При этом важно понимать, что все данные с диска, на который будет вестись инсталляция, удаляться. Поэтому если на нем есть какие-то важные файлы, обязательно сделайте резервную копию.
- Когда операционная система будет установлена, мы сможем извлечь USB-накопитель из порта компьютера и перейти к работе с Windows XP.

Источник: http://bestsoft.club/os/windows-xp-zver-32-bit-dlya-ustanovki-s-fleshki.html
Установка Windows XP с флешки
Установить данную операционную систему не с DVD-диска, а с флешки сложнее чем другие. Дело в том, что рассматриваемая ОС использует на установочных носителях ФС типа NTFS, в то время как другие привычную FAT32. Но благодаря нашей инструкции, проблем с инсталляцией у вас не будет.
- После того как загрузочный диск или флешка будут вставлены в компьютер, нужно перезагрузить его, установив в биосе запуск с этих устройств. Чаще всего для входа в BIOS нужно в момент загрузки ПК нажать клавишу «Del» или «Esc». Хотя, бывают и другие сочетания. После запуска с загрузочного носителя вы увидите экран, показанный на скриншоте, тут нужно просто подождать.
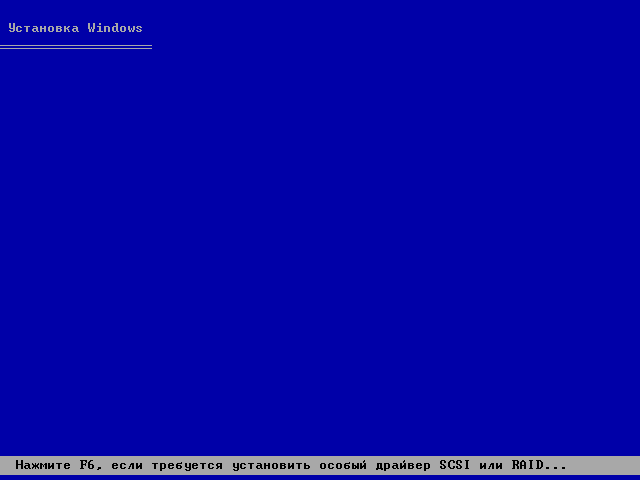
- Это экран восстановления Windows XP. Мы занимаемся инсталляцией, поэтому просто продолжаем ее нажатием клавиши «ВВОД».
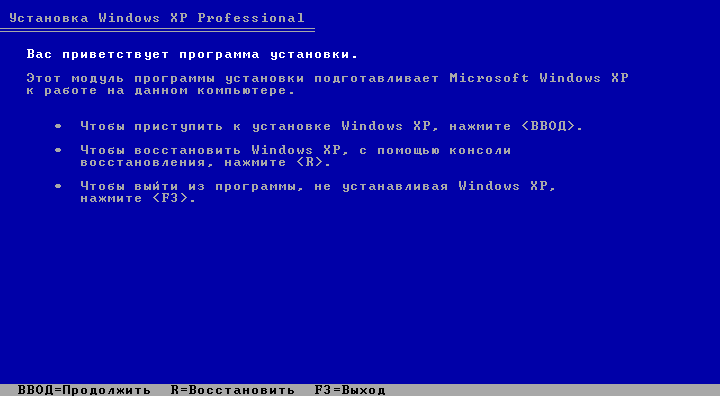
- Нужно принять лицензионное соглашение установки. Для этого жмем кнопку «F8».
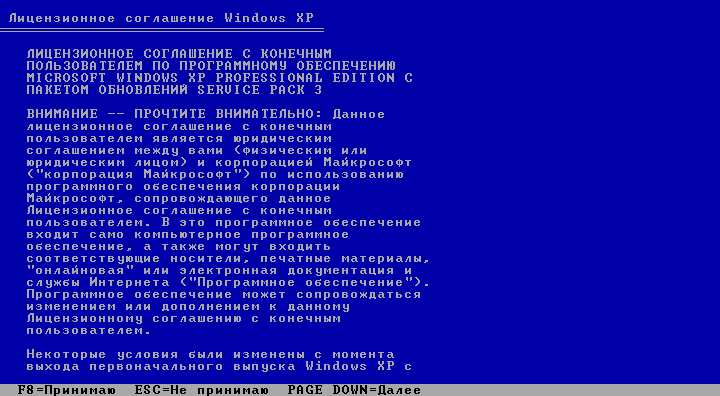
- Далее, нас ждет инструмент разметки дисков. Как видно, ранее на этом ПК операционная система не устанавливалась. Поэтому просто давим кнопку «Установить». Если тут есть какие-либо разделы, их можно настроить. Например, разбить диски, уменьшить или увеличить его и т. д.

- После того как мы перейдем на следующий шаг, локальный диск нужно будет отформатировать. Лучше сделать это не в быстром режиме, а полноценно. Нарезав заново файловую таблицу винчестера. Выбираем «Форматировать раздел в формате NTFS» и жмем «ВВОД».

- В зависимости от размера диска его форматирование потребует времени. В некоторых случаях даже более нескольких часов. Потому, выделять под установку системы Windows XP Professional более 100 ГБ не нужно.
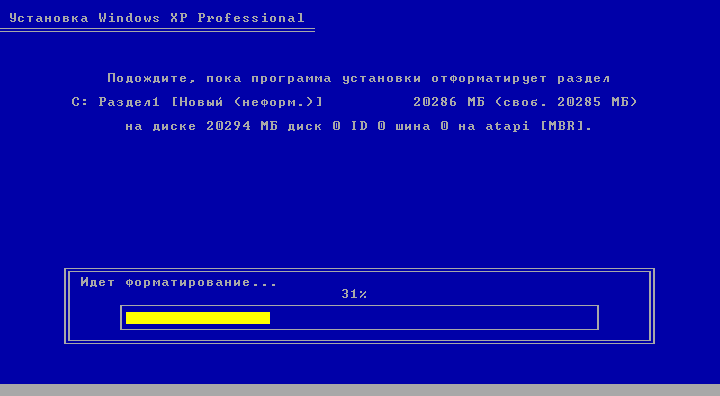
- Теперь программа установки должна скопировать все нужные файлы на новый раздел. Ждем завершения процесса.

- Жмем «Далее» в окне выбора языка и региональных стандартов.
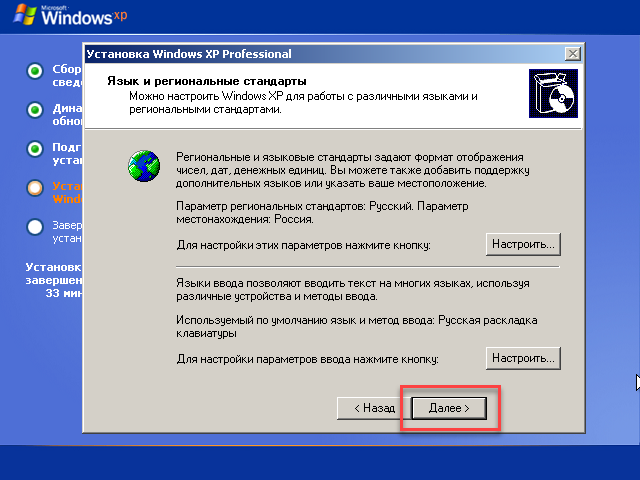
- И вводим любое имя и название организации.
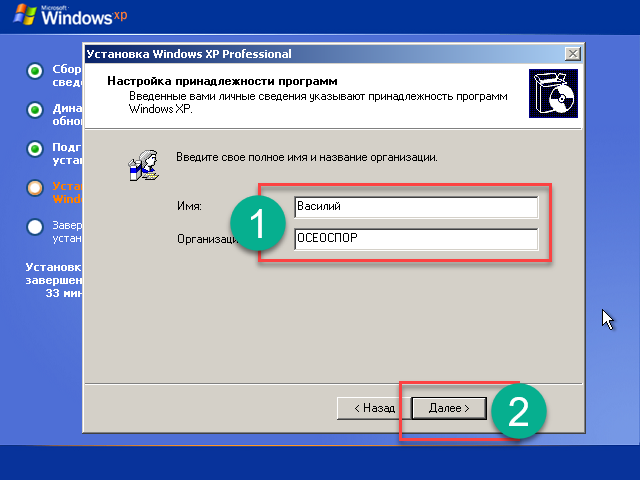
На этом наша установка подошла к самому интересному моменту. Нужно ввести лицензионный ключ активации. Взять код можно из текстового документа, который будет в torrent-раздаче вместе с самой Windows XP Pro.
- Когда серийный номер будет введен жмем «Далее».

- Указываем имя компьютера и, при необходимости, код входа в систему. В нашем случае защита паролем не нужна, поэтому оставляем поля для его ввода пустыми и жмем «Далее».
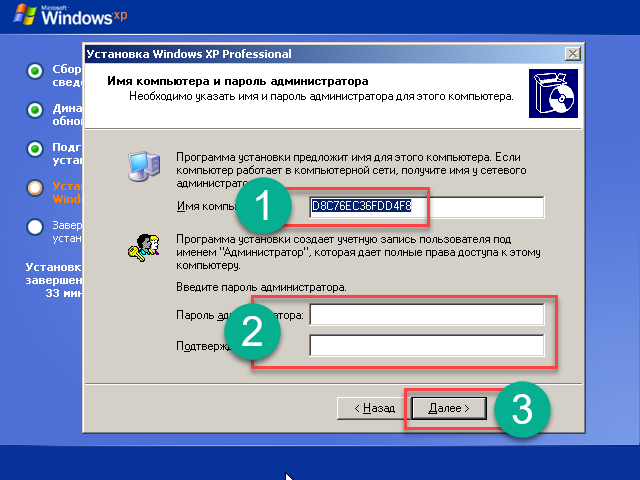
- На следующем этапе можно настроить дату и время. Если и без того все отображается правильно, снова выбираем кнопку «Далее».

- Установка системы Windows XP Professional продолжается. По прогнозу, она займет примерно полчаса, однако, на деле потребуется значительно меньше времени.
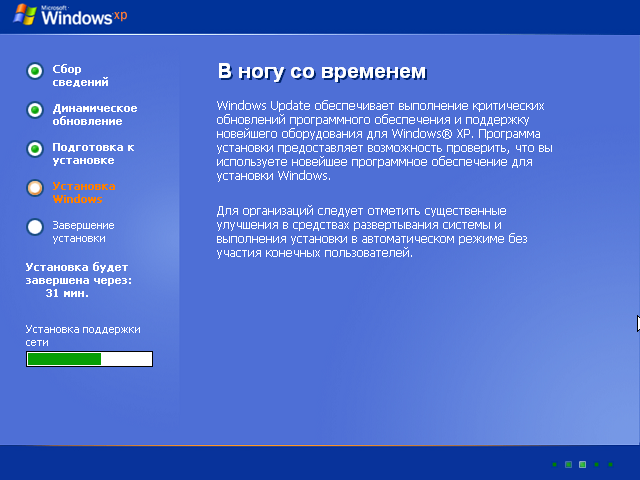
- Производится первый запуск установленной нами операционной системы. Ждем окончания оптимизации ее файлов.
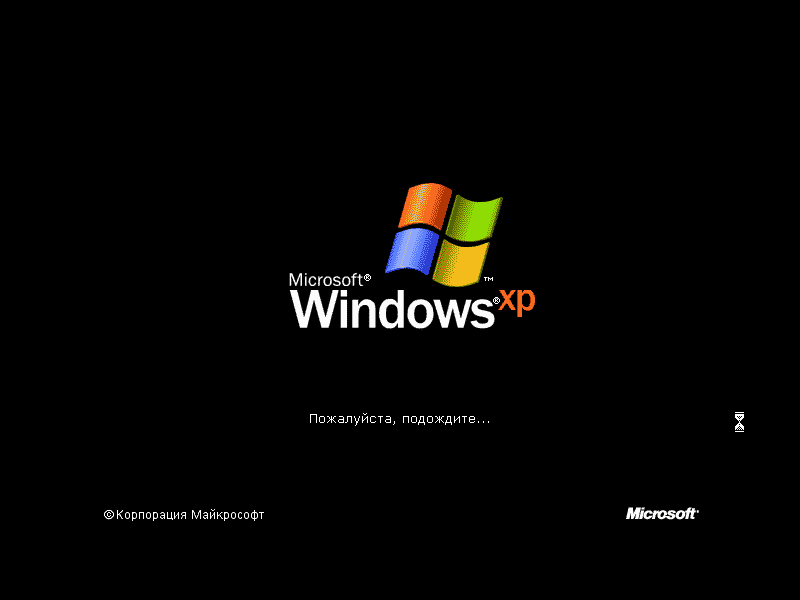
- Теперь требуется ввести имена пользователей, которые будут использовать данный ПК. В нашем случае он один, пишем имя и жмем «Далее».
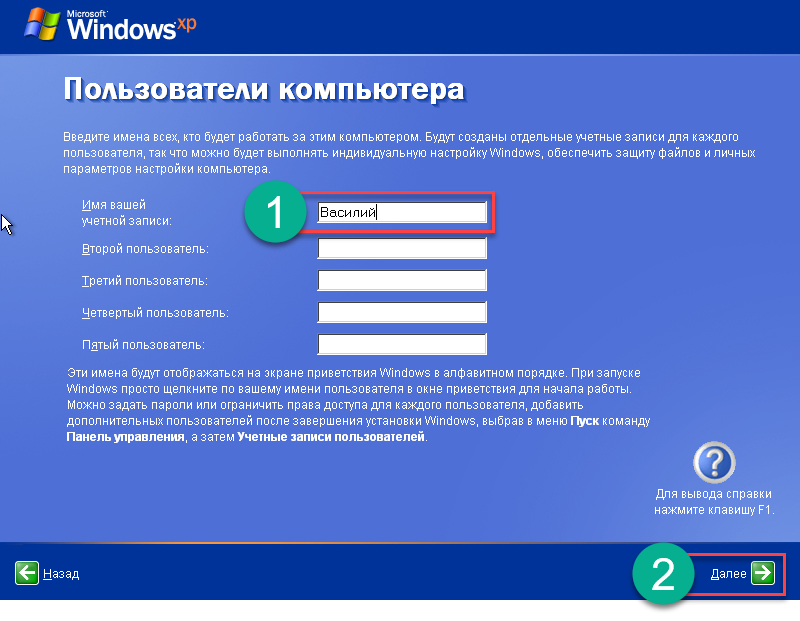
- На этом установка Windows XP Professional окончена, нам остается только перейти к использованию системы.
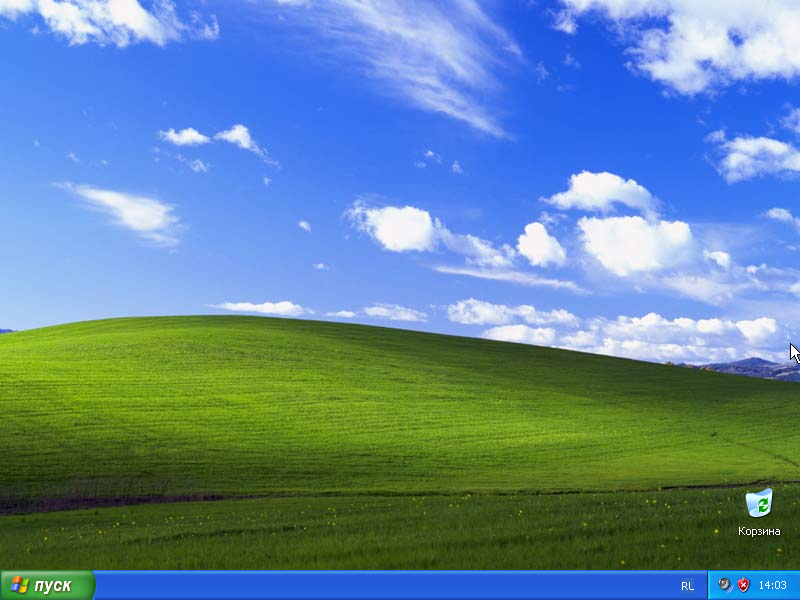
Внимание: точно таким же образом можно инсталлировать ОС и с DVD. Разница будет лишь в том, что мы будем загружаться не с USB-флешки, а диска. Сам процесс инсталляции будет аналогичным.
Источник: http://windowsxp-professional.ru/
Утилита Wincontig
Следующим шагом нужно дефрагментировать все ISO-файлы на нашем USB. Для этого запускаем утилиту WinContig, нажимаем Добавить в левом верхнем углу. Указываем путь к флешке и папке, где лежат образа. Или можно перетащить с юсби устройства образа в окно, там, где написано — Добавьте сюда объекты для дефрагментирования.
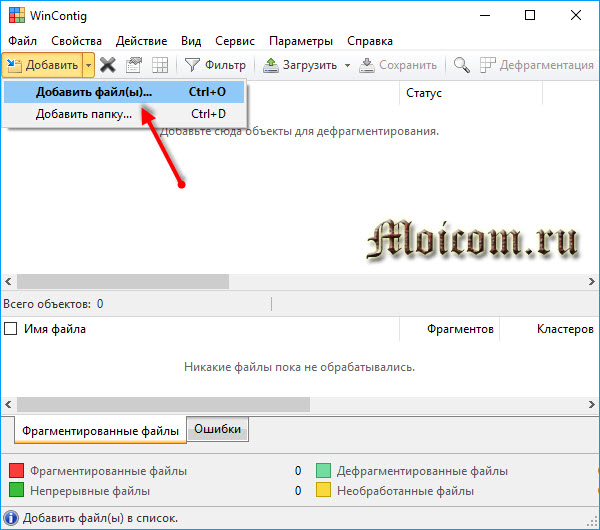
После добавления заходим во вкладку Действие >>> Дефрагментация.

Дефрагментация выполнена — обработано и изначально непрерывных файлов 7, так должно быть в идеале.
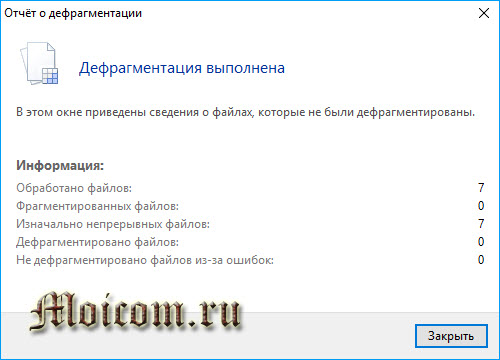
Если какой-то из файлов был фрагментирован, значит с ним какая-то проблема или недостаточно места на переносном носителе.

Источник: http://moicom.ru/multizagruzochnaya-fleshka-s-windows-xp-vista-7-7-1-8-8-1-10/
Скачать Rufus для windows XP бесплатно
| Приложение | OS | Формат | Версия | Загрузка |
|---|---|---|---|---|
| Rufus (Руфус) | Для Windows XP | x32 | Бесплатно (официальная — версия 2.18) | |
| Rufus (Руфус) | Для Windows XP | x64 | Бесплатно (официальная — версия 2.18) | |
| Rufus (Руфус) | Для Windows XP | x32 — x64 | Бесплатно (официальная — версия 2.18) |
Источник: http://rufus.su/dlya-windows-xp/
Браузеры для Windows XP оптимальные для настоящего времени
На других сайтах я встречал информацию, что лучший браузер и наиболее новый для Windows Xp, а следовательно и рекомендуемый к использованию — это Maxthon. Как утверждается последняя версия этого браузера которая может быть установлена на операционную систему XP была выпущена в 2017 году, что более новая версия, чем у других браузеров. При этом я пробовал этот браузер и на мой взгляд по отображению сайтов он проигрывает максимально возможной для установки на XP версии браузера Firefox(а это версия 52). Таким образом не смотря на то что последняя версия браузера доступная для установки на Win XP была выпущена ранее чем у браузера Maxthon, тем не мене именно Firefox я бы рекомендовал для использования, на мой взгляд он выигрывает у прочих. Так же я встречал в Интернет информацию о том что на текущий день в браузере XP можно открыть любой современный сайт, на мой взгляд это не совсем так — дело в том что я ещё не нашёл браузера для этой операционной системы которая могла бы отображать видео с сайта Яндекс Дзен. И дело здесь не в заголовке User-Agent браузера, а в том что в браузере отсутствуют новые кодеки которые использует Дзен и следовательно необходимые для отображения. Я сам рассматриваю различные варианты которые могли бы помочь в полной мере отображать все популярные ресурсы современного Интернет в Win XP и Vista, пока такой возможности я не нашёл.
Источник: http://blog.ivru.net/?id=28
Информация о торренте

Тип издания: загрузочный образ.
Версия: SP3.

Источник: http://moreigr.com/soft/9958-windows-xp-sp3-rus-zagruzochnaya-fleshka.html
Перед установкой системы ознакомьтесь с инструкциями
- Как сделать загрузочную флешку Windows XP
- Рекомендованные системные требования для ОС Windows XP (x86/x64)
- Новые обновления 2017 для Windows XP
- Какой DirectX в Windows?
- Обзор всех версий Windows XP
- Чем отличаются OEM, Retail и Volume версии в Windows?
- Что означают буквы — RTM, OEM, Retail, VL в версиях Windows?
- Как установить операционную систему Windows XP
Внимание! Перед началом работы, убедитесь, что у вас есть ключ продукта Windows XP. (Ключ в раздаче с образом!)
 Рис.1
Рис.1 Рис.2
Рис.2 Рис.3
Рис.3 Рис.4
Рис.4 Рис.5
Рис.5 Рис.6
Рис.6
Оригинальный образ Microsoft Windows XP Professional
SP3 (Service Pack 3) x32 + Ключ
(Размер ISO образа: 593 Мб.)
- Если программа uTorrent у вас не установлена — скачать здесь.
Где взять ключи для Windows? Читаем здесь!

Загрузка …
Ждем ваши комментарии, предложения, оценки!
( 19 оценок, среднее 4.79 из 5 )
Источник: http://noblefox.ru/skachat-windows-xp-originalnyj-obraz-ot-microsoft/
Видео
Данная видеоинструкция показывает, как правильно установить Windows XP с флешки.
Источник: http://novice-user.org/zver-32-bit-s-drayverami-na-fleshku
Скачать Windows XP Professional
Немного ниже вы сможете бесплатно скачать Windows XP Pro через торрент. Для того чтобы это сделать нужно установить любой torrent-клиент, например, uTorrent. Откройте с его помощью файл скачанный по кнопке ниже, и загрузка начнется. Также к вашему вниманию OEM дистрибутив (Original equipment manufacturer оригинальный образ без каких-либо изменений). Мы советуем использовать именно его, так как вмешательство доморощенных кулибиных явно не приносит пользы и все сборки, которыми пестрит сеть, как правило, не пригодны к использованию.
Скачать Windows XP Professional SP 3
Скачать CopyToUSB для Windows XP Professional SP 3 на диск
Скачать CopyToUSB для Windows XP Professional SP 3 64 bit
Скачать активаторы для Windows XP
Скачать Windows XP SP3 Zver
Источник: http://windowsxp-professional.ru/
Видеообзор
Рекомендуем обязательно обратит свое внимание на обучающий ролик, в котором затронуто гораздо больше важных моментов, связанных с установкой Windows XP с флешки.
Источник: http://bestsoft.club/os/windows-xp-zver-32-bit-dlya-ustanovki-s-fleshki.html
Тестирование
Для проверки, как работает наша мультизагрузочная флешка, снова запустите WinSetupFromUSB. В главном окне найдите пункт “Test in QEMU” и отметьте его галкой. Будет запущена виртуальная машина QEMU, где вы сможете увидеть только что созданное загрузочное меню.

Если все отображается также, как вы видите на картинке, и каждый из пунктов работает как положено – ваша флешка готова.
Источник: http://itpotok.ru/kak-sozdat-multizagruzochnuyu-fleshku-s-windows-xp-i-programmami/
Интерфейс программы
После установки и запуска вы увидите главное окно программы, содержащее множество кнопок. Помимо своей основной задачи – записи образа операционной системы на USB-накопитель, «WinSetupFromUSB» располагает рядом дополнительных функций, но о них чуть позже. Сначала кратко рассмотрим интерфейс программы. Для удобства главное окно было разделено на пять полей, каждое из которых было пронумеровано. Запомните номера этих полей – мы ещё не раз будем на них ссылаться.

Интерфейс программы
- Поле для выбора USB-носителя. В этом поле вы можете выбрать флешку для записи на неё образа ОС. Сама флешка при этом должна быть вставлена в USB-порт.
- Кнопки с дополнительными функциями.
- Поле для выбора версии ОС. Как видите, с помощью данной программы можно записывать не только все версии Windows, начиная с 2000, но и Linux.
- Дополнительные опции. Позже мы рассмотрим их подробнее.
- Индикатор процесса. С помощью кнопок, расположенных в данном поле, можно начинать процесс записи операционной системы на флешку и закрывать программу.
На заметку! В поле №4 также присутствует кнопка «DONATE», с помощью которой вы можете перечислить деньги разработчикам программы, отблагодарив их за труды. Помните, что свою продукцию они выпускают бесплатно.

Бесплатная программа «WinSetupFromUSB»
Основная задача утилиты «WinSetupFromUSB» – это запись образа операционной системы на флешку. Поэтому далее мы расскажем вам, как это сделать.
Источник: http://iclubspb.ru/zagruzochnaya-fleshka-windows-xp-winsetupfromusb/




