В статье рассмотрим разные способы, как исправить ошибку 0x80070422, так же разберем причины ее появления.
Исправление ошибки 0x80070422
Данный код говорит нам о том, что требуемые для запуска системных оснасток или приложений службы либо утратили работоспособность, либо отключены. Ошибка может появляться как во время обновления системы, так и при попытке открытия параметров встроенного брандмауэра и защитника Windows. Далее мы разберем все три варианта и приведем способы устранения причин, вызывающих сбой.
Поскольку в этой статье речь пойдет исключительно о службах, приведем краткую инструкцию запуска соответствующей оснастки.
- Открываем «Панель управления» и переходим к апплету «Администрирование».

- В следующем окне двойным кликом запускаем ярлык «Службы».

Вариант 1: Обновления
Чаще всего ошибка «выскакивает» при обновлении системы с помощью автономных установщиков, скачанных вручную с официального сайта Майкрософт. В такую ситуацию попадают пользователи, не имеющие возможности получать апдейты обычным способом по той же причине, по которой и происходит сбой. Это некорректная работа или тип запуска службы «Центра обновлений».
Читайте также: Установка обновлений Windows 7 вручную
- После перехода к списку служб (см. выше) скролим список в самый низ и находим «Центр обновления Windows». Кликаем по нему ПКМ и переходим к свойствам.

- Далее включаем автоматический тип запуска и нажимаем «Применить».

- Теперь нужно запустить службу, а если она уже работает, то остановить и снова включить.

- Выполняем перезагрузку компьютера.
Вариант 2: Защитник Windows
Причина ошибки 0x80070422 при попытке запуска Защитника также кроется в некорректной работе или отключении соответствующего сервиса. Произойти такое может в том случае, если вы установите на свой ПК сторонний антивирус: он автоматом отключит приложение и запустить его будет невозможно.
Если это ваша ситуация, то решите, какой программой пользоваться – «родной» или установленной. Поскольку их совместная работа может негативно сказаться на функционировании всей системы, лучше отказаться от исправления ошибки.
Читайте также:
Поиск установленного на компьютере антивируса
Как включить или отключить Защитник Windows 7
Для всех остальных случаев инструкция по устранению ошибки такая:
- Заходим в оснастку и находим службу Защитника.

- Далее проделываем то же, что в варианте с обновлениями: настраиваем тип запуска («Автоматически») и запускаем или перезапускаем сервис.

- Перезагружаем систему.
Вариант 3: Брандмауэр
С брандмауэром Windows ситуация ровно такая же, что и с Защитником: он может быть отключен сторонним антивирусом. Прежде чем переходить к активным действиям, проверьте наличие такой программы на вашем ПК.
Службы, «виновные» в возникновении ошибки при запуске или настройке параметров брандмауэра:
- Центр обновления Windows;
- Фоновая интеллектуальная служба передачи (BITS);
- Удаленный вызов процедур (RPC);
- Служба криптографии;
- Служба модуля архивации на уровне блоков.
Для всего приведенного списка необходимо выполнить действия по настройке типа запуска и включению, после чего перезагрузить машину. Если проблема осталась нерешенной, следует проверить параметры приложения и активировать его.
- В «Панели управления» переходим к разделу настроек, указанному на скриншоте.

- Жмем на ссылку «Включение и отключение брандмауэра Windows».

- Ставим оба переключателя в положение «Включение» и нажимаем ОК.

Заключение
Мы привели три варианта возникновения ошибки 0x80070422 и способы ее устранения. Будьте внимательнее при диагностике, так как сбой может происходить из-за присутствия на ПК антивируса от сторонних разработчиков.
 Мы рады, что смогли помочь Вам в решении проблемы.
Мы рады, что смогли помочь Вам в решении проблемы.  Опишите, что у вас не получилось.
Опишите, что у вас не получилось.
Наши специалисты постараются ответить максимально быстро.
Помогла ли вам эта статья?
ДА НЕТ
Источник: http://lumpics.ru/how-to-fix-error-0x80070422-in-windows-7/
Причины появления
Оповещение об ошибке центра обновлений 80070422 в Windows 7 свидетельствует о некорректной работе компонентов системы или других неполадках.
Основные причины:
- влияние вредоносных программ;
- ошибки в протекании запущенных процессов;
- неверная конфигурация «Брандмауэра».
Проблемы может вызвать неправильная работа следующих служб:
- BITS;
- криптография;
- центр обновлений;
- RPC;
- блоковый тип хранения.
На заметку! Для решения проблемы можно восстановить систему до появления ошибки, если в настройках включена соответствующая функция.
Источник: http://naladkaos.ru/windows-7/kak-ispravit-oshibku-0x80070422.html
Ошибки и её причина
Некоторые программы, например Internet Explorer, при попытке запуска могут выводить вот такую ошибку:
Автономный установщик обновлений Windows
Установщик обнаружил ошибку: 0x80070422
Указанная служба не может быть запущена, поскольку она отключена или все связанные с ней устройства отключены.

Такую же ошибку можно получить, при попытке установить какой-нибудь компонент Windows, например .NET Framework 3.5.
Эта ошибка может появляться в том случае, если отключена (или в данный момент не работает) служба «Центр обновления Windows». Для её устранения необходимо данную службу запустить.
Источник: http://sysadmin.ru/articles/ispravlyaem-oshibku-0x80070422
Что это такое?
Ошибка 0x80070422 чаще всего возникает при скачивании файлов из Центра обновлений Microsoft. Все дело в том, что в процессе обновления Центр не только загружает на ваш компьютер новые файлы, но и определенным образом меняет старые. Если ему не удалось это сделать — возникает ошибка 0x80070422, о которой мы и ведем речь.
Основная причина ее появления — заражение операционной системы компьютера вредоносным программным обеспечением, которое уже изменило параметры системы и не позволяет менять их пользователю. Другой вариант — перезаписывание файлов блокирует брандмауэр, уже «знающий» о наличии вируса, а потому заблокировавший некоторые дополнительные функции системы — в том числе и установку обновлений.
Информационное сообщение — «всплывающее окно» — в случае обнаружения компьютером данной ошибки также может различаться. Если в нем, помимо всего прочего, написано, что установщик обновлений самостоятельно прервал дальнейшие операторы, знайте — вредоносное ПО, которое «поселилось» в вашем компьютере, не только меняет параметры системных файлов, но и блокирует встроенный брандмауэр, тем самым делая вас беззащитным перед другими сетевыми атаками.
Источник: http://soft-katalog.ru/kak-ustranit-oshibku-0x80070422-v-windows-7/
Option 3 Disable Network List ServiceВ
1) On your keyboard, hit Windows key and R at the same time. Then type in services.msc and hit Enter.В

2) Press NВ key on your keyboard to faster locate theВ Network List ServiceВ service from the list. Right click it and choose Properties.В

3) In the Startup type category, choose from the drop down menu Disable.В

4) Then make sure the Service status IS NOT Running. If it is, then click the Stop button. Then hit Apply and OK to save the changes.В

PRO TIP: Problems with Windows Update could also be caused by faulty, outdated or missing network drivers. In such case, it is highly suggested that you update your network card driver to see if it helps.В
If you donвЂt have the time, patience or computer skills to update your drivers manually, you can do it automatically with Driver Easy.В
Driver Easy will automatically recognize your system and find the correct drivers for it. You donвЂt need to know exactly what system your computer is running, you donвЂt need to risk downloading and installing the wrong driver, and you donвЂt need to worry about making a mistake when installing.В
You can update your drivers automatically with either the FREE or the Pro version of Driver Easy. But with the Pro version it takes just 2 clicks (and you get full support and a 30-day money back guarantee):В
1) Download and install Driver Easy.В
2) Run Driver Easy and click Scan Now button. Driver Easy will then scan your computer and detect any problem drivers.

3) Click the Update button next to a flagged USB driver to automatically download and install the correct version of this driver (you can do this with the FREE version).В
Or click Update All to automatically download and install the correct version of all the drivers that are missing or out of date on your system (this requires the – youвЂll be prompted to upgrade when you click Update All).

Источник: http://subcoder.ru/0x80070422/
 Исправляем ошибку 0x80070422
Исправляем ошибку 0x80070422

В данной статье будут даны рекомендации, которые помогут исправить ошибку 0x80070422 в операционных системах Windows 7, Windows 8 и Windows 10, в случае её возникновения.
Источник: http://a174.ru/oshibka-0xc80070422-windows-7/
Способ №1: включение автоматического обновления системы
Рекомендуется, чтобы загрузка и инсталляция через Центр обновления Windows выполнялось в автоматическом режиме. Иногда пользователи меняют настройки работы службы.
Для включения автоматических обновлений:
- Вызовите окно «Выполнить», нажав с клавиатуры (одновременное нажатие) клавиш Win+R и введите команду «services.msc»;

- найдите в перечне служб «Центр обновления» (список представлен по алфавиту);
- кликните по названию правой мышью и перейдите в «Свойства»;

- в блоке «Тип запуска» укажите значение «Автоматически»;

- выберите «Применить», затем нажмите «Ок».
Если в следующем блоке «Состояние» указан параметр «Не запущена», нажмите на «Запустить» в этом же блоке. После установки автоматического режима, повторите процедуру загрузки обновлений вручную. Выполните перезагрузку компьютера.
Источник: http://droidway.net/549-kak-ispravit-oshibku-0x80070422-windows.html
Как исправить ошибку 0x80070422 при обновлении Windows 10
Для устранения сбоя, потребуется установить автоматическую загрузку обновлений для ОС. Это можно сделать следующим образом: перейти в окошко «Выполнить» (находится в меню «Пуск»), также к нему можно получить доступ через использование клавиатурной комбинации Win+R. В появившейся строке вводится команда services.msc.
Далее нужно отыскать «центр обновления Windows», и в свойствах выставить автоматический тип запуска. Останется лишь применить внесенные изменения и перезагрузить персональный компьютер.
//www.youtube.com/embed/HbkJAlziC4Y
Примечание: Пользователи ОС Windows 8.1, также сталкивались с этой проблемой. К сожалению, в новой версии операционной системы, неисправность так и не была устранена.
Также есть большая вероятность того, что операционная система в автоматическом режиме скачала и установила поврежденные обновления. Для восстановления работоспособности Виндовс 10, они удаляются. Осуществляется операция следующим образом:
- Понадобится: C:WindowsSoftwareDistribution.
- В открывшемся окне удалить папки: DataStore, Download (Рисунок 5).
- Перезагрузить компьютер.
Примечание: При скачивании и установке обновлений, не рекомендуется отключать компьютер. Так, файлы повреждаются, что впоследствии и приведет к возникновению сбоя.
 Рисунок 5. Расположение файлов Datastore и Download на жестком диске
Рисунок 5. Расположение файлов Datastore и Download на жестком диске
Поисковый запрос: «0x80070422 windows 10 ошибка обновления как исправить», популярен у ряда пользователей Виндовс 10. К ним относят такие, как: некорректная инсталляция обновлений, недоработка разработчиков ОС, неправильно настроенный брандмауэр и отключение служб, вирусы. Устранение же проблем требует ряда знаний и умений, но доступно каждому уверенному пользователю персонального компьютера, и не занимает много времени.
Источник: http://subcoder.ru/0x80070422/
Запускаем службы Windows 7 через командную строку
Некоторым пользователям может показаться проще вариант запуска службы «Центр обновления» через командную строку. Но важно запустить ее от имени администратора, иначе вы можете столкнуться с отказом выполнения команды и ошибка 0x80070422 продолжит появляться в Windows 7.
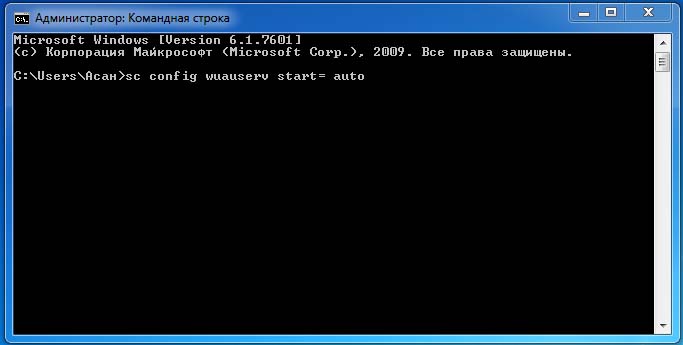
- Нажмите кнопку «Пуск» в левом нижнем углу и введите в строке поиска запрос «Командная строка».
- В результатах отыщите нужный вариант, обычно, она сразу отображается на первом месте вверху списка — выберите ее ПКМ и укажите «Запуск от имени администратора».
- В появившемся DOS-подобном окне введите следующие 2 команды: sc config wuauserv start= auto и ниже sc start wuauserv.
- Сейчас мы выполнили первой командой активацию автоматического обновления Windows, а второй командой запустили эту службу.
- Здесь же мы можем проверить, работает ли запущенная служба, для этого введите снова в командную строку: sc query wuauserv.
- Под командой вы увидите строку «Состояние», в которой должен быть статус «Running».
Источник: http://itdesc.ru/kak-ispravit-oshibku-0x80070422-windows-7/
Полезное видео
Наглядное решение проблемы с брандмауэром в Виндовс 7 вы можете посмотреть тут:
Порядок действий в случае возникновения ошибки при обновлении системы смотрите на следующем видео:
Источник: http://yakadr.ru/windows/oshibki/0x80070422.html




