Если вам требуется контролировать работу ребенка за компьютером, запретить посещение тех или иных сайтов, запуск приложений и определить время, когда
Способ 1: Ручное отключение параметров
Этот метод предполагает ручное отключение каждого параметра, относящегося к родительскому контролю. Его преимущества заключается в том, что пользователь самостоятельно выбирает, какие из ограничений оставить, а какие можно выключить. Перед началом выполнения данного способа убедитесь, что вы имеете доступ к учетной записи администратора и точно произведете успешный вход через официальный сайт.
- Существует вариант перехода на необходимую страницу управления напрямую через браузер, но это подходит далеко не всем пользователям, поэтому мы предлагаем воспользоваться альтернативным и более удобным. Для начала откройте «Пуск» и оттуда перейдите в раздел «Параметры».

Здесь выберите категорию «Учетные записи», в которой и осуществляется все управление профилями пользователей.

Через левую панель переместитесь к категории «Семья и другие пользователи».

Ознакомьтесь со списком учетных записей. Если здесь имеется профиль с подписью «Ребенок», значит, для него можно отключить родительский контроль.

Под списком юзеров нажмите по надписи «Управление семейными настройками через Интернет».

Произойдет запуск установленного по умолчанию браузера, где потребуется выполнить вход в учетную запись администратора, о чем мы уже говорили выше.

На появившейся странице отыщите ребенка и перейдите к разделу «Действие» или «Время использования устройства», если хотите сначала заняться параметрами доступа к компьютеру.

Для начала давайте ознакомимся с первой вкладкой под названием «Недавние действия». Здесь вы можете переместить ползунки в состояние «Откл.», чтобы больше не получать уведомления и отчеты по электронной почте, если ребенок будет осуществлять различные действия в операционной системе.

Далее переместитесь на вкладку «Таймер работы с устройствами». Здесь находятся все связанные компьютеры, консоли и мобильные аппараты. Отключите ограничения по времени, если это нужно.

Следующая вкладка «Ограничения для приложений и игр» ограничивает не доступ к устройству, а к конкретным программам и играм. Отключение этого параметра происходит по аналогичному принципу.

В «Ограничения на содержимое» параметры отвечают за автоматическую блокировку нежелательного контента.

На этой вкладке стоит опуститься немного ниже, чтобы отключить и ограничения на недопустимые веб-сайты, если это требуется.

Далее идет раздел «Расходы». В случае активации соответствующих параметров любые приобретения будут согласовываться со взрослыми, а также на электронную почту отправляется уведомление при покупке. Отключите эти параметры, чтобы снять такие ограничения.

Только что мы вкратце рассказали обо всех присутствующих параметрах, связанных с родительским контролем в Windows 10. Дополнительно ознакомьтесь и с описаниями от разработчиков, чтобы изучить все нюансы подобных конфигураций. После этого вы можете самостоятельно решить, какие из пунктов отключать, а какие оставить в активном состоянии, чтобы все еще следить за действиями ребенка или ограничить его пребывание за компьютером.
Источник: http://lumpics.ru/how-to-disable-parental-control-in-windows-10/
Зачем нужен родительский контроль
С помощью родительского контроля можно оградить своего ребенка от нежелательных сайтов, заблокировав доступ к нежелательному контенту. Время, которое ребенок проводит за компьютером, еще один немаловажный фактор. При помощи функции родительского контроля можно настроить, когда и сколько ребенок может провести за ПК.
Кроме того, эта функция полностью исключает возможность поломки системы ребенком. Ведь по незнанию или случайно он может удалить важные системные файлы, необходимые для корректной работы ПК либо поменять что-то в настройках, в результате чего компьютер перестанет нормально работать. Функция родительского контроля не позволит выполнить действия, критичные для системы.
В “десятке” для реализации родительского контроля необходимо создать и войти в учетную запись ребенка, прием для активации функции обязательно потребуется подключение к Интернету.
Источник: http://mywindows10.ru/roditelskiy-kontrol-vklyuchit-vyklyuchit/
Как создать учетную запись
Шаг 1. Открываем «Панель управления».
Открываем «Панель управления»
Шаг 2. Кликаем по строке «Добавление и удаление учетных записей».
Кликаем по строке «Добавление и удаление учетных записей»
Шаг 3. Выбираем пункт «Создание учетной записи».
Выбираем пункт «Создание учетной записи»
Шаг 4. Пишем имя пользователя и устанавливаем «Обычный доступ».
Пишем имя пользователя и устанавливаем «Обычный доступ»
Шаг 5. Проверяем результат. В окне учетных записей должен отобразиться созданный аккаунт.
Окно с созданным аккаунтом
Источник: http://prooneplus.ru/other/kak-otklucit-roditelskij-kontrol-v-windows
Что представляет собой родительский контроль
Родительский контроль — удобная функция, которая позволяет ограничивать время работы устройства, а также возможный контент. Благодаря определенным настройкам пользователям не отображаются определенные сайты, блокируются платные возможности. При желании устанавливается запрет на скачивание фильмов определенного рейтинга.
Эту функцию можно настроить практически на любом устройстве: ПК, смартфоне, планшете, игровых консолях. Однако, на случай непредвиденных ситуаций оставлены пути обхода функций, которыми можно воспользоваться для того, чтобы убрать родительский контроль.
Источник: http://ustanovkaos.ru/poleznye-sovety/kak-otklyuchit-roditelskij-kontrol.html
Детская учетная запись
В «Windows 10» вы можете добавить несколько учетных записей для совместного использования устройства с другими членами семьи. Если у вас есть дети в семье, у них также может быть личное пространство и время для использования компьютера, но в более контролируемой среде. Главное, это убедиться, что они имеют самую абсолютную защиту при использовании приложений, играя в игры (на «Windows 10» или игровой приставке «Xbox One»), а также просматривая Интернет.
Все это возможно с использованием детской учетной записи, которую создав однажды, вы можете использовать и управлять несколькими способами через панель управления «Семья» в своей учетной записи на сайте «Microsoft». Используя эти инструменты, вы можете просматривать отчеты о действиях своих детей в Интернете. Ограничьте время, которое они могут потратить перед устройствами на базе операционной системы «Windows 10», или время, затрачиваемое на игры в приставке «Xbox One». Вы можете ограничить приложения и игры, а также у вас есть возможность убедиться, что они не попадают на сайты вредоносного или запрещенного содержания, которые не подходят для них.
В этом руководстве по «Windows 10» мы представим шаги, как правильно настроить детскую учетную запись и управлять ее настройками при помощи функции родительского контроля.
- Как создать детскую учетную запись в операционной системе «Windows 10».
- Как управлять детской учетной записью в операционной системе «Windows 10».
Источник: http://zen.yandex.ru/media/hetmansoftware/uchetnaia-zapis-rebenka-v-windows-10-kak-nastroit-5c0ebdd69c61f000aaf6bab0
ВПР в Excel (эксель) – что это за функция, пошаговая инструкция для чайников, формула ВПР, примеры использования
Функция офисного пакета Excel ВПР позволяет найти искомые данные в указанной таблице и в указанном столбце и вернуть его, как результат. Данная функция может быть очень полезной при сопоставлении данных из разных таблиц или при сведении информации в какой-то единый массив для дальнейшего анализа.
ВПР (VLOOKUP в английском варианте) расшифровывается, как вертикальный просмотр. Функция является одной из самых востребованных в Excel. Она позволяет, к примеру, легко отыскать и сопоставить телефонные данные человека или организаций из справочной таблицы по его имени. Можно сопоставить цену товаров по их наименованиям. Эти и многие другие возможности предоставит для Вас функция ВПР. Пользоваться ей достаточно просто.
Источник: http://prooneplus.ru/other/kak-otklucit-roditelskij-kontrol-v-windows
Создание учетной записи с настройками родительского контроля в Windows 10
Вы не сможете работать с функцией Родительского контроля, если не создать учётную запись Microsoft для ребёнка. Увы, любая иная учётная запись не позволит вам этого сделать. Для создания учётной записи ребёнка необходимо открыть в Параметрах раздел Учётные записи, где во вкладке «Семья и другие пользователи» кликните на ссылку “Добавить члена семьи”.
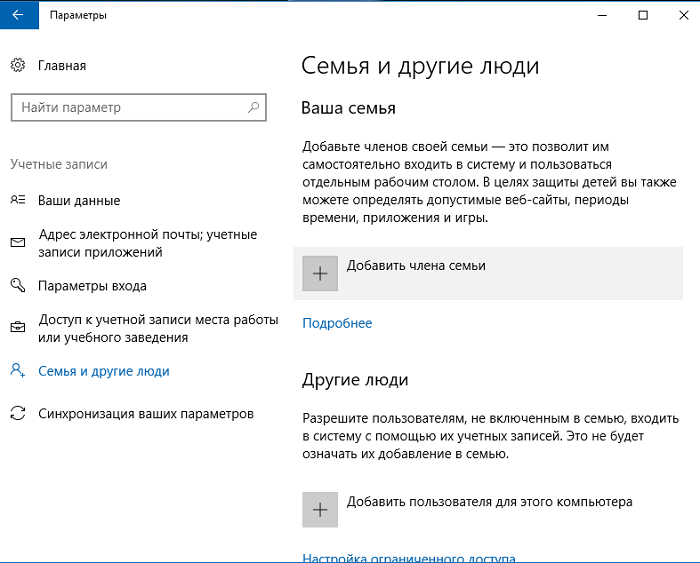
В диалоговом окне выбираете опцию «Добавить учётную запись ребёнка» и введите действующую учётную запись вашего ребёнка, если она у него уже имеется.
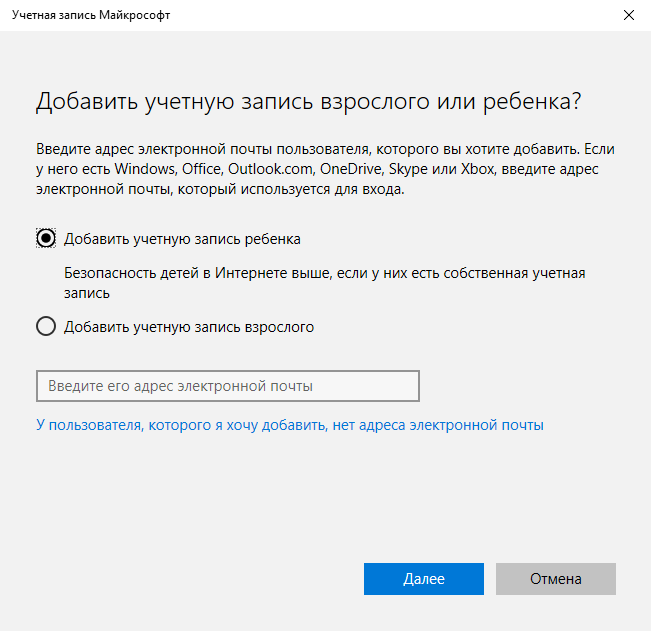
Если же у вашего чада нет учётной записи Microsoft, то система естественно предложит её создать. Это займёт немного времени и потребует немного знаний и навыков. Просто следуйте подсказкам самой системы и через пару минут справитесь с задачей. Только не забудьте пароль от учётной записи, а то он пригодится потом для входа в систему.
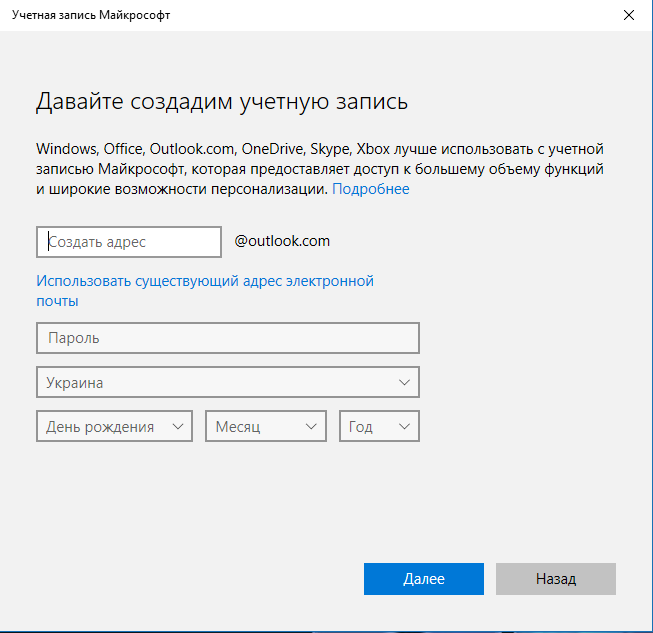
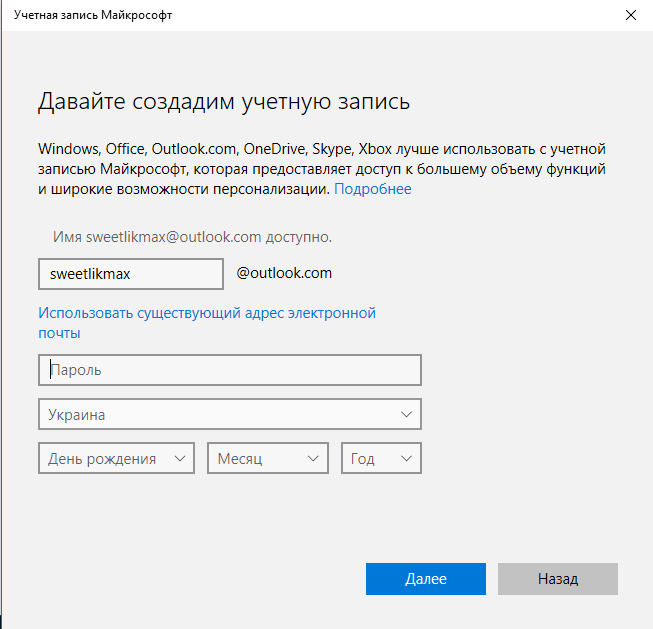
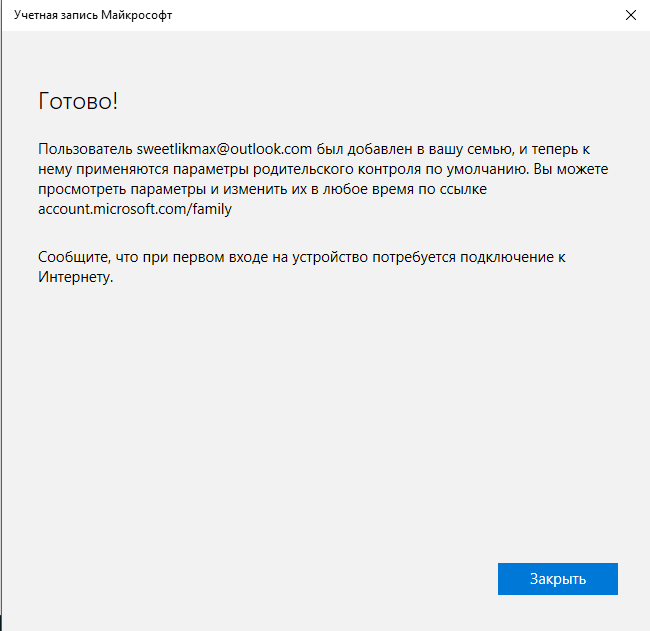
Самое интересное, если возраст ребёнка менее восьми лет, система сразу установит настройки с повышенными мерами безопасности для данного аккаунта. Для тех, кому уже больше восьми, все настройки родителям придётся делать самостоятельно. О чём я потом более детально расскажу. Уверяю вас, ничего сверхъестественного и сложного в этом нет.
Источник: http://root-nation.com/ru/soft-all/howto-ru/ru-parental-control-windows-10/
Через редактор групповых политик
Теперь разберём, как отключить родительский контроль на ОС Windows 7/8/10 чуть более сложным способом – через редактор групповых политик.
- В системный поиск впишите слово «Выполнить» и нажмите «Интер».
- Кликните правой кнопкой мыши по значку с соответствующим обозначением и выберите Run As Administrator (это нужно сделать даже в том случае, если вы находитесь в профиле администратора).
- В появившуюся строку вбейте: gpedit.msc и нажмите ОК.
- Справа вы видите длинный перечень разных разделов – вам нужен Computer configuration, а в нем второй подраздел – Security setting.
- Теперь посмотрите вправо и найдите в списке User Account Control — кликните по нему два раза.
- Выберите Request credentials.
- Теперь нужно отыскать функцию The behavior of the elevation prompt for administrator и открываем её двойным кликом.
- Выставляем настройку Promotion without request.
Теперь перезагрузите ПК и проверьте, как сработала попытка убрать родительский контроль. Если на данном этапе ничего не вышло, не отчаивайтесь — впереди ещё несколько способов.
Источник: http://nastroyvse.ru/opersys/win/kak-otklyuchit-roditelskij-kontrol-v-windows.html
Турбо-режимы
Некоторые браузеры имеют особый режим работы, при котором страницы загружаются быстрее. Одним из ускоряющих факторов является перенаправление части трафика через прокси-сервер.
Чтобы включить такой режим в Opera, надо открыть меню Opera и поставить галочку в пункте Opera Turbo. А в Яндекс.Браузере надо нажать на кнопку с полосочками в правом верхнем углу и выбрать пункт меню Включить Turbo.
Источник: http://prooneplus.ru/other/kak-otklucit-roditelskij-kontrol-v-windows
Просмотр последних мероприятий
Войдите под своей учетной записью на сайте «Microsoft» и откройте раздел «Ваша семья». Нажмите под учетной записью ребенка текстовую ссылку «Действия». На этой странице вы можете установить переключатель активности в положение «Вкл.», чтобы включить «Отчеты о действиях» и начать сбор данных об активности ребенка на устройствах с операционной системой «Windows 10» и «Xbox One».
После того, как опция будет включена, вы можете увидеть сайты, которые посещал ваш ребенок, приложения и игры, которые он загружал и играл, а также количество времени, которое он провел за этими устройствами. Если вы не всегда можете отслеживать действия вашего ребенка, то вы можете установить переключатель раздела «Отправлять мне еженедельные отчеты по электронной почте» в положение «Вкл.» для получения полных отчетов удаленно по электронной почте.
После включения отчета о действиях, вы всегда можете вернуться на страницу учетной записи ребенка и использовать раскрывающееся меню «Смотреть действия из», чтобы выбрать конкретный диапазон дней действия, которые вы хотите просмотреть.
Источник: http://zen.yandex.ru/media/hetmansoftware/uchetnaia-zapis-rebenka-v-windows-10-kak-nastroit-5c0ebdd69c61f000aaf6bab0
В редакторе реестра
Чтобы удалить РК через редактор реестра, сделайте следующее:
- Откройте окно «Выполнить», как описано выше, и впишите: regedit, нажмите «Интер».
- Найдите раздел: HKEY_LOCAL_MACHINE, а в нём — подраздел Software.
- В нём ищем папку с именем «Майкрософт», а затем Windows, где, в свою очередь, обнаружится «Текущая версия», «Политика» и «Система».
- Развернув последнюю папку, посмотрите на файлы справа – нам нужно кое-что в них подправить, но сначала сделаем копию этих записей, чтобы вернуть все, как было, если изменения скажутся на работе ОС. Выделите папку «Система», нажмите «Файл» — «Экспорт», укажите место хранения копии (создайте любую папку, где вам удобно) и назовите документ так, чтоб вам было понятно, что в нём.
- Теперь переходим к редактированию: дважды кликаем по самому первому файлу и выставляем ему значение: 00000005, а последнему – 00000000.
- Для PromptOnSecureDesktop ставим 00000001.
Перезапустите ОС и проверьте, возымело ли действие удаление функции родительского контроля.

Создание новой учетной записи
Источник: http://nastroyvse.ru/opersys/win/kak-otklyuchit-roditelskij-kontrol-v-windows.html
Исправление и предотвращение общих проблем
При активации или настройке учетной записи ребенка у родителя могут возникнуть проблемы. Как правило, их даже сложно назвать ошибками или неполадками. Скорее, речь идет о нюансах, которые не учитываются в процессе включения родительского контроля:
- Сайты не блокируются. Блокировка интернет-ресурсов доступна только в браузерах EDGE и Internet Explorer, которые установлены по умолчанию. Если для выхода в интернет используется другая программа – сайты будут открываться. Выходом из ситуации является удаление или блокировка стороннего браузера в пользу стандартных приложений.

- Приложения не блокируются. С подобной ситуацией родитель может столкнуться в том случае, когда пытается ограничить доступ к стороннему браузеру. Нужно учесть, что программы блокируются, только если ребенок не пользовался ими под своей учетной записью. Следовательно, проблема решается переустановкой программы и ее блокировкой перед запуском из аккаунта детей.
- Не работают другие настройки. Многие люди просто забывают активировать детский аккаунт после его создания. Для подтверждения УЗ необходимо нажать кнопку «Подтвердить» в разделе с учетными записями

Важно. Для корректной работы родительского контроля на компьютере должны быть установлены все обновления операционной системы.
Все рассмотренные проблемы решаются за пару минут. В случае, если опция контроля за ребенком по каким-либо причинам перестала быть актуальной, ее можно отключить.
Источник: http://it-tehnik.ru/windows10/nastroyka/roditelskiy-kontrol.html
Как снять родительский контроль
Функция контроля деактивируется с подачи родителя. Он может снять ограничения для учетной записи ребенка через Параметры или же просто удалить аккаунт маленького пользователя. Кроме того, существуют дополнительные способы отключения функции через редактирование глубоких настроек компьютера.
Через Редактор групповых политик
На компьютере с операционной системой Windows 10 ненужная функция может быть отключена через Редактор групповых политик:
- Запустите окно «Выполнить» комбинацией клавиш «Win» + «R».
- Вбейте запрос «gpedit.msc» и нажмите «Enter».

- Откройте вкладку «Security setting» в разделе «Computer configuration».

- Дважды кликните ЛКМ по надписи «User Account Control».

- Откройте параметр «The behavior of the elevation prompt for administrator».

- Присвойте значение «Promotion without request».

Отключение родительского контроля будет выполнено в том случае, если пользователь действовал по инструкции, находясь в профиле взрослого с правами Администратора. В конце понадобится перезагрузить компьютер, чтобы изменения вступили в силу.
В Редакторе реестра
Также отключить опцию помогает Редактор реестра. Принцип выполнения операции будет внешне немного напоминать предыдущий метод:
- Введите запрос «regedit» через окно «Выполнить».

- Откройте папку «System», которая расположена в каталоге «Politics».

- На всякий случай создайте копию реестра, кликнув по надписи «Файл», а затем – «Создать».

- В папке «System» откройте первый файл и присвойте ему значение «00000005».
- Для последнего файла установите «00000000», а для «PromptOnSecureDesktop» – «00000001».

- Сохраните изменения.
Теперь просто перезагрузите компьютер. После выполнения указанных действий все ограничения должны быть сняты.
Как обойти запрет при помощи «Панели управления»
Еще один вариант позволяет снять ограничения через «Панель управления». Для этого найдите соответствующий раздел компьютера через поисковую строку, а затем перейдите в «Родительский контроль». В открывшемся меню нажмите кнопку «Выполнить». Обратите внимание, что способ работает только через аккаунт взрослого с правами Администратора.

На BIOS установлен пароль
Если нет возможности перейти в учетную запись с правами Администратора, то остается единственный вариант отключения контроля – через сброс настроек BIOS:
- Разберите системный блок компьютера или снимите заднюю крышку ноутбука.
- На несколько секунд извлеките круглую батарейку.
- Включите компьютер, в процессе запуска воспользуйтесь командой для доступа к BIOS (зависит от модели материнской платы).
- В разделе «SYSInfo» измените параметр «System time» на время, когда родительский контроль позволяет использовать ПК.
Важно. После выполнения операции по этой инструкции компьютер будет автоматически снят с гарантии.
Сложность этого метода заставляет пользователей раз и навсегда забыть о функции родительского контроля. И здесь важно отметить, что опция доступна не только через встроенные средства Windows, но и при помощи специальных приложений.

Сторонние программы
Вы можете настроить контроль даже без учетной записи Microsoft. Для этого понадобится установить любую стороннюю программу, которая обладает соответствующей функцией:
- Kaspersky;
- Web;
- ESET NOD32.
Эти приложения не позволяют напрямую выставить ограничения в Xbox live или в локальной учетной записи, но все равно предоставляют широкий функционал контроля.

Чтобы убрать родительский контроль, понадобится открыть соответствующее приложение, перейти в одноименный раздел и передвинуть ползунок в положение «Выкл.». Также можно поставить более лояльные параметры.
Источник: http://it-tehnik.ru/windows10/nastroyka/roditelskiy-kontrol.html
Плагины для браузеров
В других браузерах для перенаправления трафика через прокси надо установить специальные плагины. Например:FriGate для FirefoxЭкономия трафика для ChromeHideMyAss для ChromeHide my ass для FirefoxFriGate для Chrome

Загрузка…
Источник: http://prooneplus.ru/other/kak-otklucit-roditelskij-kontrol-v-windows




