В статье рассмотрено, как устранить ошибку «Эта система не удовлетворяет минимальным требованиям Intel HD Graphics» в ОС Виндовс
Устанавливаемый драйвер не действителен для этого компьютера: как исправить
Итак, обойти данную ошибку можно при помощи ручной установки нужного вам драйвера. Многие пользователи попросту не пользуются этим методом, так как на то редко когда возникают причины. Ошибка «Устанавливаемый драйвер не действителен для этого компьютера» – это одна из таких причин. Что же, наткнувшись на эту ошибку, можно уже предположить, что вы загрузили к себе на компьютер пачку драйверов. Тем не менее хочется отметить, что для ручной установки драйвера для Intel HD Graphics вам нужно загрузить ZIP-версию пакета. Так что если вы ранее загрузили EXE-версию – вернитесь на сайт и повторите загрузку, но только архивированной версии.
Теперь разархивируйте пакет с драйверами куда вам удобно, например, на Рабочий стол(не суть важно). Далее вам нужно открыть такой элемент системы, как «Диспетчер устройств». На Windows 10 это можно сделать следующим образом: нажать правой кнопкой мыши на Пуск и выбрать пункт «Диспетчер устройств». Если же вы обладаете операционной системой Windows 7, то вам понадобится сделать следующее: нажмите комбинацию Windows+R, впишите в пустую строку команду devmgmt.msc и нажмите Enter.
Открыв перед собой Диспетчер устройств, вам нужно сделать следующее:
- найдите в нем раздел «Видеоадаптеры» и раскройте его;
- найдите в списке доступных видеокарт нужную вам Intel HD Graphics и кликните на нее дважды, чтобы перейти в свойства устройства;
- далее перейдите во вкладку «Драйвер»;
- нажмите на кнопку «Обновить драйвер…»;
- нажмите на кнопку «Выполнить поиск драйверов на этом компьютере»;
Итак, далее вам нужно указать в пустой строке директорию, где вы расположили загруженные драйверы. Однако, путь указать вам нужно во внутрь папки под названием «Graphics». Выйти у вас должно что-то примерно следующее:
C:UsersИМЯ ПОЛЬЗОВАТЕЛЯDesktopwin64_15.65.5.4982.zipGraphics
Как только введете нужную директорию, нажмите на кнопку «Далее». Если вы загрузили корректный драйвер(а загрузить некорректный – крайне проблематично) – система в автоматическом режиме произведет установку драйвера для вашей интегрированной видеокарты от Intel. Вот и все, что вам нужно было сделать при появлении ошибки «Устанавливаемый драйвер не действителен для этого компьютера».
Тем не менее у вас, вероятно, назрел вопрос: в будущем точно также придется обновлять драйвера для видеокарты? Нет, больше ручной установки драйвера вам выполнять нужды нет: вы можете в дальнейшем пользоваться официальным установщиком Intel.
Источник: http://gamesqa.ru/kompyutery/kak-ispravit-oshibku-ustanavlivaemyj-drajver-ne-dejstvitelen-dlya-etogo-kompyutera-9841/
Что это за ошибка?
Итак, ноутбук выдал сообщение о том, что нужно сначала установить драйвер Intel. Что это значит? Это значит, что в вашем лэптопе установлена гибридная графическая система. То есть, в системе имеются два графических адаптера. Один является составляющим чипсета или процессора и отвечает за вывод изображения на экран. Как правило, такой графический адаптер не обладает достаточной производительностью для игр, а видеопамять черпает из оперативной памяти. Потому ему в помощь отрядили мощный дискретный видеоускоритель. Вторая видеокарта подключается только при выполнении ресурсоемких задач. В остальное время она бездействует. Так сохраняется энергия ноутбука. Естественно, под обе видеокарты требуются разные драйверы. И ошибка «нужно сначала установить драйвер Intel» говорит о том, что драйвера должны устанавливаться в строгой последовательности: сначала программное обеспечение для интегрированного графического адаптера и только потом — для дискретного. А теперь перейдем к решению проблемы.
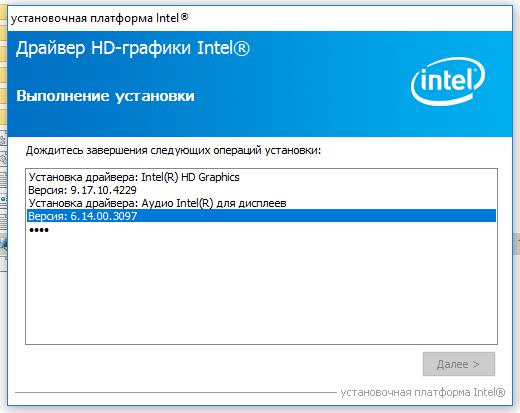
Источник: http://fb.ru/article/436365/nujno-snachala-ustanovit-drayver-intel-chto-eto-za-oshibka-i-kak-ee-ustranit
1. Настройка электропитания ноутбука.
Как правило, ноутбуки настраиваются с учетом экономии электроэнергии, с целью продления заряда батареи. Однако это снижает производительность системы. Чтобы изменить этот параметр необходимо сделать следующее:
- Жмем на «Пуск»;
- Заходим в «Панель управления»;
- Выбираем «Система и безопасность»;
- Далее пункт «Электропитание»;
- И ставим отметку напротив пункта «Высокая производительность».
Источник: http://komp.site/notebook/tonkosti-notebook/kak-nastroit-intel-hd-graphics-pod-igry.html
Какие процессоры поддерживает материнская плата
При сборке компьютера или обновлении системного блока возникает проблема подбора материнской платы, совместимой с используемым или планируемым к приобретению процессором. Вы можете сэкономить, купив материнку, которая работает с текущим процессором и в то же время …

Источник: http://te4h.ru/kak-uvelichit-videopamyat-intel-hd-graphics
2. Настройка трехмерной графики.
Для этого проделываем такие шаги:
- На свободном месте рабочего стола нажимаем правой кнопкой мышки;
- Из появившегося меню выбираем «Графические характеристики…»;
- Ставим отметку напротив поля «Расширенный режим» и жмем «Ок»;
- Открываем вкладку «Трехмерная графика»;
- И в правой части окна, в настройках трехмерной графики двигаем ползунок до упора в сторону «Производительность»;
- Чуть ниже ставим галочку напротив записи «Оптимальный режим работы приложений»;
- В завершение нажимаем «Применить» и «Ок».
Источник: http://komp.site/notebook/tonkosti-notebook/kak-nastroit-intel-hd-graphics-pod-igry.html
Как узнать, поддерживает ли процессор виртуализацию
Услышав слово «виртуализация», одни пользователи ничего не представляют, так как не имеют понятия, что это такое. У других возникают ассоциации с гостевой операционной системой, установленной на виртуальную машину, например, через Virtual Box. Увы, виртуализация имеет …

Источник: http://te4h.ru/kak-uvelichit-videopamyat-intel-hd-graphics
Вторая планка ОЗУ
Для повышения производительности видеокарты нужно поставить второй аналогичный модуль памяти, чтобы она заработала в двухканальном режиме. На компьютере с этим проще, а вот поставить второй модуль оперативной памяти на ноутбук не всегда возможно. Часть моделей не рассчитаны на апгрейд, и ОЗУ в них распаяна или занимает единственный слот.
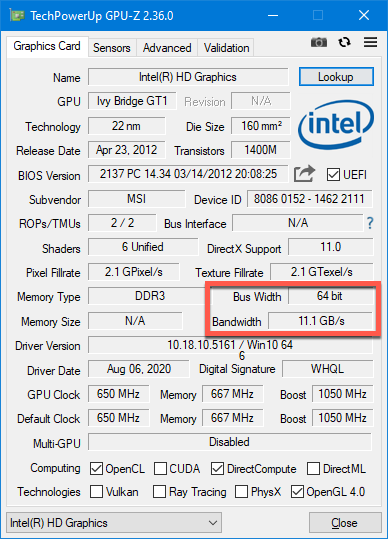
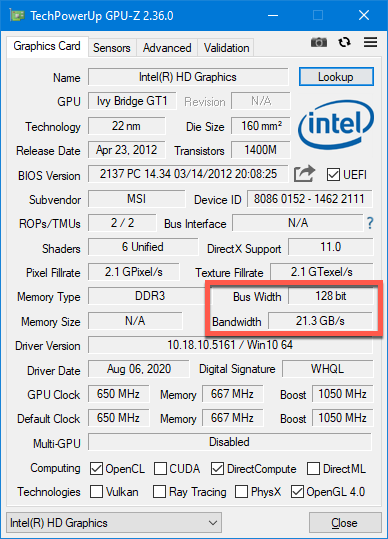
Что это даёт? Оперативная память начинает обмениваться данными с центральным процессором по двум каналам. Главное, чтобы модули были одинакового объёма и функционировали на одной частоте. Желательно, аналогичные планки. При фактическом удвоении пропускной способности ОЗУ прирост FPS в играх может достигать 15-30%.
Второй момент – практически все встроенные графические процессоры не имеют собственной памяти, а в её качестве используют ОЗУ. Если последняя работает в двухканальном режиме, это оказывает еще большее повышение быстродействия видеопроцессора.
Источник: http://spravkapc.ru/nastrojka-kompyutera/accelerate-intel-hd-graphics.html
3. Отключение или удаление программ, требующих много ресурсов.
Некоторые программы начинают свою работу во время загрузки системы, об этом пользователь иногда даже и не подозревает. Необходимо отключить автозагрузку таких программ, это значительно увеличит производительность системы. Также, очень много ресурсов требуется для антивирусов, утилит для загрузки файлов из интернета, программ, используемых для общения (скайп, разнообразные клиенты). Эти все программы, по возможности, также отключаются, во время игры, для повышения быстродействия.
Ну, и, нельзя не отметить, что существует множество программ, которые разработаны специалистами специально для разгона видеокарт. Главное подобрать оптимальный вариант, который действительно увеличит производительность, а не приведет к нестабильной работе системы и снизит ее быстродействие.
И еще один немаловажный фактор, устанавливая игру, убедитесь, что ваш ноутбук соответствует системным требованиям этой игры. Так как, принудить его работать быстрее, чем у него получается, не сможет ни обычный пользователь, ни продвинутый в этом деле специалист.
Надеемся, что прочитав эту статью, вы разобрались, как настроить Intel HD Graphics под игры, и сделать это не так сложно, как кажется на первый взгляд.
Источник: http://komp.site/notebook/tonkosti-notebook/kak-nastroit-intel-hd-graphics-pod-igry.html
Настройки производительности графики в Windows 10
Читайте, как управлять производительностью графики с помощью стандартных инструментов Windows 10. Как установить производительность графики отдельно для каждого приложения.

Средние и высокопроизводительные персональные компьютеры обычно имеют специальный графический процессор «GPU». Специальный графический процессор используется вашей системой для запуска приложений, требующих интенсивных ресурсов (например, современные виды игр), которые не может обработать обычная видеокарта. Графический процессор обычно представляет собой чип «NVIDIA» или «AMD», и оба имеют собственную специализированную панель управления.

Источник: http://real-electro.ru/kak-nastroit-intel-hd-graphics-windows-10/
Лучшие кулеры для процессора Intel Core i5-10400F
Процессор Intel Core i5-10400F — это отличное решение для игр. Он построен на базе 14 нм техпроцесса, но всё же имеет хорошую энергоэффективность. На текущий момент i5-10400F является одним из самых бюджетных 12-поточных процессоров. В …
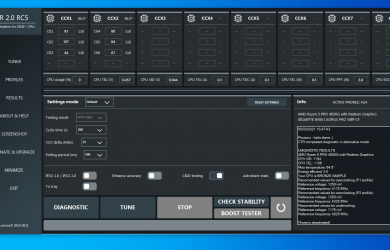
Источник: http://te4h.ru/kak-uvelichit-videopamyat-intel-hd-graphics




