При работе компьютера, а иногда сразу при загрузке Windows появляется синий экран с ошибкой Stop c000021a … я не заметил. Как избавиться от ошибки?
Загрузка удачной конфигурации
Попробуйте загрузить последнюю удачную конфигурацию Windows. Для этого при включении компьютера нажмите клавишу F8 или комбинацию shift+F8, чтобы выбрать меню выбора режимов запуска.
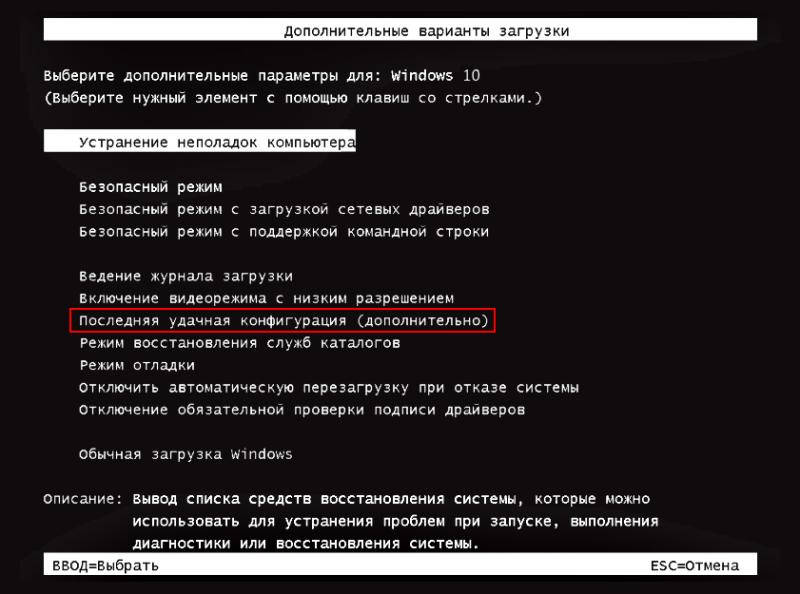
Найдите пункт «Последняя удачная конфигурация», выберите его и нажмите Enter для подтверждения. Если сбой вызван незначительной проблемой в операционной системе (например, изменение каких-либо параметров), этот способ поможет избавиться от ошибки.
Источник: http://voprosoff.net/9800/ошибка-stop-c000021a-fatal-system-error-что-делать
Причины ошибки
Отказ в загрузке системы дело серьезное. В Windows могли повредиться основные файлы (Csrss.exe, Winlogon.exe и Smss.exe) или отвечающие за загрузку службы. Такое происходит по разным причинам:
- обновления Windows, которые инсталлированы неправильно;
- несоответствие установленных приложений в системе;
- повреждения оперативной памяти;
- резкий перепад напряжения, также вызывает появление битых секторов на винчестере.

STOP-ошибка «C000021A {Fatal System Error}»
Источник: http://talkdevice.ru/c000021a-fatal-system-error-v-windows-7-kak-ispravit-oshibku.html
Причины появления
Когда на экране высвечивается информация с кодом остановки, компьютер не запускается. Хотя уведомление утверждает, что Windows выполняет диагностику и пытается заново включить ПК, операция не завершается успехом.

Причинами возникновения проблемы становятся следующие факторы:
- повреждение системных файлов;
- неполадки жесткого диска;
- действие вредоносного ПО;
- ошибка при установке обновлений.
Несмотря на большое количество «вредителей», которые могли спровоцировать появление неполадок, проблема решается без помощи специалиста. Пользователю достаточно внимательно ознакомиться с требованиями инструкции и выполнить каждый шаг.

Источник: http://it-tehnik.ru/windows10/oshibki/kod-ostanovki-0xc000021a.html
Что означает данная ошибка?
Она обозначает, что ваш компьютер столкнулся с серьезной угрозой и нуждается в перезагрузке. Эта ошибка отображается в виде «синего экрана смерти» (он же BSoD). Это влечет за собой большие проблемы, связанные повреждением внутренней структуры операционной системы.
Ошибка 0x000021a остается даже после перезагрузки ПК. Выполнить действия по возобновлению работы системы к предыдущей точке восстановления не удастся.

Источник: http://yakadr.ru/windows/oshibki/stop-0xc0000021a.html
Fatal Error c000021a — What is it?
Fatal Error c000021a is a type of Windows stop error also known as the blue screen of death (BSoD) error. When this error occurs, it causes the computer screen to go blue and locks the user out of the current activity.
This error code is fatal and can lead to serious issues like system crash and freeze.
The error code is usually displayed in the following format:
STOP: c000021a {Fatal System Error}
The Windows Logon Process system process terminated unexpectedly with a status of 0xc0000034 (0x00000000 0x0000000)
Источник: http://errortools.com/ru/windows/fix-error-c000021a/
Основы «Ccleaner Error C000021A»
Обычно люди ссылаются на «Ccleaner Error C000021A» как на ошибку времени выполнения (ошибку). Разработчики Piriform Ltd. обычно оценивают Ccleaner с помощью серии модулей для удаления ошибок в соответствии с отраслевыми стандартами. К сожалению, некоторые критические проблемы, такие как ошибка C000021A, часто могут быть упущены из виду.
В выпуске последней версии Ccleaner может возникнуть ошибка, которая гласит: «C000021a (fatal system error) The session manager initialization system process terminated unexpectedly.». Если происходит «Ccleaner Error C000021A», разработчикам будет сообщено об этой проблеме, хотя отчеты об ошибках встроены в приложение. Команда программирования может использовать эту информацию для поиска и устранения проблемы (разработка обновления). Если есть запрос на обновление Ccleaner, это обычно обходной путь для устранения проблем, таких как ошибка C000021A и другие ошибки.
Источник: http://solvusoft.com/ru/errors/ошибки-во-время-выполнения/piriform-ltd/ccleaner/c000021a-ccleaner-error-c000021a/
Проверка системных файлов
Откройте Командную строку с администраторскими правами. Сделать это можно через Пуск, нажав правой кнопкой на Командной строке и выбрав в меню «Запуск от имени администратора». Далее проделайте следующее:
Автор считает, что эти материалы могут вам помочь:
Error 1935 ошибка при установке программы — решение!Эта система не удовлетворяет требованиям (Intel HD Graphics) — что делать?Ошибка 0x8007000d при установке Windows: все способы ее устраненияОшибка Reboot and Select proper Boot device при включении компьютера – что делать?
После завершения сканирования перезагрузите операционную систему и проверьте, пропала ли теперь ошибка Stop c000021a Fatal System Error.
Источник: http://voprosoff.net/9800/ошибка-stop-c000021a-fatal-system-error-что-делать
Отключение периферии
Во время загрузки операционной системы некоторые драйверы могут конфликтовать с ядром системы, вызывая остановку ее загрузки.
Чтобы исключить эту возможность, необходимо отключить все неиспользуемые внешние устройства: флеш-накопители, принтер, сканер, и т.д. (кроме указателя «мышь», клавиатуры и монитора), и перезапустить ПК, проверив, загружается ли компьютер.

Отключаем все неиспользуемые внешние устройства от компьютера
Справка! Если отключение устройств приведет к устранению ошибки, необходимо подключать их по одному, выявив устройство, вызывающее ошибку.
Источник: http://pc-consultant.ru/operatsionny-e-sistemy/0xc000021a-windows-10-kak-ispravit-esli-kompjuter-ne-zapuskaetsja/
Некорректные драйверы или программы
Как видно на первом скриншоте в начале статьи, система не только информирует об ошибке 0xc000021a, но и подготавливается к её исправлению. После нескольких перезагрузок появляется окно «Автоматическое восстановление».
- Если повезёт, проблема исчезнет после ещё одной перезагрузки. В более вероятном противном случае щёлкаем пункт «Дополнительные параметры».
Вызываем «Среду восстановления Windows»
2. В результате вызывается «Среда восстановления Windows» – системное средство для устранения неполадок загрузки Windows. На её начальном экране щёлкаем раздел «Поиск и устранение неисправностей».
Переходим к разделу к разделу «Поиск и устранение неисправностей»
3. В новом окне щёлкаем раздел «Дополнительные параметры». В одноимённом окне щёлкаем «Параметры загрузки».
Выбираем параметры загрузки
4. Одноимённое окно появится после ещё одной перезагрузки. Как видно, среди вариантов загрузки, альтернативных обычной, есть и «Отключить обязательную проверку подписи драйвера». Для выбора этого варианта жмём клавиши 7 или F7 на клавиатуре.
Выбираем загрузку без проверки подписи драйверов
Если такой режим загрузки проходит без ошибок, то для восстановления нормальной стандартной загрузки рекомендуется «откатить» недавно обновлённые драйверы и удалить последние установленные программы и обновления. Последнее можно сделать непосредственно в «Среде восстановления». Для этого нужно щёлкнуть раздел «Удалить обновления» в окне «Дополнительные параметры» (см. предыдущий скриншот).
Источник: http://zen.yandex.ru/media/tehnichka/kak-ispravit-0xc000021a-v-windows-10-5ffd4dc57cd87011f0b67c76
Замена ОЗУ
Иногда ошибка Stop c000021a Fatal System Error в процессе работы компьютера возникает из-за проблем с оперативной памятью. В этом случае для начала попробуйте вытащить планки ОЗУ и протереть контакты ластиком. Если не поможет, замените оперативную память заведомо рабочей, снятой с другого компьютера. По этой причине ошибка возникает не часто, но исключать ее не стоит.

Источник: http://voprosoff.net/9800/ошибка-stop-c000021a-fatal-system-error-что-делать
Принудительная загрузка Windows
Настройка BIOS(UEFI) ПК
Чаще всего при указанной ошибке Windows не может загрузиться в безопасном режиме. В этом случае загрузить систему можно с установочного DVD/USB диска, отключив функцию проверки цифровой подписи драйверов.
Примечание! Проверка цифровой подписи выполняется для защиты системы от неподписанных или измененных драйверов.
Чтобы загрузить Windows с установочного диска, нужно выполнить соответствующую настройку в BIOS(UEFI).
Шаг 1. Вставить установочную флешку в USB-порт ПК (пример).

Вставляем установочную флешку в USB-порт
Шаг 2. Включить ПК и сразу после запуска нажимать клавишу «Del», «F2» (или «F1+Fn») для открытия меню BIOS.

После включения компьютера нажимаем клавишу «Del»
Примечание! Кнопку для входа в BIOS возможно узнать на экране компьютера при его загрузке или в его технической документации.
Шаг 3. После входа в BIOS(UEFI) выбрать щелчком мыши в «Приоритет загрузки» установочный USB-флеш накопитель.

Выбираем щелчком мыши в «Приоритет загрузки» установочный USB-флеш накопитель
Шаг 4. Нажать «Дополнительно» или клавишу «F7».

Нажать «Дополнительно» или клавишу «F7»
Шаг 5. Щелкнуть «OK».

Щелкаем «ОК»
Шаг 6. Нажать «Загрузка», прокрутить список до графы «Очередность загрузки жестких дисков» и в строке «Параметр загрузки #1» в раскрывающемся меню выбрать установочный USB-накопитель.

Нажимаем «Загрузка», прокручиваем список до графы «Очередность загрузки жестких дисков», в строке «Параметр загрузки #1» выбираем USB-накопитель
Шаг 7. Нажать «Выход» и щелкнуть «Сохранить изменения и выполнить сброс».

Нажимаем «Выход» и щелкаем«Сохранить изменения и выполнить сброс»
Загрузка Windows с установочного диска
Шаг 1. После перезагрузки ПК нажать любую клавишу для загрузки с установочного диска.
Шаг 2. Выбрать язык установки и нажать «Далее».

Выбираем язык установки и нажимаем «Далее»
Шаг 3. Щелкнуть «Восстановление системы».

Щелкаем «Восстановление системы»
Шаг 4. Нажать по иконке «Поиск и устранение неисправностей».

Нажимаем по иконке «Поиск и устранение неисправностей»
Шаг 5. Щелкнуть по иконке «Дополнительные параметры».

Щелкаем по иконке «Дополнительные параметры»
Шаг 6. Выбрать «Параметры загрузки».

Выбираем «Параметры загрузки»
Шаг 7. Щелкнуть «Перезагрузить».

Щелкаем «Перезагрузить»
Шаг 8. Нажать «F7» для запуска режима «Отключить обязательную проверку подписи драйверов». Компьютер будет загружен для диагностики и ремонта.

Нажимаем «F7» для запуска режима «Отключить обязательную проверку подписи драйверов»
Важно! При перезагрузке компьютера и загрузке Windows с жесткого диска необходимо доставать из разъема установочный USB-диск.
Источник: http://pc-consultant.ru/operatsionny-e-sistemy/0xc000021a-windows-10-kak-ispravit-esli-kompjuter-ne-zapuskaetsja/
Блок питания
Если ошибка c000021a начала появляться после перебоев в электросети, которые могли вывести из строя блок питания, его следует заменить. Иногда БП выходят из строя не полностью, а продолжают работать в обычном режиме, но под нагрузками приводят к сбоям в системе, в том числе и к фатальной ошибке c000021a.
Источник: http://voprosoff.net/9800/ошибка-stop-c000021a-fatal-system-error-что-делать
Полезное видео
Наглядный процесс решения данной неисправности вы можете посмотреть на этом видеоролике:
Источник: http://yakadr.ru/windows/oshibki/stop-0xc0000021a.html
Переустановка Windows
Если описанные способы устранения ошибки не принесли должного результата, остается последний вариант – переустановка операционной системы. Можно произвести восстановление Windows, но оно редко дает результат, а после него многие параметры приходится настраивать заново, поэтому лучше выполнить переустановку ОС и начать с «чистого листа».
Источник: http://voprosoff.net/9800/ошибка-stop-c000021a-fatal-system-error-что-делать




