Для тех, кто запамятовал, напомним, что с релизом операционной системы Windows 10 в 2015 году компания Microsoft пересмотрела политику выпуска пакетов обновлений для своей флагманской платформы и стала распространять их дважды в год — весной и осенью.
ППочему ручная настройка лучше и качественнее автоматической
Настраивать компьютер после установки новой системы нужно собственными руками, а не одной-двумя программами. Все приложения созданы по шаблону, работают по одному сценарию с возможными небольшими ответвлениями.
Ни одна программа не сделает то, что нужно конкретно вам. Например, только пользователь может подобрать оформление по своему вкусу, отключить ненужные службы, дефрагментировать отдельные разделы жёсткого диска.
Приступим….
- Отключение «магазина»
В окне «Магазина» щёлкаем на кнопку многоточия. Выбираем «Настройки».
В «Настройках» переставляем тумблер в графе «Обновление приложений» в состояние «Выкл.», а после перезагружаем компьютер.
2. Останавливаем ненужные службы
Открываем меню «Пуск», заходим в папку «Средства администрирования Windows» и жмём на пункт «Службы».
Дважды щёлкаем по службе, во вкладке «Общие» меняем фильтр «Тип запуска» на «Отключена» и сохраняем изменения кнопкой «OK».
Повторяем процедуру для всех ненужных служб и перезагружаем компьютер.
Список служб, которые нужно отключить на Windows 10(без последствий для работы ОС):
- «Факс»;
- NVIDIA Stereoscopic 3D Driver Service (для видеокарт NVidia, если вы не используете 3D-стереоизображения);
- «Служба общего доступа к портам Net.Tcp»;
- «Рабочие папки»;
- «Служба маршрутизатора AllJoyn»;
- «Удостоверение приложения»;
- «Служба шифрования дисков BitLocker»;
- «Служба поддержки Bluetooth» (если вы не используете Bluetooth);
- «Служба лицензий клиента» (ClipSVC, после отключения могут неправильно работать приложения магазина Windows 10);
- «Браузер компьютеров»;
- Dmwappushservice;
- «Служба географического положения»;
- «Служба обмена данными (Hyper-V)»;
- «Служба завершения работы в качестве гостя (Hyper-V)»;
- «Служба пульса (Hyper-V)»;
- «Служба сеансов виртуальных машин Hyper-V»;
- «Служба синхронизации времени Hyper-V»;
- «Служба обмена данными (Hyper-V)»;
- «Служба виртуализации удалённых рабочих столов Hyper-V»;
- «Служба наблюдения за датчиками»;
- «Служба данных датчиков»;
- «Служба датчиков»;
- «Функциональные возможности для подключённых пользователей и телеметрия» (это одна из возможностей отключить «слежку» Windows 10 за пользователем);
- «Общий доступ к интернету (ICS)» (при условии, что вы не используете функции общего доступа к интернету, например, для раздачи Wi-Fi с ноутбука);
- «Сетевая служба Xbox Live»;
- Superfetch (при условии, что вы используете SSD);
- «Диспетчер печати» (если вы не используете функции печати, в том числе встроенную в Windows 10 печать в PDF-файлы);
- «Биометрическая служба Windows»;
- «Удалённый реестр»;
- «Телефония»;
- «Телефонная связь»;
- «Вторичный вход в систему» (при условии, что вы его не используете).
3. Установка недостающих драйверов
Нажимаем комбинацию клавиш Win + X и в выпавшем меню выбираем «Диспетчер устройств».
Открываем вкладку с устройством, щёлкаем ПКМ и выбираем «Обновить драйвер».
Выбираем «Автоматический поиск обновлений драйверов» и ожидаем, пока мастер закончит свою работу. Затем перезагружаем компьютер.
Обновляем следующие драйверы:
- «Системные устройства»;
- «Контроллеры IDE»;
- «Видеоадаптеры (видеокарты, видеоконтроллеры)».
Перезагружаем компьютер.
4. Установка обновлений системы
Нажимаем комбинацию клавиш Win + I и выбираем апплет «Обновление и безопасность».
Нажимаем «Проверка наличия обновлений». После можно закрывать окно, так как проверка и скачивание проходят в автоматическом режиме и могут длиться часами в зависимости от скорости интернета и мощности компьютера.
Перезагружаем компьютер.
5. Настраиваем «Конфиденциальность»
Открываем «Параметры» и переходим в апплет «Конфиденциальность».
Во вкладке «Общее» отключаем все тумблеры в положение «Откл.».
Во вкладке «Речь, рукописный ввод и ввод текста» щёлкаем на «Отключить речевые службы и предложения по вводу».
Во вкладке «Диагностика и отзывы» также переводим все кнопки в состояние «Откл.
Перезагружаем компьютер.
6. Удаление мусора
После установки операционной системы мусора в ней, как правило, нет. Но если новая ОС была установлена без затирания старой, на системном диске вполне может появиться папка Windows.old, которую нельзя удалить простыми способами. В этом поможет утилита «Очистка диска».
В поиске прописываем «Очистка диска» и щёлкаем по лучшему соответствию.
6. Запрет работы фоновых приложений
В Windows 10 есть множество стандартных приложений, которые, как и службы, работают в фоновом режиме.
Открываем «Параметры», заходим в «Конфиденциальность». Переходим во вкладку «Фоновые приложения».
Переводим тумблер у пункта «Разрешить приложениям работать в фоновом режиме» в положение «Откл.».
Оптимизацию компьютера, после установки операционной системы очень важно и довольно просто. Достаточно отключить лишнее функции в Windows , тем самым вы получите максимальную производительность вашего компьютера.
Источник: http://zen.yandex.ru/media/id/5c0969b33b426800aabb738c/pravilnaia-nastroika-windows-10-posle-ustanovki-5cd54d0d6f167700ae3e0a87
1. Игровой режим

Начну, пожалуй, с наиболее ценной фишки лично для меня, как для геймера. Это специальная среда под названием «Игровой режим» для любителей провести час-другой за убийствами виртуальных монстров и спасением мира.
Активируется этот режим так: Параметры (клавиши Win+I) — Игры – пункт «Режим игры».
Игровой режим позволяет повысить быстродействие, перераспределяя ресурсы системы. А по комбинации клавиш Win+G можно запустить Игровую панель, которая позволяет записывать игровые ролики, делать скриншоты, общаться с друзьями из сервиса Xbox Live и даже стримить.
Источник: http://iphones.ru/iNotes/13-funkciy-windows-10-o-kotoryh-vy-mogli-ne-znat-04-13-2020
Работа с окнами
Windows 10 предлагает гибкий инструмент работы с окнами для тех, кто работает в нескольких окнах одновременно. При этом функция доступна независимо от того, какой у вас монитор и сколько их вы используете. Неважно также, какие характеристики у вашего ПК или ноутбука. Работа с окнами доступна бесплатно и включается парой нажатий на клавиатуру. Единственным ограничением является количество окон на один экран — это 4 окна при условии, что вы доверили ОС определить их расположение. В ручном же режиме подобных окон можно открыть в несколько раз больше (но нужно ли?).
Для примера, окна трех приложений можно расположить таким образом:

Чтобы воспользоваться данным функционалом, сперва необходимо запустить все необходимые приложения в любом порядке. Рекомендуем открывать не более четырех окон.
После этого вам необходимо сделать окно активным, просто нажав на него. Теперь с помощью комбинации клавиши Win и клавиш-стрелок выбрать направление, в котором окно должно «прилипнуть».

Для примера: комбинация «Win + ←» расположила окно слева на всю высоту экрана.

Если хотите, чтобы окно заняло четверть рабочего стола, то комбинация «Win + ↓» или «Win + ↑» разместит окно снизу или сверху соответственно.

Следующий пример был получен сначала нажатием «Win + →», а затем «Win + ↓», что «прилепило» окно снизу и справа соответственно.

Такими же комбинациями можно настроить оптимальное расположение и размер остальных окон, переключаясь между ними. Все окна можно расположить в том порядке, который вам необходим.

Если у вас есть еще один монитор, вы можете таким же образом расположить окна в нем, расширив работу до 8 окон одновременно. Вероятно, такой способ кому-то покажется нагруженным и непрактичным, но тем, кто не хочет постоянно переключаться между окнами, он будет в самый раз.
Источник: http://club.dns-shop.ru/blog/t-93-programmnoe-obespechenie/35993-fishki-windows-10-kak-prosto-vzaimodeistvovat-s-oknami-i-rabochi/
Первичная настройка Windows 10 после чистой установки
Установка обновлений

Первое, что вам нужно сделать — это установить все необходимые обновления и патчи безопасности. Некоторые пользователи предпочитают сначала создать резервную копию системы. Действительно, это тоже хорошая стратегия, которая позволяет восстановить систему в случае сбоя обновления.
Примечание: данное руководство предназначено для обычных, непритязательных пользователей. Кто-то предпочитает полностью контролировать процесс обновления Windows 10, это отлично. Вы также можете использовать сторонние инструменты для выборочной установки обновлений.
Проверьте наличие обновлений и установите все доступные пакеты.
Вам следует отключить функцию «Оптимизация доставки» в меню Параметры > Центр обновления Windows > Дополнительные параметры. Также рекомендуется сразу активировать вашу копию Windows, если активация не прошла автоматически.
Проверка оборудования

Windows 10 поставляется с большим количеством предварительно загруженных драйверов, поэтому компьютер после установки системы в большинстве случаев работает нормально. Если возникают какие-то проблемы, вы можете установить драйверы вручную.
Совет: если вы используете дискретную видеокарту, рекомендуется скачать драйвер с официального сайта – NVIDIA GeForce Game Ready, AMD Radeon Software Adrenalin, Intel Graphics Drivers. Для удаления стандартного драйвера можно воспользоваться Display Driver Uninstaller.
Хороший способ проверить работоспособность оборудования – запустить видео. Также вы можете запустить видео YouTube в Microsoft Edge (не забудьте установить антибаннер). Так вы сразу проверите работу сетевой карты, клавиатуры, мыши, динамиков и видеокарты. Подключите USB-накопитель, чтобы проверить порты. Не забудьте протестировать другие компоненты, такие как адаптер Wi-Fi и Bluetooth, если они имеются на вашем устройстве.
Резервное копирование системы

Это очень важный шаг после чистой установки Windows. Кто-то считает, что это даже более первостепенная задача, чем установка обновлений.
Вы можете использовать встроенное в Windows 10 средство резервного копирования и восстановления или сторонние инструменты для создания резервной копии системного диска (диска C:).
Сохраните резервную копию на другом накопителе, например на внешнем жестком диске. Если вы решите сохранить резервную копию на том же диске, то вы не сможете получить к ней доступ в случае сбоя системы или выхода из строя диска.
Совет: после резервного копирования не забудьте создать диск восстановления системы (USB флеш-накопитель). Кроме того, удалите данные из браузера после загрузки приложения для резервного копирования.
Что не следует делать перед резервным копированием системы
Не устанавливайте программы сразу
На данном этапе не нужно устанавливать в систему дополнительное программное обеспечение, кроме программы создания образа. Можно повременить даже с установкой антивируса, если вы собираетесь перейти с Защитника Windows на стороннее решение защиты.
Почему это так важно?
Резервная копия предоставляет возможность восстановить систему в случае возникновения серьезных проблем. Допустим, вы устанавливаете программное обеспечение или драйвер, и происходит сбой системы, BSOD, зависания или другие ошибки. А если ваш жесткий диск выйдет из строя? Вы хотите потратить время на переустановку Windows и всех этих обновлений снова? А что, если вредоносная программа заражает ваш компьютер? Вам придется лечить компьютер или форматировать целый диск.
Переустановка Windows – рутинное действие, которое занимает довольно много времени. Вы можете сэкономить это время, если у вас есть резервная копия системы, особенно если это копия чистой установки Windows 10. Вы можете начать с нуля, не тратя часы на решение проблем.
Вы также можете настроить регулярное резервное копирование системы с установленным ПО, чтобы вернуться в промежуточное, а не в исходное состояние операционной системы.
Недостатки данного подхода
Единственный реальный минус заключается в том, что резервная копия устареет довольно быстро. Microsoft регулярно выпускает обновления для Windows, и вы наверняка знаете, что такое Вторник Патчей (Patch Tuesday). В вашей резервной копии будут отсутствовать эти обновления, если вы восстановите ее, скажем, через несколько месяцев. С другой стороны, эти обновления являются накопительными, поэтому даже старенькая резервная копия все еще может быть хорошим вариантом.
Выработайте привычку периодически создавать резервные копии вашей ОС. Не забудьте сделать новую резервную копию, прежде чем Microsoft выпустит крупное обновление ОС (обновление функций). На данный момент актуальное обновление — May 2019 Update (версия 1903).
Дополнительные действия

- Запустите программу для настройки параметров конфиденциальности в Windows 10 – например, O&O ShutUp10, Windows Privacy Dashboard (WPD) или Blackbird. Вы можете также использовать приложение Параметры, чтобы внести основные изменения.
- Установите дополнительное программное обеспечение, которое вам необходимо.
Статья будет особо актуальная пользователям Windows 7, которые планируют свой переход на Windows 10. Пользуясь случаем, напоминаем, что Windows 7 достигнет завершения жизненного цикла в январе 2020 года.
Что вы обычно делаете после чистой установки Windows 10? Поделитесь в обсуждениях ниже.
По материалам Ghacks
Источник: http://comss.ru/page.php?id=6323
Руководство по Windows 10
Загрузите приложение «Руководство по Window 10», чтобы понять, как работает Windows 10, выяснить, какие варианты обновления имеются для вашего нынешнего ПК, и узнать, как всегда иметь доступ к своим файлам и закладкам.
СКАЧАТЬ ПРИЛОЖЕНИЕ
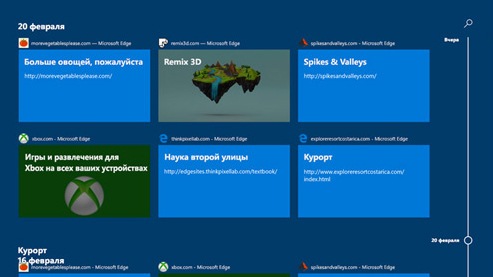
Вернуться к прошлым действиям в вашем графике
Чтобы открыть «Временную шкалу»2, выберите Просмотр задач на панели задач или нажмите клавиши с логотипом Windows + Tab. Прокрутите вниз, пока не найдете то, к чему хотите вернуться, затем щелкните по найденному, чтобы продолжить с того места, где вы остановились.
ПОДРОБНЕЕ
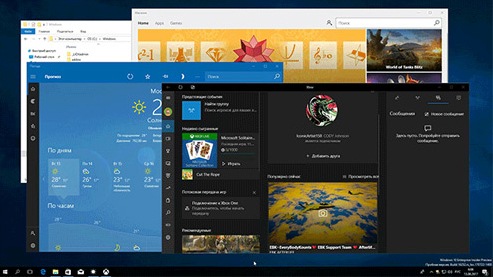
Закрепите приложения рядом
Выберите любое открытое окно, затем перетащите его на боковую часть экрана. Все остальные открытые вами окна появятся на противоположной стороне. Выберите окно, чтобы оно заполнило открытое пространство.
ПОДРОБНЕЕ
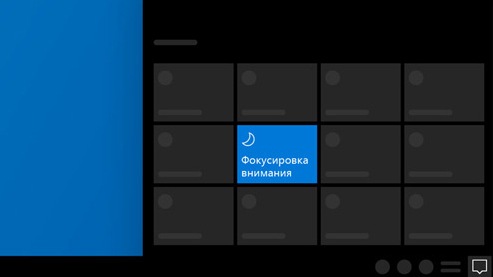
Сосредоточьтесь с помощью помощника фокусировки
Минимизируйте отвлекающие моменты во время работы, отправляя уведомления непосредственно в Центр уведомлений.
ПОДРОБНЕЕ
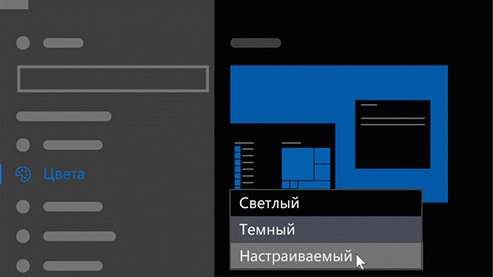
Придайте вашему компьютеру новый вид
Измените свой компьютер, переключившись на светлый или темный режим.
ПОДРОБНЕЕ
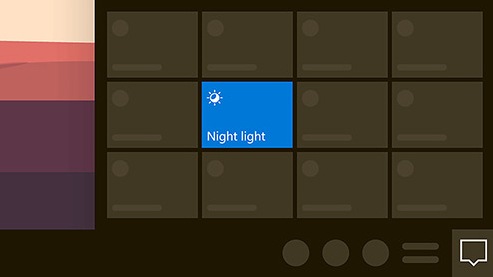
Спите спокойно с ночным светом
При работе ночью включите ночной режим, чтобы снизить нагрузку на глаза.
ПОДРОБНЕЕ
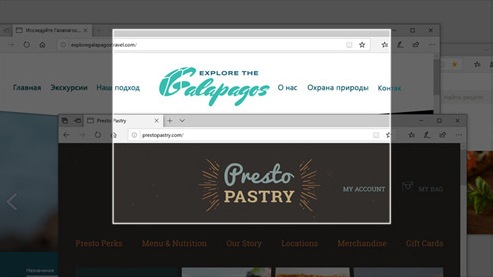
Сделайте снимок изображения на вашем экране
Нажмите;клавиши с логотипом Windows + Shift + S чтобы открыть панель «Ножницы», затем проведите курсором по области, которую необходимо захватить. Область, обрезанная вами, будет сохранена в буфере обмена.
ПОДРОБНЕЕ
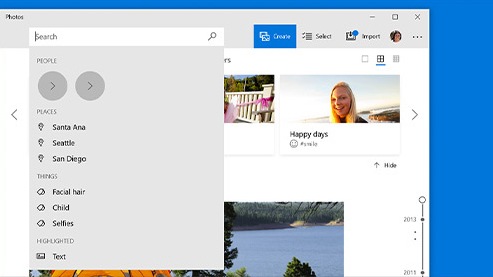
Быстрый поиск фотографий
Ищите свои фотографии для человека, места, вещи и текста. Вы также можете найти избранное, включая определенные файлы или папки. Программа «Фото» добавляет теги для вас, так что вы можете найти что пожелаете, без бесконечной прокрутки.
ПОДРОБНЕЕ
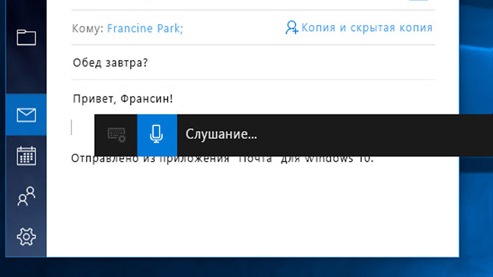
Говорите, вместо того чтобы печатать
На сенсорной клавиатуре выберите микрофон. На физической клавиатуре нажмите клавиши с логотипом Windows + H, чтобы надиктовать свои мысли.
ПОДРОБНЕЕ
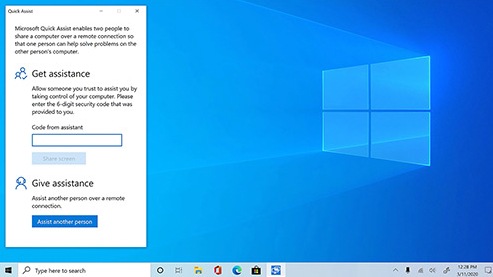
Получить (или оказать) техническую поддержку
Приложение «Быстрая помощь» позволяет просматривать или совместно использовать компьютер, чтобы помочь вам, где бы вы ни находились.
ПОДРОБНЕЕ
Источник: http://microsoft.com/ru-ru/windows/features
Функция №2. Браузер Edge
На смену InternetExplorer– Microsoft решила выпустить браузер с абсолютно новым кодом, который стал работать быстрее. 
Среди отличительных особенностей продукта можно выделить:
- наличие вкладок;
- удобный режим чтения;
- возможность добавлять аннотации прямо на страницу;
- помощница Кортана;
- поддержка ввода стилусом и возможность установки пользовательских расширений.
В Edge имеется гибкая система настроек, включающая в себя две темы оформления – светлую и темную.Функция «InPrivate» — позволяет работать в режиме «Инкогнито», во время которого не сохраняется кэш страниц, история посещений и файлы куки. Вот пошаговая инструкция как обойти блокировки на сайтах. В этой статье выбирайте себе бесплатные и самые безопасные браузеры для компьютера.
Источник: http://cheerss.ru/funkcii-windows-10/.html
2. Настройки конфиденциальности

Microsoft наконец-то смогла нормально реализовать настройку параметров конфиденциальности, но не особо рассказывает, как правильно ими пользоваться. По умолчанию Windows 10 собирает тонны информации о вас и бессовестно хранит всё на своих серверах.
Чтобы по минимуму делиться своими данными с «мелкомягкими», нужно пройти по пути Параметры (клавиши Win+I) – Конфиденциальность.
Далее желательно запретить ВСЕ пункты, особенно в разделах «Общие», «Речь, рукописный ввод и ввод текста» и «Расположение».
Источник: http://iphones.ru/iNotes/13-funkciy-windows-10-o-kotoryh-vy-mogli-ne-znat-04-13-2020
Приложения для каждого
В магазине Microsoft Store можно найти практически что угодно для своего устройства с Windows 10, включая самые последние игры, популярные фильмы и телешоу, ПО для творчества, приложения1 и многое другое.
ПОДРОБНЕЕ
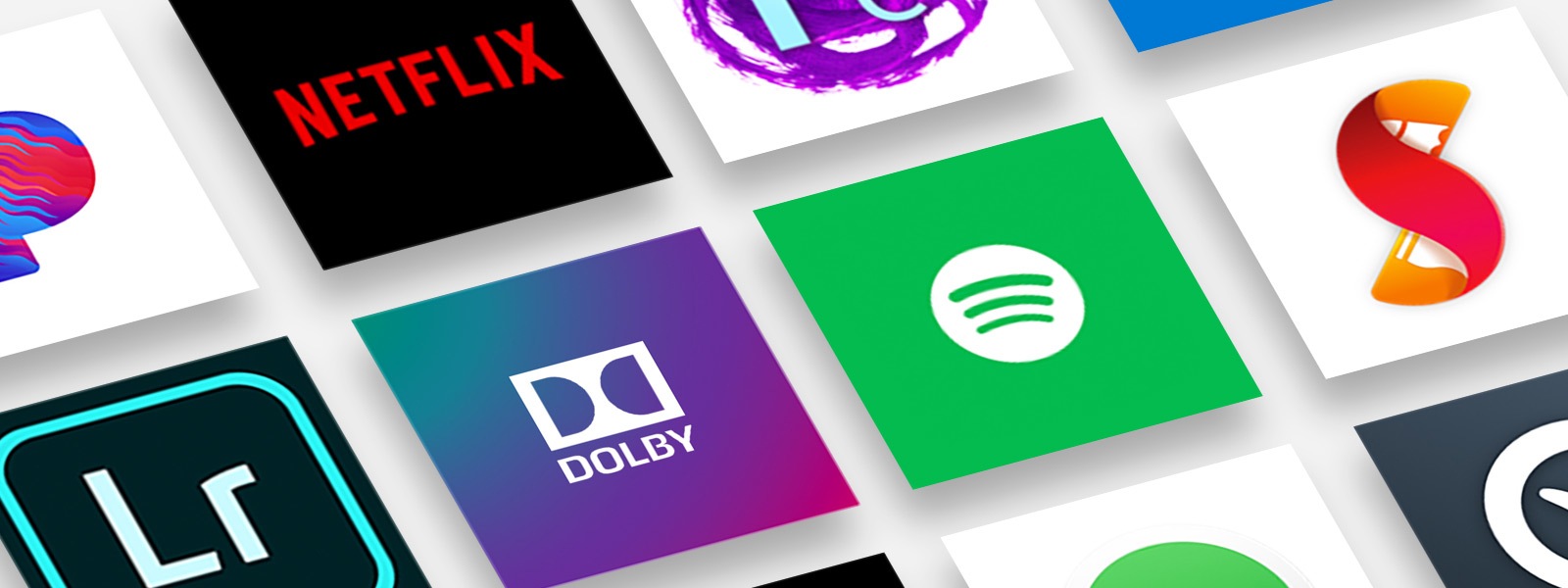
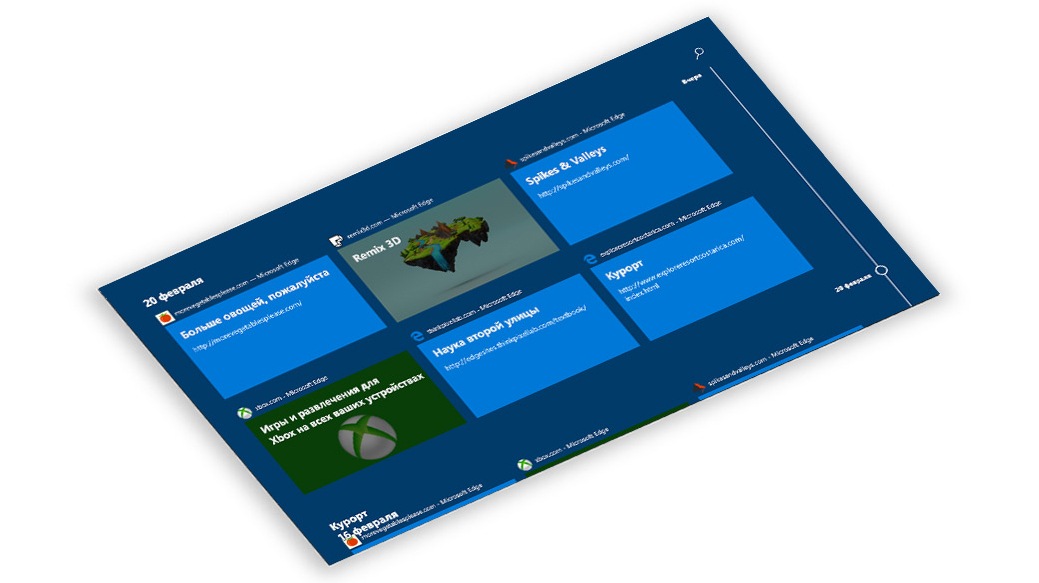
Источник: http://microsoft.com/ru-ru/windows/features
3. Режим Бога

Одна из самых скрытых и самых мощных функций под пафосным названием «Режим бога» (GodMode) позволяет вам получить доступ к специальному меню.
Здесь в одном месте собрано множество тонких настроек системы, включая некий аналог TimeMachine. Открыть это меню не так просто – нужно создать в корне системного диска новую папку и переименовать ее в GodMode.{ED7BA470-8E54-465E-825C-99712043E01C}.
У нее поменяется значок, а при открытии запустится симпатичная продвинутая панель управления.
Источник: http://iphones.ru/iNotes/13-funkciy-windows-10-o-kotoryh-vy-mogli-ne-znat-04-13-2020
Удаление лишних приложений
Windows 10 поставляется с набором встроенных универсальных приложений, многими из которых вы наверняка не станете пользоваться. Если так, лучше их удалить.
Шаг 1. Открыв из меню Пуск приложение «Параметры», зайдите в раздел «Приложения и возможности».


Шаг 2. Здесь вы увидите список встроенных в систему приложений. Нажмите значок программы, которую хотите удалить, а затем нажмите появившуюся кнопку «Удалить» и подтвердите действие.

Если приложение деинсталлировать стандартными средствами Windows 10 невозможно, кнопка удаления будет неактивной.
Источник: http://spravkapc.ru/windows-10/nastrojka-windows-10-posle-ustanovki.html
Обмен файлами для взаимодействия с коллегами
Вместе с недавними обновлениями в Windows 10 появилась функция «Обмен с устройствами». С её помощью файлами со своего компьютера можно очень быстро и легко поделиться с пользователями близлежащих устройств. Достаточно просто нажать на кнопку «Поделиться», а дальше система сама найдёт самый оптимальный способ сделать это по Wi-Fi или Bluetooth. Крайне удобно на совещаниях, например, или при проектной работе, когда задача разбита на части, каждую из которых выполняет определённый сотрудник. Ну и дома тоже пригодится, когда что-то нужно быстро передать с ноутбука на домашний ПК с большим монитором.
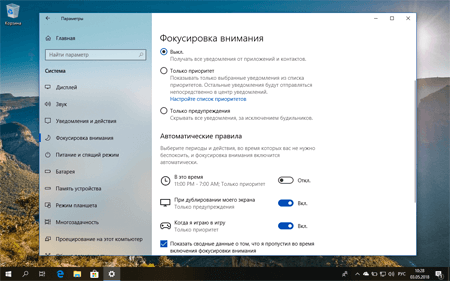
Источник: http://mvideo.ru/obzor-10-fishek-windows-10
6. Скроллинг неактивных окон

Когда-нибудь сталкивались с тем, что вы наводите курсор мыши на окно и пытаетесь его прокрутить, но не можете, потому что оно неактивно?
Это можно исправить. Включите функцию Прокручивать неактивные окна при наведении на них в окне Параметры – Устройства – Мышь и сенсорная панель.
Источник: http://iphones.ru/iNotes/13-funkciy-windows-10-o-kotoryh-vy-mogli-ne-znat-04-13-2020
⇡#5. Dynamic Lock: автоматическая блокировка ПК в отсутствие пользователя
Операционная система Windows 10 умеет автоматически блокировать компьютер при отсутствии пользователя на рабочем месте. Такую возможность обеспечивает функция под названием Dynamic Lock. Для определения местоположения владельца ПК она использует подключённый по протоколу Bluetooth гаджет, будь то смартфон, «умные» часы или фитнес-браслет. Как только пользователь с мобильным устройством покидает зону действия Bluetooth, ОС автоматически закрывает доступ к компьютеру для посторонних лиц. Всё гениальное просто! Конечно, отнести Dynamic Lock к категории надёжных средств безопасности нельзя, однако для забывчивых пользователей динамическая блокировка может стать неплохим подспорьем в обеспечении защиты своего ПК. Рекомендуем не отставлять эту функцию без внимания.
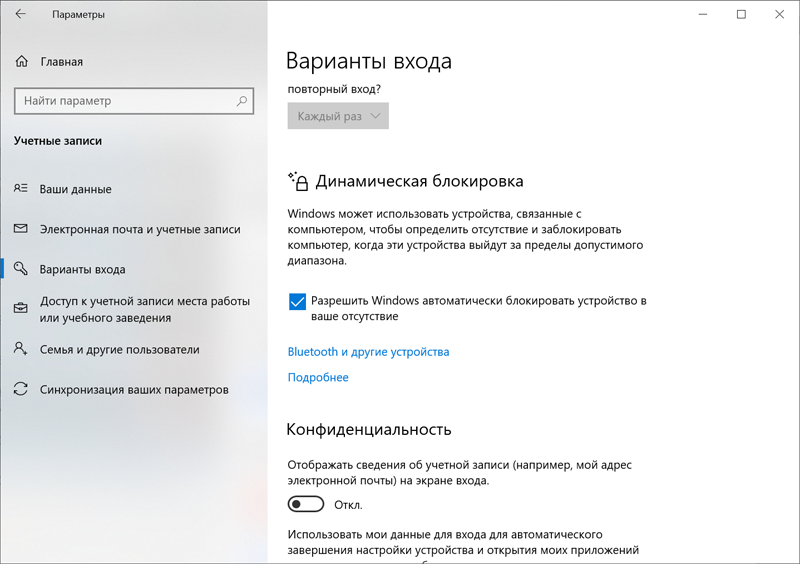
Функция «умной» блокировки пригодится забывчивым пользователям
Источник: http://3dnews.ru/989858/10-poleznih-funktsiy-windows-10
Закрепите приложения рядом
Выберите любое открытое окно, затем перетащите его на боковую часть экрана. Все остальные открытые вами окна появятся на противоположной стороне. Выберите окно, чтобы оно заполнило открытое пространство.
ПОДРОБНЕЕ
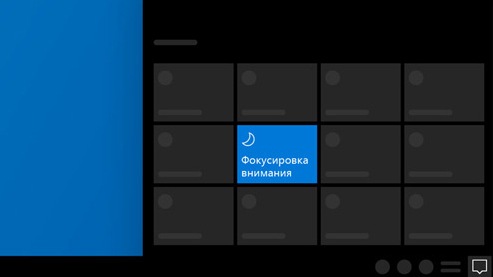
Сосредоточьтесь с помощью помощника фокусировки
Минимизируйте отвлекающие моменты во время работы, отправляя уведомления непосредственно в Центр уведомлений.
ПОДРОБНЕЕ
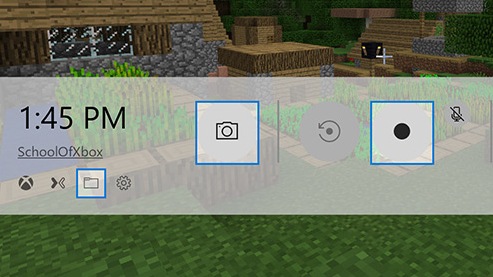
Захват игровых клипов и снимков экрана
Снимайте и делитесь лучшими моментами в своих играх, записывая клипы и делая скриншоты.
ПОДРОБНЕЕ

Сохраните это в записке
Запишите эту мысль или задание в записку, а затем включите ее в OneNote, чтобы сохранить все ваши идеи и задачи в одном месте.
ПОДРОБНЕЕ
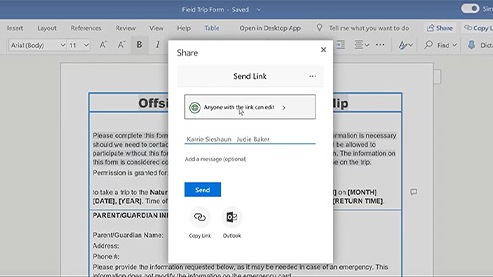
Общий доступ к файлам Office
Освободитесь от бесконечных цепочек писем. Если вы работаете в Word, Excel или PowerPoint, нажмите кнопку Общий доступ. Введите адрес электронной почты другого редактора или скопируйте ссылку и отправьте ее ему. Затем его можно пригласить в свой документ для чтения или редактирования. Если вы не готовы к тому, чтобы кто-то еще редактировал ваш файл, вы можете создать ссылку «только для просмотра».
ПОДРОБНЕЕ
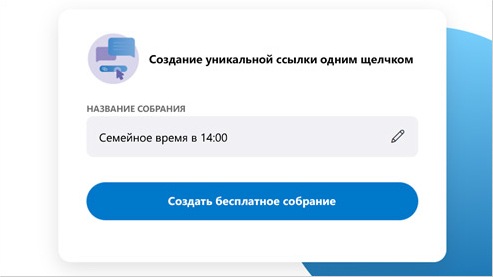
Проводите видеовстречи с любыми пользователями
Ни вам, ни вашим гостям не нужно входить в систему или загружать дополнительное приложение для проведения видеовстречи в Skype. На веб-сайте Skype создайте ссылку видеовстречи, затем отправьте ссылку участникам – вы можете пригласить до 50 участников – затем, когда будете готовы, присоединитесь к беседе. Если у вас не установлен Skype, то ваше совещание откроется в Skype в Интернете.
ПОДРОБНЕЕ
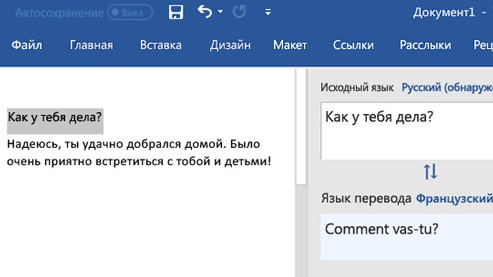
Моментальный перевод текста
В приложении Word выберите произвольный текст, щелкните по нему правой кнопкой мыши, а затем щелкните «Перевести». Выберите язык перевода. Щелкните «Вставить» для размещения текста в своем документе.
ПОДРОБНЕЕ
Источник: http://microsoft.com/ru-ru/windows/features
Минимальный набор программ для работы
Операционная система без программного обеспечения не имеет смысла. Вы не сможете открыть документы или архивы, будут проблемы с воспроизведением фильмов и редактированием изображений.
В этой статье я постарался рассказать о бесплатных программах, которые перекроют базовые потребности пользователей: Список бесплатного программного обеспечения.
Источник: http://poznyaev.ru/blog/windows/ustanovka-windows-10
Установка необходимого ПО
Произведя базовые настройки и обеспечив системе защиту, установите на компьютер необходимое вам программное обеспечение. Набор программ у каждого пользователя будет свой. Чаще всего в него входят сторонний браузер, просмотрщик изображений, мультимедийных и текстовых файлов, офисный редактор, файловый менеджер типа Total Commander и торрент-клиент.
Рекомендуемый минимальный набор базового ПО для Windows 10:
- Браузер Chrome, Firefox или Opera;
- Проигрыватель VLC media player;
- Microsoft Office (платная подписка);
- OpenOffice или LibreOffice (бесплатные альтернативы MS Office);
- Текстовый редактор Notepad++;
- Торрент клиент uTorrent;
- Архиватор 7-Zip;
- Мессенджеры: Telegram, Skype;
- Почтовый клиент: Thunderbird
Источник: http://spravkapc.ru/windows-10/nastrojka-windows-10-posle-ustanovki.html
Возьмите под свой контроль обновления ПК
Иногда обновления появляются в тот момент, когда вы находитесь в процессе написания важного электронного письма, на собрании или создаете документ. Их легко временно приостановить.
ПОДРОБНЕЕ
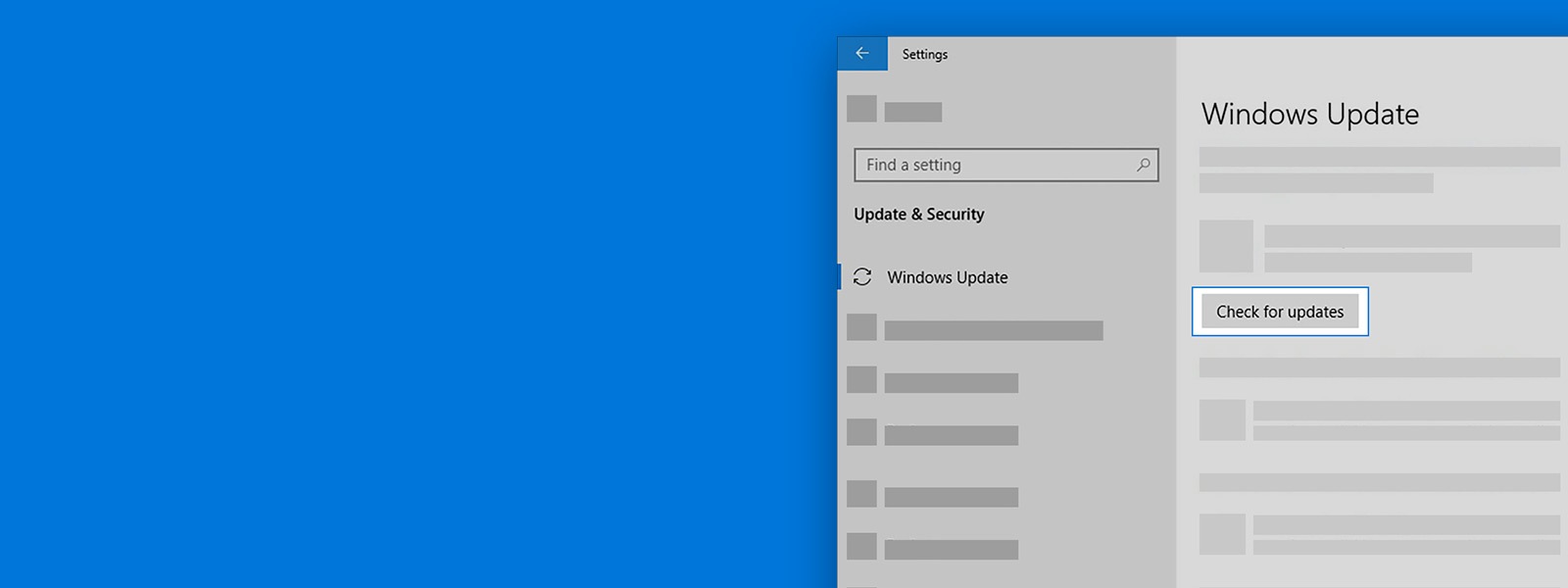
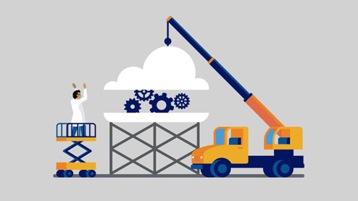
Впервые пользуетесь Microsoft Edge?
Начните использовать продукты Майкрософт и многое другое.

Безопасность
Измените пароль, обновите информацию о безопасности, а также важные данные учетной записи.
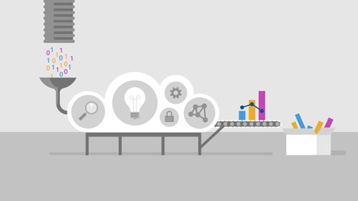
Конфиденциальность
Проверьте историю поиска, просмотра, местоположений и многое другое.
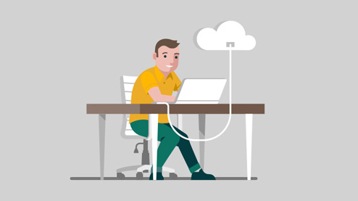
Семья
Держите свою семью в безопасности в Интернете и оставайтесь на связи, даже когда вы не вместе.
1 Доступность и характеристики приложений могут отличаться в зависимости от региона и устройства.
2 Временная шкала отображает действия, за последние 30 дней.
1 Доступность и характеристики приложений могут отличаться в зависимости от региона и устройства.
Источник: http://microsoft.com/ru-ru/windows/features
Временная шкала
На Windows 10 можно посмотреть историю последних действий. Для этого нужно нажать кнопку «Представление задач». Если же клавиша отсутствует – активируйте ее в разделе «Параметров» под названием «Многозадачность».
Источник: http://it-tehnik.ru/windows10/ispolzovanie/fishki.html




