Большинство инструкций по настройке Android начинаются со слов «Перейдите в Настройки», Поэтому сейчас вы узнаете «Как зайти в Настройки на Android».
Как найти нужные настройки в Android.
Отображение экрана «Настройки».
- На телефоне, коснитесь пальцем панели наверху экрана и проведите им вниз по экрану (1).

Внимание: На планшете, для того, чтобы открыть область быстрых настроек, коснитесь правой стороны панели наверху экрана и проведите пальцем вниз. Тоже действие с левой стороны панели откроет экран «Уведомления».
Откроется экран «Уведомления».
- Коснитесь «Быстрые настройки» (2).

Откроется панель быстрых настроек.
- В ней коснитесь «Настройки» (3).

Откроется экран «Настройки».
- Прокрутите пальцем экран вниз чтобы увидеть все категории настроек (4).

- На экране «Настройки», коснитесь кнопки тех настроек, которые хотите просмотреть. Например, коснитесь «Звук» (5), чтобы посмотреть настройки звука.

- Для возвращения на предыдущий экран коснитесь значки «Настройки» (6).

Источник: http://datbaze.ru/android/kak-nayti-nuzhnyie-nastroyki-v-android.html
Как настроить свой новый Android-смартфон – руководство пользователя 
- Распакуйте телефон и войдите в свою учетную запись Google.
- Настройте параметры безопасности телефона или планшета и возможности беспроводного подключения .
- Установите необходимые приложения для Android.
- Персонализируйте свой домашний экран и больше советов и подсказок.
Источник: http://o-phone.ru/kak-nastroit-novoe-ustrojstvo-android.html
Первый запуск устройства
При первом включении, устройство попросит провести минимальные настройки. Отказаться от этого нельзя. Сначала, необходимо выбрать язык интерфейса. Главное в этом вопросе не спешить. Если нечаянно выбрать, к примеру, китайский язык, потом будет сложно найти соответствующий пункт меню и вернуться к русскому.

Далее устройство предложит ввести данные аккаунта Google. Процедуру можно пропустить, но делать это не желательно. Без аккаунта не получится скачивать игры, пользоваться почтой, картами и прочими приложениями из Плей Маркета. Если аккаунта нет, его можно быстро зарегистрировать (Почитать об этом можно в нашей отдельной статье). Процесс довольно простой и занимает не более пяти минут.

После авторизации, устройство задаст еще несколько вопросов, на которые нужно дать положительный ответ. Особо важным является пункт, касающийся резервного копирования данных. Обязательно ставьте галочку. В жизни случаются разные ситуации. Телефон может быть украден, утоплен, разбит или просто случайно стерта информация. Резервное копирование позволит обезопасить себя от потери важных данных. Достаточно будет авторизоваться с любого другого устройства или компьютера и восстановить все необходимые данные.
На этом первичная настройка андроид заканчивается. На дисплее высвечивается приветственная надпись, после чего, можно начинать эксплуатировать гаджет. На разных версиях операционной системы процесс может немного отличаться. Несмотря на это, основные этапы остаются без изменений.
Выше рассмотрены лишь базовые настройки, которые необходимы для включения гаджета. Этот этап можно считать только началом. Впереди еще много параметров, которые можно менять в зависимости от личных предпочтений.
Источник: http://androidx.ru/nastrojka-android-poshagovaja-instrukcija-nastrojki-vashego-ustrojstva/
Что нужно сделать первым делом после покупки?

Samsung Galaxy A10
Если речь идет о телефоне со стеклянной задней крышкой, лучше сразу же докупить к телефону чехол. Это поможет в дальнейшем избавиться от царапин на корпусе и более выгодно продать аппарат на вторичном рынке. Как правило, китайские производители вместе с устройством кладут в комплект простой чехол, поэтому этот вопрос не должен стать большой проблемой.
После покупки советуем также использовать защитную пленку или стекло. Не так давно мы писали материал, где объяснили, какие защитные средства экрана существуют и какое средство оптимально.
Также стоит убедиться в том, что ваше устройство поддерживает быструю зарядку. Если в спецификациях телефона имеется упоминание этой особенности, следует изучить возможности комплектной зарядки, потому что не все производители продают телефон с быстрым зарядным устройством, его в таком случае придется докупать.
Еще один важный момент — поддержка NFC и беспроводной зарядки. Если ваше устройство поддерживает беспроводную зарядку, после покупки телефона можно сразу докупить подобное зарядное устройство, чтобы заряжать телефон без подключения к кабелю питания. Мы ранее писали материал о беспроводных зарядках, нажмите на эту ссылку, чтобы изучить данный вопрос подробнее.
Источник: http://androidinsider.ru/smartfony/kak-nastroit-telefon-android-posle-pokupki.html
Разрядка телефона и тест батареи
Первое, что стоит сделать при настройке батареи – установить минимальный порог уровня заряда, при котором будет активироваться режим энергосбережения (чаще всего значение составляет 5%, 15% или 20%). Сэкономить заряд батареи позволит одна из функций – Battery Manager или Adaptive Battery. Первая будет оповещать пользователя о приложениях, наиболее расходующих заряд батареи, и предложит отключить или ограничить их работу.
Вторая функция позволит самостоятельно отслеживать такие предложения и ограничивать их работу без вмешательства пользователя.
Для отслеживания уровня заряда батареи предусмотрена функция «Процент заряда» на главном экране телефона.
Для экономии уровня заряда батареи предусмотрен режим энергосбережения, а также ручные настройки. Для первого варианта: найти соответствующий пункт в меню настроек и поставить галочку «Включено».

При самостоятельных настройках: отключить автообновление приложений, подсветку экрана на автоматический уровень, отключить неиспользуемые приложения и др.
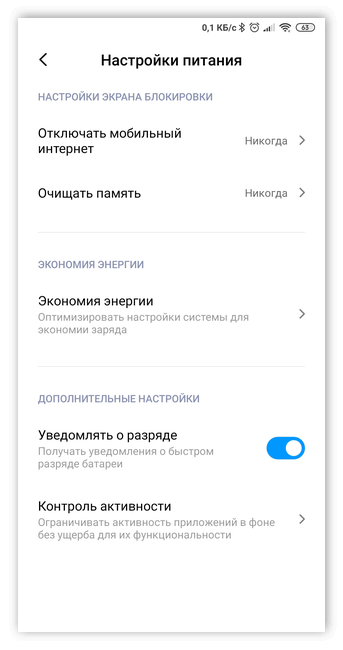
Источник: http://appsetter.ru/nastroyka-smartfona-s-os-android.html
Верхняя шторка на экране
Это очень удобный и полезный инструмент, который открывается свайпом. Достаточно провести пальцем с верхней части экрана вниз. Шторка включает в себя меню с самыми востребованными настройками. В зависимости от фирмы, модели устройства и версии прошивки, набор инструментов может отличаться. В большинстве случаев в шторке присутствуют следующие кнопки:
- Беззвучный режим. Очень удобная кнопка, которая позволяет отключить сразу все звуки устройства. Данная функция может пригодиться во время совещаний и других ситуаций, где необходимо соблюдать полную тишину.
- Режим полета. Активировав данную клавишу, телефон полностью теряет мобильную сеть. Пользователю никто не сможет дозвониться и прислать смс сообщение. При этом телефон остается включенным и может быть использован как мультимедийное устройство.
- Bluetooth. Позволяет быстро начать передачу данных, не заходя в основные настройки.
- Настройка яркости при помощи ползунка. Этот параметр может регулироваться несколько раз в день. Это связано со степенью освещенности в помещении и уровнем заряда аккумулятора.
- Включение и отключение интернета. Также удобная функция, которая позволяет экономить трафик мобильного интернета и заряд аккумулятора.

Источник: http://androidx.ru/nastrojka-android-poshagovaja-instrukcija-nastrojki-vashego-ustrojstva/
Как включить или отключить настройку
- Чтобы включить или отключить параметр, нажмите на него. Если настройка выделена серым, это означает, что она отключена.
- Чтобы увидеть дополнительные варианты действий с параметром, нажмите и удерживайте его.
Источник: http://support.google.com/android/answer/9083864?hl=ru
Настройки приложений.
- С запущенным приложением, коснитесь «Меню» (7).
Появится экран «Меню».
- Коснитесь в нем «Настройки» (8).

Внимание: Здесь Вы, возможно, должны выбрать среди различных категорий настроек нужную, касаясь соответствующей категории. Например, в приложении Gmail, используемом в примере, коснитесь «Общих настроек».
- Коснитесь установок, которые Вы хотите изменить.
Например, поставьте галочку на нужном пункте (9).

- После изменения настроек, чтобы вернутся в приложение, коснитесь «Назад» (10).
Источник: http://datbaze.ru/android/kak-nayti-nuzhnyie-nastroyki-v-android.html
Перенос данных и контактов
Пользовались ли вы другим устройством ранее? Если да, тогда необходимо перенести данные из предыдущего аппарата в новый смартфон. Подробные инструкции и рекомендации, как перенести телефонные записи и другую информацию, читайте в отдельных материалах.
Источник: http://androfon.ru/article/nastroyki-android-kak-nastroit-smartfon-posle-pokupki
Главный экран андроида
Главный экран состоит из одного или нескольких рабочих столов. Они необходимы для размещения наиболее востребованных иконок. Добавление и удаление рабочих столов происходит по-разному, в зависимости от лаунчера. На определенных моделях меню вызывается щипком по экрану. После этого на экране появляются все рабочие столы и имеется возможность добавить новые. На других гаджетах необходимо перенести значок приложения в ту область, где рабочий стол отсутствует.

На всех андроидах есть возможность добавления виджетов. Это позволяет считывать важную информацию прямо с рабочего стола. Существует большое количество виджетов. Среди них можно найти часы, отображение погоды, последние сообщения, параметры системы, музыкальный плеер и многое другое.

Источник: http://androidx.ru/nastrojka-android-poshagovaja-instrukcija-nastrojki-vashego-ustrojstva/
Антивирусная защита
Что бы обезопасить устройство и исключить попадание вредоносных программ, следует установить антивирусную программу. Приложение актуально для начинающих пользователей и при частом посещении сомнительных ресурсов.
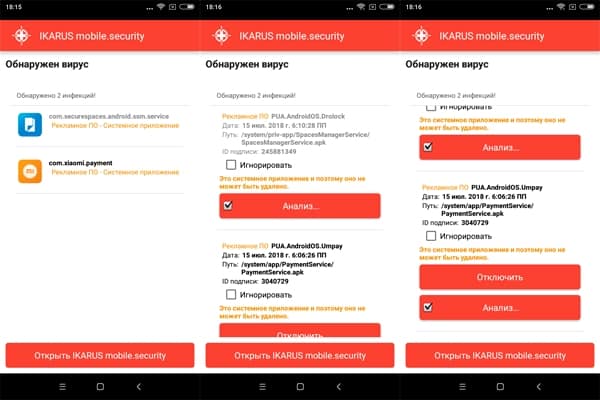
Источник: http://androfon.ru/article/nastroyki-android-kak-nastroit-smartfon-posle-pokupki
Сети
В этом разделе много параметров, но мы обратим внимание на две интересных настройки:
«Переключаться на мобильную сеть» – полезный пункт, при включении которого телефон будет автоматически подключаться к мобильной сети, если уровень Wi-Fi сигнала недостаточен для передачи данных.
«Всегда включать поиск сетей Wi-Fi»– телефон будет всегда искать доступные Wi-Fi сети, даже если пункт Wi-Fi основного меню отключен.
Также в меню «Конфигурация USB» можем включить режим работы смартфона при подключении к ПК по умолчанию. Есть пункт использования как USB-модема. Это полезно если Wi-Fi сетей поблизости нет, а выйти в интернет с ноутбука ну очень надо, причем не раз.
Помните – если вы меняете настройку при подключенном к компьютеру телефоне, работать в прежнем режиме телефон не сможет, пока не отключите его от ПК и не присоедините снова.

Источник: http://club.dns-shop.ru/blog/t-78-smartfonyi/20040-kak-nastroit-android-smartfon-standartnyimi-sredstvami/
5. Дополнительные сервисы и приложения
В зависимости от производителя смартфон иногда предлагает установить дополнительные приложения (или устанавливает, не спрашивая), а также войти в «фирменную» учетную запись. Этот шаг можно пропустить. Если в будущем возникнет необходимость, никто не мешает активировать дополнительные сервисы. Либо просмотрите список и выберите нужные вам.
Источник: http://tech.onliner.by/2020/01/21/kak-nastroit-android-smartfon
Дата и время
В ряде случаев на устройстве могут сбиваться установленные ранее дата и время. Исправить значения на актуальные можно в специальном разделе меню «Дата и время».
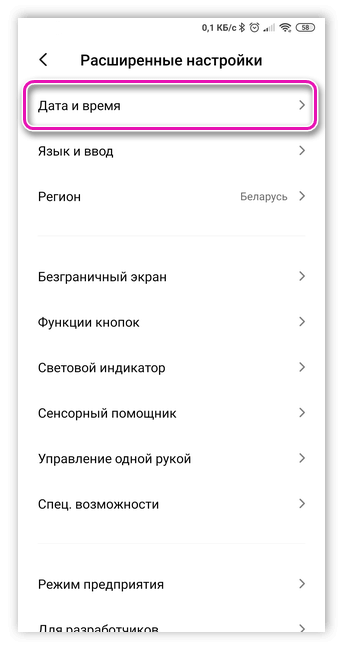
Для этого потребуется просто ввести актуальные значения в выбранном пункте меню. Скорректировать дату и время можно более простым путем выбрав пункт меню «Автоматическое определение» – дата и время будут синхронизироваться со временем из сети.
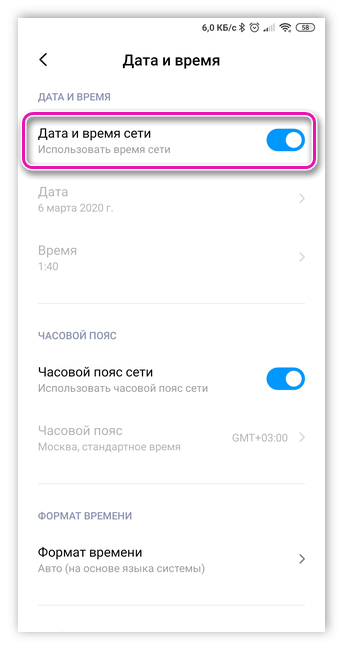
Источник: http://appsetter.ru/nastroyka-smartfona-s-os-android.html
Подключение беспроводных аксессуаров и настройка навигации
Пользуетесь навигацией или планируете подключить беспроводной аксессуар вроде наушников? Подробности настройки и подключения читайте в нашем отдельном материале.
Источник: http://androfon.ru/article/nastroyki-android-kak-nastroit-smartfon-posle-pokupki
Ночные фильтры
О вредоносном влиянии синего cвета, который излучает экран смартфона, говорили не раз. Идеальный вариант — не пользоваться гаджетом в тёмное время суток. Вряд ли кто-то способен на такой отважный шаг, поэтому достаточно установить цветовой фильтр.
В некоторых смартфонах эта опция уже встроена по умолчанию. Вот как её включить.
- Откройте «Настройки» → «Экран».
- Перейдите во вкладку «Ночной режим».
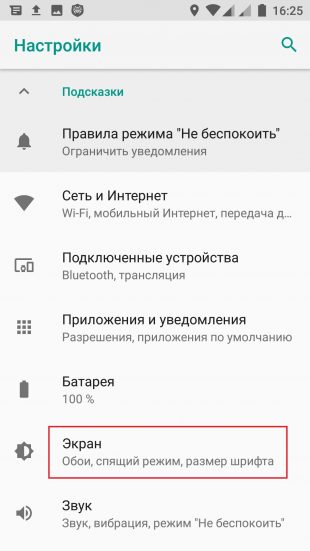
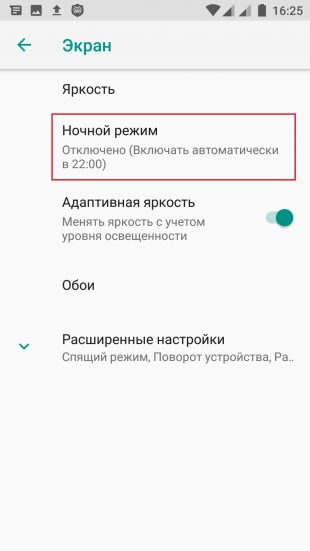
- Установите время и интенсивность цветового фильтра.
Для всех остальных есть приложения в Google Play. Мои фавориты — CF.lumen и Twilight.
Источник: http://lifehacker.ru/kak-idealno-nastroit-android/
6. Защита Android-смартфона и учетной записи
Современные смартфоны имеют набор инструментария для защиты информации: обычно это пароль и биометрическая идентификация.
Проще настроить парольный доступ, но он не всегда удобен. Поэтому лучше выбрать сканер отпечатков пальцев и/или лица. Но все равно придется запомнить цифровой ПИН-код или графический ключ в качестве дополнительной ступени безопасности. В противном случае доступ к смартфону будет потерян. К слову, система не придирается к паролям типа 1111, но мы настоятельно рекомендуем выбрать что-нибудь посложнее.
Источник: http://tech.onliner.by/2020/01/21/kak-nastroit-android-smartfon
Установка нужных приложений
Чтобы обновить приложения смартфона:
- Войдите в Google Play, раскройте боковое меню.
- Выберите «Приложения и игры».
- Посмотрите, есть ли доступные обновления.
- После нажатия на «Обновить» выждите до конца загрузки.
Не обязательно загружать все обновления. Выбирайте лишь необходимые. Чем меньше приложений, тем быстрее и корректнее работает операционная система.
Источник: http://reedr.ru/smartfony/kak-nastroit-posle-pokupki-poshagovo/
Настройки с Root правами
Установив данный вид прав, пользователь получает безграничный доступ к системным файлам. В итоге можно удалять системные файлы, корректировать частоту процессора, менять встроенные звуки системы и многое другое.
Пользоваться рут правами нужно крайне аккуратно. Неосторожные действия могут привести к тому, что устройство выйдет из строя. Так же стоит помнить, что установка рут прав влечет за собой потерю гарантии от производителя. Подробнее о рут правах можно почитать на нашем сайте в соответствующей статье.
Источник: http://androidx.ru/nastrojka-android-poshagovaja-instrukcija-nastrojki-vashego-ustrojstva/
Установка нужных приложений и утилит
Большинство базовых приложений в смартфонах являются малофункциональными и занимают лишнее место, поэтому часть из них можно безболезненно удалить.
Необходимые приложения есть в магазине Google Play, большинство из них являются бесплатными (например, «антивирус»). Для установки необходимо ввести название приложения в строке поиска и приступить к скачиванию и установке.
После успешной установке приложение готово к использованию.
Источник: http://appsetter.ru/nastroyka-smartfona-s-os-android.html
8. Настройте любимые умные ассистенты и их активацию голосом
Вы можете сколько угодно скептически относиться к современным голосовым ассистентам, но в будущем наверняка столкнетесь с ситуацией, когда они могут понадобиться. К примеру, когда находитесь за рулем, на дороге сложная ситуация, и вам срочно нужно позвонить знакомому, сотруднику или родственнику. Умные помощники сегодня также умеют добавлять напоминания, планировать встречи для календаря, искать информацию в сети и так далее. Более того, часто их можно активировать с помощью голосовой команды: «Окей, Google», «Привет, Siri» и так далее. Ее нужно заранее настроить в разделе ассистента, чтобы познакомить его с особенностями своего голоса.
Источник: http://trashbox.ru/link/main-options-in-setting-new-phone-up




