Программа AOMEI Backupper служит для резервного копирования, клонирования и восстановления дисков, разделов дисков, системы, файлов и папок.
Где скачать AOMEI Backupper и как пользоваться?
Можете посмотреть небольшое видео, или прочитать текстовую версию ниже:
1. Шаг: скачиваем с сайта разработчика
Настойчиво советую скачивать AOMEI только с официального сайта компании по этой ссылке:
http://www.backup-utility.com/download.html
Дело в том, что сейчас развелось много фальшивых поделок этой замечательной программы, которые заражены вирусами и шпионскими закладками. Поэтому, качаем ТОЛЬКО с официального сайта компании-разработчика
Обратите внимание, что лучше нажать на неприметную надпись “Local Download”, а не нажимать на красивую кнопку “Download from Cnet” (иначе вас выбросит на страницу с кучей рекламы, где трудно разобраться, что к чему).
Есть ли русификатор?
Официального нет. Не пытайтесь искать его на просторах в Интернет, так как с вероятностью в 99% подхватите вирус. В последнее время именно через всевозможные “русификаторы” распространяют вредоносные программы.
И пусть вас не пугает, что программа на английском языке, так как достаточно научиться нажимать 2-3 кнопки, чтобы научиться с ней работать.
2. Шаг: Установка
Весит программа немного, примерно 60 мегабайт. Установка проходит обычным образом, поэтому не будем заострять на этом внимание.
Просто соглашайтесь со всем, жмите “Ok”, “Next”, и так далее : )
3. Шаг: Создаем резервную копию Windows
Важно: пред тем как делать бэкап (рез. копию) рекомендую отключить все работающие программы. То есть, должен быть только чистый рабочий стол, а все броузеры, скайпы, плееры, аськи и.т.д. ОТКЛЮЧАЕМ. На этот момент советую обратить особое внимание.
После установки на рабочем столе должна появиться иконка программы. Вот при помощи нее и запустим нашу программу:


Сразу нажимаем на пункт меню “Backup”, а затем на строку “System Backup”, и попадаем в следующее окно:

Здесь нужно сделать минимальные настройки:
- Задать имя резервной копии. В моем случае я назвал копию просто, и без затей: “MyComp”
- Напротив “Step1” можно ничего не трогать, так как программа сама определит где именно установлен Windows.
- Напротив “Step2” нужно указать где именно нужно сохранить резервную копию Windows. В подавляющем большинстве компьютеров Windows установлен на диске C:, поэтому резервную копию лучше хранить на другом диске (D, E, F и.т.д.).
- В идеале подключить внешний жесткий диск через USB. Только позаботьтесь, чтобы там было достаточно свободного места для копии.
- После этого жмем на кнопку “Start Backup”
Например, ваш диск С: с операционной системой “весит” 100 гигабайт. Значит, как минимум, потребуется 50 гигабайт свободного места под копию операционки. Правило это эмпирическое, но как правило, копия сжимается в 1,5-2 раза.
4. Шаг: Пошел процесс копирования системы…
Здесь остается только ждать и верить =)

Но обратите внимание, что можно сделать следующее:
1. Оценить время до окончания резервного копирования. В моем случае придется подождать 21 минуту.
2. Можно поставить галочку напротив “Check the backup”. Советую поставить, так как по окончании процесса программа проверит резервную копию на ошибки (мало ли что!)
3. Можно поставить галочку напротив “Shut down computer after….”. То есть, после завршения процесса бэкапа Ваш компьютер выключится. Очень удобно.
4. Если передумали, то всегда можете нажать на кнопку “Cancel” и остановить процесс. Например, если поняли, что нужно что-то срочно сделать на компьютере.
5. Шаг: Завершение копирования

Когда работа программы будет завершена, то увидите, что процесс создания бэкапа выполнен на 100%, а ниже появится кнопка “Finish”
Вот на нее и нажимайте =)
Все, поздравляю. Вы обезопасили себя от краха операционной системы. Осталось еще научиться восстановить систему из резервной копии при помощи AOMEI Backupper.
Как восстановить Windows из копии при помощи AOMEI Backupper?
Вариант №1: Все очень просто, рассмотрим ситуацию, когда ваш компьютер явно заглючил, но еще работает. То есть, он требует восстановления, но со скрипом дает зайти в Windows.
В этом случае опять запускаем AOMEI Backupper, но уже заходим в пункт меню “Restore” и выбираем ранее созданный образ операционной системы, а затем жмем на кнопку “Next”

Видим предупреждение, в котором говорится, что мы пытаемся восстановить системный раздел. Далее жмем на кнопку “YES”и следуем инструкциям

Здесь можно ничего не трогать и нажать на кнопку “Start Restore” (потребуется перезагрузка компьютера, поэтому далее картинок c с процессом восстановления не будет)
Вот и все. Остается дождаться окончания восстановления компьютера и вкалывать за компьютером дальше =)
Вариант№2: Но может быть и другая ситуация, когда Windows вообще на запускается
Это бывает в самых тяжелых случаях, когда все очень плохо. Например, произошло заражение вирусом, или произошел серьезный системный сбой.
В этом случае необходимо заранее создать загрузочный CD-диск или загрузочную флешку
Как сделать загрузочный диск в AOMEI Backupper?
О загрузочном диске AOMEI Backupper придется позаботиться заранее, не дожидаясь серьезных проблем со стороны компьютера. Опять же, делается это буквально в два клика мышкой:
1. Заходим в меню “Utilites” и нажимаем на плашку “Create Bootable Media”


Вам будет предложены выбрать два варианта создания диска восстановления:
- На основе Linux
- На основе Windows PE
Пусть Вас не пугает страшное слово Linux =) . Вам не нужно будет осваивать эту неведомую операционку для парней с очками в роговой оправе =) Выбираем именно этот вариант, и жмем на кнопку “Next”

Здесь я советую записать диск восстановления на обычный CD/DVD –диск, как самый простой и надежный вариант. Дело в том, что почти любой компьютер по-умолчанию может загрузиться с CD-болванки.
Если же выберете USB Boot Device, то запись диска восстановления произойдет на обычную USB-флешку, которую вставите в компьютер. Но не факт, что Вы сразу же с нее сможете загрузиться в случае краха. Скорее всего, придется повозиться с настройками BIOS, что для большинства обычных людей находится за гранью понимания =)
То есть, выбираем флешку только в том случае, если Вы понимаете что такое BIOS, и как в нем настроить порядок загрузки дисков при старте системы. В противном случае пишем на обычнй CD-диск (или DVD-диск).
Для этого жмем “NEXT” и ждем завершение создания спасительного диска на случай краха системы

Все, наш диск восстановления готов. Осталось нажать на кнопку “Finish”, и сохранить CD-Диск (или флешку, как в моем случае) в надежном месте. И надеяться, что он нам не понадобится =)
Что делать с этим диском восстановления?
В случае серьезных проблем с компьютером (когда Windows отказывается загружаться) мы просто вставим его в привод и пошлем комп на перезагрузку. Через какое-то время компьютер загрузит НЕ Windows, а оболочку программы AOMEI Backupper
И начинаем восстанавливать систему точно так же, как написано выше в варианте восстановления №1 (когда Windows еще со скрипом, но работает)
Несколько советов:
- Почаще делайте резервные копии компьютера. Например, я делаю таким образом копию всей системы примерно раз в месяц.
- Храните бэкапы в надежном месте. Например, на переносном жестком диске под подушкой (шучу)
- Купит нормальный антивирус (рекомендую Антивирус Касперского)
- Не ходите по подозрительным сайтам. И не качайте взломанные программы с пиратских сайтов
- Не ищите русификатор для AOMEI Backupper. С вероятностью в 99% Вы подхватите вирус.
- На этом все, уважаемые предприниматели. Заботьтесь о своих верных процессорных друзьях и спите спокойно =)
Уважаемые ИП! Подписывайтесь на новости нашего сайта и всегда будете узнавать важные новости самыми первыми: https://dmitry-robionek.ru/subscribe
Еще полезные программы для ИП
- Как быстро найти и оплатить долги по налогам по ИНН в сервисе Яндекс Деньги?
- OneNote (ОнНоте)- идеальная записная книжка для ИП. Очень рекомендую!
- Как самостоятельно заполнить заявление Р21001 на регистрацию ИП в 2015 году? Нет ничего сложного!
- Как проверить контрагента на сайте налоговой? Проще не бывает…
Я создал этот сайт для всех, кто хочет открыть свое дело в качестве ИП, но не знает с чего начать. И постараюсь рассказать о сложных вещах максимально простым и понятным языком.
Источник: http://dmitry-robionek.ru/soft-for-biz/aomei-backupper.html
Программа для резервного копирования AOMEI: как пользоваться
AOMEI Backupper Standard может всё тоже самое, что и Acronis True Image Home:
- Полное и инкрементное резервное копирование, процесс происходит не мешая операционной системе работать;
- Можно производить резервное копирование и восстановление с помощью загрузочного диска программы;
- Присутствует режим посекторного копирования;
- Программа может производить операции клонирования жёстких дисков и разделов;
- Имеется инструмент AOMEI Backupper, с помощью которого можно перенести Windows на другой компьютер с отличающимся железом.
использования
это бесплатная Standard с базовым функционалом и платная Pro с основными возможностями. Но редакция Professional программы вам может быть доступна бесплатно совершенно легально. Есть публичная лицензия Professional, позволяющая обновлять программу только в течение одного года. Предназначается такая лицензия только для использования в некоммерческих целях. Найти её можно в нашей статье Aomei backupper pro — бесплатная лицензия.
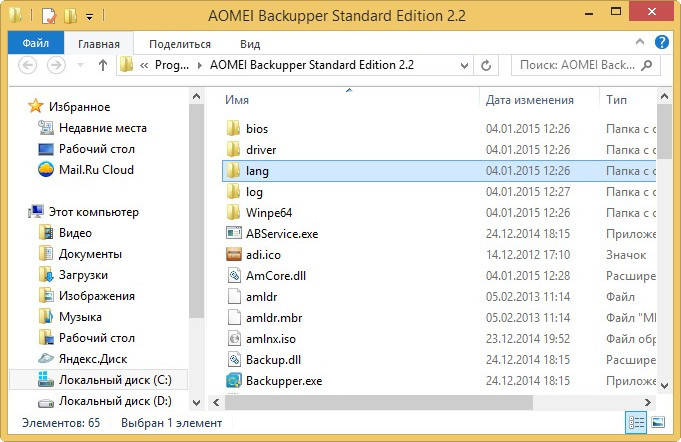 Заходим в неё и переименовываем файл en.txt, к примеру, в en2.txt. И копируем сюда русификатор, т.е., текстовый файл en.txt.
Заходим в неё и переименовываем файл en.txt, к примеру, в en2.txt. И копируем сюда русификатор, т.е., текстовый файл en.txt.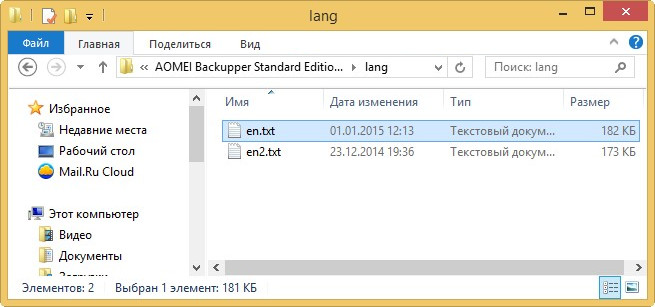
Заново запускаем программу AOMEI Backupper Standard, и она открывается на русском языке
Так как же пользоваться AOMEI Backupper?
Источник: http://remontcompa.ru/windows/vosstanovlenie-windows/739-aomei-backupper-standard.html
AOMEI Backupper для резервного копирования
С помощью программы AOMEI Backupper вы можете производить копирование всего содержимого разделов, дисков, важных файлов и папок на регулярной основе, или периодически, создав для этого полный архив.
При помощи программы AOMEI Backupper можно будет выполнять такие основные операции:
- Резервное копирование системы, разделов, дисков, файлов и папок.
- Восстановление системы, разделов, дисков, файлов и папок.
- Резервное копирование (полное, инкрементное и дифференциальное).
- Проверка на целостность резервной копии.
- Управление резервными копиями.
- Клонирование дисков и разделов.
- Монтирование образа резервной копии.
- Поддержка технологии VSS (теневое копирование тома).
Программа AOMEI Backupper имеет бесплатную версию AOMEI Backupper Standard, которая подойдет для большинства пользователей. Программа имеет интерфейс на английском языке. В интернете вы можете найти неофициальную русификацию для данной программы.
AOMEI Backupper скачать
В данной статье пойдет речь, о создании резервной копии системного раздела жесткого диска, и о его восстановлении при помощи программы AOMEI Backupper Standard.
Обычно, резервные копии системы и установленных программ создают вскоре после установки на компьютер Windows, для того, чтобы, в случае неполадок, быстро восстановить систему, без переустановки операционной системы.
В моем случае, такое резервное копирование, в свое время, не было сделано, поэтому я сейчас буду создавать полную резервную копию системы и всех данных, которые расположены в системном разделе (Логический диск «С») жесткого диска моего компьютера.
Для начала потребуется установить программу AOMEI Backupper на свой компьютер. Я не буду описывать процесс установки (статья и так получилось большая) программы, который не вызовет сложностей. Вам нужно будет последовательно нажимать на кнопку «Next», а в завершении установки программы на кнопки «Install» и «Finish».
После запуска, будет открыто главное окно программы AOMEI Backupper. Главное окно AOMEI Backupper Standard открыто в разделе «Home» (Главная).
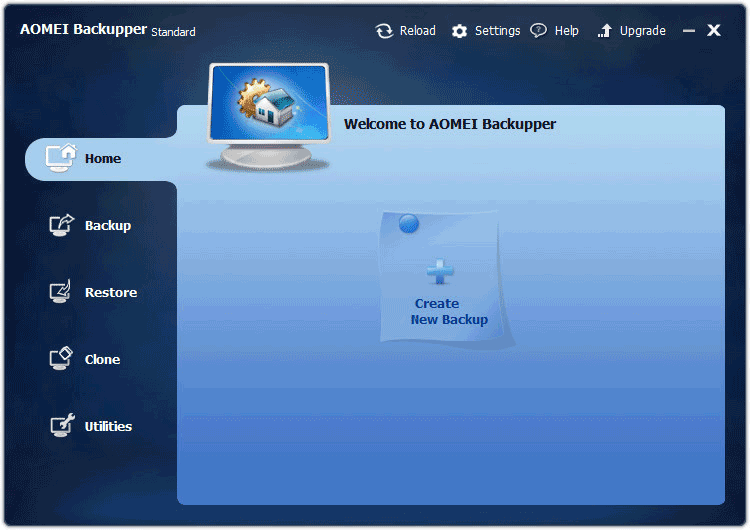
В левой части окна программы расположены кнопки для перехода в конкретные разделы программы:
- «Home» — Главная.
- «Backup» — Архивация.
- «Restore» — Откат.
- «Clone» — Клон.
- «Utilities» — Утилиты.
Источник: http://vellisa.ru/aomei-backupper
Что это такое
Aomei Backupper — утилита создающая резервные копии ОС, дисков и папок. При создании использует технологию Microsoft VSS (теневое копирование тома). Поэтому при работе не придется закрывать запущенные приложения.
Источник: http://public-pc.com/aomei-backupper-chto-eto-za-programma/
2. Восстановление Windows
Созданные резервные копии отображаются в главном окне AOMEI Backupper, откуда каждую из них можно задействовать, нажав кнопку «Откат». Программа автоматически определит системный бэкап и предложит процедуру восстановления.

Делаем клик на копии. Жмем «Ок» внизу.

В окне сводки операции нажимаем «Запуск».

Даем добро на перезагрузку в процессе восстановления Windows.

И дожидаемся завершения операции или назначаем автоматическое выключение компьютера.

Источник: http://windowstips.ru/rezervnoe-kopirovanie-windows-i-polzovatelskix-dannyx-s-pomoshhyu-besplatnoj-programmy-aomei-backupper
Какие возможности
Aomei может:
- Полностью копировать систему;
- Работать с файловыми системами NTFS, FAT32, Ext2, Ext3;
- Поддерживает режим загрузки UEFI (замена устаревшему BIOS);
- Работает с MBR диска (первый загрузочный сектор);
- Поддержка GPT Disk (новый стандарт, который постепенно приходит на смену MBR);
- Поддержка RAID массивов;
- Клонирование дисков;
- Разбивать архив на копии для переноса на сменные носители;
- Монтировать, определять целостность образа.
Источник: http://public-pc.com/aomei-backupper-chto-eto-za-programma/
Восстановление Windows из резервной копии на другом компьютере с помощью Acronis Universal Restore и AOMEI Universal Restore
- Восстановление Windows из резервной копии на другом компьютере с помощью Acronis Universal Restore
- Восстановление Windows из резервной копии на другом компьютере с помощью AOMEI Universal Restore
- Обновлённый AOMEI PE Builder: создаём свою сборку LiveDisk на базе Windows 10 с программой AOMEI Backupper Standard 2.8
Источник: http://remontcompa.ru/windows/vosstanovlenie-windows/739-aomei-backupper-standard.html
5. Исследование резервной копии
AOMEI Backupper оснащена удобной функцией исследования резервных копий формата программы. Резервные копии могут быть подключены как виртуальные носители и отображаться в проводнике Windows. Функция подключения резервной копии AOMEI Backupper детально рассматривается в этой статье.
Источник: http://windowstips.ru/rezervnoe-kopirovanie-windows-i-polzovatelskix-dannyx-s-pomoshhyu-besplatnoj-programmy-aomei-backupper




