В августовском обновлении Windows 10 Anniversary Update появилась новая системная утилита – «Quick Assist», предназначенная для удаленного управления компьютером. По замыслу разработчиков, приложение должно заменить малофункциональный инструмент «Удаленный помощник Windows». Новинка отличается простым и дружественным интерфейсом и сможет стать неплохой альтернативой знаменитому TeamViewer. Рассмотрим новый инструмент подробнее. Как получить помощь удаленно с помощью Quick Assist […]
Использование приложения «Быстрая помощь» (Quick Assist)
Для того, чтобы использовать встроенное приложение для доступа к удаленному рабочему столу в Windows 10, его следует запустить на обоих компьютерах — том, к которому подключаются и на том, с которого будет оказываться помощь. Соответственно, на этих двух компьютерах должна быть установлена Windows 10 не ниже версии 1607.
Для запуска можно использовать поиск в панели задач (просто начните вводить «Быстрая помощь» или «Quick Assist»), или отыскать программу в меню Пуск в разделе «Стандартные — Windows».
Подключение к удаленному компьютеру выполняется с помощью следующих простых шагов:
- На компьютере, с которого выполняется подключение нажмите «Оказать помощь». Возможно, потребуется вход в учетную запись Майкрософт для первого использования.

- Каким-либо образом передайте код безопасности, который отобразится в окне, человеку, к компьютеру которого вы подключаетесь (по телефону, e-mail, sms, через мессенджер).

- Пользователь, к которому подключаются, нажимает «Получить помощь» и вводит предоставленный код безопасности.

- Затем у него отображается информация о том, кто хочет подключиться, и кнопка «Разрешить» для того, чтобы одобрить удаленное подключение.

После того, как удаленный пользователь нажимает «Разрешить», после короткого ожидания подключения, на стороне оказывающего помощь появляется окно с рабочим столом Windows 10 удаленного пользователя с возможностью управления им.

Вверху окна «Быстрая помощь» также присутствуют несколько простых элементов управления:
- Информация об уровне доступа удаленного пользователя к системе (поле «Пользовательский режим» — администратор или пользователь).
- Кнопка с карандашом — позволяет делать заметки, «рисовать» на удаленном рабочем столе (удаленный пользователь это тоже видит).
- Обновление подключения и вызов диспетчера задач.
- Пауза и прерывание сеанса удаленного рабочего стола.
Со своей стороны, пользователь к которому подключились, может либо поставить сеанс «помощи» на паузу, либо закрыть приложение, если вдруг потребовалось резко прервать сеанс удаленного управления компьютером.
Среди незаметных возможностей — передача файлов на удаленный компьютер и с него: для этого просто скопируйте файл в одном расположении, например, на своём компьютере (Ctrl+C) и вставьте (Ctrl+V) в другом, например, на удаленном компьютере.
Вот, пожалуй, и всё по встроенному приложению Windows 10 для доступа к удаленному рабочему столу. Не слишком функционально, но с другой стороны, многие программы для схожих целей (тот же TeamViewer) большинством используются только ради тех возможностей, которые есть и в «Быстрая помощь».
К тому же, для использования встроенного приложения не нужно что-либо скачивать (в отличие от сторонних решений), а для подключения к удаленному рабочему столу через Интернет не требуется никаких особенных настроек (в отличие от Microsoft Remote Desktop): оба этих пункта могут быть препятствием для начинающего пользователя, которому нужна помощь с компьютером.
Источник: http://remontka.pro/quick-assist-windows-10/
Введение
Возможности современных компьютерных устройств ограничиваются только лишь, заложенным производителями, потенциалом используемых комплектующих, изначальные характеристики которых в настоящее время представлены высочайшими показателями, а также функционалом прогрессивной среды управления устройствами и всеми запущенными на них процессами. Наиболее востребованной, популярной и массово представленной программной оболочкой на подавляющем большинстве образцов компьютерных устройств, из схожих вариантов различных доверенных разработчиков, безусловно является операционная система «Windows» от корпорации «Microsoft». Система, по прошествии времени, претерпела ряд серьезных изменений и улучшений и представлена, на сегодняшний день, в своей новейшей версии «Windows 10», которая содержит системные приложения как доступные еще в предыдущих начальных сборках, так и добавленные лишь в данном формате системы. Подобное сочетание позволяет операционной системе полноценно удовлетворять разнообразные требования пользователей, исполняя множество различных операций напрямую и дистанционно.
Одним из доступных преимуществ «Windows 10» является наличие служебного функционального инструмента «Быстрая помощь», способного предоставить продвинутому пользователю возможность удаленно подключиться к другому компьютеру и выполнить ряд разрешенных операций, направленных на устранение потенциальных проблем у связанного устройства.
Если компьютер обратившегося лица не работает должным образом или не устанавливается определенная программа, то при отсутствии возможности для личной встречи, особенно когда многие пользователи работают дистанционно на дому, использование функционального действенного помощника «Быстрая помощь» («Quick Assist» в англоязычной версии операционной системы «Windows 10») позволит быстро и квалифицированно получить соответствующую поддержку от доверенного специалиста для устранения неисправностей.
И далее в данном руководстве по представлению возможностей операционной системы «Windows 10» мы покажем, как воспользоваться приложением «Быстрая помощь» для исправления неполадок.
Источник: http://zen.yandex.ru/media/hetmansoftware/kak-ispolzovat-prilojenie-bystraia-pomosc-v-windows-10-dlia-udalennogo-ustraneniia-problem-v-personalnom-kompiutere-5fa7c6ebb1fbcf2e231a1bea
Запуск приложения Быстрая помощь Windows
Приложение можно запустить из меню «Пуск», или после ввода выражения «быстрая помощь» в поле «Поиск в Windows».
После входа в меню «Пуск», в списке программ найдите «Стандартные — Windows», кликните по приложению «Быстрая помощь».

Откроется окно быстрой поддержки (Майкрософт), в котором предоставляется другому человеку удаленный доступ к компьютеру через интернет, для помощи в устранении возникших неполадок.
В окне «Быстрая помощь» находятся два элемента управления:
- Получить помощь — вы разрешаете взять управление над вашим компьютером человеку, которому вы доверяете.
- Оказать помощь — вы помогаете другому человеку устранить неполадки на его компьютере по удаленному подключению.

Источник: http://vellisa.ru/quick-assist-windows
Что должны сделать вы
Щёлкните меню «Пуск» левой кнопкой мыши. Начните набирать фразу «Быстрая помощь», затем откройте появившуюся программу.
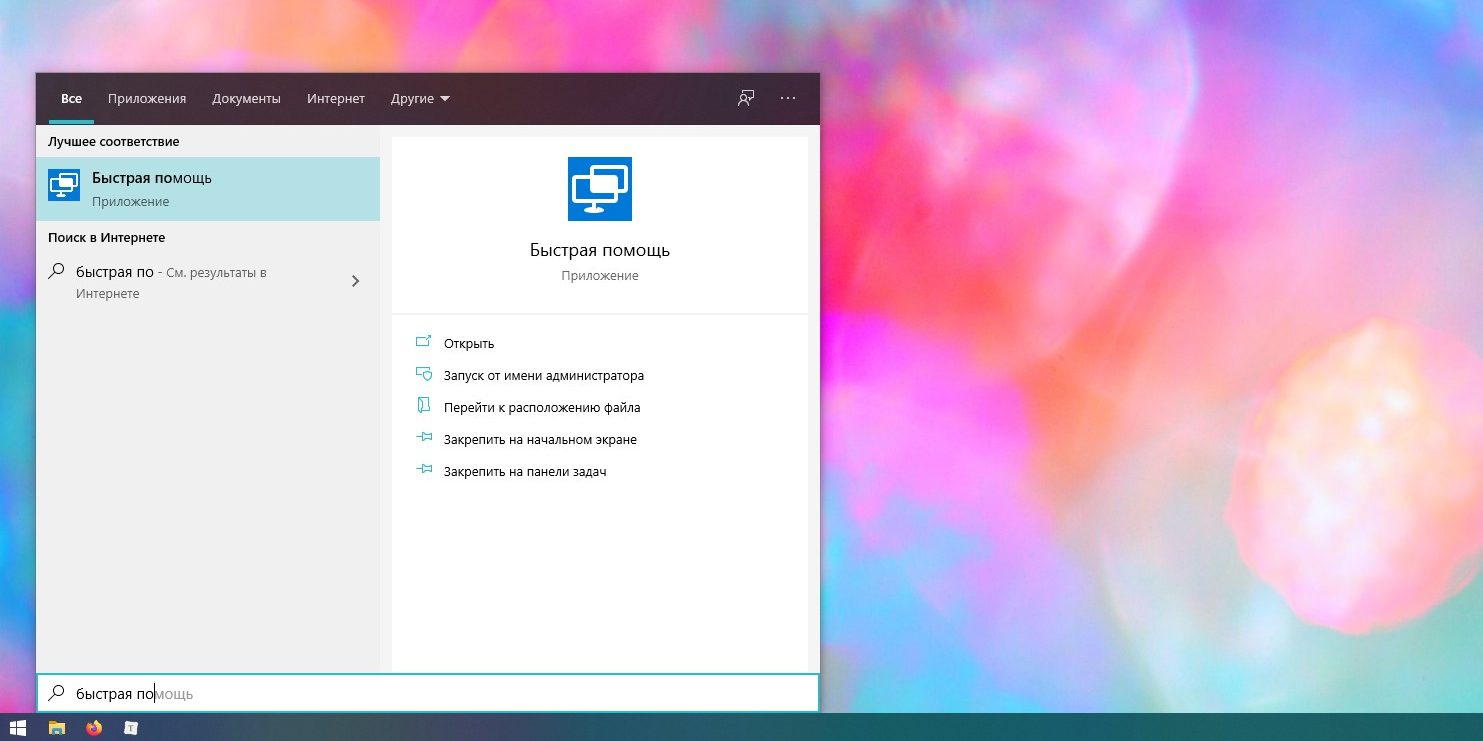
Нажмите «Помочь другому пользователю».
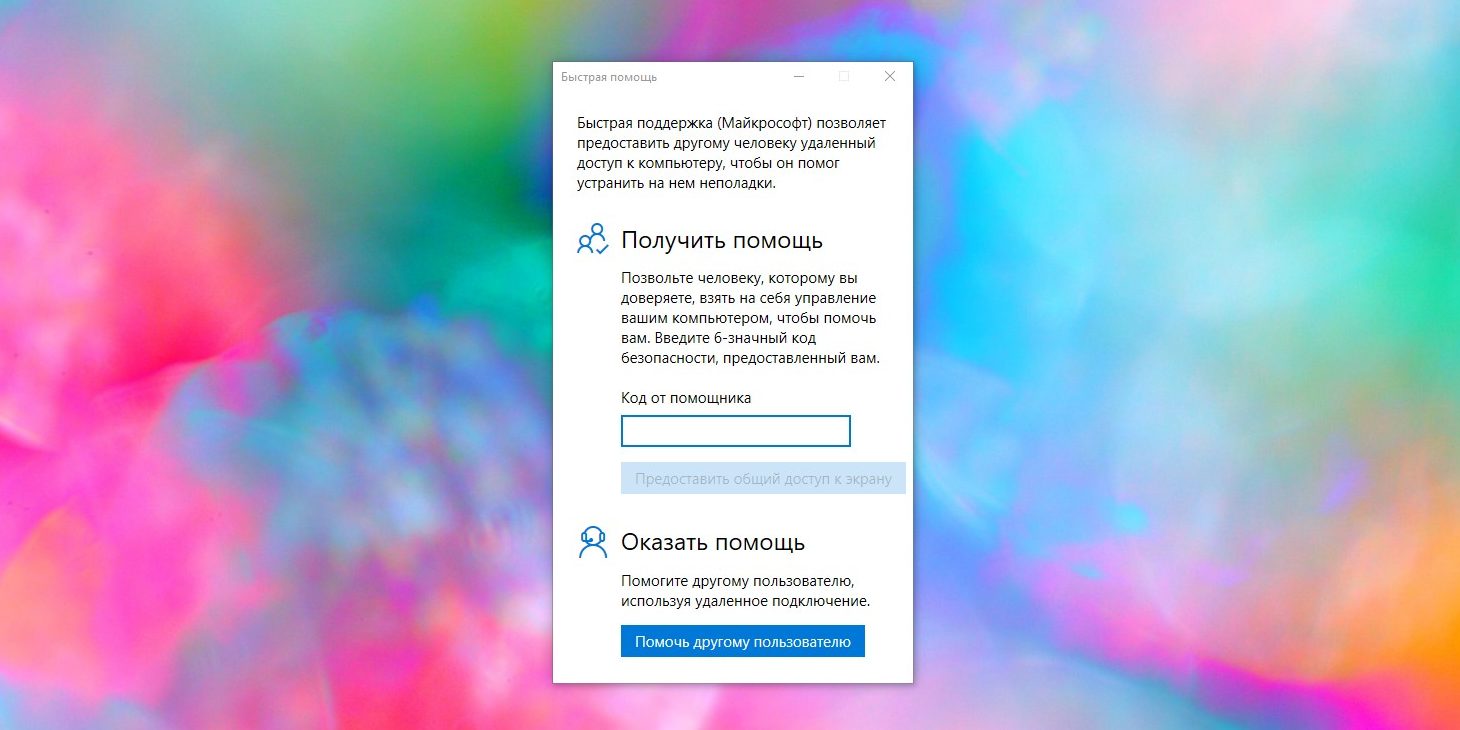
Войдите в свой аккаунт Microsoft, если понадобится.
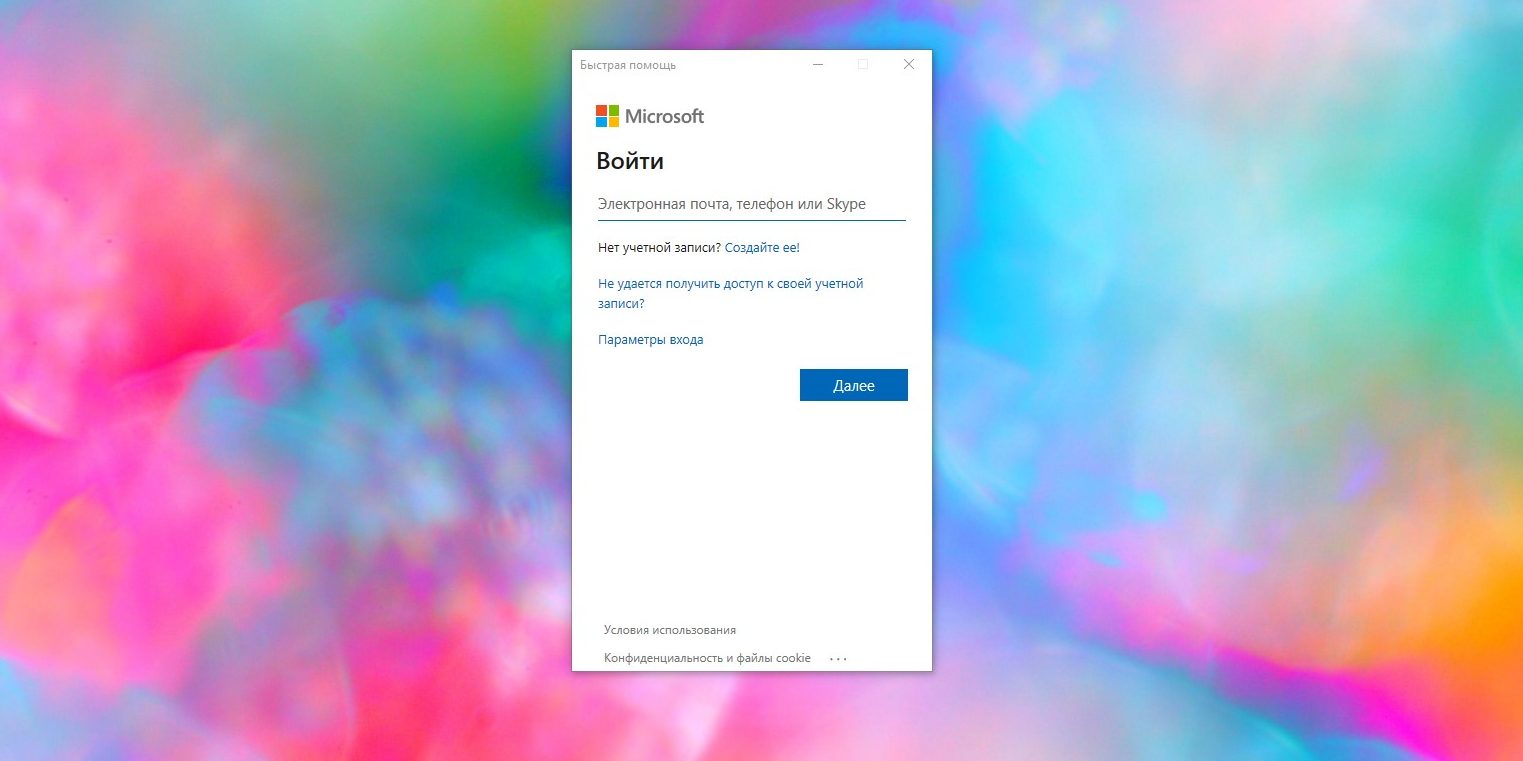
Продиктуйте по телефону своим родственникам или знакомым появившийся на экране шестизначный код.
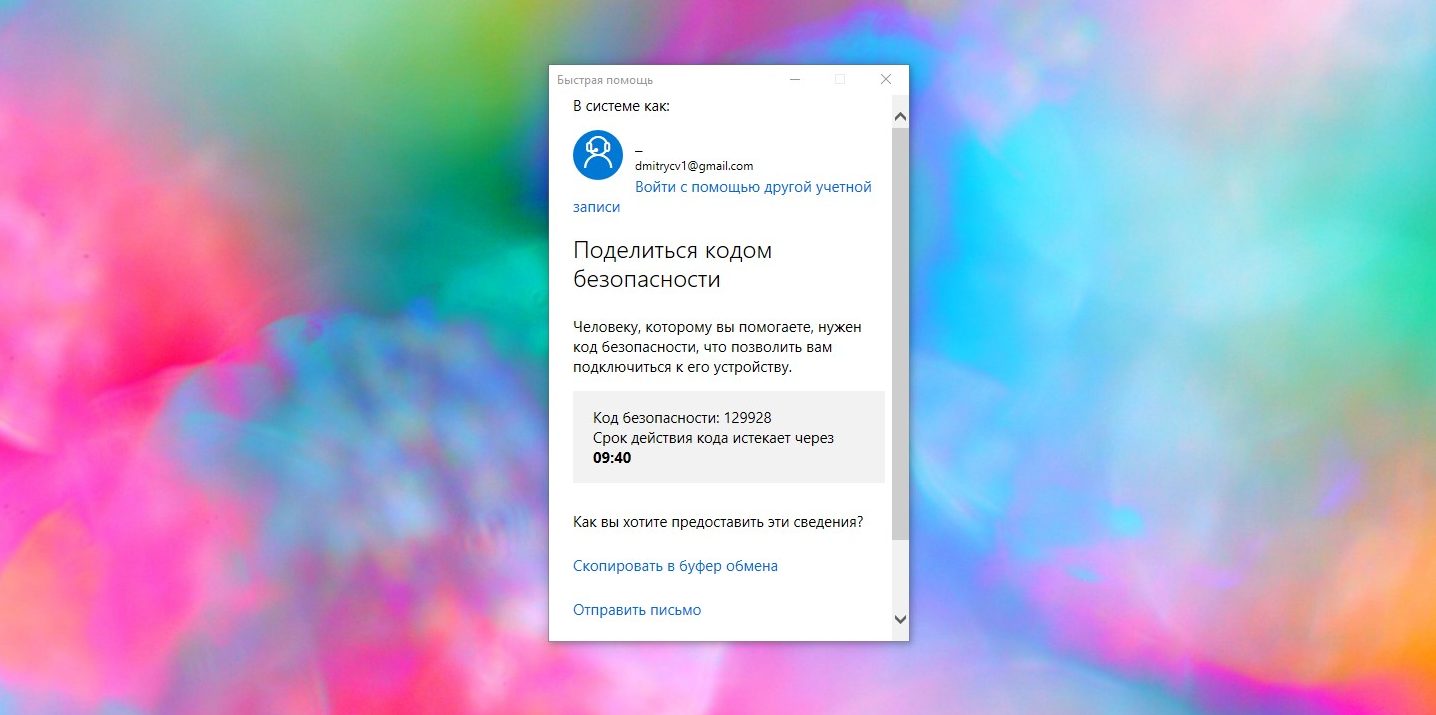
Когда они наберут код, выберите, что хотите сделать — получить полный контроль над компьютером или только просматривать экран. Нажмите «Продолжить».

Готово, вы можете управлять удалённым компьютером.
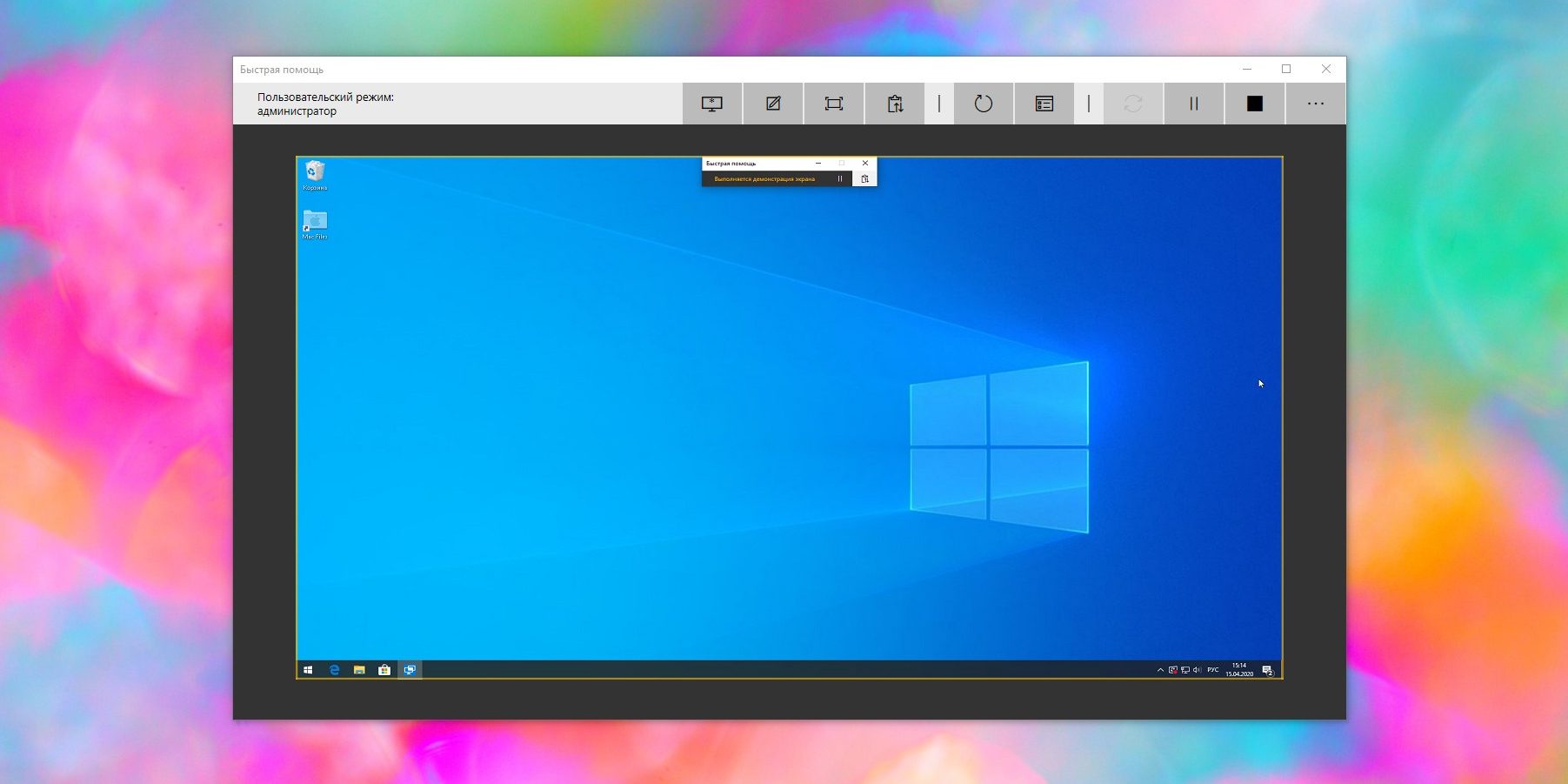
Источник: http://lifehacker.ru/bystraya-pomoshh-windows-10/
Как получить профессиональную техподдержку в Windows 10?
У вас есть несколько способов практически мгновенно решить возникшую проблему. Мы структурировали существующие варианты действий так, чтобы можно было достичь решения шаг за шагом. В последних этапах мы рассмотрим способы личного письменного обращения.
I. Используйте инструмент исправления проблем
- Нажмите кнопку «Поиск»
- Введите в строку поиска: «Исправление проблем»
- Из появившегося списка выберите функцию Панели Управления «Исправление проблем с компьютером»
- При обнаруженных неисправностях система предложит варианты их исправления
II. Задействуйте официальную справку Windows
- Перейдите на сайт Microsoft Support (техническая поддержка Windows 10)
- Выберите вкладку с областью, в которой ваша система испытывает проблемы
- Найдите подходящую инструкцию для решения
- По всем остальным продуктам Microsoft обратитесь в центральную техподдержку
III. Чат с виртуальным ассистентом техподдержки Windows 10 на русском
Существует ещё вариант обращения к виртуальному помощнику через чат. Это специализированный чат-бот, который ищет для вас информацию в официальной онлайн-справке, на форуме Microsoft Community и в базе знаний Microsoft. При каких-либо проблемах или препятствиях, помощник предложит перейти к общению с живым человеком.
- Перейдите на страницу чата с русскоязычным виртуальным ассистентом
- Задайте интересующий вас вопрос
- Если несколько раз ответить, что проблема не решена, то помощник предложит помощь живого «саппорта»
IV. Виртуальный ассистент с искусственным интеллектом Cortana
В составе оригинальной англоязычной версии Windows 10 техподдержка построена на возможностях AI-системы Cortana от компании Microsoft. Однако на русском языке ассистент пока ещё недоступен. Если ваши знания английского позволяют задавать вопросы и искать решение, то можете воспользоваться этим средством. В ином случае лучше сразу попросить ассистента вызвать чат со специалистом (правда, не факт, что русскоязычный саппорт найдётся быстро).
- Выберите «Поиск» в панели задач
- Введите «Help» в поисковую строку и запустите приложение «Get Help»
- Опишите на английском языке вашу проблему (русский язык ассистент пока не понимает)
- В зависимости от контекста описанной проблемы, ассистент будет подбирать наиболее релевантные решения
- Если вы много раз ответите, что ассистент не помог, то будет предложено общение со специалистом вживую
- Вы можете сразу же вызвать помощь живого человека — напишите два раза подряд в чат: «Talk to an Agent»
V. Задайте вопрос сообществу на форуме Microsoft Community
- Перейдите на сайт Microsoft Community
- Выберите «Поиск» и введите ключевое слово вашей проблемы
- Если результат не устроил, то вернитесь вновь на сайт Microsoft Community
- Выберите версию Windows 10 для техподдержки и тему обсуждения на форуме
- Попробуйте найти в выбранной теме подходящий для вашей ситуации вопрос
- Если на форуме проблема не обсуждалась, то задайте свой вопрос, нажав кнопку «Задать вопрос»
VI. Запросите у знакомого сисадмина техподдержку через Windows 10
В средствах управления Windows 10 предусмотрена возможность предоставления доступа к вашей операционной системе другому компьютеру через интернет. Для этого попросите знакомого системного администратора о помощи. Он пришлёт вам специальный код, по которому запустится инструмент удалённой настройки компьютера.
- Для этого перейдите в «Поиск» панели задач
- Наберите в строке поиска «Помощь» и выберите приложение «Быстрая помощь»
- В открывшемся окне введите «код от помощника» и нажмите кнопку «Предоставить общий доступ к экрану»
- Дождитесь выполнения операций удалённого системного администратора
Не хотите самостоятельно разбираться в настройке Windows 10 и техподдержке от Microsoft? Передайте заботы о компьютерах в компанию ИТ-аутсорсинга с постоянным наблюдением за исправностью оборудования и круглосуточными консультациями по любым техническим вопросам и задачам.

Читайте также
- «Моей фирмы не станет, если её нет в облаке» — как до этого докатилась Россия?
- Машинное обучение в бизнесе — примеры алгоритмов для розничной торговли
- Какой объём оперативной памяти считается «достаточным» в 2021-м году?
- Восстановление данных как услуга (DRaaS): зашивая дыры в карманах бизнесмена
- 5 простых, но мощных инструментов безопасности данных в лучших компаниях
Может быть интересно
- Онлайн конструктор тарифов
- Цены и тарифы на ИТ-аутсорсинг
- Абонентское обслуживание компьютеров
- ИТ-директор
- Настройка и обслуживание серверов
Источник: http://zeluslugi.ru/info-czentr/stati/kak-napisat-v-tehpodderzhku-windows-10
Переключение между Рабочими столами с помощью мышки
Перемещаться от одного элемента к другому можно с помощью нескольких рабочих техник – окончательный выбор зависит от юзера и его навыков. Чтобы увидеть задействованные панели, достаточно навести курсор мыши на значок «Представление задач». Небольшая иконка располагается на строке закрепленных задач (обычно находится в нижней части экрана).

Внимание! На некоторых персональных компьютерах (стационарных, портативных) такой кнопки может не оказаться. Отсутствие элемента говорит о том, что отображение функционала, с помощью которого можно управлять виртуальными мониторами, отключено.
Включить значок, с помощью которого можно будет менять виртуальные экраны ПК, юзер может самостоятельно:
- вызвать контекстное меню инструмента (по пустому месту панели кликнуть правой кнопкой мышки, чтобы отобразить дополнительный список функций и настроек);

- выбрать строку «Показать кнопку просмотра задач».

Обозначение инструмента отображается сразу, перезагрузки ПК не потребуется.
Источник: http://it-tehnik.ru/windows10/ispolzovanie/kak-pereklyuchatsya-mezhdu-rabochimi-stolami.html
Прежде чем приступить непосредственно к использованию быстрого помощника по устранению проблем
Поскольку встроенный функционал приложения «Быстрая помощь» предоставляет стороннему человеку контроль над компьютером другого пользователя, то для исключения развития нежелательных последствий необходимо задействовать данный инструмент только со специалистами, пользующимися полным доверием собственника компьютера, открывающего возможность дистанционного управления.
Продвинутые пользователи, к которым обратились за помощью, должны использовать учетную запись «Microsoft», для оказания соответствующей поддержки, в то время как собственникам компьютеров, нуждающимся в получении сторонней помощи, использовать учетную запись «Microsoft» не обязательно.
Источник: http://zen.yandex.ru/media/hetmansoftware/kak-ispolzovat-prilojenie-bystraia-pomosc-v-windows-10-dlia-udalennogo-ustraneniia-problem-v-personalnom-kompiutere-5fa7c6ebb1fbcf2e231a1bea
Как переключаться горячими клавишами
Если юзер предпочитает запускать действие команд на компьютере через клавиатуру, подойдет второй способ – комбинации горячих клавиш. Часто встречаются следующие сочетания:
- «Windows + Ctrl + кнопкой со стрелкой (направо)» – переводит монитор ПК к виртуальному блоку, который в списке располагается следующим (если вывести элементы, это будет экран справа от действующего);
- «Windows + Ctrl + стрелка налево» – действие аналогично предыдущему пункту, но переводит пользователя к работе с предыдущим виртуальным Рабочим столом (РС);
- «Win + Tab» – открывает полный перечень сохраненных элементов;
- «Win + Ctrl + D» – создает новый РС и автоматически открывает его;
- «Win + Ctrl + F4» – закрывает текущий блок, на мониторе отображается предыдущий (слева от закрытого).
Указанные комбинации позволяют быстро перемещаться между нужными элементами. Чтобы переключить РС на клавиатуре, важно нажимать клавиши одновременно, зажимая на доли секунды.

Источник: http://it-tehnik.ru/windows10/ispolzovanie/kak-pereklyuchatsya-mezhdu-rabochimi-stolami.html
Вместо послесловия
По функционалу новое приложение несколько уступает классическому TeamViewer, но оно вполне справляется с возложенными на него функциями и не требует установки дополнительных драйверов и программ.
Источник: http://wd-x.ru/prilozhenie-bystraya-pomoshh-dlya-udalennogo-upravleniya-kompyuterom/
Как настроить функционального помощника для оказания быстрой помощи нуждающимся пользователям в операционной системе «Windows 10»?
Настройка приложения «Быстрая помощь» не займет много времени и, как и большинство разнообразных процедур в операционной системе «Windows 10», представляет собой пошаговый упорядоченный алгоритм простых последовательных действий, требующий от пользователей только внимательного их исполнения.
Действия пользователей при оказании помощи нуждающимся собственникам потенциально неисправных компьютеров
Откройте персонально предпочитаемым или наиболее удобным, исходя из приоритетов каждого конкретного пользователя, способом встроенное приложение «Быстрая помощь». Например, нажмите на кнопку «Пуск», представленную в виде схематического графического изображения «проекция окна», и расположенную на закрепленной «Панели задач» в нижнем левом углу рабочего стола. В открывшейся всплывающей панели главного пользовательского меню «Windows», используя колесо вращения компьютерной мыши или ползунок полосы прокрутки, отыщите, в упорядоченном по алфавиту перечне установленных в операционной системе служебных инструментов и программ сторонних разработчиков, и щелкните левой кнопкой мыши раздел «Стандартные – Windows».
В дополнительной, отображенной по результатам описанных действий, открывшейся панели скрытого меню, применяя представленные базовые методы перемещения по вложенному содержимому, отыщите, из списка доступных для взаимодействия вариантов, и выберите раздел «Быстрая помощь», мгновенно открывающий востребованное одноименное приложение.
В представленном отдельном всплывающем окне функционального инструмента, ответственном за предоставление другому человеку удаленного доступа к компьютеру для устранения неполадок, перейдите в раздел «Оказать помощь» и нажмите на связанную кнопку управления «Помочь другому пользователю».
Но новой странице окна в соответствующей исполняемой строке раздела «Войти» введите имя пользователя учетной записи «Microsoft», указав используемый адрес электронной почты, номер телефона или имя профиля «Skype» по выбору.
Нажмите на кнопку «Далее» для продолжения.
Нажмите на кнопку «Далее» для продолжения.
На следующей странице в разделе «Введите пароль» в отмеченной для взаимодействия исполняемой строке наберите парольную фразу связанной учетной записи.
Нажмите на кнопку «Вход» в подтверждение корректности указанных данных и желания задействовать удаленно быстрого помощника.
Ответственная служба обработает соответствующий запрос, подготовит подключение и предоставит на связанной странице «Поделиться кодом безопасности» подготовленное шестизначное секретное число в выделенной строке, которое необходимо передать пользователю, получающему помощь.
Существует несколько вариантов, посредством которых можно поделиться с получателем секретной цифровой комбинацией, например, по электронной почте, нажав на представленную в окне приложения текстовую ссылку «Отправить письмо», или передать защитный код любым другим удобным способом.
Действия собственников компьютеров, нуждающихся в устранении проблем, для получения требуемой помощи от доверенных пользователей
Как только собственник от удаленного специалиста получил код безопасности для организации подключения и предоставления востребованного доступа к персональному компьютеру, необходимо следовать, представленному далее, пошаговому алгоритму простых упорядоченных действий для завершения соединения и последующего взаимодействия.
Применяя описанный в предыдущем разделе способ или задействуя любой другой приемлемый и комфортный метод, из доступного многообразия, представленных в достаточном количестве в операционной системе «Windows 10», вариантов, произведите запуск приложения «Быстрая помощь». Например, нажмите в нижнем левом углу рабочего стола на закрепленной «Панели задач» на кнопку «Поиск», исполненную в виде символьного графического изображения «лупы», и откройте поисковую панель. В поле ввода запроса наберите фразу «Быстрая помощь». После обработки, система предоставит в разделе «Лучшее соответствие» итоговый искомый результат. Щелкните по нему левой кнопкой мыши или нажмите раздел «Открыть» в боковом меню управления, и востребованное приложение «Быстрая помощь» будет незамедлительно открыто.
Во всплывающем отдельном окне инструмента помощи и удаленного доступа перейдите в раздел «Получить помощь» и, в связанном изменяемом поле «Код от помощника», введите шестизначную секретную цифровую комбинацию, предварительно полученную от специалиста, который непосредственно совершит подключение к неисправному компьютеру с личного компьютерного устройства и будет оказывать требуемую помощь.
Нажмите на кнопку «Предоставить общий доступ к экрану».
Приложение «Быстрая помощь» на компьютере собственника перейдет в режим ожидания настройки удаленного сеанса с помощником.
На компьютерном устройстве специалиста ответственный инструментарий потребует определиться с параметром общего доступа, который будет применен для подключенного проблемного компьютера. Установите индикатор выбора («точку») в связанной ячейке строки «Получите полный контроль» при необходимости полноценного уровня взаимодействия или в ячейке строки «Просмотр экрана», если помощь будет оказана на консультативном уровне.
Нажмите на кнопку «Продолжить» в подтверждение выбранного уровня доступа и запуска востребованного подключения.
Собственнику проблемного компьютера, после выполнения подтверждающих действий со стороны специалиста, на следующей связанной странице «Демонстрация экрана» необходимо нажать на кнопку «Разрешить», если отображенное имя пользователя соответствует человеку, отправившего секретный код для последующего оказания помощи.
После исполнения пошагового алгоритма простых упорядоченных действий, соединение между компьютерами будет установлено и на компьютерном устройстве специалиста будет представлено отдельное открытое окно, отображающее рабочий стол неисправного компьютера.
Источник: http://zen.yandex.ru/media/hetmansoftware/kak-ispolzovat-prilojenie-bystraia-pomosc-v-windows-10-dlia-udalennogo-ustraneniia-problem-v-personalnom-kompiutere-5fa7c6ebb1fbcf2e231a1bea




