Что делать, если браузер сам открывается с рекламными сайтами — сброс настроек браузера, удаление вируса, настройка планировщика заданий и ярлыка
Почему браузер запускается сам и открывается сайт с рекламой

При запуске браузера открывается не домашняя страница, а рекламная
Если ваш браузер запускается сам, открывая сайты с рекламой или страницу с ошибкой, то это работа вредоносного ПО. Эта проблема ужасна тем, что она может сохраниться даже после того, как вы удалите вредоносные программы. Все дело в том, что даже после удаления причины проблемы, следствия работы вредоносного ПО могут остаться, так как оно изменяет реестр и планировщик заданий Windows, делая записи в разделах автозагрузки и создавая задания. О том как решить эту проблему читайте ниже.
Источник: http://pc-consultant.ru/brauzery/brauzer-sam-otkry-vaet-stranitsy-s-reklamoj-kak-ubrat/
Поиск запуска рекламы в браузере из автозагрузки Windows
Некоторые системные службы, драйвера и приложения запускаются со стартом Windows, потому что они необходимы для обеспечения работы операционной системы. Программы от сторонних производителей, также любят добавлять себя в автозагрузку, при установке на компьютер.
В некоторых случаях это оправданно, потому что приложение для выполнения необходимых функций должно работать в фоновом режиме. В большинстве случаев, автозапуск многих программ ничем не оправдан, эти приложения напрасно потребляют системные ресурсы без всякой пользы.
Пользователь имеет возможности для самостоятельного запуска нужного приложения, когда оно ему понадобится.
Для поиска параметров автозапуска страниц с рекламой, нам потребуется войти в системный реестр, потому что из стандартной автозагрузки Windows (вход в Диспетчере задач Windows 10, Windows 8.1, Windows 8 или в утилите «msconfig» Windows 7) мы не сможем увидеть все данные запускаемой программы.
- Нажмите на клавиши «Win» + «R».
- В окне «Выполнить» введите команду: «regedit» (без кавычек) для запуска редактора реестра.
- В окне «Редактор реестра» пройдите по пути:
Посмотрите внимательно на имеющиеся параметры, находящиеся в автозапуске.
Если вы обнаружили явно подозрительную запись, удалите ее. Выделите параметр, нажмите правую кнопку мыши, в контекстном меню выберите «Удалить».
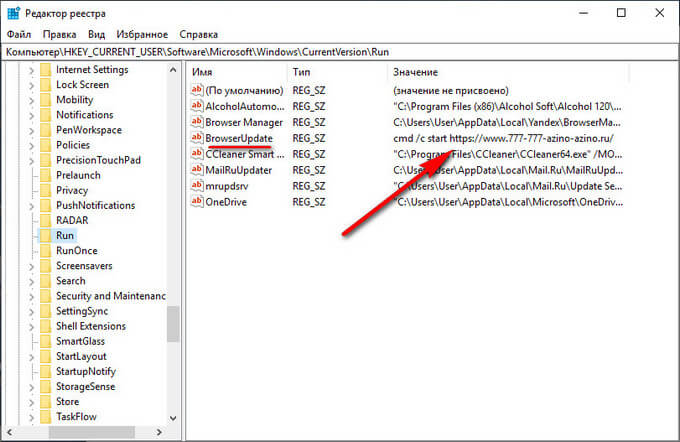
После совершенных действий, в большинстве случаев, реклама перестанет вас беспокоить. Если ничего не помогло, придется искать другие способы решения проблемы.
Источник: http://siniy-ekran.ru/poleznoe/brauzer-sam-otkryvaetsja-s-reklamoj-kak-ispravit/
Как устранить проблему
Одной переустановкой браузера Гугл Хром проблему самопроизвольного открытия вкладок не решить. Следует почистить систему от вредоносных программ, а после и сам браузер. Для этого воспользуйтесь популярными антивирусными сканерами.
Проверка ПК на вирусы специальными утилитами
Сначала удалите стационарную антивирусную программу, так как, возможно, она уже заражена. Если антивирус лицензионный, то нужно сберечь ключ в надежном месте, тогда, после переустановки софта, лицензию будет легко восстановить.
Популярные сканеры
Проверить систему, пользователь может одним из популярных сканеров: «одноразовой» утилитой Dr. Web Curelt, Emsisoft Commandline Scanner, Microsoft Safety Scanner, Emsisoft Emergency Kit, Kaspersky Virus Removal Tool и другими.
Пример использования (Dr.Web CureIt)
Чтобы воспользоваться этим сканером, надо сделать следующее:
Но также можно самому отметить проверяемые объекты, используя вариант меню «Выбрать объекты вручную». Проверка системы будет длительной по времени, а когда сканер закончит работу, «вылечите» заразившиеся файлы и сделайте перезагрузку компьютера.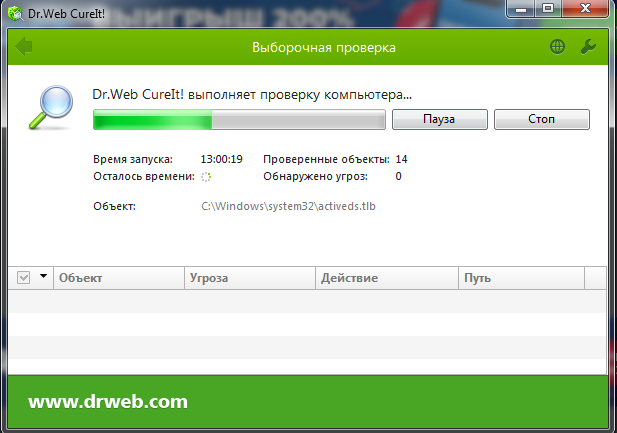
Проверяем на заражения планировщик заданий Windows
Для деактивации задач, которые открывают вкладки с рекламой в Хроме, необходимо:
Удаляем подозрительные программы в панели инструментов
Виновниками ситуаций, когда браузер сам открывается и сразу с вкладкой полностью «напичканой» рекламой, часто бывают сторонние программы. Для их удаление с ПК сделайте следующее:
Таким способом можно самостоятельно избавиться от нежелательного ПО.
Чистим автозагрузку при запуске компьютера
Вирусные программы без согласования с пользователем прописываются в автозагрузку, после начинают открывать браузер Хром при запуске компьютера с рекламой во вкладках. На ОС Windows разных версий процедура удаления вредоносного софта отличается.
Windows 7, 8
Чтобы очистить автозагрузку, действия будут такими:
- Запустить окно проводника «Выполнить», нажав кнопки Win+R.
- Прописать команду msconfig и щелкнуть «ОК».
- В «Конфигурации системы», зайти в раздел автозагрузки и деактивировать все вызывающие подозрение утилиты.
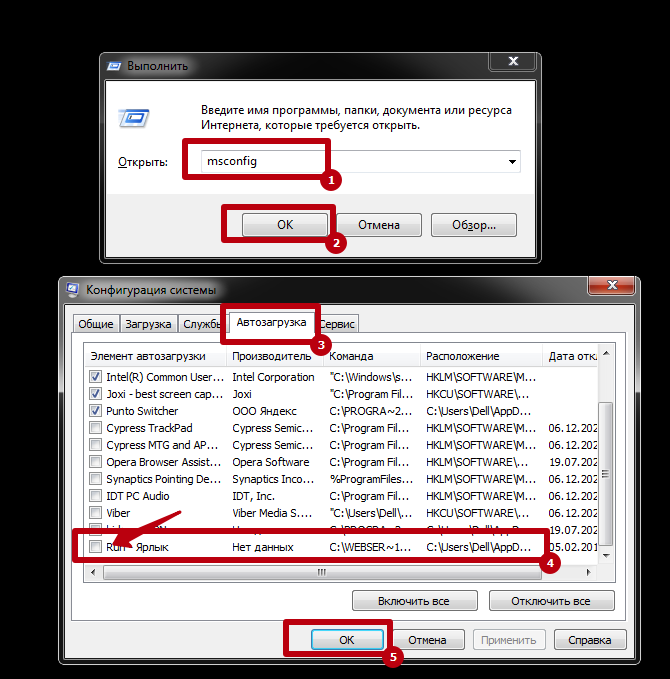
Windows10
«Автозагрузка» здесь находится в «Диспетчере задач», а потому необходимо нажать Ctrl+Alt+Del, чтобы увидеть список всех утилит, запускаемых совместно с ОС Windows 10, когда ПК включается. Деактивируйте нежелательный софт, который открывает страницы с рекламой, и сделайте перезагрузку персонального компьютера или ноутбука.
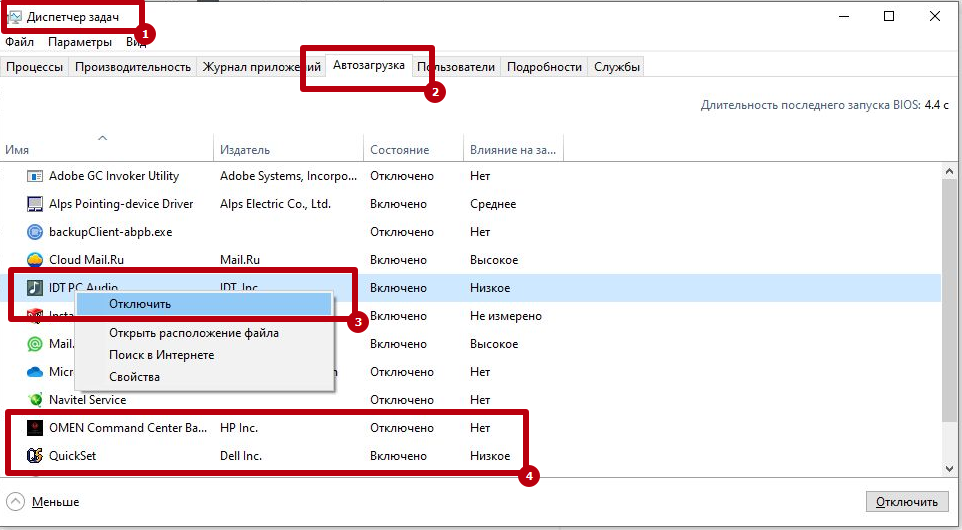
Удаление вредоносного ПО через настройки браузера Гугл Хром
Убрать в браузере страницы с рекламой помогает встроенный инструмент обозревателя, чтобы им воспользоваться необходимо провести такие манипуляции:
- Щелкнуть ЛКМ по трем точкам вверху в углу обозревателя справа.
- После входа в окно управления Google Chrome кликните «Настройки».
- Нажать «Дополнительные настройки».
- Щелкнуть на «Удалить вредоносное ПО с компьютера» и потом нажать «Найти».
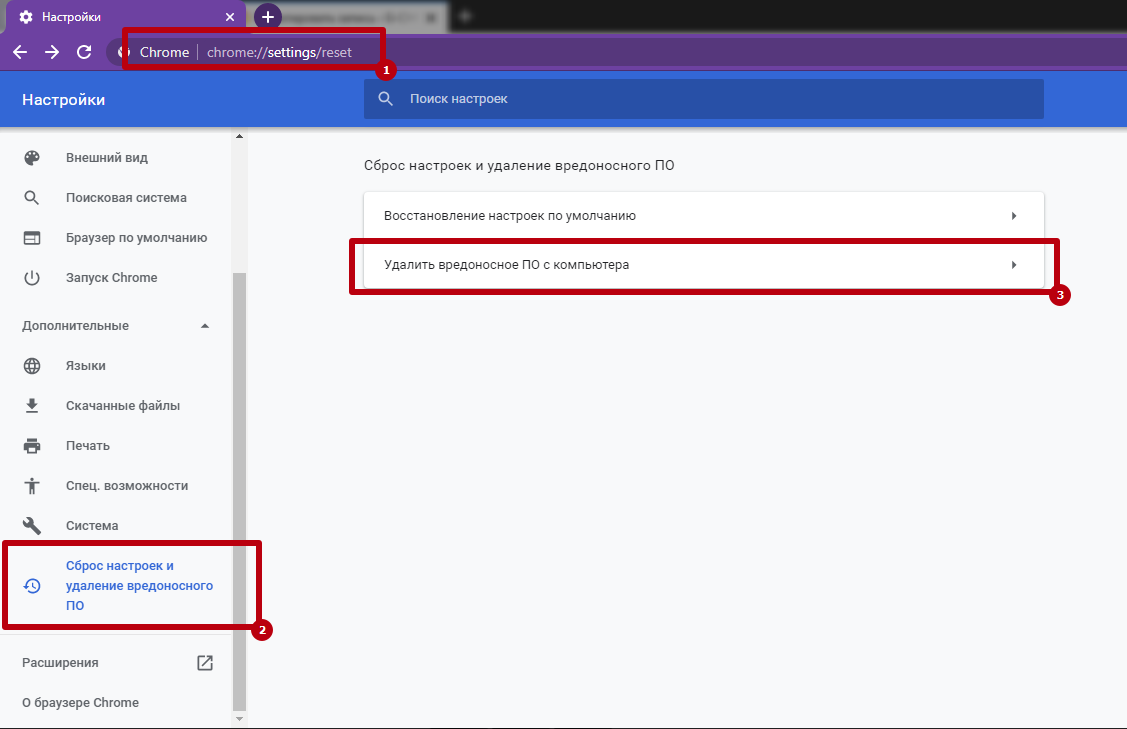
Все настройки интернет-обозревателя откатятся к изначальным.
Возврат к заводским установкам
Чтобы вернуть стандартные, установленные при инсталляции браузера настройки при которых проблем с рекламой во вкладках не было, необходимо:
- Войти в интернет-обозреватель и щелкнуть по трем вертикальным точкам вверху справа, нажать «Настройки».
- Внизу кликнуть по «Дополнительные» и найти «Сброс настроек и удаление вредоносного ПО».
- Щелкнуть «Восстановление настроек по умолчанию».
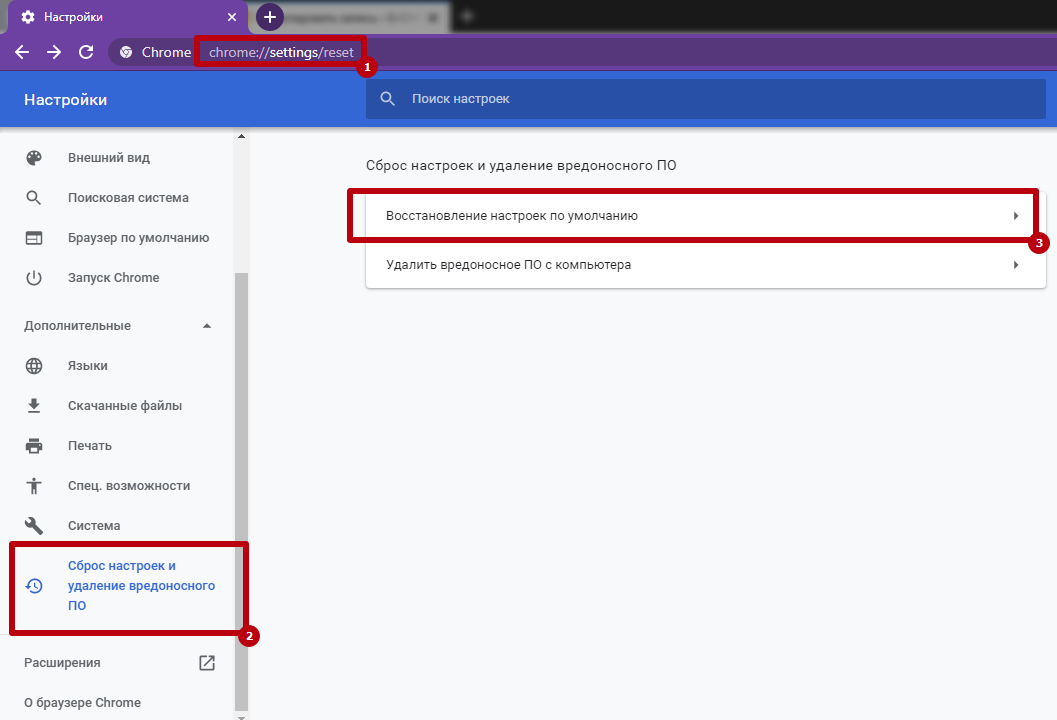
Далее, в появившемся окне, нажмите кнопку сброса настроек.
Подмена ярлыка программы браузера «батником»
«Батник» – это обычный файл, но с расширением .bat, в котором содержатся текстовые команды, запускающие любые процессы — в том числе и открытие интернет-страниц. Он изменяет свойства браузера и из-за этого показывается реклама во вкладках без Вашего ведома и разрешения на то.
Чтобы решить проблему, войдите в папку с bat-файлом: C:Program FilesGoogleChromeApplication. Точный адрес каталога для Вашего ПК посмотрите в графе «Обьект» свойств ярлыка запуска обозревателя.
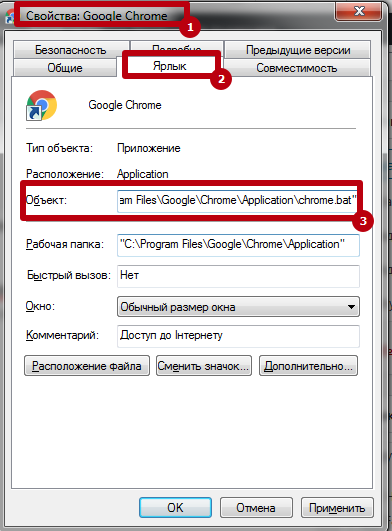
Смените расширение на .exe или вовсе удалите ярлык.
Бат файл может быть скрыт, а чтобы его увидеть следует включить показ скрытых файлов. Нужно:
- Открыть параметры папок и убрать отметку «Скрывать защищенные системные файлы».
- Отметить «Показывать скрытые файлы, папки и диски», нажать «ОК».
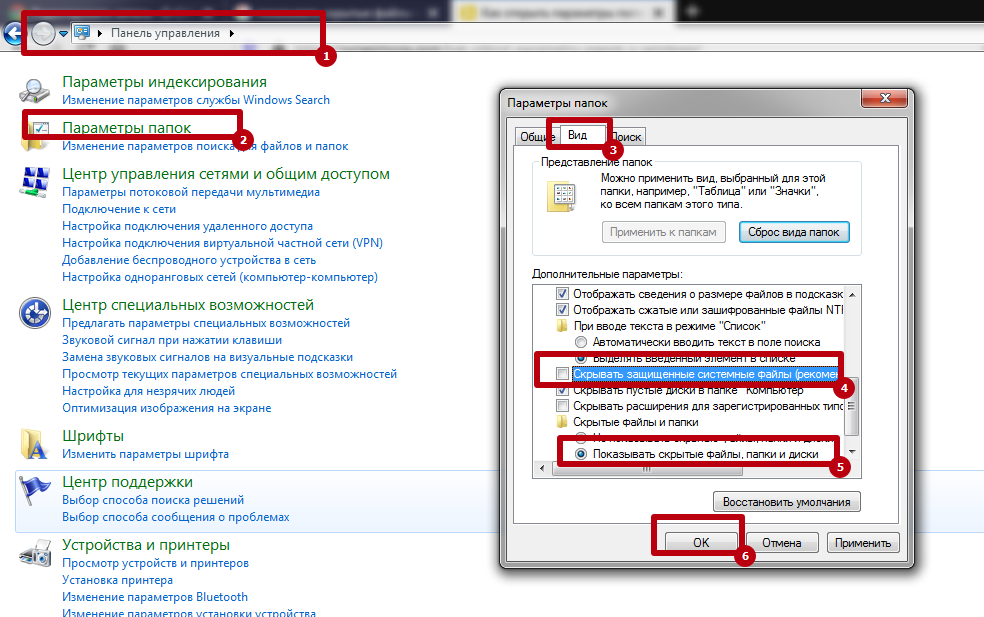
Теперь снова войдите в C:Program FilesGoogleChromeApplication. Бат-файл станет видим и его следует удалить, а после создать новый ярлык браузера Хром.
Удаление подозрительных расширений
Расширения, скачанные даже из официального магазина браузера могут быть причиной рекламы во вкладках, которую еще не всегда можно убрать с первого раза. А потому следует избавиться от таких дополнений к своему Хрому. Сделать это можно через настройки программы и чтобы войти в них нужно кликнуть в Хроме по трем вертикальным точкам вверху в углу справа. Далее выберите пункт «Дополнительные инструменты» и нажмите пункт «Расширения».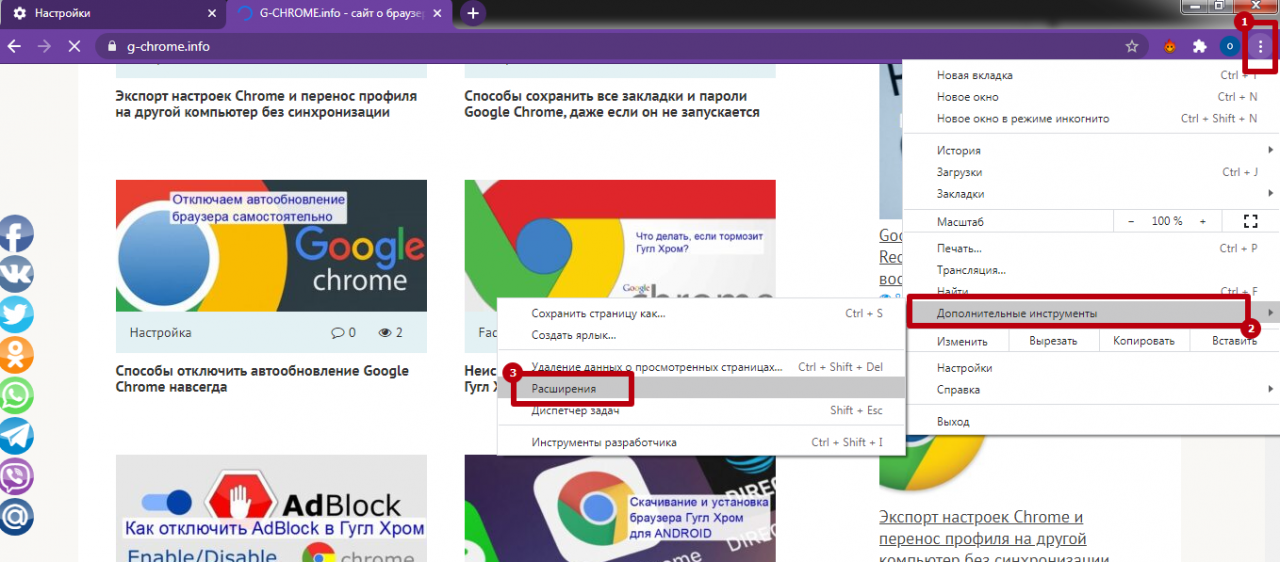 В меню пользователь увидит инсталлированные плагины. Следует деинсталлировать не использующиеся. А также необходимо посмотреть, не устанавливались ли в автоматическом режиме лишние компоненты.
В меню пользователь увидит инсталлированные плагины. Следует деинсталлировать не использующиеся. А также необходимо посмотреть, не устанавливались ли в автоматическом режиме лишние компоненты.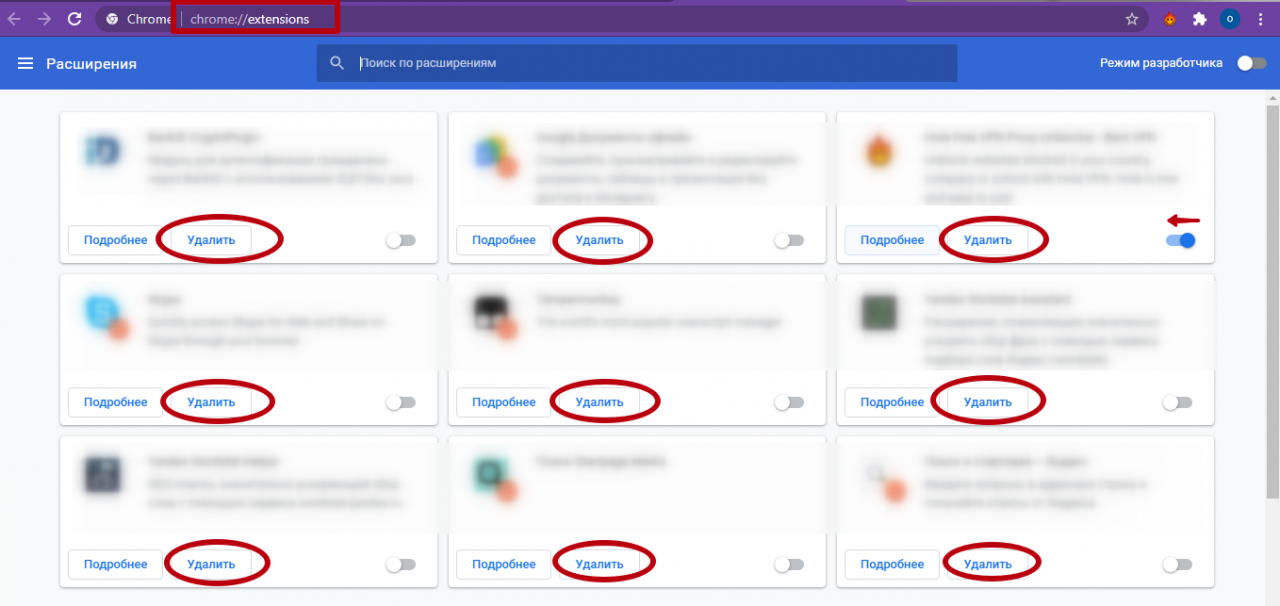
Проверка файла hosts
Этот системный файл управляет перенаправлением и, внеся в него изменения, можно вместо открытия надежного сайта оказаться на странице с рекламой сомнительного содержания. Такие «настройки» — любимое дело вредоносного программного обеспечения. Чтобы проверить на своем ПК наличие таких проблем, нужно отыскать на ПК файл под названием hosts. Нажмите кнопки Win+R, чтобы запустить проводник утилиты «Выполнить». Далее там прописывается команда C:WindowsSystem32driversetc в поле «Открыть».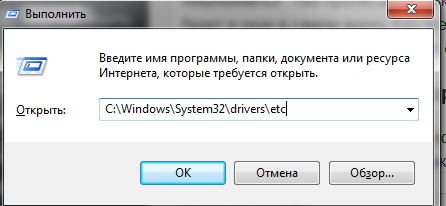
Файл hosts будет в окне в самом верху, его открываем с помощью текстового редактора.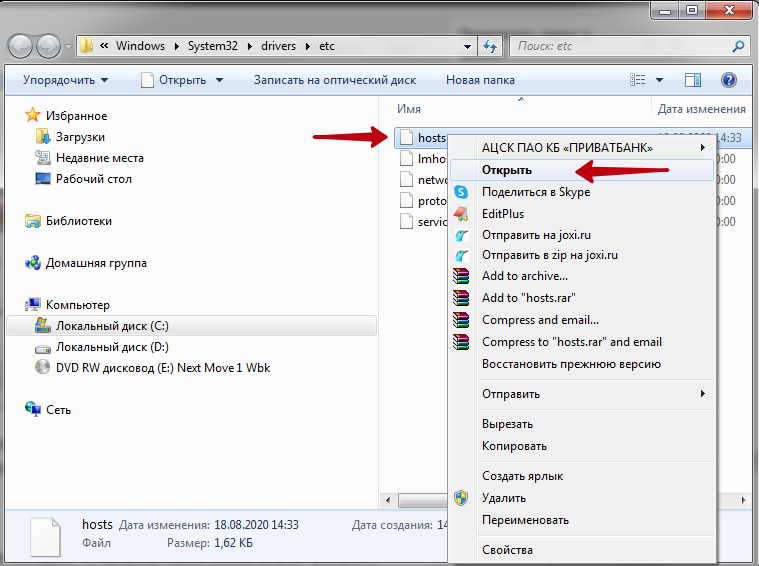
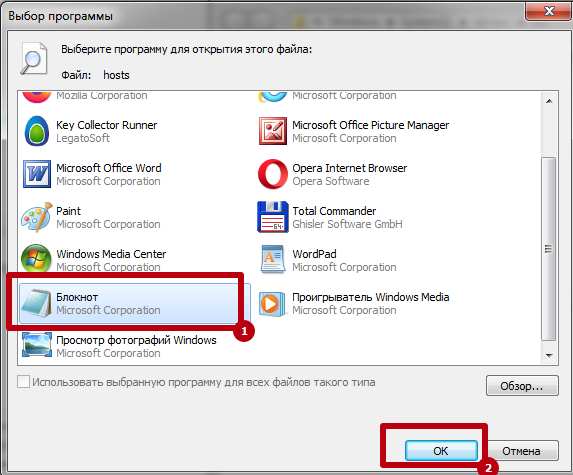
Потом в исходном коде необходимо найти строку, где есть цифра 127, и убрать все надписи, расположенные ниже.
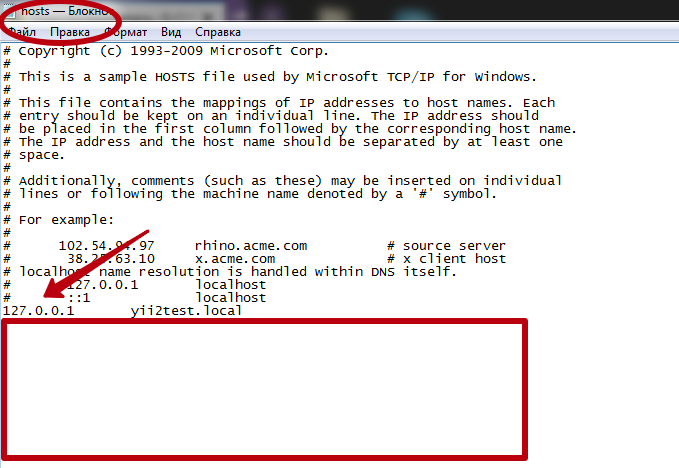
Полная переустановка обозревателя
Если после «лечения» продолжают всплывать вкладки с рекламой, то браузер Хром обязательно требуется переустанавливать. Но прежде нужно сохранить пароли и настройки, очистить историю и кеш, удалить старую версию браузера.
Бекап закладок, паролей и других настроек
Чтобы не пропали закладки пользователя, нужно:
Сохранение паролей:
- В настройках браузера находим раздел «Пароли».
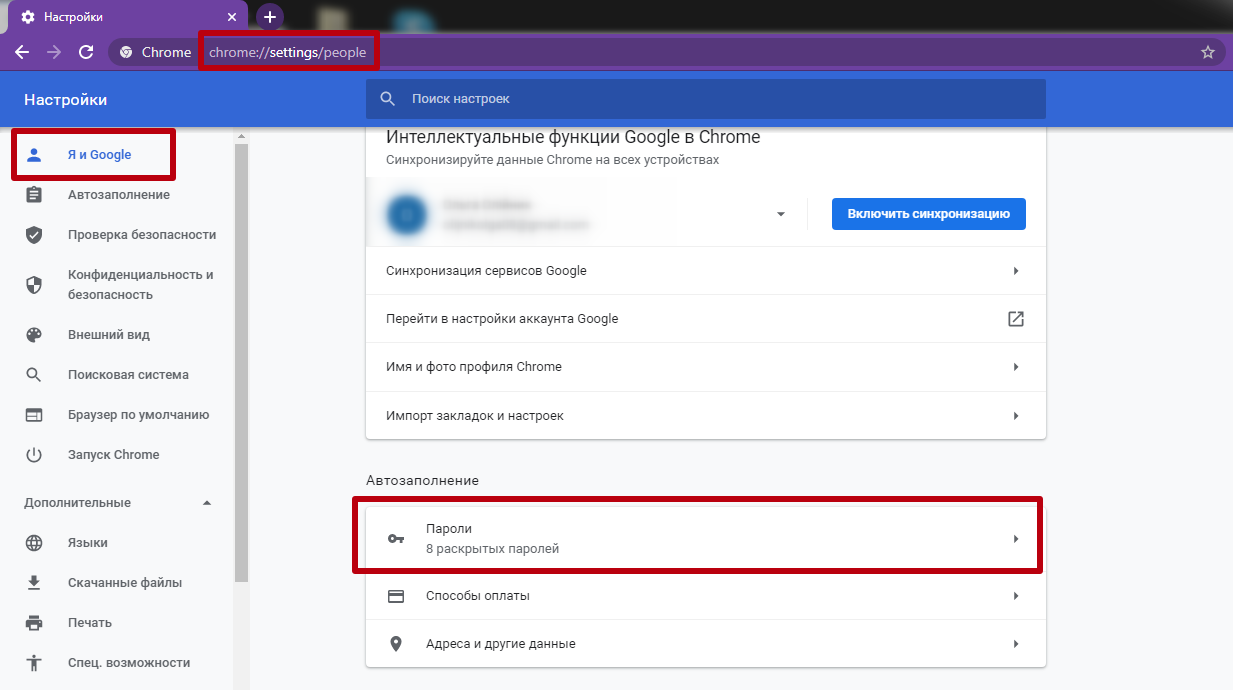
- Экспортируем пароли в отдельный файл.
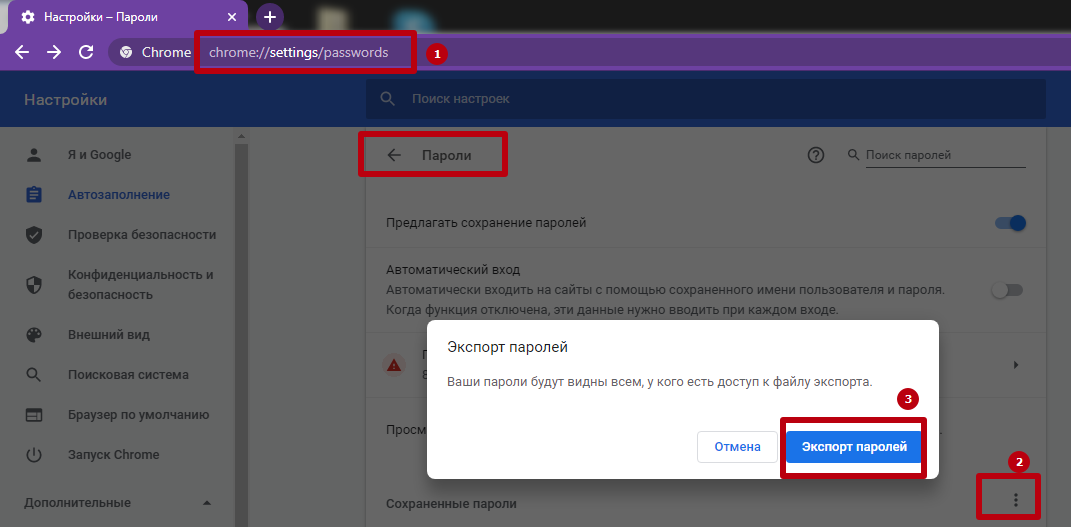
Чистка истории и кеша
В настройках, где устанавливается уровень конфиденциальности, а также безопасность браузера Хром, требуется кликнуть «Очистить историю». Далее необходимо отметить «Основные» и «Дополнительные» параметры настройки, выбрать в списке вариант «За все время» и нажать кнопку «Удалить данные».
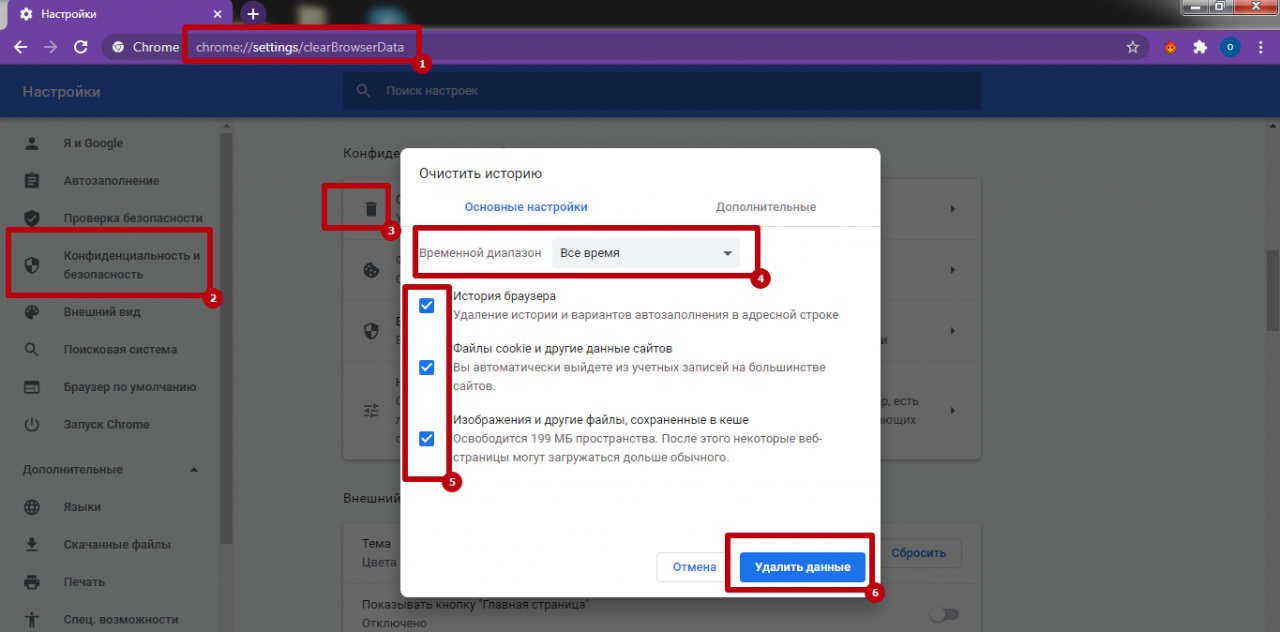
Другие способы удалить историю на телефоне или компьютере.
Удаление старой версии
Браузер, зараженный вирусами, обязательно требуется деинсталлировать. Удалить его нужно в панели управления,а после необходимо избавится от папки Google в реестре.
В панели управления
Здесь необходимо сделать следующее:
- Войти в «Панель управления».
- В списке отыскать инсталлированную утилиту Google, деактивировать ее.
- В окне необходимо установить отметку возле «Также удалить данные о работе браузера».
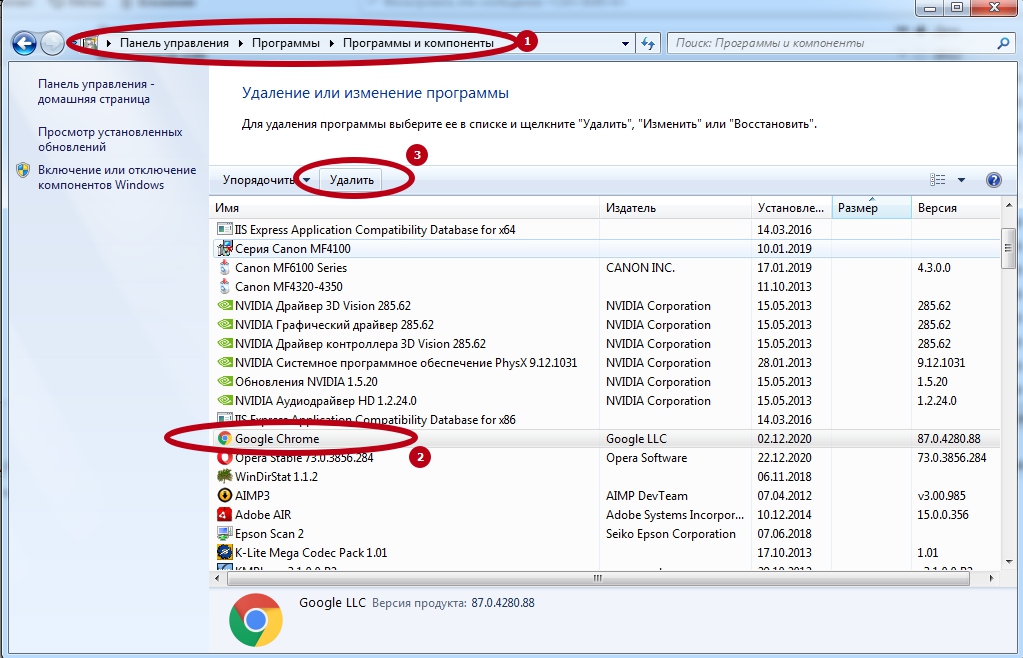
В реестре
Для удаления требуется:
- Запустить программу «Выполнить», щелкнув Win+R, а в окне прописать AppData.
- Открыть папку Local, отыскать директорию Google и избавиться от нее.
- Удалить папку Google из раздела под названием Roaning.
Файлы будут удалены. Но также следует почистить все записи уже непосредственно в реестре системы.
Полная чистка:
- Зайдите в редактор реестра используя окно «Выполнить» и команду «regedit».
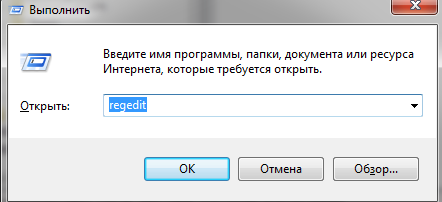
- В верхнем меню выберите пункт «Правка», а в нем «Найти далее».
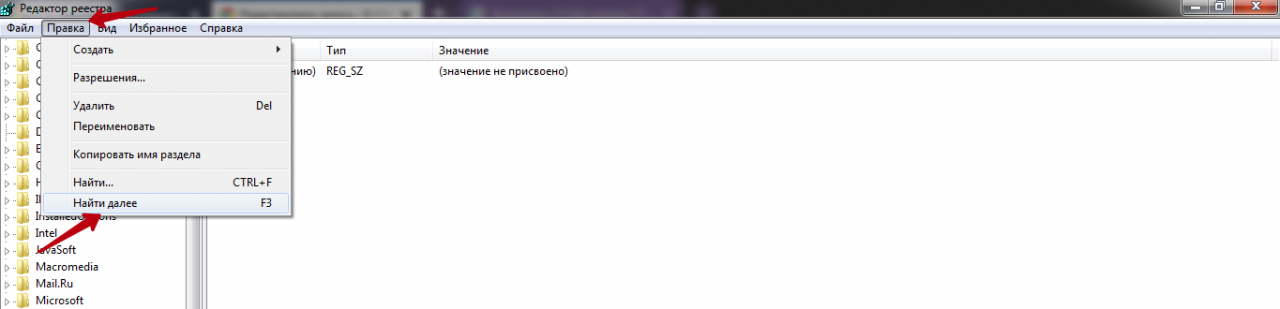
- По очереди найдите все, что касается браузера.
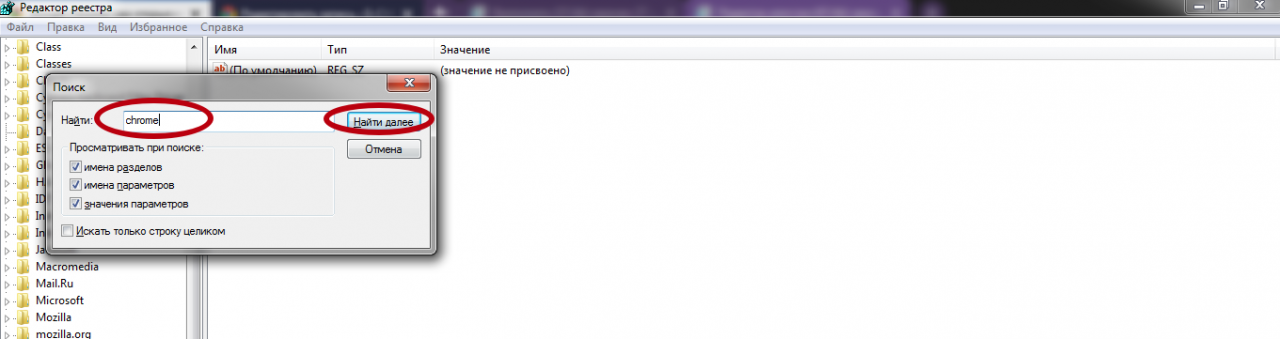
- Удаляйте каждый пункт.

В рабочей папке
После всех действий по удалению браузера требуется зайти в папку, находящуюся на локальном диске C:UsersUserAppDataLocal и удалить с нее все содержимое. Потом нужно перезагрузить ПК.
Установка обозревателя
Сначала нужно загрузить обозреватель Хром, посетив официальный сайт. Потом требуется установить его, следуя подсказкам утилиты. Они простые и каждый пользователь в них разберется. В случае возникновения проблем можно использовать наши отдельные инструкции для Windows 7 и 10.
Импорт сохраненных данных
Для восстановления всей информации требуется авторизоваться в Хроме и произвести такие манипуляции:
- Откройте меню настроек.
- Выберите «Импорт закладок и настроек».
- В списке кликните по «HTML-файл с закладками» и щелкнуть «Выбрать файл».
- В открывшемся проводнике ПК найдите нужный файл, сохраненный перед удалением обозревателя.
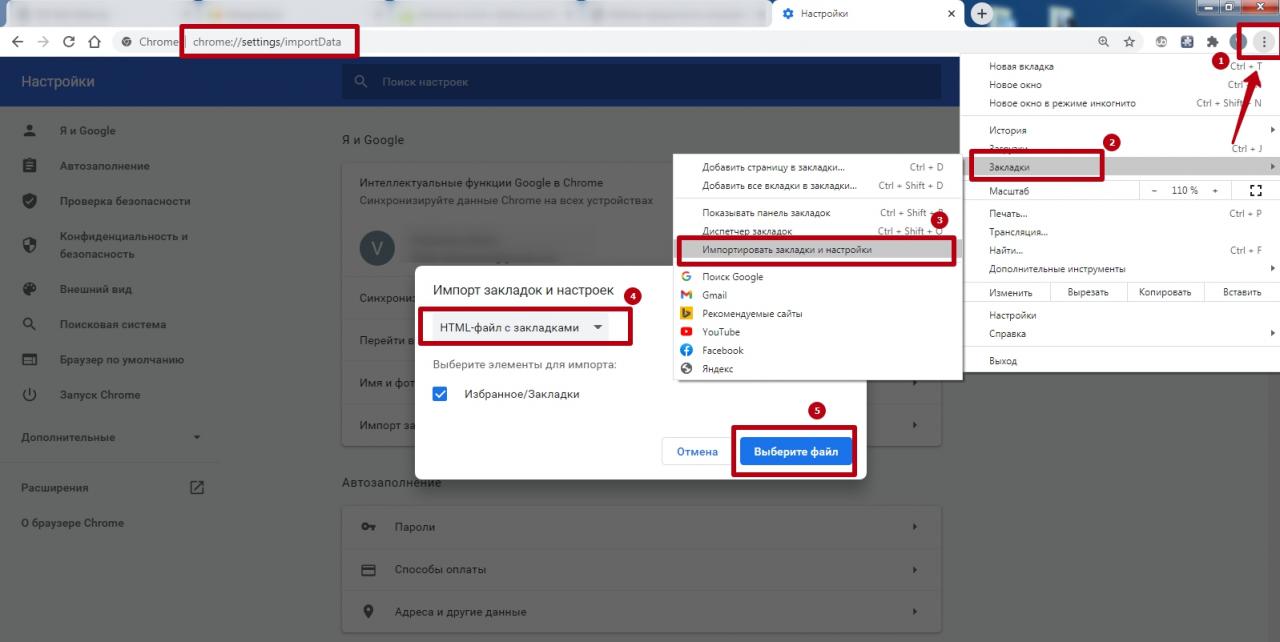
Браузер пользователя будет «чистым» и без вирусов, а данные окажутся на своем месте.
Источник: http://g-chrome.info/nastrojka/ubrat-stranitsy-s-reklamoj
Пошаговая инструкция, как удалить вирус из браузера Гугл Хром
Что делать, если Гугл Хром сам открывает страницы с рекламой? Чтобы удалить вирус из браузера Google Chrome понадобится выполнить ряд манипуляций. Просто сбросить настройки или переустановить браузер будет недостаточно.
Сперва нужно очистить систему от вирусов, а уже после заниматься очисткой браузера.
Сканирование системы на предмет обнаружения вирусов
Удалите ваш стационарный антивирус. Он, скорее всего, заражен и уже не видит зловреда. Если у вас платная лицензия сохраните лицензионный ключ в надёжное место, чтобы после при установке восстановить лицензию.
Для проверки можно воспользоваться одним или несколькими сканерами:
- Dr.Web CureIt
- Emsisoft Commandline Scanner
- Microsoft Safety Scanner
- Emsisoft Emergency Kit
- Kaspersky Virus Removal Tool
На примере Dr.Web CureIt:
Во втором случае вы можете отметить все или некоторые логические диски, отдельные файлы и папки. Проверка займет больше времени, но в случае наличия вируса на флешке, или, к примеру, на диске D: больше шансов, что сканер его обнаружит и удалит.
После того как сканер закончит проверку вылечите найденные зараженные файлы и перезагрузите компьютер.
Одной проверки может быть недостаточно. Желательно проверить систему двумя-тремя такими сканерами.
После установите стационарный антивирус с актуальными вирусными базами.
Неплохо зарекомендовавшие себя антивирусы:
- IObit Malware Fighter.
- 360 Total Security.
- ESET NOD32 Smart Security.
- Antivirus Kaspersky Free.
- Avira Free Antivirus.
- Bitdefender Antivirus Free Edition.
- Comodo Antivirus.
- Dr.Web Antivirus.
Источник: http://chromeum.ru/faq/google-chrome-itself-opens-pages-with-ads
Защита в Яндекс Браузере
В Яндекс Браузере уже есть встроенная защита — Protect, которая работает по умолчанию. Для того чтобы проверить наличие защиты, работает она или нет:
- Откройте настройки и перейдите в «Безопасность».

Щелкаем на три полоски, открываем «Настройки»

Переходим во вкладку «Безопасность»
- Проверьте стоят ли у вас все нужные галочки (как на примере ниже).

Проверяем галочки на необходимых пунктах, если их нет ставим
- Вы также можете перейти на любой сайт и проверить адресную строку. Если вы увидите зеленый значок, как на картинке ниже, то это значит что ваш браузер находится под защитой.

В правом верхнем углу браузера можно увидеть защищенный режим от вирусов переадресации
Может случиться так, что технология Protect не работает, или вы ее отключили. Для того чтоб снова включить ее сделайте следующее:
- Перейдите в настройки и в разделе личных данных нажмите «Настроить» как на картинке ниже.

Щелкаем на три полоски, открываем «Настройки»

Возле пункта «Блокировать шокирующую рекламу», нажимаем «Настроить»
- Теперь перейдите в «Безопасность».

Переходим во вкладку «Безопасность»
- Поставьте галочки как на картинке ниже.

Ставим галочки в разделах «Защита от вредоносных сайтов и программ» и «Защита личных данных»
Технология Protect будет включена, а для того чтоб она вступила в действие вам даже не нужно перезапускать браузер.
Источник: http://pc-consultant.ru/brauzery/brauzer-sam-otkry-vaet-stranitsy-s-reklamoj-kak-ubrat/
Автоматически открывается браузер с сайтом и рекламой. Как убрать?
Люблю я описывать разные решения, которые проверил на собственном опыте. Когда удалось решить какую-то проблему, и просто делишься этой информацией с другими людьми. Сегодня речь пойдет об очень неприятном вредоносном ПО, которое добавляет рекламу в браузер. После чего, браузер сам запускается при включении компьютера, и в нем открывается сайт с рекламой.
На самом деле, таких вирусов (если можно их так назвать) сейчас очень много. Ведут они себя по-разному и открывают разные сайты и рекламу. Но в любом случае, это сильно мешает и раздражает. Бывает, что в браузере просто открывается новая вкладка с рекламой в то время, когда вы смотрите другие сайты. Или открывается какой-то сайт с рекламой при запуске браузера. Причем, эта гадость может поселится практически в любом браузере: Opera, Chrome, Microsoft Edge, Mozilla Firefox, Internet Explorer и т. д. Очень часто автоматически открывается сайт с рекламой вулкан. Кстати, я уже писал о том, как удалить «Вулкан» из браузера. Если у вас проблема именно с сайтом «Казино Вулкан», то можете перейти по ссылке и применить решения.
Я столкнулся с проблемой, когда сразу при включении компьютера автоматически открывался браузер Microsoft Edge и в нем загружался сайт exinariuminix.info и gameorplay.info. Где крутилась разная плохая реклама. Причем со звуком. Я разобрался в чем проблема, убрал эту рекламу и сейчас расскажу вам как это сделать.
Обратите внимание, что у вас при загрузке Windows может запускаться другой браузер. Например: Chrome, Firefox, Opera, Internet Explorer. Как я позже выяснил, все зависит от того, какой браузер у вас установлен по молчанию в настройках Windows.
И сайт с рекламой так же может быть другой. Думаю, это не имеет никакого значения.
В моем случае на компьютере установлена Windows 10, и лицензионный антивирус ESET NOD32, который каким-то образом пропустил это вредоносное, или правильнее наверное рекламное ПО.
Как оно может попасть на компьютер? Да как угодно. Скорее всего при установке какой-то программы, которая была изначально заражена. Вариантов очень много. Всегда старайтесь скачивать программы только с официальных сайтов. И внимательно устанавливайте. Убирайте лишние галочки.
Источник: http://siniy-ekran.ru/poleznoe/brauzer-sam-otkryvaetsja-s-reklamoj-kak-ispravit/
Как удалить вирус с рекламой на Windows 10
Иногда вредонос невозможно найти в реестре, так как вредоносный продукт использует особый алгоритм для скрытия своей работы. Чтобы проверить присутствие вредоносного программного обеспечения на Windows 10, нужно проверить наличие подозрительных файлов. Для этого:
- нажать комбинацию клавиш «Ctrl+Shift+Esc». После этого откроется утилита для вывода на экран списка запущенных процессов и потребляемых ими ресурсов. В «Диспетчере» выбрать пункт «Подробности»;
- найти запущенные подозрительные программы, под которыми могут скрываться вредоносные программные обеспечения. Часто вирусы имеют непонятное название;
- после обнаружения компьютерного вируса, нажать правой кнопкой мышки, выбрав «Открытие расположение файла»;
- после открытия директория с подозрительными программами, записать их расположение в файле для содержания текстовых данных, копируя из Windows-проводника;
- выполнить аналогичные действия со всеми подозрительными программами.
Часто операционная система Windows 10 запускает процессы обработки данных, которые можно спутать с вирусами. Поэтому удалять вредоносные рекламные программные обеспечения нужно аккуратно, чтобы не стереть важные данные.
Источник: http://rubrowsers.ru/uncategorized/kak-udalit-virus
Что такое редирект вирус (перенаправление)?
Как следует из его названия, редирект вирус это автоматическое перенаправление с одного сайта на другой. Это рекламная программа, которая уже нашла путь к вашему компьютеру, через то, что вы загрузили или установили. Вы можете классифицировать его как «Нежелательную программу».

Как вирус переадресации перенаправляет браузер
Эта техника используется разработчиками вредоносного ПО. Таким образом они генерируют трафик на свои сайты, собирают поисковые запросы и, тем не менее, перенаправляют пользователей на некоторые ужасные вебсайты, за которые они получат комиссионные или некоторый доход.
Вирус переадресации пытается перенаправить вас на поддельные вебсайты. Их URL-адрес может быть похож на приведенные ниже ссылки:
- scour.com;
- amused.com;
- bidvertiser.com;
- icityfind.com;
- fastfind.com;
- find-quick-results.com;
- 1freefiledownload.com.
Но эти URL-адреса являются лишь некоторыми признаками того, что ваш браузер заражен редирект вирусом.
Источник: http://pc-consultant.ru/brauzery/brauzer-sam-otkry-vaet-stranitsy-s-reklamoj-kak-ubrat/
Удаление подозрительных программ из списка установленных приложений
Удалите все подозрительные установленные программы:
- Для этого откройте «Пуск»->«Панель управления».
- В режиме просмотра «Категория» откройте «Удаление программ».
- После построения списка установленных программ внимательно посмотрите, возможно какая-то программа вам незнакома или имеет странное название.
- Выделите её мышкой и нажмите «Удалить».
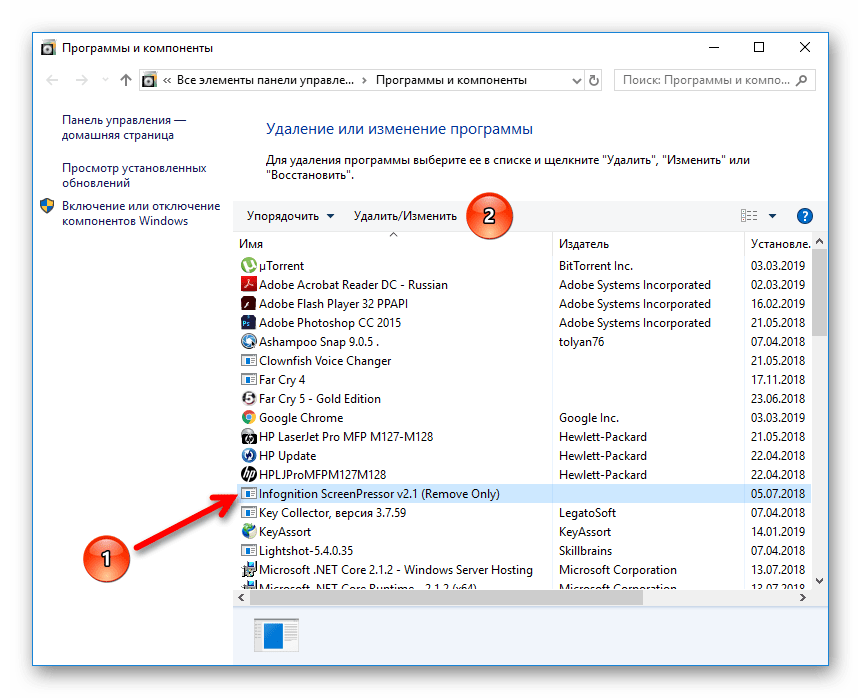
Источник: http://chromeum.ru/faq/google-chrome-itself-opens-pages-with-ads
Отключение расширений
Редко, но все же может быть, что в веб-обозреватель устанавливается нежелательное расширение, из-за которого при открытии браузера открывается реклама или она появляется в процессе работы.
Откройте веб-обозреватель, которым пользуетесь и в настройках найдите пункт «Дополнения» или «Расширения». Просмотрите все, что установлено, и отключите то, в чем сомневаетесь. Если, после отключения расширения, реклама появляться не будет, можете его удалять, поскольку оно и было причиной.
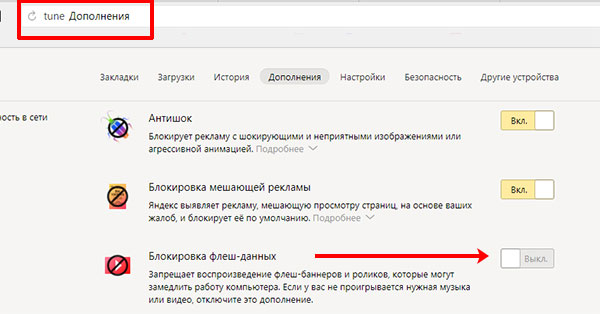
Источник: http://comp-profi.com/sam-otkryvaetsja-brauzer-s-reklamoj/
Профилактика заражения вирусами
- Рекламные вкладки в браузере Google Chrome появляются, в основном, из-за заражения вирусами. Чтобы этого избежать, нужно перед тем как скачивать любой софт, обязательно читать внимательно лицензионное соглашение, предлагаемое ресурсом.
- Не стоит загружать ПО с рекомендуемыми параметрами. Нужно переключаться на инсталляцию в экспертном режиме, тогда, в большинстве случаев, удастся избежать установки вредоносного софта.
СТАТЬЯ БЫЛА ПОЛЕЗНОЙ ДЛЯ ВАС?
Супер!
«Поделитесь» этой инструкцией с друзьям и знакомыми в социальных сетях. Используйте кнопки слева или внизу страницы. Спасибо!
Источник: http://g-chrome.info/nastrojka/ubrat-stranitsy-s-reklamoj
Как убрать браузер с рекламой, который открывается сам по себе
В некоторых случаях пользователи сталкиваются с тем, что их браузер открывается сам по себе и демонстрирует сайты с рекламой. Для решения этой проблемы часто прибегают к переустановке браузера, но это не помогает. В этой статье мы расскажем, почему так происходит и как это исправить.
Источник: http://siniy-ekran.ru/poleznoe/brauzer-sam-otkryvaetsja-s-reklamoj-kak-ispravit/
Защита в Яндекс браузере
Если вы используете это программное обеспечение, то в нем можно воспользоваться специальной функцией Adguard. Щелкните по меню и выберите дополнения.
В разделе «Безопасность» проверьте, чтобы Adguard был активирован.
После этого нежелательные сообщения будут блокироваться автоматически и перестанут открываться.
Отличного Вам дня!
Источник: http://windowstips.ru/otkryvaetsya-brauzer-sam-po-sebe-s-reklamoj-chto-delat




