Подключение флешки к iPad через переходник. Использование Джейлбрейк. Подключение Айпад, как флешки.
Однако с приходом iOS и iPadOS 13 всё изменилось
Операционная система теперь поддерживает намного больше USB-носителей и аксессуаров, при наличии соответствующего универсального переходника. И, самое главное, больше не нужно сторонних программ — встроенное приложение «Файлы» работает с подключенными носителями на нативном уровне.
Но не всё так просто. Многие пользователи, которые попробовали подключить флешку к устройству на iOS 13 обнаружили, что она всё так же не читается системой. Всё дело в одной маленькой хитрости, которую надо знать, выбирая переходник для подключения USB-флешки к iPhone или iPad.
Здесь важно уточнить — в статье идет речь только о разъеме Lightning. Разъем USB-С в свежих iPad Pro не нуждается в представлении и инструктаже
Источник: http://zen.yandex.ru/media/jeronimos_tech/podkliuchaem-k-iphone-i-ipad-liubye-usbfleshki-5f4e07d8e02311348a1df78a
Возможность подключения накопителя в Айпад
Компания Apple всячески защитила своё «детище» от постороннего вмешательства. Но не только потребители пытаются приспособить планшет, производители комплектующих для компьютеров также выпускают всё новые приспособления, которые подходят практически к каждому устройству; флешка для Айпада бывает стандартного размера и микроUSB.
Источник: http://nastroyvse.ru/devices/raznoe/kak-k-ajpadu-podklyuchit-fleshku.html
Питание
Это и есть та самая хитрость. Сейчас объясню. Кому не интересно — переходите к следующему подзаголовку.
Любая флешка нуждается в питании, так как состоит из сложных микросхем — они ведь не работают от воздуха. То есть, когда мы подключаем флеш-носитель к устройству, происходит симбиоз: флешка берет у устройства питание через разъем подключения, при этом давая нам возможность работать с информацией на ней через этот же разъем. И вот тут проблема: подавляющее большинство флеш-накопителей требуют питания больше, чем отдает обычный переходник Lightning-USB. К слову, даже оригинальный «Apple Camera Connection Kit» пропускает через себя всего 100mA тока, так как предполагается, что подключенный через него фотоаппарат имеет свое питание и не требует его у iPhone или iPad (на флешки этот переходник не рассчитан вообще).
Большинство же USB-флешек требует до 200mA. Получается, чтобы иметь возможность подключить любую флешку к iOS 13 и работать с ней — нужен переходник, пропускающий через себя не менее 200mA.
Корявый скриншот из карточки товара — ищите такую надпись
Источник: http://zen.yandex.ru/media/jeronimos_tech/podkliuchaem-k-iphone-i-ipad-liubye-usbfleshki-5f4e07d8e02311348a1df78a
Подключаем клавиатуру
Таким же образом можно подключить и клавиатуру от компьютера. Правда, при подключении вам выдаст сообщение: «Не удается использовать устройство. Подключенное устройство USB не поддерживается», но если его проигнорировать и нажать «Ок», то клавиатура будет вполне себе исправно печатать. Никакие дополнительные настройки не нужны – все и так замечательно работает. Для переключения языка используйте комбинацию клавиш Win+пробел.
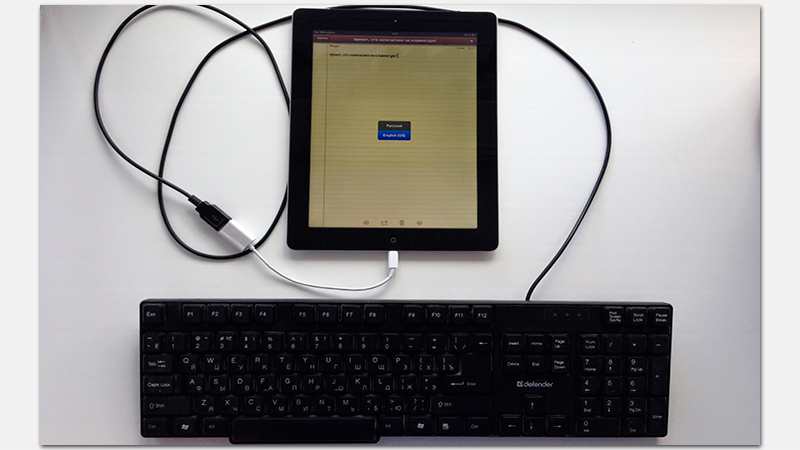
Источник: http://profiapple.ru/ipad/instrukcii/mediavozmoghnosti/fleshka-dlya-ipad.html
Возможности работы с флешкой на iPhone или iPad
Итак, мы уже выяснили, что подключить флешку к iPhone или iPad можно просто и действительно недорого. Теперь рассмотрим возможности совместной работы устройств Apple, адаптера Lightning / USB + USB-накомитель. На флешку можно скопировать файлы различных типов, а потом открывать их на смартфоне или планшете.
1. Видео. Размеры современных смартфонов уже позволяют вполне комфортно просматривать на них фильмы и сериалы. Вот только объема накопителя постоянно не хватает. Подключение флешки позволяет решить эту проблему. В сам iPhone или iPad уже не придется загружать гигабайты видео для последующего его просмотра в поездке. Можно просто записать файлы на флешку, а потом открыть их в приложении «Файлы» и просмотреть затем с помощью встроенного плеера. Конечно, это приложение гибким и функциональным не назовешь, но для простого просмотра его вполне хватит.
2. Музыка. Подобный подход применим и к библиотеке музыки. Правда, все чаще пользователи и не утруждаются загружать треки непосредственно в память iPhone или iPad – решение Apple Music лишает такую задачу смысла.
3. Миграция фото и видео. Флешка позволяет скинуть на нее любое фото или видео со смартфона. Для этого файл надо сперва перенести из хранилища «Фото», где он находится изначально, в «Файлы». Конечно, такое решение выглядит неким «костылем», тем не менее конечная цель достигается – мультимедиа в своем изначальном разрешении оказывается на флешке. А дальше уже можно делать с ним, что угодно – отдать друзьям или перенести на компьютер.
4. Документы. Использовать флешку для работы с документами на iPhone очень удобно. Например, можно скопировать на накопитель файлы в формате PDF или DOC, а потом открыть его в «Файлах». При этом, желательно установить на устройство качественный менеджер файлов, например, Documents от Readdle, позволяющий комфортно работать с документами. Вполне возможно, что «Файлы» даже не будут поддерживать формат имеющегося файла, но зато есть возможность работы с ним в приложении, которое его поддерживает.
Бонус. Благодаря адаптеру Lightning / USB к iPhone или iPad можно также подключить и проводной геймпад.

♥ ПО ТЕМЕ: Можно ли пользоваться телефоном во время зарядки и каковы последствия.
Источник: http://yablyk.com/973461-how-to-connect-a-regular-usb-stick-to-iphone/
Подключение к компьютеру или файловому серверу
-
Коснитесь кнопки
 в верхней части бокового меню «Обзор».
в верхней части бокового меню «Обзор».Если боковое меню «Обзор» не отображается, коснитесь параметра «Обзор» в нижней части экрана.
-
Коснитесь параметра «Подключение к серверу».
-
Введите имя локального хоста или сетевой адрес, затем коснитесь «Подключиться».
Совет. После подключения к компьютеру или файловому серверу этот параметр появится в списке «Недавние серверы» на экране «Подключение к серверу». Для подключения к недавнему серверу коснитесь его имени.
-
Выберите тип подключения.
-
Гость. Вы можете подключиться, как Гость, если на основном компьютере разрешен гостевой доступ.
-
Зарегистрированный пользователь. Если Вы выбрали вариант «Зарегистрированный пользователь», введите имя пользователя и пароль.
-
-
Коснитесь «Далее», затем выберите серверный том или общую папку в боковом меню «Обзор» (под параметром «Общий»).
Чтобы отключиться от файлового сервера, коснитесь кнопки
 рядом с сервером в боковом меню «Обзор».
рядом с сервером в боковом меню «Обзор».
Чтобы узнать, как настроить общий доступ к файлам на Mac, обратитесь к статье Настройка общего доступа к файлам на Mac в руководстве пользователя macOS.
Источник: http://support.apple.com/ru-ru/guide/ipad/ipad1c415e32/ipados
Часть 1: Как перенести фотографии с iPad на iPad с помощью AirDrop
Если вам нужно только перенести несколько картинок с одного iPad на другой, вы можете просто перенести файлы онлайн. AirDrop — это первый вариант Wi-Fi для многих пользователей.
Шаг 1, Убедитесь, что другой iPad находится поблизости и в пределах диапазона Bluetooth и Wi-Fi. Просто используйте одну и ту же интернет-среду для обоих устройств, чтобы передавать фотографии между iPad.
Шаг 2, Проведите пальцем вверх от нижней части экрана и включите опцию «AirDrop», которая также должна включать Wi-Fi и Bluetooth. Вы можете выбрать «Прием выключен», «Только контакты» или «Все» для обоих iPad.
Шаг 3, Откройте нужные фотографии в приложении «Фото», нажмите кнопку «Поделиться», чтобы передать файлы, и найдите аватар нужного получателя, чтобы с легкостью синхронизировать фотографии со старого iPad на новый iPad.

AirDrop не работает? Переходите к следующему методу.
Источник: http://it-manuals.ru/voprosy/kak-podklyuchit-fleshku-k-ajpadu.html
Необходимый переходник
И я нашел такой на просторах AliExpress. Более того, я заказал его сразу после релиза новой iOS 13 осенью 2019 года. Переходник приехал и оправдал все мои ожидания. С его помощью мой iPad адекватно распознал каждую флешку, которая есть у меня дома — и свежие USB 3.0, и очень старые, которые я покупал себе еще будучи школьником.
- Вот это тот самый переходник → Lightning to USB (200mA power)
- Есть еще второй вариант, но мне он нравится меньше → Lightning to USB (200mA, with power connector)
«32GB» — это название моей самой старой флешки, ей уже порядка 10 лет
Стоит сказать, что подключить через него SSD-накопитель с помощью еще одного переходника «SATA3-USB» у меня не удалось, так как SSD-диски требуют намного больше питания. Возможно, здесь как раз поможет второй переходник по ссылке выше, с подключением дополнительного питания. Внешнего HDD-диска с собственным питанием для проверки у меня просто нет под рукой. Просто имей в виду этот момент, если собираешься подключать жесткие диски.
Источник: http://zen.yandex.ru/media/jeronimos_tech/podkliuchaem-k-iphone-i-ipad-liubye-usbfleshki-5f4e07d8e02311348a1df78a
Требуемый формат флешки
Описывая все возможности работы с флешкой, важно не упустить важный момент – USB-накопитель должен быть отформатирован в формат exFAT или FAT32, на крайний случай (инструкция). Популярная же файловая система NTFS будет работать на смартфоне или планшете лишь на чтение файлов с флешки, без возможности записывать данные на нее. Для полноценной работы с накопителем требуется правильно его отформатировать.
Смотрите также:
- Автомобильная зарядка для iPhone и гаджетов на Android: как выбрать + 10 лучших вариантов.
- Внешний аккумулятор (повербанк) для телефона и ноутбука: 10 лучших вариантов в 2020 году.
- 7 аксессуаров для iPhone и iPad, которые нужно иметь в каждом автомобиле.
Источник: http://yablyk.com/973461-how-to-connect-a-regular-usb-stick-to-iphone/
Подписаться на Дзен
Олег, #jeronimos_tech
Источник: http://zen.yandex.ru/media/jeronimos_tech/podkliuchaem-k-iphone-i-ipad-liubye-usbfleshki-5f4e07d8e02311348a1df78a
Владимир Кузин
@xakerbox
DIY-техноман. Уверен, что все можно сделать своими руками. Коллайдер не в счет.
Источник: http://iphones.ru/iNotes/chto-mozhno-podklyuchit-k-novomu-ipad-pro-2018-11-07-2018
Сюрприз внутри
А теперь поговорим откровенно. На самом деле наш гаджет — это не какая-нибудь суперфлешка, а самый обыкновенный карт-ридер, у которого есть даже свой процессор (ядро Cortex-M3). Более того, внутри установлена обычная Micro SD флешка в данном случае на 64 ГБ.

Если открутить все крепежные винтики и вскрыть корпус, то можно самостоятельно заменить вставленную внутрь Micro SD на карточку нужного объема. Производитель утверждает, что поддерживаются карты объемом до 256 ГБ. Не зря у меня Windows распознал девайс, как некий карт-ридер.

Источник: http://it-manuals.ru/voprosy/kak-podklyuchit-fleshku-k-ajpadu.html




