DDE Server Window: explorer.exe — System Warning: Unknown Hard Error. This error turns the screen black and won’t let me do anything, except open Task Manager and try disabling the currently running apps. Reboot won’t help as the problem soon
Исправить ошибку Ctfmon.exe Unknown Hard Error в Windows 10
1. Чистая загрузка в Windows 10
Чистая загрузка очень удобна для диагностики старта без сторонних служба, которые могут привести к Unknown Hard Error в Windows 10. Перед выполнением, убедитесь, что вы вошли в систему как администратор. Чтобы не писать заново, следуйте ниже руководству:
Как загрузиться в режиме чистой загрузке Windows.
2. Удалить недавно установленные приложения в Windows 10
Если у вас возникла эта проблема после установки нового программного обеспечения, вы можете удалить это конкретное приложение и повторно установить его позже, чтобы проверить, не вызывает оно эту ошибку. Наберите в поиске пуска «Панель управления» и откройте, далее нажмите на «Удаление программы». В открывшимся списке найдите по дате и времени, недавно установленные приложения, которые вы подозреваете в качестве виновника ошибки и удалите их.

3. Обнаружение поврежденных системных файлов
Windows 10 может иметь поврежденный или неисправный файл, который вызывает ошибку Unknown Hard Error. Для восстановления системных и поврежденных файлов запустите командную строку от имени администратора и введите следующую команду sfc /scannow.

Полное руководство по восстановлению системных файлов.
4. Проверка жесткого диска на ошибки
Если вы применили вышеуказанный процесс, и проблема остается на компьютере, вы можете проверить жесткий диск. Неисправный жесткий диск может вызвать Unknown Hard Error. Для того, чтобы исправить ошибки на жестком диске, откройте командную строку от имени администратора и введите команду chkdsk /f /r.

Полное руководство по восстановлению жесткого диска
5. Обновить драйверы
Unknown Hard Error может возникнуть, если в системе установлены неисправные или устаревшие драйверы. Несовместимые драйверы Windows могут создавать различные проблемы, такие как не работающий Bluetooth, проблема с сенсорным экраном, отсутствие Wi-Fi, синий экран смерти и т. п. Поэтому всегда полезно обновлять установленные драйверы, чтобы избежать таких проблем. Для этого необходимо одновременно обновить все драйверы в Windows 10. Для этого перейдите «Параметры» > «Обновление и безопасность» > «Центр обновления Windows» > и нажмите «Проверить наличие обновлений».

Windows автоматически подберет драйверы и установит их, если какой-либо драйвер не установился, то нужно перейти на официальный сайт производителя устройства и скачать его. Вы также можете посмотреть, какие драйверы отсутствуют и не установились в «диспетчере устройств» и обновить их. Смотрите ниже руководство.
Как обновить драйверы в диспетчере устройств Windows 10/8/7
Загрузка комментариев
Источник: http://mywebpc.ru/windows/ctfmon-exe-unknown-hard-error-v-windows-10/
Некоторые сообщения об ошибках, которые вы можете получить в связи с ctfmon.exe файлом
-
(ctfmon.exe) столкнулся с проблемой и должен быть закрыт. Просим прощения за неудобство.
-
(ctfmon.exe) перестал работать.
-
ctfmon.exe. Эта программа не отвечает.
-
(ctfmon.exe) — Ошибка приложения: the instruction at 0xXXXXXX referenced memory error, the memory could not be read. Нажмитие OK, чтобы завершить программу.
-
(ctfmon.exe) не является ошибкой действительного windows-приложения.
-
(ctfmon.exe) отсутствует или не обнаружен.
Чтобы исправить критические ошибки ctfmon.exe,скачайте программу Asmwsoft PC Optimizer
Источник: http://exedb.com/ru/ctfmon.exe/211
Замените сторонние программы, использующие альтернативный ввод
Если ошибка «CTF Loader has stopped working» стала появляться после установки стороннего приложения, использующего альтернативный текстовый ввод, удалите его и попробуйте найти ему альтернативу. Возможно, появление ошибки связано с какие-то багом в используемой вам сторонней программе.
Источник: http://white-windows.ru/sboj-raboty-zagruzchika-ctf-v-windows-10-kak-ispravit-oshibku/
Причины возникновения
Нередко ошибка возникает при запуске и выключении ОС. Процесс, отвечающий за это, называется Sihost.exe — интегрированная в Windows утилита, следящая за действиями других приложений и процессов.

К причинам, провоцирующим неполадку, относятся:
- повреждение жесткого диска;
- проблема с реестровыми ключами Windows;
- удаление или повреждение системных файлов;
- вирусы;
- удаление Sihost;
- частичная загрузка ОС.
Источник: http://vkspy.info/pc/sinij-ekran-smerti-windows-10-prichiny-sposoby-resheniya
Восстановление языковой панели используя настройки языка и языковых стандартов
Наиболее быстрый и простой вариант восстановления панели. Следует выполнить следующие шаги.
Войдите через меню «Пуск» (нижняя левая кнопка) в панель управления.

Переход в панель управления
Далее найдите и откройте текстовую ссылку «Язык и языковые стандарты».

Язык в панели управления
В появившемся новом окне нужно зайти на вкладку «Языки и клавиатуры» и далее кликнуть «Изменить клавиатуру».

Изменение клавиатуры
В верхней области открывшегося окна расположены три вкладки. Откройте закладку «Языковая панель».

Установка языковой панели на рабочем столе
Установите галочку в пункте «Закреплена в панели задач», если хотите, чтобы ваша языковая панель всегда была «под рукой».
Второй вариант: панель может располагаться в произвольном месте рабочего стола. Поставив соответствующую «галочку», вы сможете впоследствии перетаскивать мышкой панель по своему монитору и оставлять ее там, где ее положение не будет вам мешать.
На этой же вкладке доступен выбор внешнего вида языковой панели: в неактивном состоянии она может быть прозрачной. Если вам хочется видеть, какой язык активен в настоящее время, то выставите текстовые метки в языковую панель.

Установка сочетаний клавиш для смены языка
На закладке «Переключение клавиатуры» устанавливаются сочетания клавиш, с помощью которых будет возможно переключать латиницу на кириллицу и обратно.
Далее, в нижней части рабочего стола нужно кликнуть правой клавишей мышки и зайти в «Свойства».

Свойства
В окне выбрать вкладку «Свойства панели задач и меню пуск» и в той части, где отображена «Область уведомлений» нажать кнопку «Настроить».

Уведомления
Появится очередное окно «Значки области уведомлений», в нижней части которого есть команда «Всегда отображать все значки и уведомления на панели задач». Поставьте «галочку», чтобы активировать и подтвердите действие нажатием «Ок».

Значки области уведомлений
Это самый простой и визуально понятный способ закрепления на рабочем столе панели переключения языков, если произошли какие-то незначительные сбои в программе.
Источник: http://pomogaemkompu.temaretik.com/1864608204151327084/vosstanavlivaem-yazykovuyu-panel-na-rabochem-stole/
Отключите службу Tablet Input Service
Выполните в окошке Win + R команду services.msc, чтобы открыть оснастку управления службами и отыщите в списке службу «Служба сенсорной клавиатуры и панели рукописного ввода».

Откройте её свойства двойными кликом и у становите её тип запуска «Отключить», а затем сохраните настройки.
Источник: http://white-windows.ru/sboj-raboty-zagruzchika-ctf-v-windows-10-kak-ispravit-oshibku/
Ctfmon.exe Unknown Hard Error in Windows 10 Solutions
Here is how to fix Ctfmon.exe Unknown Hard Error in Windows 10 –
Fix-1: Clean boot in Windows 10
Clean boot is pretty handy to diagnose startups or services which might lead to Unknown Hard Error in Windows 10. Before following the steps make sure to log in to the system as an Administrator.
Step-1: At first, Press Win+R shortcut key together using the keyboard to open the RUN dialog box.
Step-2: Type msconfig and then hit Enter. This will open the System Configuration wizard.

Step-3: Now go to the General tab and make a click on radio button of Selective Startup. Uncheck the box located beside load startup items.

Step-4: After this, switch to the Service tab and check the box of Hide all Microsoft services from the bottom left corner. At last, do a click on the Disable all button.

Step-5: Once done, perform a click on Apply and then OK button to save the changes.
After going through the above process, Reboot your PC. This may fix the error ctfmon.exe Unknown hard error.
Fix-2: Remove Recently installed Software Changes in Windows 10
If you have got this issue after installing a new software then you can uninstall that particular application and re-install it later to check if that is causing the problem.
Fix-3: Detect Corrupted System Files by using SFC/Scannow command
Windows 10 may have some corrupt or malfunctioning file that is causing Unknown Hard Error. To repair follow the below procedure –
- Make a click on Cortana and Type cmd in the search box. When the result appears, do a right click on Command Prompt and Select Run as administrator.

- Thereafter a UAC will show up. Perform a click on Yes to continue.
- Once the Command Prompt window comes into the view, type sfc /scannow command and then hit Enter.

This process by-default scans full system to find out the corrupted file and automatically repair the damaged program.
Fix-4: Use check disk Command to fix the Unknown Hard Error
If you have applied the above process and the trouble continues to persist on the computer, you can check the hard disk as sometimes broken hard disk may cause an Unknown hard error. The following steps will help you to check hard disk related issue-
- At first, once again open the Command Prompt using administrator privileges.
- Now type the chkdsk /f /r after blinking cursor and press Enter button using the keyboard.

The above command will automatically scan fault in the hard disk and remove it if possible.
Fix-5: Update drivers
Unknown Hard Error may cause if faulty or outdated drivers are installed in the system. Incompatible Windows drivers can create various issues like Bluetooth not working, touch screen issue, no Wi-Fi available etc. Sometimes these faulty, missing or outdated drivers can cause serious issues with the PC like Blue screen or Black screen error.
Therefore it is always good to keep the installed drivers up-to-date to avoid such issues. To do this follow Update All Drivers in Windows 10 Simultaneously.
To function your PC smoothly, you can always conduct a malware or virus scan on Windows 10. This will help you in detecting culprit which might lead to this type of error. If the error still persists even after following all the methods described above, you might have to restore the system or fresh install Windows 10 on your computer.
Источник: http://window-10.ru/ctfmon-exe-unknown-hard-error/
CTFMON.EXE
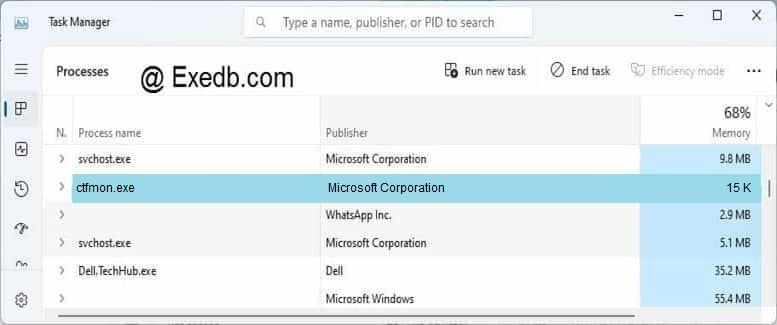
:
ctfmon.exe Файл ctfmon.exe из Microsoft Corporation является частью Microsoft Windows Operating System. ctfmon.exe, расположенный в c: windows system32 \ ctfmon .exe с размером файла 15360.00 байт, версия файла 5.1.2600.2180 (xpsp_, подпись 5F1D5F88303D4A4DBC8E5F97BA967CC3.
Проверьте процессы, запущенные на вашем ПК, используя базу данных онлайн-безопасности. Можно использовать любой тип сканирования для проверки вашего ПК на вирусы, трояны, шпионские и другие вредоносные программы.
Пока нет комментариев! Добавьте комментарии первым..
Cookies help us deliver our services. By using our services, you agree to our use of cookies.
Источник: http://exedb.com/ru/ctfmon.exe/211
Отмените регистрацию библиотек msimtf.dll и msctf.dll
Отключите автозагрузку ctfmon.exe с помощью консольного инструмента управления регистрацией элементов управления DLL и ActiveX Regsvr32.
Запустите от имени администратора командную строку и выполните в ней одну за другой эти две команды:
regsvr32.exe /u msimtf.dll
regsvr32.exe /u msctf.dll

Если при выполнении этих команд вы получите ошибку «Модуль загружен, но не удалось выполнить вызов DllUnregisterServer», попробуйте выполнить те же команды из-под LiveCD, предварительно перейдя в расположение отключаемых библиотек. Но обычно двух первых способов вполне хватает, чтобы избавиться от ошибки остановки процесса загрузчика CTF.
Источник: http://white-windows.ru/sboj-raboty-zagruzchika-ctf-v-windows-10-kak-ispravit-oshibku/
Вариант 2 – Попробуйте использовать восстановление системы
Вы также можете попробовать восстановить систему. Это один из способов резервного копирования вашего ПК. Так как точки восстановления создаются автоматически каждую неделю с помощью функции «Восстановление системы», вы можете использовать функцию «Восстановление системы», чтобы вернуть компьютер к более раннему подходящему моменту времени.
Источник: http://vkspy.info/pc/sinij-ekran-smerti-windows-10-prichiny-sposoby-resheniya
Сведения о вопросе
Implicit thread is now ffffe000`d7a20040
*** WARNING: Unable to verify timestamp for nvlddmkm.sys
*** ERROR: Module load completed but symbols could not be loaded for nvlddmkm.sys
Probably caused by : dxgkrnl.sys ( dxgkrnl!DpiFdoHandleDevicePower+d2 )
[IRP_MJ_POWER(16), IRP_MN_WAIT_WAKE(0)]
0 0 ffffe000d93ab060 00000000 fffff80146463980-fffff80146447150
Driverpci ACPI!ACPIDeviceIrpDeviceFilterRequest
Args: 00000000 00000000 00000000 00000000
>[IRP_MJ_POWER(16), IRP_MN_SET_POWER(2)]
0 e1 ffffe000d92858b0 00000000 fffff8014846d6c0-ffffd0017403a8e0 Success Error Cancel pending
DriverACPI dxgkrnl!DpiFdoPowerCompletionRoutine
Args: 00000000 00000001 00000004 00000000
[IRP_MJ_POWER(16), IRP_MN_SET_POWER(2)]
0 e1 ffffe000d7a47120 00000000 fffff8025ff9e418-ffffe000dd71dd60 Success Error Cancel pending
Drivernvlddmkm nt!PopRequestCompletion
Args: 00000000 00000001 00000004 00000000
.
Конфликт драйверов NVIDIA. Откатите драйвер на более раннюю версию.
Это помогло устранить вашу проблему?
К сожалению, это не помогло.
Великолепно! Спасибо, что пометили это как ответ.
Насколько Вы удовлетворены этим ответом?
Благодарим за отзыв, он поможет улучшить наш сайт.
источник
( 1 оценка, среднее 5 из 5 )
Источник: http://vkspy.info/pc/sinij-ekran-smerti-windows-10-prichiny-sposoby-resheniya




