Ситуации когда физически жесткий диск остался на месте, Windows загружается, но локальный диск D не видит, возникают по довольно разным причинам, в том
Восстанавливаем диск с данными
Для этой операции мы будем использовать программу российской разработки DMDE.
DMDE — программа для поиска, редактирования и восстановления данных на дисках. Благодаря использованию специальных алгоритмов, DMDE может восстановить структуру директорий и файлы в некоторых сложных случаях, когда другие программы не дают нужный результат.
- Скачиваем программу DMDE с оф сайта
- Запускаем и выбираем наш жесткий диск
 восстанавливаем диск с ошибкой — диск динамический недопустимый
восстанавливаем диск с ошибкой — диск динамический недопустимый - После того как выбрали диск мы должны включить режим редактирования для этого нажимаем Правка — Режим Редактирования
 включаем режим редактирования для динамических недопустимых дисков
включаем режим редактирования для динамических недопустимых дисков

Источник: http://nibbl.ru/vosstanovlenie-dannykh/dinamicheskij-nedopustimyj-disk-v-windows-10-chto-delat.html
Динамический недопустимый диск что делать

Сообщения: 6214
Благодарности: 1392
8Toxa8, пока выполните то, что я Паша-Север советовал
См. пост Tau_0 Отправлено: 16:28, 05-02-2012 в теме
HDD — не заходит на хард
http://forum.oszone.net/post-1852294.html#post1852294
ЗЫ Скорее всего достаточно просто тип раздела с 42h на 07h поменять. Но пока это не очевидно.
Если же вы забыли свой пароль на форуме, то воспользуйтесь данной ссылкой для восстановления пароля.

Сообщения: 4270
Благодарности: 1092
Да вроде как никак. Сливайте данные и преобразовывайте пустой диск.
Может я что упустил и что то новое появилось? Можно ссылочку — одну! — на какой нибудь удачный опыт по преобразованию динамического диска в базовый?

Сообщения: 6214
Благодарности: 1392
Сообщения: 548
Благодарности: 6
Последний раз редактировалось 8Toxa8, 21-11-2013 в 23:06 .

Сообщения: 6214
Благодарности: 1392
Есть. 


Да если бы и не было, — запросто шестнадцатеричку отрорректировать. можно.
Но Вы секторы мне не прислали, поэтому буду не показывать, а рассказывать.
.
В WinHex
=======
1. Открываете болезный хард.
2. В Hex дампе загоняете целку курсора в левый верхний угол (OffSet = 0).
3. В меню View ===> Template Manager. (Alt +F12) ===> Master Boot Record
По идее там только один вход для единственного раздела. В остальных трёх записях должны нули быть.
В шаблоне корректируете поле Partition type indicator (hex), —- меняете 42 Таблица разделов.
3. В левом верхнем углу увидите строку (только одна должна быть. ) входа. Наводите на неё целку курсора и нажимаете Ctr+E.
4. Правите только поле Файловая система, — меняете 42 Это сообщение посчитали полезным следующие участники:
Источник: http://ashampoo-winoptimizer.ru/raznoe/dinamicheskij-nedopustimyj-disk-chto-delat.html
Динамический недопустимый диск что делать

В системе Windows подключенные жесткие диски по умолчанию при инициализации получают тип базовых дисков. Базовые, они же основные диски совместимы со всеми версиями Windows.
Это обычные диски, на которых создаются основные (первичные) и логические разделы.
Тип базового диска определен для большинства носителей информации в составе компьютерных устройств пользователей.
Но, будучи более распространенными, базовые диски предлагают меньшую функциональность, нежели другой тип дисков – динамические, гибкие и настраиваемые диски.
Что такое динамические диски, каковы их возможности, плюсы и минусы, как создаются разделы на таких дисках с помощью средств Windows – эти вопросы рассмотрим ниже.
1. О динамических дисках
Динамические диски – это заимствованная по лицензии компанией Microsoft технология, она поставляется вместе с Windows, начиная с версии 2000, и являет собой программную реализацию RAID-массивов. Технология не поддерживается в редакциях Windows Home.
Технология динамических дисков являет собой дополнительные возможности по распределению пространства жестких дисков с целью удобства работы с данными, обеспечения их сохранности, а также увеличения производительности компьютера за счет объединения скорости разных дисков. Динамические диски предлагают возможности, не поддерживаемые дисками с базовым типом, это такие возможности как:
- увеличение размера разделов за счет места на всем диске, а не только при условии существования примыкающего свободного места (нераспределенного пространства);
- поддержка разделов, создаваемых из объема нескольких жестких дисков;
- поддержка основных RAID-конфигураций.
В числе преимуществ этой технологии – большая степень надежности, чем при использовании дешевых RAID-контроллеров.
Но только если речь идет о дешевых RAID-контроллерах с их недостатками типа ошибок работы драйверов или вероятности потери данных.
Полноценным дорогостоящим RAID-контроллерам технология в составе Windows, естественно, уступает.
В плане снятия нагрузки с процессора, в принципе, любой аппаратный RAID-массив будет более эффективным, нежели реализуемый с помощью программных средств. Но дорогостоящие RAID-контроллеры и свои задачи будут выполнять за счет собственных ресурсов, и предложат более широкий функционал, и обеспечат отказоустойчивость.
Динамические диски обладают и прочими минусами. К ним невозможно получить доступ с устройств на базе ранних версий системы (начиная с Windows XP Home и ниже). На динамические диски допускается установка только одной системы Windows, существование другой Windows на другом разделе невозможно.
В процессе переустановки Windows (ее современных версий 7, 8.1 и 10) для форматирования и выбора в качестве системного будет доступен лишь единственный раздел динамического диска – тот раздел, на котором ранее, до момента переустановки находилась Windows.
Процесс переустановки Windows на динамическом диске может затянуться по времени. Нередко из-за того, что новая система видит динамический диск как диск с ошибками, она запускает службу Chkdsk для сканирования и исправления ошибок.
С навязчивой активностью Chkdsk также сталкиваются пользователи, подключившиеся к компьютеру динамический диск, снятый с другого компьютера. Чтобы наверняка избежать проблем с переустановкой Windows на динамическом диске, его можно перед этим процессом преобразовать в базовый.
А после переустановки системы – совершить обратный процесс по преобразованию диска в динамический.
Разделы на динамических дисках, как и на базовых, при создании по умолчанию настроены на форматирование в файловую систему NTFS. Максимальный размер раздела на динамических MBR-дисках – 2 Тб, а на динамических GPT-дисках – 18 Тб.
Для динамических дисков не существует понятий основных и логических разделов, как для дисков базового типа. У разделов динамических дисков своя специфика, и она не связана с ограничениями по числу создаваемых разделов.
А что касается числа возможных разделов, то никаких ограничений для дисков динамического типа нет.
2. Преобразование базовых дисков в динамические
Преобразовывать диски из базовых в динамические можно средствами самой Windows, с помощью утилиты diskmgmt.msc (управление дисками). Во всех версиях Windows она вызывается нажатием клавиш Win+R (запуск окошка «Выполнить») и вводом:
diskmgmt.msc
А версии Windows 8.1 и 10 ссылкой ее запуска оборудованы еще и в меню по нажатию клавиш Win+X.
Выбрав этот способ, затем нужно либо оставить только текущий диск, либо выставить галочки на всех подключенных дисках для пакетного преобразования.
Далее нажимаем кнопку «Преобразовать».
Подтверждаем решение в окошке с уведомлением о том, что другие Windows на других разделах диска теперь не смогут запускаться.
Все, после этих действий диск превратится в динамический.
Другой способ преобразования диска в динамический – это запуск операций динамического диска. А таковые предусматриваются и на базовом диске, лишь бы он был с нераспределенным пространством. В таком случае динамический тип оперируемый диск получает по умолчанию.
Вам может быть интересно: Lite OS
С обратным процессом – преобразованием динамического диска в базовый – ситуация обстоит сложнее. Так, динамические диски с нераспределенным пространством в базовые превращаются легко: для этого необходимо на диске вызвать контекстное меню и задействовать опцию «Преобразовать в базовый диск».
Кроме этого, при удалении разделов на динамическом диске он автоматически преобразовывается в базовый. А вот если на динамическом диске уже имеется структура разделов, превратить его в базовый средствами Windows не получится.
Но такая возможность имеется в Acronis Disk Director – функциональной программе для работы с дисковым пространством. Программа может преобразовывать динамические диски в базовые без потери хранящихся на таких дисках файлов.
3. Создание разделов на динамических дисках средствами Windows
Какова специфика разделов (томов), формируемых на динамических дисках? Как создаются тома динамического диска?
3.1. Простой том
Простой том динамического диска – это обычный раздел, такой же, как создаваемый на базовом диске.
Он может быть создан из свободного места только на одном носителе.
Для его создания на свободном месте динамического диска необходимо вызвать контекстное меню, затем выбрать «Создать простой том» и пройти шаги мастера.
3.2. Составной том
Составной том создается из объема нескольких жестких дисков. К созданию составных томов прибегают при необходимости формирования одного большого раздела из нескольких жестких дисков, например, из старых HDD с объемом в 80 Гб.
Максимум жестких дисков, из пространства которых может быть сформирован составной том – 32. При перемещении данных на составной том файлы записываются последовательно – сначала на один жесткий диск, затем на другой, потом на третий и т.д.
Составной том уязвим: при поломке одного жесткого диска, пользовательские файлы могут быть утеряны даже при том, что другие диски будут работоспособными.
В составном томе все взаимосвязано, и без одного из звеньев цепи – одного из дисков – раздел попросту перестанет существовать.
Чтобы сформировать составной том, на свободном месте одного из дисков нужно вызвать контекстное меню и кликнуть «Создать составной том».
Источник: https://ichudoru.com/dinamicheskiy-nedopustimyy-disk-chto-delat/
Источник: http://td-maks.com/dinamicheskiy-nedopustimyy-disk-chto-delat/
Оптимизация работы жёсткого диска в Windows 7
Необходимость оптимизации жёсткого диска возникает в связи с накоплением на нём большого количества неструктурированного и ненужного хлама. Вашей задачей будет буквально «уборка» винчестера. Но обо всём по порядку.
Расширенная очистка диска
Расширенная очистка диска является средством, которое предоставляет сама операционная система Windows 7. Чтобы выполнить эту процедуру, нужно открыть «Командную строку» одним из двух основных способов:
- Через окно «Выполнить»:
- нажмите комбинацию клавиш Win + R;
 Откройте окно «Выполнить», нажав Win + R
Откройте окно «Выполнить», нажав Win + R - введите cmd и запустите программу, нажав «OK».
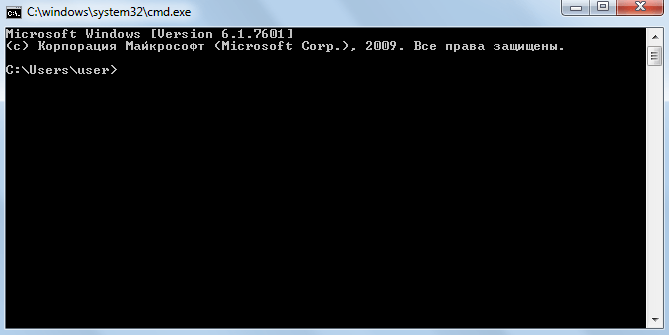 Запустите «Командную строку», введя cmd в окне «Выполнить»
Запустите «Командную строку», введя cmd в окне «Выполнить» - Через меню «Пуск»:
- пройдите путь: «Пуск» — «Все программы» — «Стандартные»;
- запустите «Командную строку» от имени администратора. Для этого нажмите правой кнопкой мыши по её ярлыку и выберите «Запуск от имени администратора».
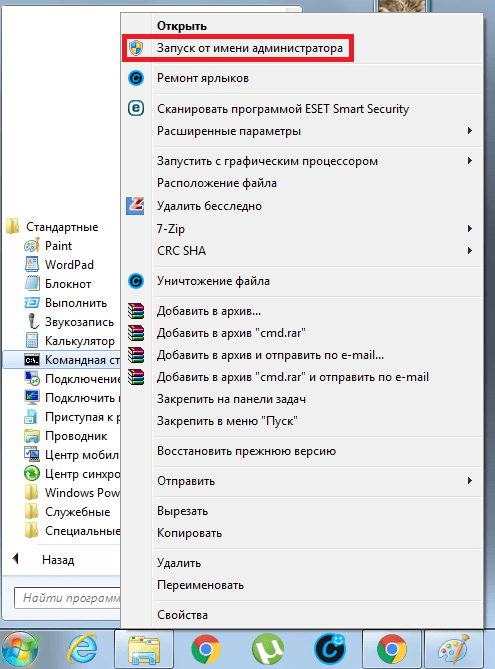 «Командную строку» рекомендуется открывать от имени администратора
«Командную строку» рекомендуется открывать от имени администратора - Введите команду %systemroot%system32cmd.exe /c cleanmgr /sageset:65535 & cleanmgr /sagerun:65535 и нажмите Enter.
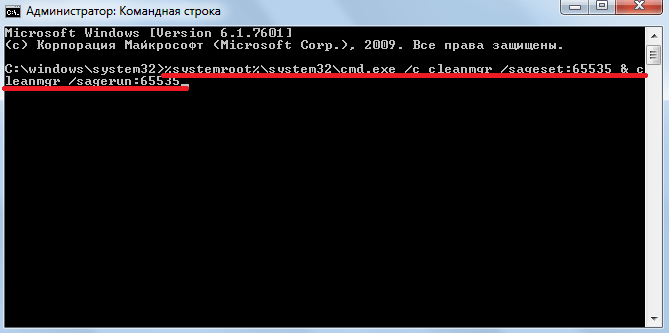 Для вызова расширенной чистки жёсткого диска введите команду в «Командную строку»
Для вызова расширенной чистки жёсткого диска введите команду в «Командную строку» - Изучите список файлов и выберите те из них, которые хотите удалить. Обратите внимание на каждый пункт: удаляйте только то, что вам больше не понадобится.
 Выберите те категории файлов, которые хотите удалить
Выберите те категории файлов, которые хотите удалить
Дефрагментация диска
При записи файла на диск Windows может распределить его части в любые свободные ячейки диска. Из-за этого системе сложнее к нему обращаться, если это большой файл, к примеру, фильм, и он расположен в нескольких местах на жёстком диске. Дефрагментация позволяет перезаписать все файлы друг за другом для более быстрого доступа к ним.
В Windows 7 есть встроенная программа-дефрагментатор. Вызвать её можно через поисковую строку в меню «Пуск».
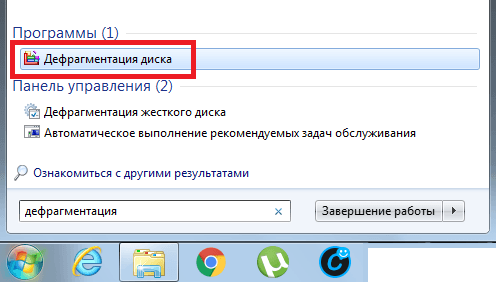 Найдите программу «Дефрагментация диска» с помощью поиска в «Пуске»
Найдите программу «Дефрагментация диска» с помощью поиска в «Пуске»
Видео: как выполнить дефрагментацию диска в Windows 7
Программа оптимизации Windows 7 для использования SSD-дисков
SSD Mini Tweaker — портативная программа настройки операционной системы для использования SSD-дисков. Она нужна для того, чтобы в полной мере ощутить все прелести использования SSD-дисков на операционной системе Windows 7.
По необъяснимой причине разработчики Microsoft не создают направленного программного обеспечения для работы с SSD-дисками. Есть ряд настроек, которые запрещают разгонять твердотельные накопители, и чтобы отключить их все, нужно помучаться. Поэтому энтузиастами была создана программа SSD Mini Tweaker, которая позволяет настроить систему в один клик.
Принцип работы очень прост. Вы скачиваете программу, запускаете её и нажимаете кнопку «Применить изменения», так как напротив всех настроек уже проставлены галочки.
После успешного выполнения действия программы перезагрузите компьютер и наслаждайтесь быстрой скоростью работы компьютера.
Видео: как пользоваться SSD Mini Tweaker
Источник: http://dudom.ru/kompjutery/disk-dinamicheskij-nedopustimyj-windows-10/
Внешний жесткий диск и данные пользователя?
Персональные компьютеры играют большую роль в повседневной жизни каждого человека. Они используются нами для работы и развлечений, общения с друзьями и коммуникации. Помимо персональных компьютеров разработаны дополнительно другие компьютерные устройства, дополняющие и расширяющие возможности применения компьютерных технологий для каждого. Они значительно упрощают любой производственный процесс, позволяют создавать, управлять, редактировать и обмениваться любыми проектами, документами, таблицами, презентациями и т.д. Также компьютеры позволяют получать и отправлять корреспонденцию посредством электронной почты; обрабатывать, просматривать или прослушивать разнообразные изображения, видео потоки или музыку; загружать, скачивать или обмениваться любой информацией через сеть; получать свежие новости и общаться с друзьями в социальных сетях и многое другое.
Огромный объем информации постоянно хранится на персональных компьютерах и используется нами постоянно при необходимости. Для сохранения данных используются различные запоминающие устройства: жесткие диски и твердотельные накопители, внешние диски, карты памяти и т.д. Дополнительно, пользователи компьютеров могут хранить свою информацию удаленно в сети Интернет на различных облачных хранилищах, скачивать, загружать и обмениваться ей по желанию в любое время. Так же для обмена можно использовать различные онлайн-сервисы и приложения.
Однако, как бы не были доступны такие способы хранения и обмена информацией, пользователи продолжают использовать внешние диски и накопители. Благодаря им пользователь всегда имеет у себя нужную ему информацию и может воспользоваться ей в любое время.
Внешние диски – «USB-накопители» или внешние жесткие диски – очень удобны и довольно просты в использовании. Но, как это часто бывает, в определенный момент, может произойти непредвиденное. В некоторых случаях вы можете подключить свой диск к персональному компьютеру с операционной системой «Windows» или другому устройству с помощью «USB-порта» и обнаружить, что жесткий диск не распознается. Эта проблема может быть вызвана проблемами разделов на вашем внешнем диске, неправильной файловой системой, испорченными портами «USB», проблемами с драйверами в «Windows» или другими вариантами неполадок. В худшем случае сам диск может просто быть окончательно испорчен.
Следующие описанные шаги будут одинаковыми для обоих флеш-накопителей «USB» и больших внешних жестких дисков, которые работают аналогичным образом.
Дополнительно, вы можете просмотреть наше видео: «Windows 10, 8, 7 не видит жесткий диск или SSD – Как подключить!». Оно поможет вам, если после переустановки «Windows» один из разделов жесткого диска перестал отображаться в «Проводнике», либо новый жесткий диск, установленный в ваш компьютер, также не отображается, хотя при этом виден в настройках «BIOS».
Источник: http://zen.yandex.ru/media/hetmansoftware/windows-10-ne-raspoznaet-vneshnii-jestkii-disk-kak-ispravit-5beb189cf45fc700a9a1806e
Динамический недопустимый диск в windows 10 что делать?
? На прошлой неделе после того как решил потестить windows sandbox у меня перестал загружаться виндоус (если у вас такая же проблема читайте мою статью как я это победил) так вот в выходные переставил свой Windows 10 PRO (скачать Windows 10PRO ) и решил заодно продуть свой компьютер через компрессорную установку (по ней будет отдельная статья в которой я расскажу что лучше взять для чистки компьютеров в компанию) так вот, подключив свою корзину дисков у меня два не запустились, а в диспетчере дисков была вот такая вот ошибка ((( — Динамический недопустимый

«Что за хрень?» — были мои первые слова, так как образ винды и флешка с которой я ставил ее была одна и таже , но почему то она сейчас посчитала диск Динамическим и послала меня лесом, причем сам прикол был в том, что когда я пытался Реактивировать диск
 восстанавливаем диск с ошибкой — диск динамический недопустимый
восстанавливаем диск с ошибкой — диск динамический недопустимый
При реактивации вылетала ошибка:
Это операция не разрешена на недопустимом дисковом пакете.

Хоть информация там была для меня не очень важно, но терять ее тоже не очень то и хотелось, а с учетом того что я люблю ошибки решил ее побороть и сейчас вы узнаете как исправить ошибку в windows 10 диск динамический недопустимый
Уважаемые читатели, все что вы будете делать по моей инструкции и вся ответственность за сохранность данных будет лежать на вас! Я не гарантирую, что мой способ может исправить ошибки с диском. Будьте аккуратны и осторожны!
Источник: http://ashampoo-winoptimizer.ru/raznoe/dinamicheskij-nedopustimyj-disk-chto-delat.html
Динамический недопустимый диск что делать

Вопрос


При очередной замене загрузочного диска (снял образ со старого и восстановил на новый — побольше) один из динамических дисков, вынутый на момент снятия и восстановления образа, перестал активизироваться, когда я его поставил на место. В консоле управления дисками написано, что он «недопустимый» и его нельзя реактивизировать: «Эта операция не разрешена на недопустимом дисковом пакете».
Кто знает, как восстановить этот диск?
Ответы


Спасибо, Vadims Podans, я решил проблему проще: редактором диска (dskprobe) в нулевом секторе поменял по адресу 01С2 значение 42h на 07h. В результате диск из динамического стал обычным, и теперь на нём всё прекрасно чита ется ! Ура!
Для справки, действительно динамическим я его сделал ещё когда он стоял на Server2003, потом перенёс на висту (она его приняла), и лишь после моих последних манипуляций все системы (Vista, 2003, XP) перестали его читать.
Все ответы


этот диск был в составе рейда или простой, simple volume? Если рейда, то какого?


Нет, никакого рейда не было. Обычный Simple — я его сдуру сконвертировал, пока ещё не знал, что это такое. То есть был диск с системой — простой (SATA), не динамический, и диск с данными (IDE) — динамический, о котором идёт речь. Перед тем, как делать образ системного диска, я снял этот динамический и вставил на его место другой, на который должен был образ закидаваться (пришлось снять, т.к. оба — IDE и свободных слотов не было).
Ещё одна деталь: когда я снял диск с данными, поставил на его место другой для бекапа, в управлении дисками он остался, как отключенный. Я сдуру сказал «удалить» его. Но он в этот момент был физически отключен, то есть данные-то где-то на нём сидят!
Хуже всего то, что его перестали читать другие компьютеры: говорят приметно то же самое про недопустимый диск и про невозможность выполнять с ним операции.
Источник: http://ashampoo-winoptimizer.ru/raznoe/dinamicheskij-nedopustimyj-disk-chto-delat.html
Преобразование динамического диска в базовый

- 12/18/2019
- Время чтения: 6 мин
Относится к: Windows 10, Windows 8.1, Windows Server (Semi-Annual Channel), Windows Server 2019, Windows Server 2016, Windows Server 2012 R2, Windows Server 2012Applies To: Windows 10, Windows 8.1, Windows Server (Semi-Annual Channel), Windows Server 2019, Windows Server 2016, Windows Server 2012 R2, Windows Server 2012
В этом разделе описывается, как удалить все данные на динамическом диске и преобразовать его в базовый диск.This topic describes how to delete everything on a dynamic disk and then convert it back to a basic disk. Динамические диски не рекомендованы к использованию в Windows, и мы не советуем использовать их больше.Dynamic disks have been deprecated from Windows and we don’t recommend using them anymore.
Вместо них мы рекомендуем использовать базовые диски или более новую технологию Дисковые пространства для объединения дисков в более крупные тома.Instead, we recommend using basic disks or using the newer Storage Spaces technology when you want to pool disks together into larger volumes. Для зеркального отображения тома, с которого загружается Windows, можно использовать аппаратный RAID-контроллер, например присутствующий на многих материнских платах.
If you want to mirror the volume from which Windows boots, you might want to use a hardware RAID controller, such as the one included on many motherboards.
Предупреждение
Для преобразования динамического диска в базовый необходимо удалить все тома с этого диска, тем самым окончательно удалив все данные на нем.To convert a dynamic disk back to a basic disk you must delete all volumes from the disk, permanently erasing all data on the disk. Прежде чем продолжить, сделайте резервную копию данных, которые требуется сохранить.Make sure you back up any data you want to keep before proceeding.
Преобразование динамического диска в базовый с помощью компонента управления дискамиTo change a dynamic disk back to a basic disk by using Disk Management
-
Создайте резервные копии всех томов на диске, который требуется преобразовать из динамического в базовый.Back up all volumes on the disk you want to convert from dynamic to basic.
-
Откройте оснастку управления дисками с разрешениями администратора.Open Disk Management with administrator permissions.
Для этого введите Управление дисками в поле поиска на панели задач, выберите и удерживайте (или щелкните правой кнопкой мыши) Управление дисками, а затем выберите Запуск от имени администратора >Да.
An easy way to do so is to type Computer Management in the search box on the taskbar, select and hold (or right-click) Computer Management, and then select Run as administrator >Yes.
Когда откроется компонент управления компьютером, перейдите в раздел Хранилище >Управление дисками.After Computer Management opens, go to Storage >Disk Management.
-
В диспетчере дисков щелкните и удерживайте (или щелкните правой кнопкой мыши) каждый том на динамическом диске, который нужно преобразовать в базовый, а затем выберите Удалить том.In Disk Management, select and hold (or right-click) each volume on the dynamic disk you want to convert to a basic disk, and then click Delete Volume.
-
После удаления всех томов на диске щелкните его правой кнопкой мыши, а затем нажмите Преобразовать в базовый диск.When all volumes on the disk have been deleted, right-click the disk, and then click Convert to Basic Disk.
Преобразование динамического диска в базовый с помощью командной строкиTo change a dynamic disk back to a basic disk by using a command line
-
Создайте резервные копии всех томов на диске, который требуется преобразовать из динамического в базовый.Back up all volumes on the disk you want to convert from dynamic to basic.
-
Откройте командную строку и введите: diskpart.Open a command prompt and type diskpart.
-
В командной строке DISKPART введите list disk.At the DISKPART prompt, type list disk. Запомните номер диска, который требуется преобразовать в базовый.Note the disk number you want to convert to basic.
-
В командной строке DISKPART введите select disk .At the DISKPART prompt, type select disk .
-
В командной строке DISKPART введите detail disk.At the DISKPART prompt, type detail disk.
-
В командной строке DISKPART для каждого тома на диске введите select volume= , а затем — delete volume.For each volume on the disk, at the DISKPART prompt, type select volume= and then type delete volume.
-
В командной строке DISKPART введите select disk , указав при этом номер диска, который требуется преобразовать в базовый.At the DISKPART prompt, type select disk , specifying the disk number of the disk that you want to convert to a basic disk.
-
В командной строке DISKPART введите convert basic.At the DISKPART prompt, type convert basic.
| list disklist disk | Отображает список дисков и сведения о них, такие как размер, объем свободного места, является ли диск базовым или динамическим, а также используемый стиль раздела — основная загрузочная запись (MBR) или таблица разделов GUID (GPT).Displays a list of disks and information about them, such as their size, the amount of available free space, whether the disk is a basic or dynamic disk, and whether the disk uses the Master Boot Record (MBR) or GUID Partition Table (GPT) partition style. Фокус находится на диске, отмеченном звездочкой (*).The disk marked with an asterisk (*) has focus. |
| select disk disknumberselect disk disknumber | Выбирает указанный диск, где disknumber — номер диска, и переводит на него фокус.Selects the specified disk, where disknumber is the disk number, and gives it focus. |
| detail disk disknumberdetail disk disknumber | Отображает свойства выбранного диска и тома на этом диске.Displays the properties of the selected disk and the volumes on that disk. |
| select volume disknumberselect volume disknumber | Выбирает указанный том, где disknumber — номер тома, и переводит на него фокус.Selects the specified volume, where disknumber is the volume number, and gives it focus. Если том не указан, команда select отображает текущий том с фокусом.If no volume is specified, the select command lists the current volume with focus. Для указания тома можно использовать номер, букву диска или путь к точке подключения.You can specify the volume by number, drive letter, or mount point path. При выборе тома на базовом диске фокус переводится на соответствующий раздел.On a basic disk, selecting a volume also gives the corresponding partition focus. |
| delete volumedelete volume | Удаляет выбранный том.Deletes the selected volume. Невозможно удалить системный том, загрузочный том, а также любой том, содержащий активный файл подкачки или аварийный дамп (дамп памяти).You cannot delete the system volume, boot volume, or any volume that contains the active paging file or crash dump (memory dump). |
| convert basicconvert basic | Преобразовывает пустой динамический диск в базовый.Converts an empty dynamic disk into a basic disk. |
- Перед преобразованием диска из динамического в базовый необходимо удалить с него все тома и данные.The disk must not contain any volumes or data before you can change it back to a basic disk. Чтобы сохранить данные, создайте их резервную копию или переместите их на другой том, прежде чем преобразовать диск из динамического в базовый.If you want to keep your data, back it up or move it to another volume before you convert the disk to a basic disk.
- После преобразования динамического диска в базовый на нем можно создавать только разделы и логические диски.Once you change a dynamic disk back to a basic disk, you can create only partitions and logical drives on that disk.
См. также статьюSee also
- Представление синтаксиса командCommand-line syntax notation
Отправить отзыв о следующем:
Этот продукт
Источник: https://docs.microsoft.com/ru-ru/windows-server/storage/disk-management/change-a-dynamic-disk-back-to-a-basic-disk
Как «включить» второй жесткий диск или SSD в Windows
Все, что нам потребуется для исправления проблемы с диском, который не виден — встроенная утилита «Управление дисками», которая присутствует в Windows 7, 8.1 и Windows 10.
Для ее запуска нажмите клавиши Windows + R на клавиатуре (где Windows — клавиша с соответствующей эмблемой), а в появившемся окне «Выполнить» наберите diskmgmt.msc после чего нажмите Enter.
После короткой инициализации откроется окно управления дисками. В нем вам следует обратить внимание на следующие вещи в нижней части окна: есть ли там диски, в информации о которых присутствуют следующие сведения.
- «Нет данных. Не проинициализирован» (в случае, если у вас не виден физический HDD или SSD).
- Имеются ли на жестком диске области, в которых написано «Не распределена» (в случае если у вас не виден раздел на одном физическом диске).
- Если нет ни того ни другого, а вместо этого вы видите раздел RAW (на физическом диске или логический раздел), а также раздел NTFS или FAT32, который при этом не отображается в проводнике и не имеет буквы диска — просто кликните по нему правой кнопкой мыши по такому разделу и выберите либо «Форматировать» (для RAW), либо «Назначить букву диску» (для уже отформатированного раздела). Если на диске были данные, то см. Как восстановить диск RAW.
В первом случае, кликните правой кнопкой мыши по названию диска и выберите пункт меню «Инициализировать диск». В окне, которое появится вслед за этим необходимо выбрать структуру разделов — GPT (GUID) или MBR (в Windows 7 такой выбор может не появиться).
Я рекомендую использовать MBR для Windows 7 и GPT для Windows 8.1 и Windows 10 (при условии, что они установлены на современном компьютере). Если не уверены, выбирайте MBR.
По завершении инициализации диска, вы получите область «Не распределена» на нем — т.е. второй из двух описанных выше случаев.
Следующий шаг для первого случая и единственный для второго — кликнуть правой кнопкой мыши по нераспределенной области, выбрать пункт меню «Создать простой том».
После этого останется лишь следовать указаниям мастера создания томов: назначить букву, выбрать файловую систему (если сомневаетесь, то NTFS) и размер.
Что касается размера — по умолчанию новый диск или раздел будут занимать все свободное место. Если вам требуется создать несколько разделов на одном диске, укажите размер вручную (меньше имеющегося свободного пространства), после чего проделайте те же действия с оставшимся не распределенным местом.
По завершении всех этих действий, второй диск появится в проводнике Windows и будет пригоден для использования.
инструкция
Ниже — небольшое видео руководство, где все шаги, позволяющие добавить в систему второй диск (включить его в проводнике), описанные выше показаны наглядно и с некоторыми дополнительными пояснениями.
Делаем второй диск видимым с помощью командной строки
Внимание: следующий способ исправить ситуацию с отсутствующим вторым диском с помощью командной строки дается лишь в информационных целях. Если вам не помогли вышеописанные способы, а вы при этом не понимаете сути приведенных ниже команд, лучше их не использовать.
Также отмечу, что указанные действия без изменений применимы для базовых (не динамических или RAID дисков) без расширенных разделов.
Запустите командную строку от имени администратора, после чего введите по порядку следующие команды:
Запомните номер диска, который не виден, либо номер того диска (далее — N), раздел на котором не отображается в проводнике. Введите команду select disk N и нажмите Enter.
В первом случае, когда не виден второй физический диск, используйте следующие команды (внимание: данные будут удалены.
Если диск перестал отображаться, но на нем были данные, не делайте описанного, возможно, достаточно просто назначить букву диска или воспользоваться программами для восстановления потерянных разделов):
- clean (очищает диск. Данные будут потеряны.)
- create partition primary (здесь можно также задать параметр size=S, задав размер раздела в мегабайтах, если требуется сделать несколько разделов).
- format fs=ntfs quick
- assign letter=D (назначаем букву D).
- exit
Во втором случае (имеется нераспределенная область на одном жестком диске, не видная в проводнике) используем все те же команды, за исключением clean (очистка диска), в результате операция по созданию раздела будет произведена именно на нераспределенном месте выбранного физического диска.
Примечание: в способах с помощью командной строки я описал лишь два базовых, наиболее вероятных варианта, однако возможны и другие, так что проделывайте описанное только в том случае, если понимаете и уверены в своих действиях, а также позаботились о сохранности данных. Более подробно о работе с разделами с помощью Diskpart можно прочесть на официальной странице Microsoft Создание раздела или логического диска.
А вдруг и это будет интересно:
Источник: https://remontka.pro/no-2nd-hdd-windows/
В системе Windows подключенные жесткие диски по умолчанию при инициализации получают тип базовых дисков. Базовые, они же основные диски совместимы со всеми версиями Windows.
Это обычные диски, на которых создаются основные (первичные) и логические разделы.
Тип базового диска определен для большинства носителей информации в составе компьютерных устройств пользователей.
Но, будучи более распространенными, базовые диски предлагают меньшую функциональность, нежели другой тип дисков – динамические, гибкие и настраиваемые диски.
Что такое динамические диски, каковы их возможности, плюсы и минусы, как создаются разделы на таких дисках с помощью средств Windows – эти вопросы рассмотрим ниже.
Источник: http://td-maks.com/dinamicheskiy-nedopustimyy-disk-chto-delat/
Не видит диск D. Почему и как исправить


Ситуации когда физически жесткий диск остался на месте, Windows загружается, но локальный диск D не видит, возникают по довольно разным причинам, в том числе(большинство) по вине самого пользователя. Так что же делать если диск D исчез в Windows 10 а профессиональные удары по корпусу не помогают.
Для решения проблемы пропал диск D нужно для начала посмотреть, есть ли созданные разделы или место просто пустует.
Щёлкаем ПКМ по меню Пуск, выбираем Управление компьютером
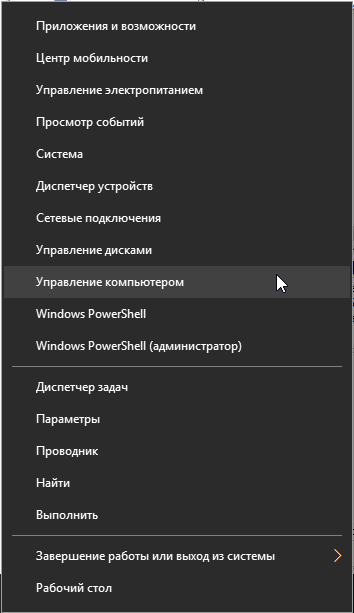
и переходим на вкладку Управление дисками, там ищем потерявшийся раздел,
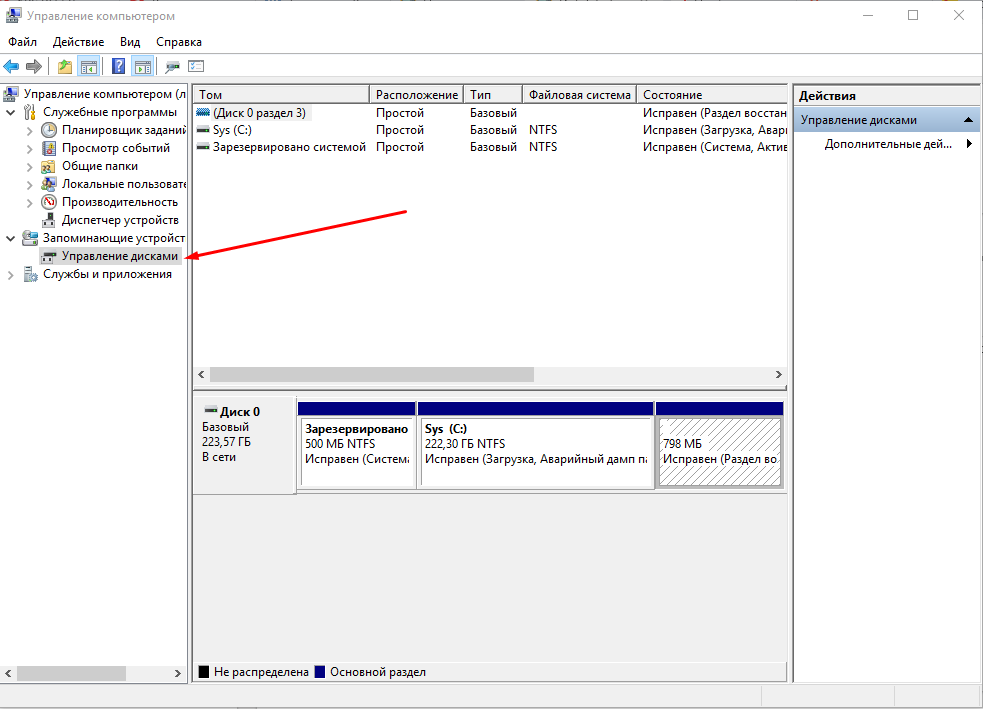
Для того чтобы, в Windows отображался диск D нужно щёлкнуть правой кнопкой мыши на Нераспределенную область, и клик по Создать простой том
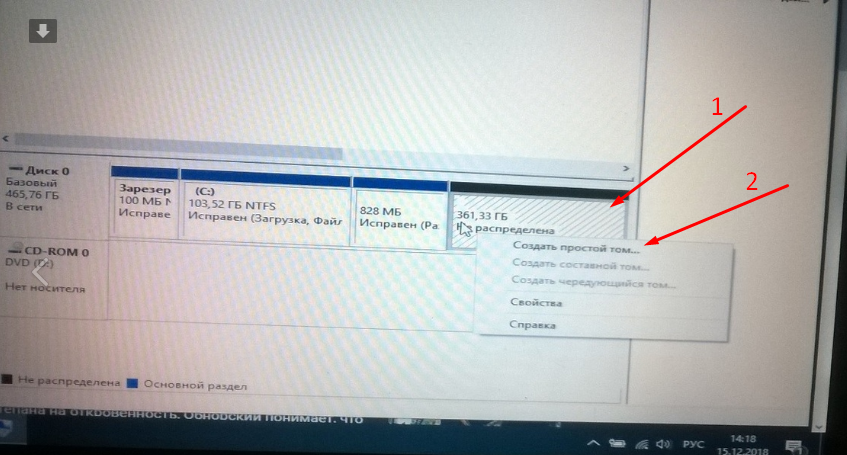
Бывают ситуации, когда Windows устанавливал сосед, вы с ним «прибухнули» или он был невнимательный и при установке не разметил свободное место на жестком диске, или разметил но не отформатировал и не создал раздел, и поэтому потом не видно диск D
Ситуация когда пропал из windows 10 диск D и вы зашли, но на диске страшная надпись, Динамический Недопустимый, а у вас там стопитцот фоток и диплом, и еще все рефераты подруги и еще целая куча полезной инфы, что делать, чтобы не форматируя диск, восстановить объем и информацию на нём.
Для этих целей существует абсолютно бесплатная программа с открытым исходным кодом (качать всегда рекомендую с официальных сайтов, там будут последние свежие версии) Вы не можете скачивать файлы с нашего сервера , установка программы не требуется!
Скачиваете архив, распаковываете, и запускаете testdisk_win.exe
Если нужен лог файл жмете Create
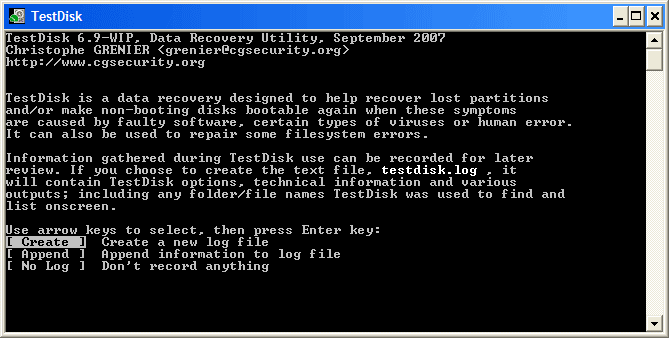
Скрипт автоматически найдет все ваши подключенные устройства и покажет вам их списком, для выбора нужного переходите на них стрелками вверхвниз и нажимайте Enter для продолжения
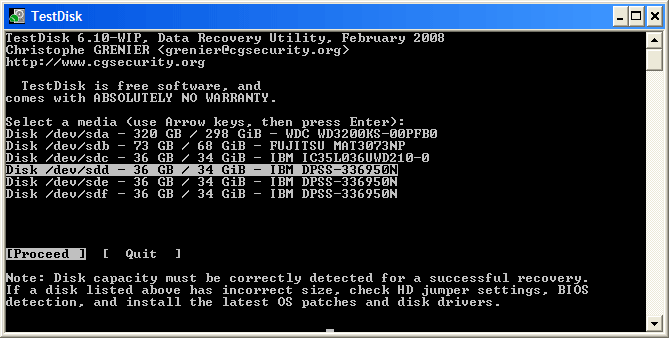
Дальше скрипт предложит выбрать тип Таблицы разделов, но чаще всего он уже выбран по умолчанию верно, скрипт определяет тип автоматически, опять жмем Enter для продолжения
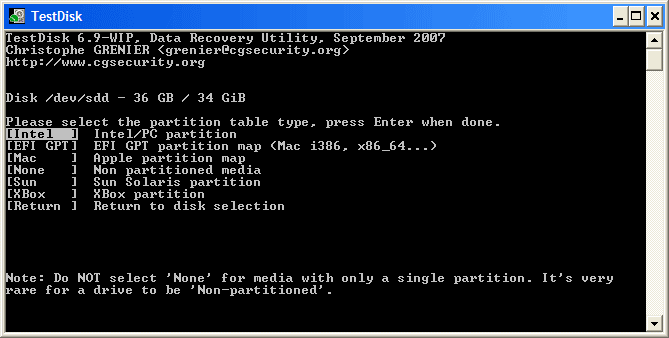
Вот, тут выбираем Analyze для поиска потерянных или удаленных разделов, как обычно тыкаем Enter
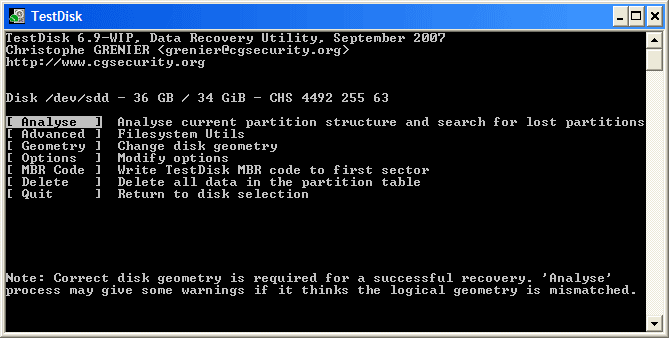
Дальше, если особенно не уверенны что делать, просто нажимайте Enter, скрипт автоматически начнет поиск разделов
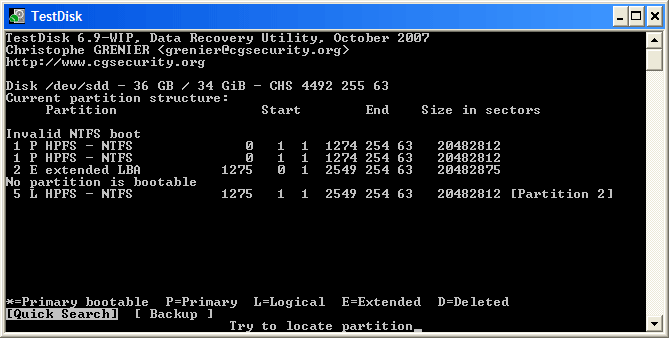
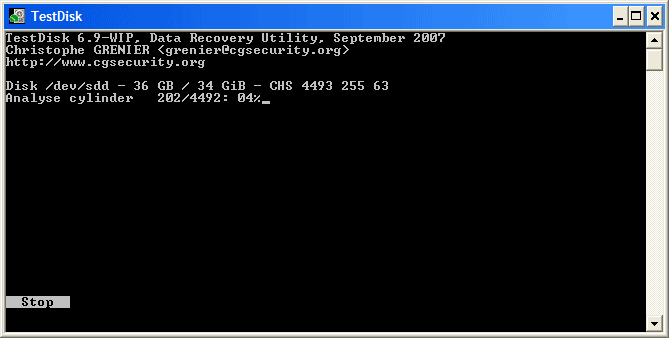
И если их найдет, то покажет
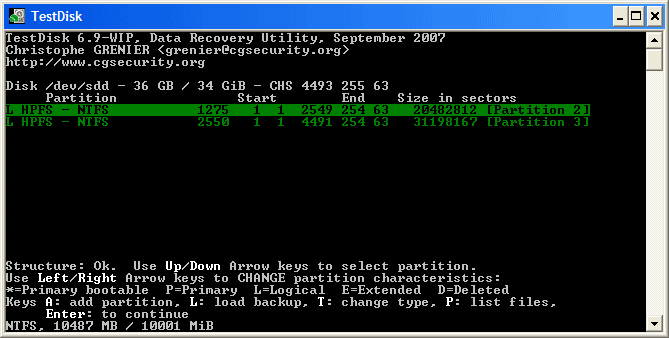
Для выбора нужного раздела нажмите р, для копирования файлов C для выхода из показываемого списка файлов q
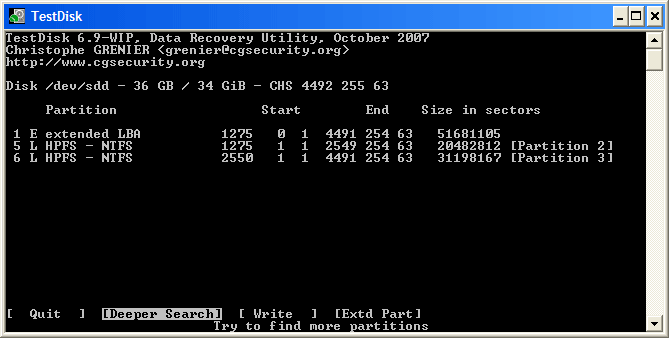
В принципе, если вы записали структуру, можно выходить и перезагружать компьютерскачать dle 12.1
Источник: http://ashampoo-winoptimizer.ru/raznoe/dinamicheskij-nedopustimyj-disk-chto-delat.html
Как отформатировать диск для установки Windows 7
При установке новой операционной системы в программу-установщик уже вшита возможность форматирования, чтобы поставить Windows на свежий и чистый диск. Это помогает решить много проблем, таких как, например, конфликт старой и новой систем.
- Откройте окно с возможностью работы с дисками после выбора системы (современные сборки зачастую предоставляют на одном диске несколько сходных вариантов операционных систем).
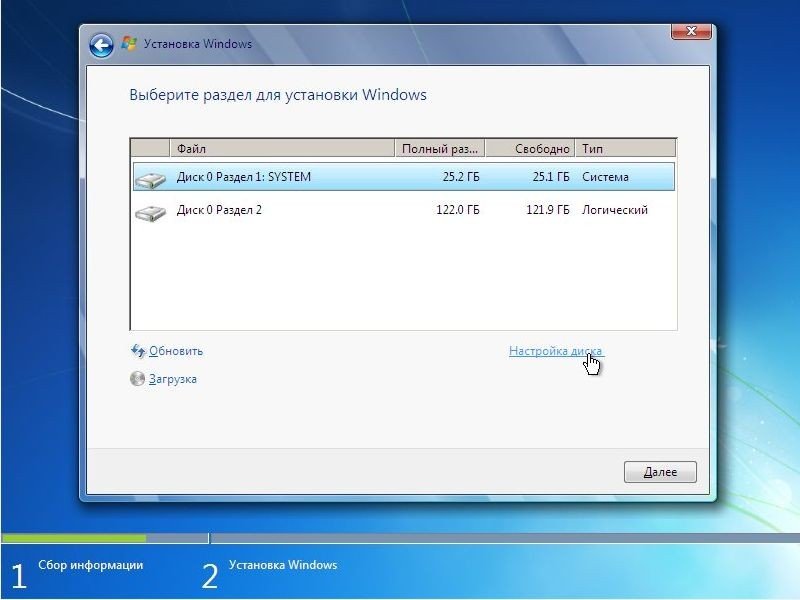 Кликните по «Настройка диска» в окне выбора раздела для установки операционной системы
Кликните по «Настройка диска» в окне выбора раздела для установки операционной системы - Выберите необходимый диск, кликните по «Настройка диска», а затем нажмите кнопку «Форматировать».
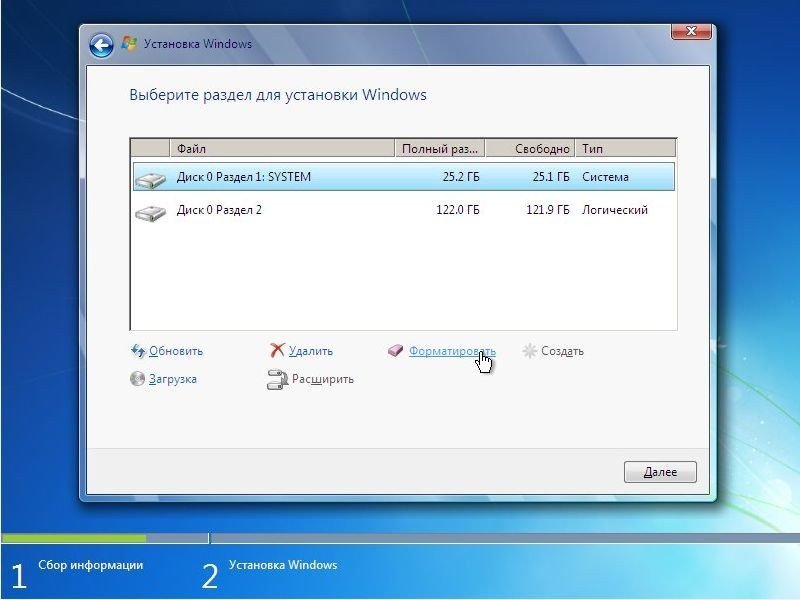 Нажмите кнопку «Форматировать» перед установкой операционной системы
Нажмите кнопку «Форматировать» перед установкой операционной системы - Согласитесь с удалением данных с выбранного диска.
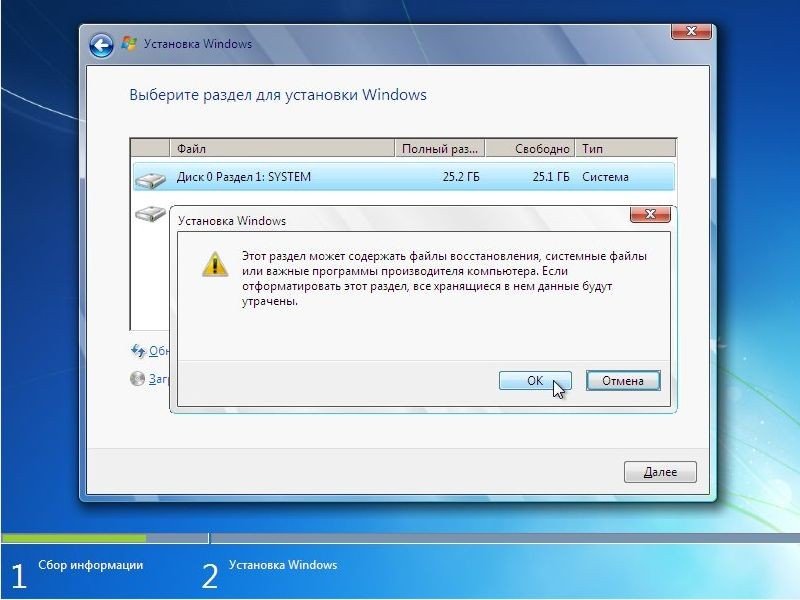 Подтвердите форматирование диска перед установкой операционной системы
Подтвердите форматирование диска перед установкой операционной системы
Убедитесь в правильности выбора диска для форматирования, иначе вы можете потерять важную информацию.
Программа для форматирования диска перед установкой Windows 7
Самой популярной программой для форматирования диска является Acronis Disk Director:
- Перезагрузите компьютер и запустите Acronis Disk Director с загрузочного диска. Для этого в настройках BIOS выберите ваш привод для дисков.
- Выберите в загрузочном меню рекомендуемый пункт «Acronis Disk Director — Полная версия».
 Выберите пункт «Acronis Disk Director — Полная версия»
Выберите пункт «Acronis Disk Director — Полная версия» - Выберите «Ручной режим» и нажмите «ОК».
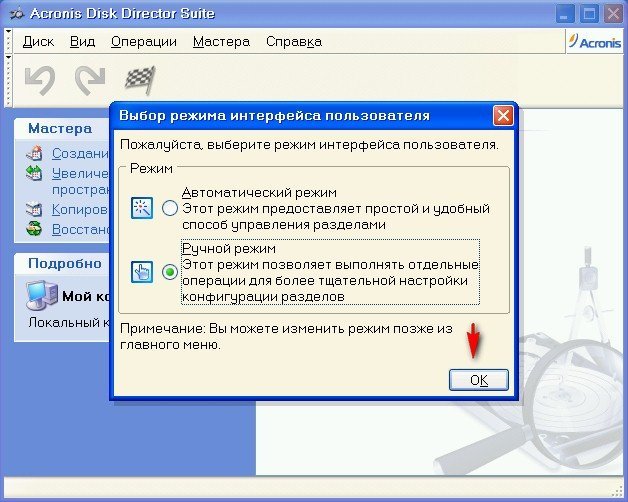 Выберите «Ручной режим» для выбора форматируемого программой диска
Выберите «Ручной режим» для выбора форматируемого программой диска - Выберите и отформатируйте нужный вам раздел жёсткого диска.
Видео: как отформатировать и переразбить жёсткий диск при установке Windows 7
Источник: http://dudom.ru/kompjutery/disk-dinamicheskij-nedopustimyj-windows-10/
Как конвертировать динамический диск в базовый диск

Для тех из вас, кто не знаком с этой концепцией, базовый диск используется для основных логических дисков и разделов и служит типом диска хранения, наиболее часто используемого в операционной системе Windows.
Базовый диск предоставляет простое решение для хранения и позволяет создавать и удалять первичные и расширенные разделы, создавать и удалять логические диски в расширенном разделе, а также возможность форматировать раздел и помечать его как активный.
Динамический диск предоставит функции, которые невозможны на базовом диске. Они позволяют разбивать различные типы томов, такие как составные, чередующиеся, зеркальные и RAID-5. Эти диски имеют тенденцию предлагать большую гибкость для управления томами. После выпуска Windows 10 динамические диски устарели и, как правило, больше не рекомендуются для использования.
Одной из основных причин того, что динамический диск больше не считается полезным, является внедрение новой технологии Storage Spaces, которая может помочь защитить ваши данные от сбоев дисков. Давняя проблема с динамическими дисками заключается в неизбежности их неисправности, что приводит к сбоям дисков и необходимости возврата к базовому диску.
Отличительной особенностью обоих дисков является то, что они взаимозаменяемы, то есть вы можете конвертировать один в другой и наоборот. Пути, которыми это возможно, двояки; с помощью инструмента управления дисками или командной строки.
Существуют сторонние инструменты, которые вы можете использовать для оптимизации всего процесса. Вы можете найти один, если вы предпочитаете, хотя мы не можем лично рекомендовать любой.
Процесс потребует некоторой компьютерной компетентности, но относительно прост даже для новичка. Мы попытаемся упростить оба метода преобразования и помочь вам в том, как преобразовать динамический диск, неисправный или каким-либо другим образом, в базовый диск.
Прежде чем начать, важно создать резервную копию всех томов, расположенных на динамическом диске. Оба процесса преобразования полностью уничтожат все данные во время передачи.
Источник: http://ashampoo-winoptimizer.ru/raznoe/dinamicheskij-nedopustimyj-disk-chto-delat.html
Способ преобразования 1 — Управление дисками

Вероятно, самый простой из этих двух методов из-за наименьших усилий, мы начнем преобразовывать ваш динамический диск в базовый диск с помощью инструмента «Управление дисками».
- Щелкните правой кнопкой мыши меню «Пуск» и выберите «Управление дисками».
- Вы также можете ввести управление диском в поиск на панели задач и выбрать Создать и отформатировать разделы жесткого диска.
- Находясь в окне «Управление дисками», найдите и щелкните правой кнопкой мыши все тома динамического диска, которые вы хотите преобразовать, затем выберите «Удалить том».
- После удаления томов щелкните правой кнопкой мыши на самом диске и выберите «Преобразовать в базовый диск».
Основы динамического использования инструмента управления дисками

С другой стороны, преобразование базового диска в динамический диск не потребует резервного копирования данных. Так что, если по какой-то причине вы чувствуете необходимость вернуть динамику к базовым изменениям, это так же просто, как следование инструкциям на экране.
Вы можете получить предупреждение при попытке этого изменения. Первым сообщается, что установка операционной системы с тома, который не является текущим загрузочным томом, будет невозможна. Это означает, что у вас уже есть данные или системный раздел на базовом диске, и вы не должны конвертировать. Было бы лучше использовать двойную загрузку, если вы не используете динамический диск.
Источник: http://ashampoo-winoptimizer.ru/raznoe/dinamicheskij-nedopustimyj-disk-chto-delat.html




