Компания Microsoft в десятой версии Windows существенно изменила политику ограничений не активированной системы по сравнению с предыдущими выпусками. Теперь ОС имеет только ограничение по настройке внешнего вида. В нашей статье мы расскажем, что можно предпринять, чтобы убрать такое ограничение
Установка своих обоев на рабочий стол при заблокированной персонализации

Как уже было упомянуто выше, иногда у неактивированной Windows 10 персонализация так и не разблокируется — даже при отключённом интернете. Несмотря на это, и в этом случае можно произвести кое-какие личные настройки, по крайней мере, поменять обои на рабочем столе. Для этого нужное изображение необходимо сохранить на компьютер, а затем в Проводнике кликнуть на него правой клавишей мыши и выбрать пункт «Сделать фоновым изображением рабочего стола».
Источник: http://wi10.ru/pers
Как разблокировать параметры персонализации на не активированной Windows 10
Привет друзья! Если вы установили Windows 10 с целью ознакомления, то скорее всего не вводили никакого ключа, в этом случае на операционной системе будут заблокированы некоторые возможности параметров персонализации, например, вы не сможете: изменить внешний вид операционной системы, назначить графический пароль, применить синхронизацию параметров и другое, но дело это поправимое.
Чтобы разблокировать на Windows 10 параметры персонализации, щёлкаем правой мышью на значке
Сеть
и выбираем
Центр управления сетями и общим доступом
.

Изменение параметров адаптера

Щёлкаем правой мышью на сетевом адаптере и выбираем Отключить.
Если ваш компьютер или ноутбук подключен к роутеру, то отключите его ненадолго от сети WI-FI.

Перезагружаем компьютер

Теперь у нас нет интернета.

Параметры персонализации разблокированы.
Настраиваем персонализацию так, как нам нужно: меняем фон, тему

выносим нужные значки на рабочий стол


Чтобы назначить графический пароль

и применить синхронизацию параметров

нужно
переключиться с обычной учётной записи на учётную запись Майкрософт
,

а для этого необходимо включить интернет точно также, как и отключали.

Все наши настройки останутся в силе. Предложение об активации Windows появится только после следующей перезагрузки, так что можете настраивать что угодно.
Метки к статье: Windows 10 Кастомизация
Источник: http://remontcompa.ru/windows/windows-10/814-kak-izmenit-parametry-na-ne-aktivirovannoy-windows-10.html
Активируем систему
В предыдущих версиях ОС от Майкрософт блокировка была более жестокой — фон рабочего стола становился чёрным, пользователю давали 30 дней, чтобы указать лицензионный ключ. Но в «десятке» разработчики решили отказаться от подобного подхода — Вы можете и дальше наслаждаться «операционкой», однако кастомизировать внешний вид не получиться.
Проблема следующая: Вы кликаете правой кнопкой мышки по рабочему столу и выбираете соответствующий пункт в контекстном меню:

Спустя несколько секунд появляется окно:

Что делать, если пишет «Для персонализации компьютера нужно активировать Windows»? Логично предположить, что самое правильное решение — произвести активацию, перейдя по предложенной ссылке.
Или же открываем «Параметры» (значок шестерёнка в меню «Пуск»), выбираем раздел «Обновление и безопасность», затем кликаем по вкладке «Активация». Необходимо ввести/обновить ключ.

Данная информация может быть указана на коробке (если покупали box-версию), отправлена на вашу почту сотрудниками Microsoft. Для ноутбуков возможен вариант с нанесением наклейки с кодом на упаковке или нижней части лэптопа. Ознакомиться со всеми методами можно в том же окне — секция «Где ключ продукта?».
К сожалению, не все хотят платить деньги за «официальную таблетку». Альтернативы есть, но мы не в праве делиться обзором «пиратских» методов.
Источник: http://life-v.ru/activation-personalisation/
Выбор фонового изображения для рабочего стола.
Нажмите кнопку Пуск и выберите Параметры → Персонализация → Фон . В разделе «Фон» выберите Фото → Обзор, а затем выберите необходимое изображение.
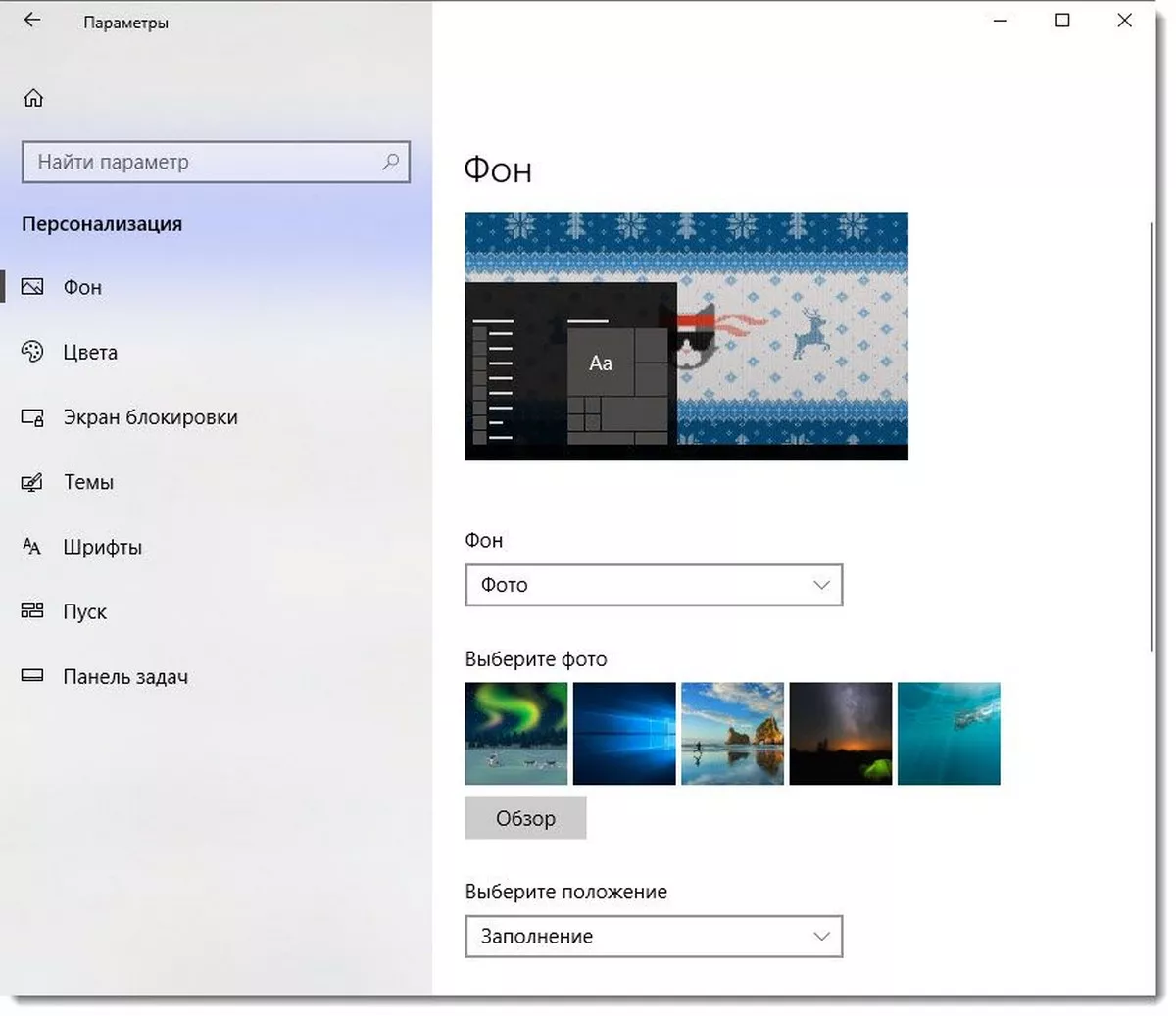
Стати по теме:
- Как изменить Обои в Windows 10 без активации.
- Как заблокировать фон рабочего стола в Windows 10
- Как Создать идеальный фон для рабочего стола или экрана блокировки Windows 10
- Как Отключить автоматическое сжатие Обоев для рабочего стола в Windows 10.
Источник: http://g-ek.com/personalizacziya-windows-10
Видео: Как изменить цвет окон и панели задач в Windows 10
https://youtube.com/watch?v=hVo1FNvwMgs
Источник: http://legkovmeste.ru/kompyuteryi-i-it/personalizatsiya-dlya-windows-10.html
Вход в раздел Personalization
Для того, чтобы попасть в раздел Персонализация, достаточно запустить приложение Settings и выбрать соответствующий пункт. Если разделом нужно пользоваться достаточно часто, проще будет закрепить его в стартовом меню.
Источник: http://windowss10.ru/instructions-and-tips/rabota-s-nastrojkami-razdela-personalizaciya-na-windows-10.html
Недостатки
В текущей сборке заметен прогресс, которого добились разработчики, однако место для улучшений все еще есть.
Так, настройки прозрачности значительно эффективнее на Xbox One, чем в последнем билде Windows 10.
Раздел Themes фактически находится на этапе разработки. Изменить или откорректировать оповещения и звуковые сигналы в нем нельзя. ScreenSaver также невозможно выбрать или изменить с помощью приложения Settings.
Однако до выхода финального релиза Windows 10 еще есть время, хотя и не слишком много — операционка должна поступить в продажу до конца 2015 года.
Источник: http://windowss10.ru/instructions-and-tips/rabota-s-nastrojkami-razdela-personalizaciya-na-windows-10.html
Проблемы с персонализацией в Windows 10
Пользователи ПК нередко сталкиваются с проблемой, когда не удаётся открыть параметры компьютера и настройки персонализации.
Для её решения необходимо:
- Скачать с официального сайта специальную программу http://aka.ms/diag_settings и запустить её.

Программа запускает инструмент исправления ошибок
- После того как она загрузится, нажать кнопку «Далее» и подождать, пока утилита исправит ошибку. По завершении работы параметры настройки и персонализация вновь будут доступны.

Дождитесь, пока программа diag_settings завершит работу и покажет все найденные и устранённые ошибки
- Если устранить ошибку не удалось, то можно попробовать восстановить потерянные или повреждённые файлы при помощи команды Dism /Online /Cleanup-Image /RestoreHealth, которая запускается в командной строке.
После запуска программы появится окно с отображением хода процесса восстановления. Дождитесь его завершения, после чего перезагрузите компьютер.
Если процесс восстановления завершился успешно, перезагрузите компьютер
Если все вышеперечисленные действия не дали результата, то можно выполнить откат Windows до предыдущей точки восстановления.
Для этого войти в консоль «Свойства системы», выбрать закладку «Зашита системы», нажать кнопку «Восстановить», в открывшемся списке выбрать нужную точку восстановления, щёлкнть по ней и произвести откат.

Щёлкните по кнопке «Восстановить», выберите точку восстановления и выполните откат
Источник: http://legkovmeste.ru/kompyuteryi-i-it/personalizatsiya-dlya-windows-10.html
Сбрасываем password в старых версиях Виндовс 10
Ниже перечисленные способы, предназначены для сброса пароля в версиях ниже 1803. Для более поздних редакций, данные решения могут не сработать, в связи с постоянными изменениями системы.
При помощи загрузочного носителя
Вариант приведен для владельцев локальных аккаунтов. Воспользуемся официальным установочным образом, записанным на флешку (хотя вариант с LiveCD с соответствующим набором опций также неплох).
1. При наличии диска/флешки, подключаем носитель и перезагружаемся, в ином случае ищем возможность создать само загрузочный накопитель с дистрибутивом Windows 10.
2. Запускаем систему с инсталляционного диска через Boot Menu BIOS.
3. Указываем язык и принимаем условия эксплуатации ПО.
4. В окне с пиктограммой «Установить» зажимаем клавиши «Shift + F10» для открытия окна командной строки.
Бывает, что последняя операция ни к чему не приводит, если такое случилось, жмем «Восстановление системы».

1. Нажимаем «Далее», затем опять по пиктограмме «Восстановление системы».
2. Выбираем пункт, отвечающий за обнаружение и устранение неисправностей.
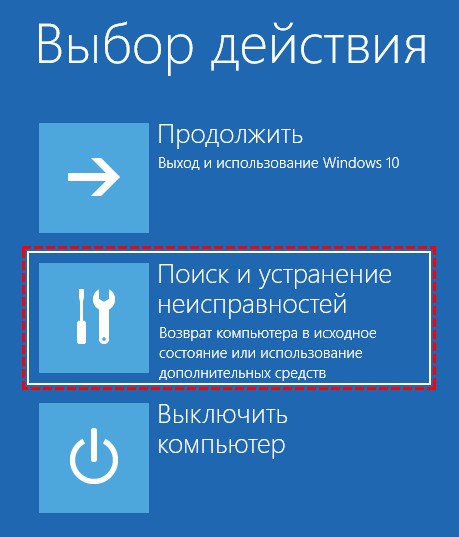
3. Жмем «Дополнительные параметры».

4. В меню выбираем вариант запуска «Командная строка».

5. Узнаем буквенный идентификатор тома с операционной системой.
- Запускаем дисковую утилиту diskpart посредством выполнения одноименной команды.
- Выполняем « list volume » для визуализации информации о разделах.
- Исходя из объема и названия раздела, делаем вывод о буквенной метке системного тома.
- Выходим из программы diskpart, выполнив « exit ».

6. Выполняем команду:
Для переименования служебного файла, предоставляющего специальные возможности на экране блокировки.
7. Затем вводим строку:
Заменяем утилиту на командную строку.

8. Выполняем « shutdown /r » или закрываем все окна для перезагрузки ПК.
10. В командную строку вводим « nеt usеr Администратор /active:yes » для получения привилегий администратора в системе.
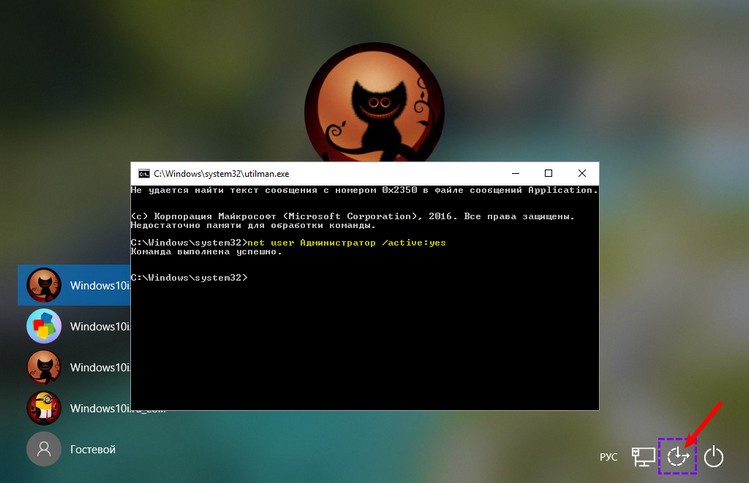
11. После успешного завершения операций появится иконка «Администратор» слева в нижнем углу. Нажимаем по этой пиктограмме для авторизации в системе с соответствующими привилегиями, которая не требует ввода пароля.
Первый вход в систему из-под только что активированной учетной записи может длиться немногим дольше обычного, будьте терпеливы.
12. При помощи контекстного меню или сочетания клавиш Win+X вызываем одноименное меню и выбираем пункт «Управление компьютером».
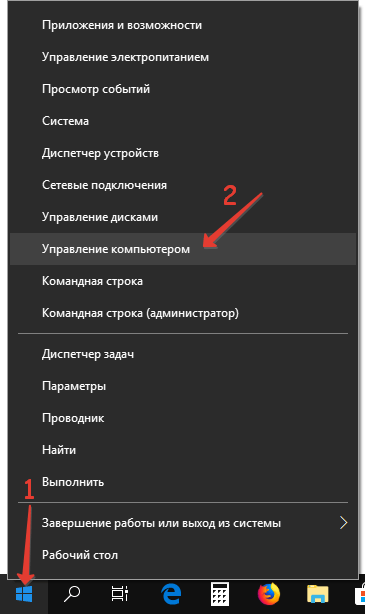
Это запустит оснастку Windows 10, предназначенную для осуществления действий в системе, требующих особых привилегий (они получены).
13. Разворачиваем первую ветку вертикального меню слева.
14. Открываем «Пользователи» в каталоге «Локальные пользователи».
15. Через контекстное меню своей учетной записи вызываем команду указания пароля.
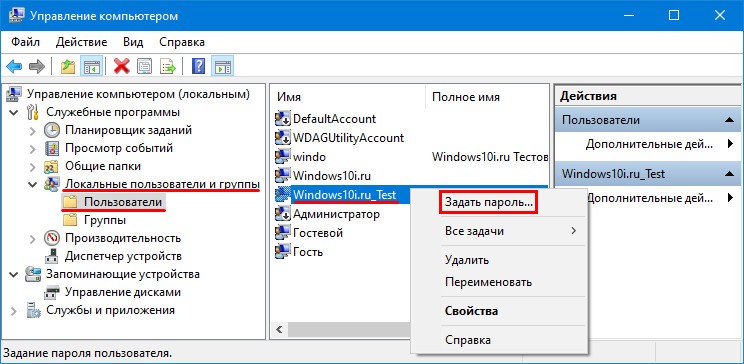
16. Принимаем к сведению содержимое следующего информационного окошка и жмем «Продолжить».

17. Вводим новую комбинацию символов для защиты своего локального аккаунта и подтверждаем ее.

На этом инструкцию на тему: как сбросить пароль администратора, можно заканчивать, но систему настоятельно рекомендуется привести в первоначальный вид.

19. Возвращаем запуск утилиты «Специальные возможности».
Открываем каталог system32 в папке Windows и стираем файл utilman.exe, затем удаляем двоечку с имени utilman2.exe. Если через Проводник выполнить действия не получилось (операционная система отказала в доступе), то же самое делается и через командную строку. Запускаем ее и выполняем следующие команды в той же последовательности:
При неудаче необходимо снова запустится в режиме восстановления (пункт 1-4).

Теперь можете работать, а при надобности — быстро восстановить утраченный пароль или получить доступ к иному компьютеру (только пароль придется удалять или изменять).
То же самое, но через реестр
1. Запускаемся с установочного накопителя.
2. Вызываем среду восстановления Windows при помощи комбинации «Shift» + F10».
3. Выполняем « regedit ».
4. Переходим в ветку « HKEY_LOCAL_MACHINE ».
5. Вызываем команду «Загрузить куст через контекстное меню или пункт «Файл».

6. Открываем документ под названием System, расположенный по пути System32config в папке с операционной системой.
7. Вводим латинское название куста и жмем «Ввод».

8. Переходим в новую ветку HKLM и выбираем Setup.
9. В правом фрейме заменяем значение ключа из « CmdLine » на строковый параметр « cmd.exe ».
10. Дважды жмём по « SetupType » и вводим его значение как « 2 ».
12. После загрузки экрана блокировки появится знакомое окошко командной строки, где необходимо выполнить команду вида: « net user юзер password », где вместо « юзер » вводим название аккаунта, а через пробел — новый пароль.
13. Выполняем « exit » и перезагружаем компьютер.
Преимуществом метода является то, что все параметры восстанавливаются автоматически при следующей загрузке операционной системы.
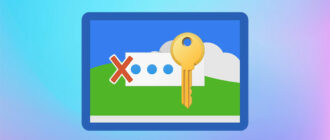
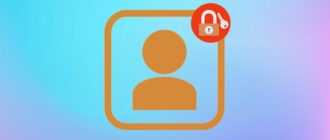

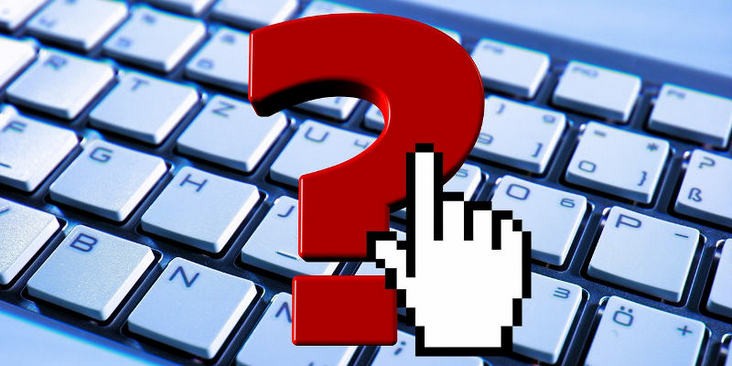
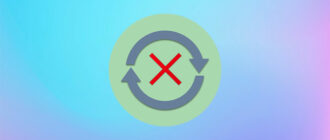

Познавательная статья, интересная фишка, нужно попробовать. Пишите еще про разные возможности Windows, очень интересно читать о полезных функциях. В Windows наверное очень много скрытых фишек, о которых и не догадаешься. С командной строкой конечно посложнее. Хорошо объяснили, в картинках все понятно.
Столкнулась с такой проблемой, установила себе игру на ноутбук, а пароль забыла записать и целый день потратила ломая голову как мне разобраться восстановить пароль. Пришла к выводу и хочу поделиться с вами дать полезный совет. В первую очередь зашла на ютуб, ввела сбросить пароль windows 10 на компьютере мне открылся целый огромный список различных видео которые в основном я все пересмотрела скажу вам больше я их не просто пересмотрела еще и попробовала. Но оказалось следующее если вы поставили пароль на компьютер и его забыли то вы его не восстановите если вы не какой-то там супер топовый хакер. Все эти методы не работают может они работали когда-то раньше но на данный момент они не работают разве, что у вас какой-то windows более старой сборки ну и тогда они могут у вас заработать так что тут в принципе, как повезет. Скорее всего, что восстановить не получится но после того как я просмотрела все эти видео я нашла в нескольких видео различные авторы не договаривали и мне пришлось додумывать самой поэтому смотрю самые интересные видео и делаю некоторые уточнения. Первый способ который мне показался самым простым и самым удобным переустановить игру заново.Обратилась к другу и посоветовал переустановить игру. Записала в блокнот пароль. Я не специалист.
Очень информативная и полезная статья для людей, у кого стоит windows 10.
Эта статья уменьшает время решения проблемы, так как без неё пришлось бы сносить windows, это не так удобно и занимает много рабочего времени. Плюс потом снова мучаться с установкой винды.
Спасибо большое автору за статью!
Источник: http://pc-windows.ru/populyarnye-stati/kak-razblokirovat-parametry-personalizatsii-na-ne-aktivirovannoj-windows-10.html
Группировка приложений в меню «Пуск».
Откройте меню Пуск, затем перетащите плитку в пустую область меню «Пуск», чтобы создать группу. Над плиткой выберите Имя группы, чтобы присвоить группе имя. Перетащите другие плитки, чтобы добавить их.
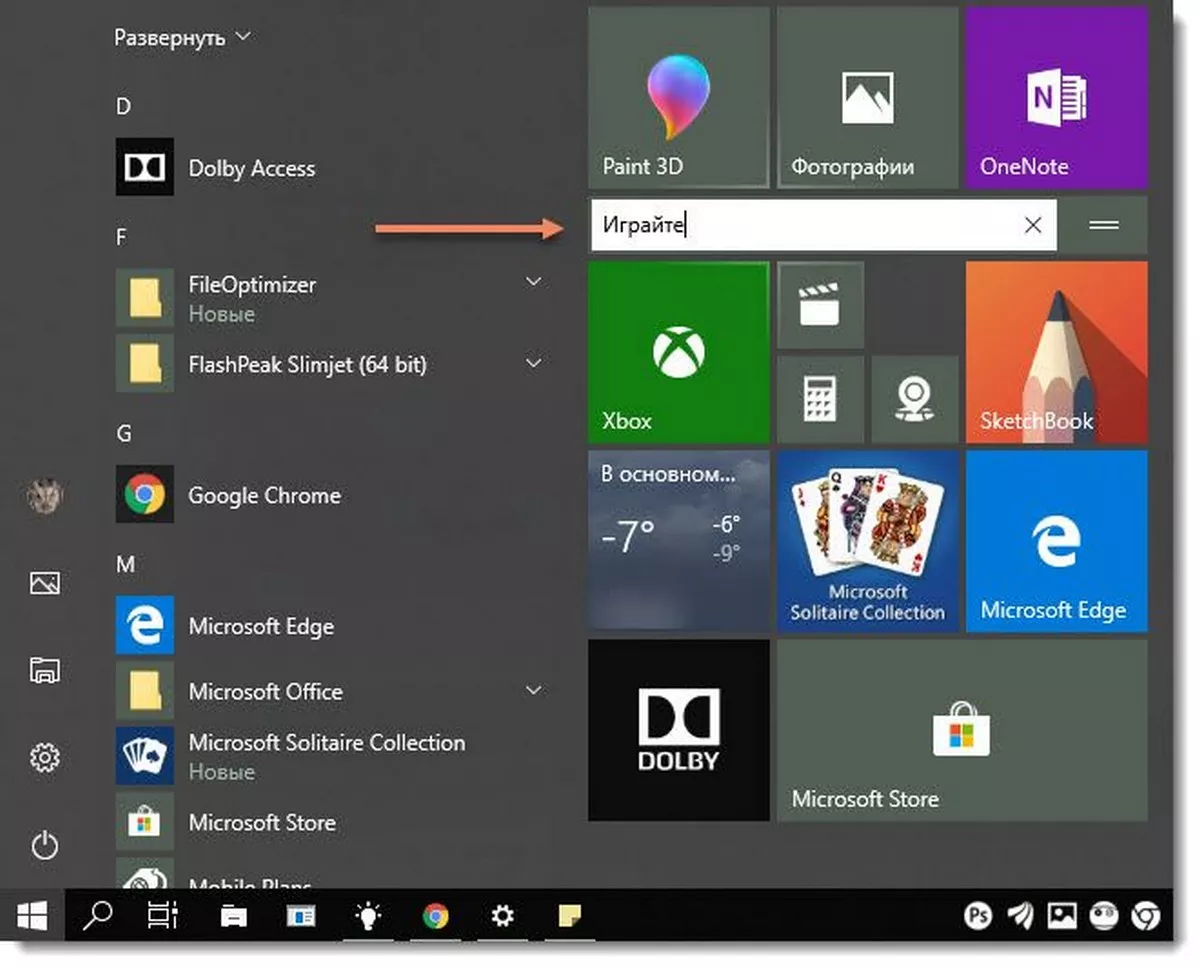
- Windows 10 — Резервная копия меню Пуск.
- Как переименовать элементы списка приложений в меню «Пуск» Windows 10.
Источник: http://g-ek.com/personalizacziya-windows-10
Бонус: отключение водяного знака
Вы можете отключить водяной знак, который отображается в правом нижнем углу рабочего стола на неактивированной Windows 10.
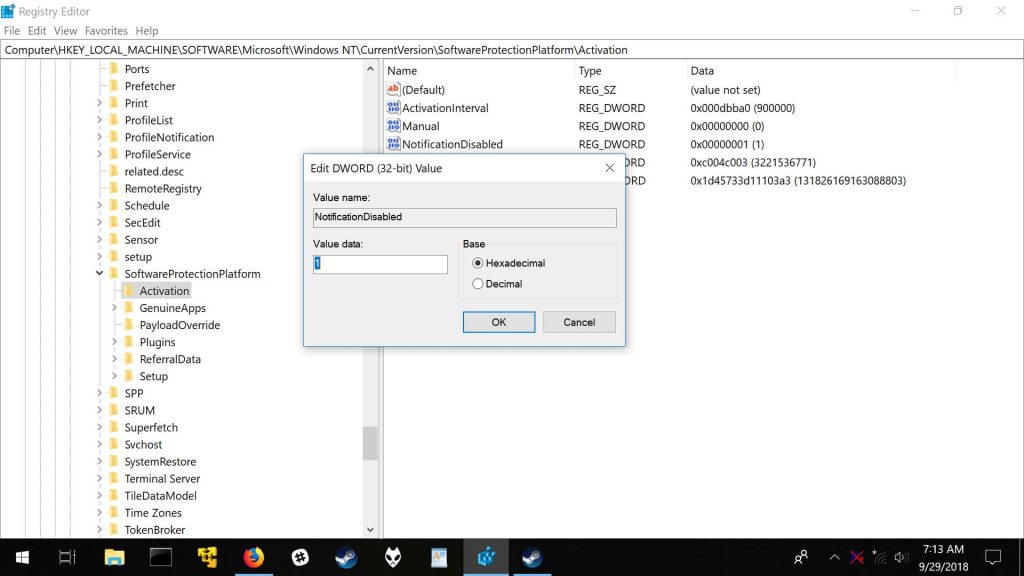
Источник
Источник: http://mikadotm.ru/kak-sdelat-personalizatsiyu-dlya-windows-10-bez-aktivatsii/




