Как открыть менеджер файлов на Android. В этой статье мы расскажем вам, как найти и открыть менеджер файлов на Android-устройстве. Откройте Панель приложений. Нажмите на значок в виде сетки маленьких квадратов или точек. Как правило, этот…
Об этой статье
Эту страницу просматривали 14 381 раз.
Источник: http://ru.wikihow.com/открыть-менеджер-файлов-на-Android
Создание файлов и папок
Для создания файла либо папки в файловом менеджере нажмите на панели инструментов кнопку Создать файл.
.png)
Введите название нового файла, при необходимости измените права доступа и нажмите на кнопку Создать.
.png)
После нажатия кнопки Создать файл появится в списке.
.png)
Для создания папки в файловом менеджере нажмите на панели инструментов кнопку Создать папку.
.png)
Введите название папки, при необходимости измените права доступа и нажмите на кнопку Создать.
.png)
После нажатия кнопки Создать папка появится в списке.
.png)
Источник: http://nic.ru/help/fajlovyj-menedzher_6764.html
Категории файлов и папки
Здесь содержатся следующие категории файлов: картинки, аудио, видео, документы, загрузки установочные файлы приложений (с расширением *.apk).

Дополнительно можно посмотреть, какие последние файлы просматривались на устройстве.
Если в смартфон вставлена карта памяти, она будет обозначена, показана занятая память и весь объем хранилища. Как с памятью устройства (см. скриншот выше). У меня в телефоне карта microsd не установлена.
При выборе памяти устройства вы попадаете в домашний раздел, где вместе с пользовательскими папками игр и программ находятся системные папки и файлы – их трогать крайне не рекомендую, если вы не опытный пользователь.

Как, правило папки пользователя устройства такие:
- имеющие название стороннего установленного приложения, например “Сбербанк”;
- содержащие название установленного вами приложения и начинающееся с “com”. Например, com.brother.sdk. Это папка приложения “принтер brother”.
- “Documents” – папка с вашими скачанными документами;
- “DCIM” – папка с графическими файлами: картинки, анимашки gif, скриншоты, картинки игр, фото с камеры;
- “data” – данные приложений, которые вы установили;
- “Download” – здесь хранятся все ваши загрузки;
- “games” – установленные игры, сохранения;
- “Movies” – фильмы и видеоролики;
- “Music” – аудиофайлы;
- “Pictures” – сохраненные картинки из приложений, например Instagram.
- “Voice Recorder” – аудиозаписи с микрофона;
Источник: http://v-androide.com/settings/samsung/moi-fajly-fajlovyj-menedzher.html
Функции менеджера файлов
- Создание и удаление файла или каталога
- Редактирование файлов сайта
- Изменение параметров файла или каталога
- Копировать и переместить файлы
- Архивирование файлов и их распаковка из архивов
- Скачать и закачать файл на сервер
- Проверка файла на вирусы
- Поиск файлов сайта
Источник: http://handyhost.ru/help/hosting/menedzher-fajlov.html
Интерфейс файлового менеджера
Интерфейс файлового менеджера состоит из панелей инструментов и быстрых команд, расположенных в верхней и нижней части окна файлового менеджера и центрального рабочего пространства, состоящего из двух окон.
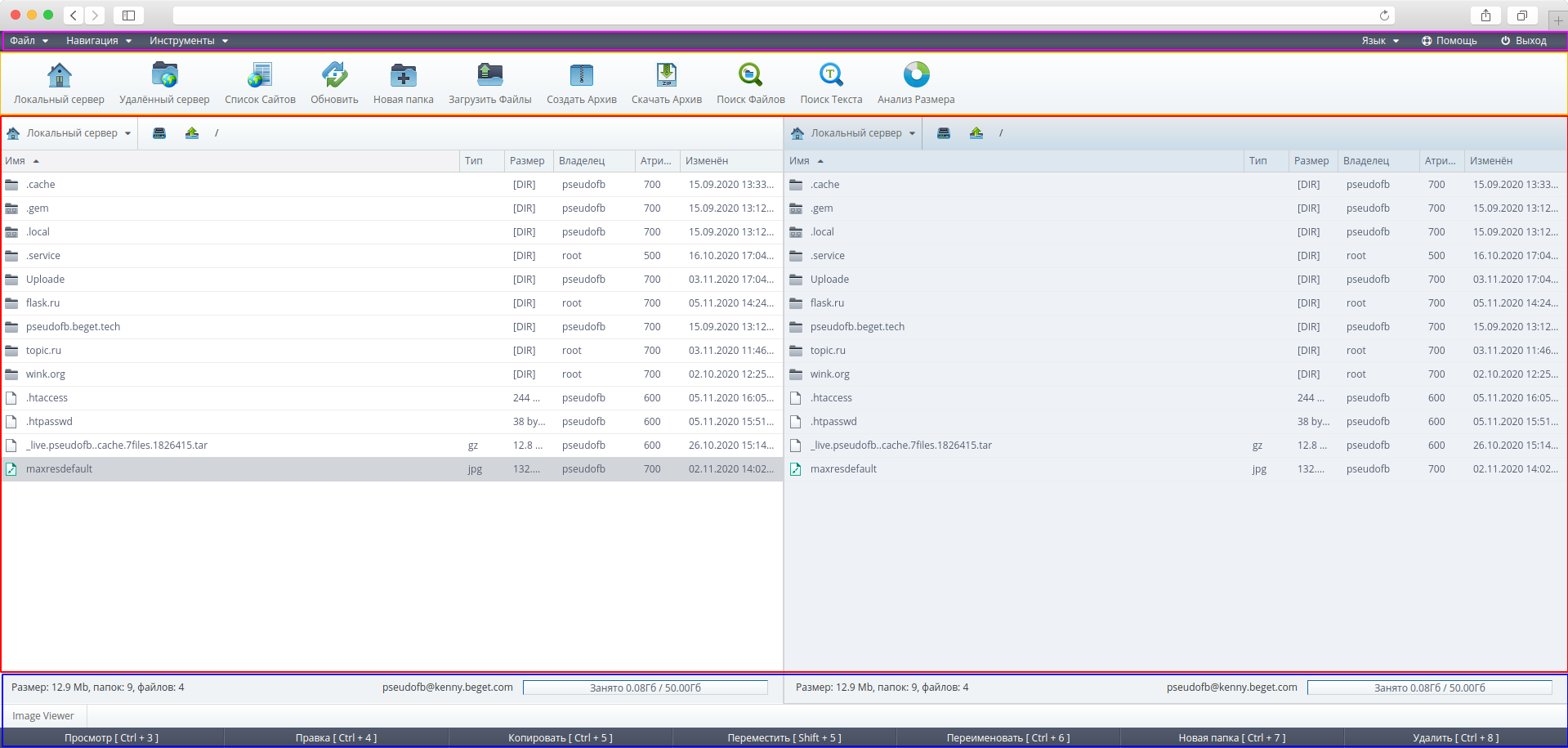
Верхние панели содержат вкладки для работы с файлами, навигацией и инструментами, а также быстрые команды в виде кнопок.

Основное рабочие пространство — это два окна для удобной работы с файлами. В каждой, из которых вы можете открыть файлы на сервере и удаленном FTP.
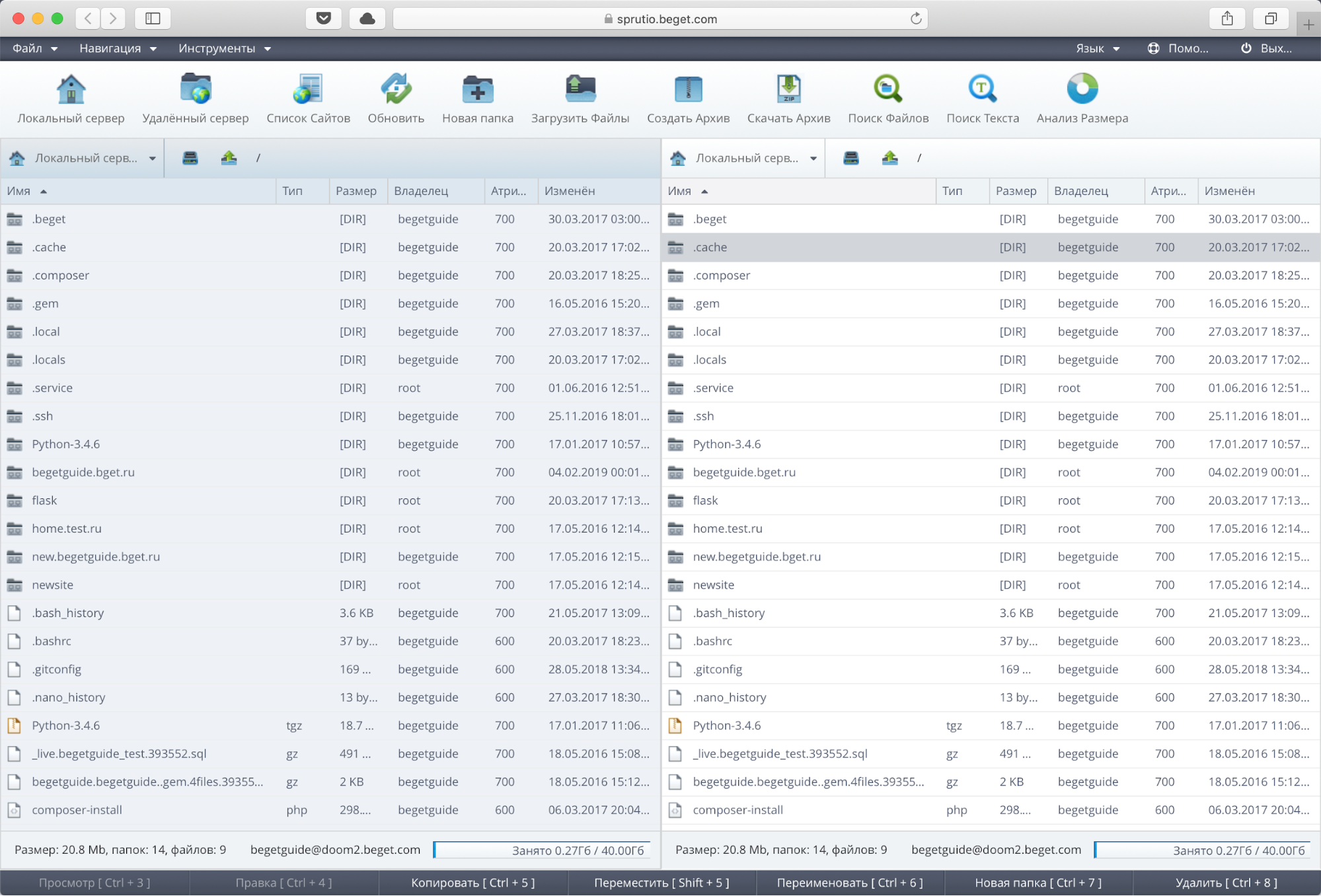
При табличном отображении файлов вы можете легко отсортировать файлы и директории по типу, размеру, дате создания и т.д., нажав на заголовок любого из столбцов.
Нижнии панели содержат индикаторы объема свободного пространства, вкладки с открытыми файлами и быстрые команды, с подписанными горячими клавишами.

Комбинации горячих клавиш файлового менеджера
Как и большинство десктопных FTP-клиентов наш Файловый менеджер содержит ряд горячих клавиш, которые ускоряет работу с самыми распространенными действиями.
Список горячих клавиш:
- Ctrl + 3 — просмотр;
- Ctrl + 4 — правка;
- Ctrl + 5 — копирование;
- Shift + 5 — перемещение;
- Ctrl + 6 — переименование;
- Ctrl + 7 — создание новой папки;
- Ctrl + 8 или Del — удаление.
Файловый менеджер поддерживает мультиоконность и обладает вкладочным интерфейсом. Вы можете открыть сразу множество файлов в области окна файлового менеджера и работать с ними подобно тому, как вы делаете это в операционной системе. Это удобно, когда нужно скопировать код из одного файла в другой и т.д.
Окна открытых файлов можно свободно перемещать, сворачивать, разворачивать, изменять их размер как вам удобно в пределах окна файлового менеджера
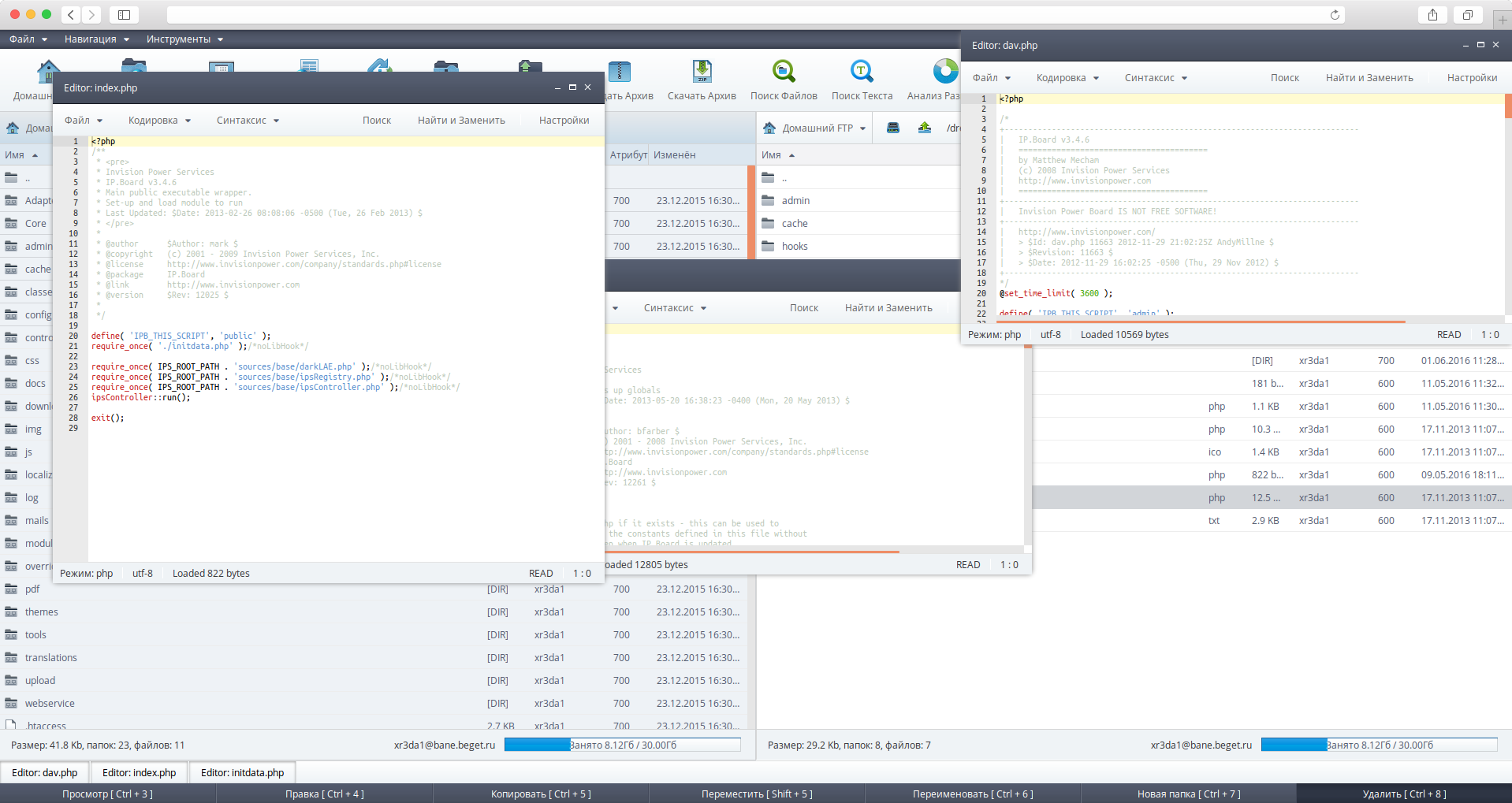
Открытые файлы отображаются внизу файлового менеджера на панели вкладок.
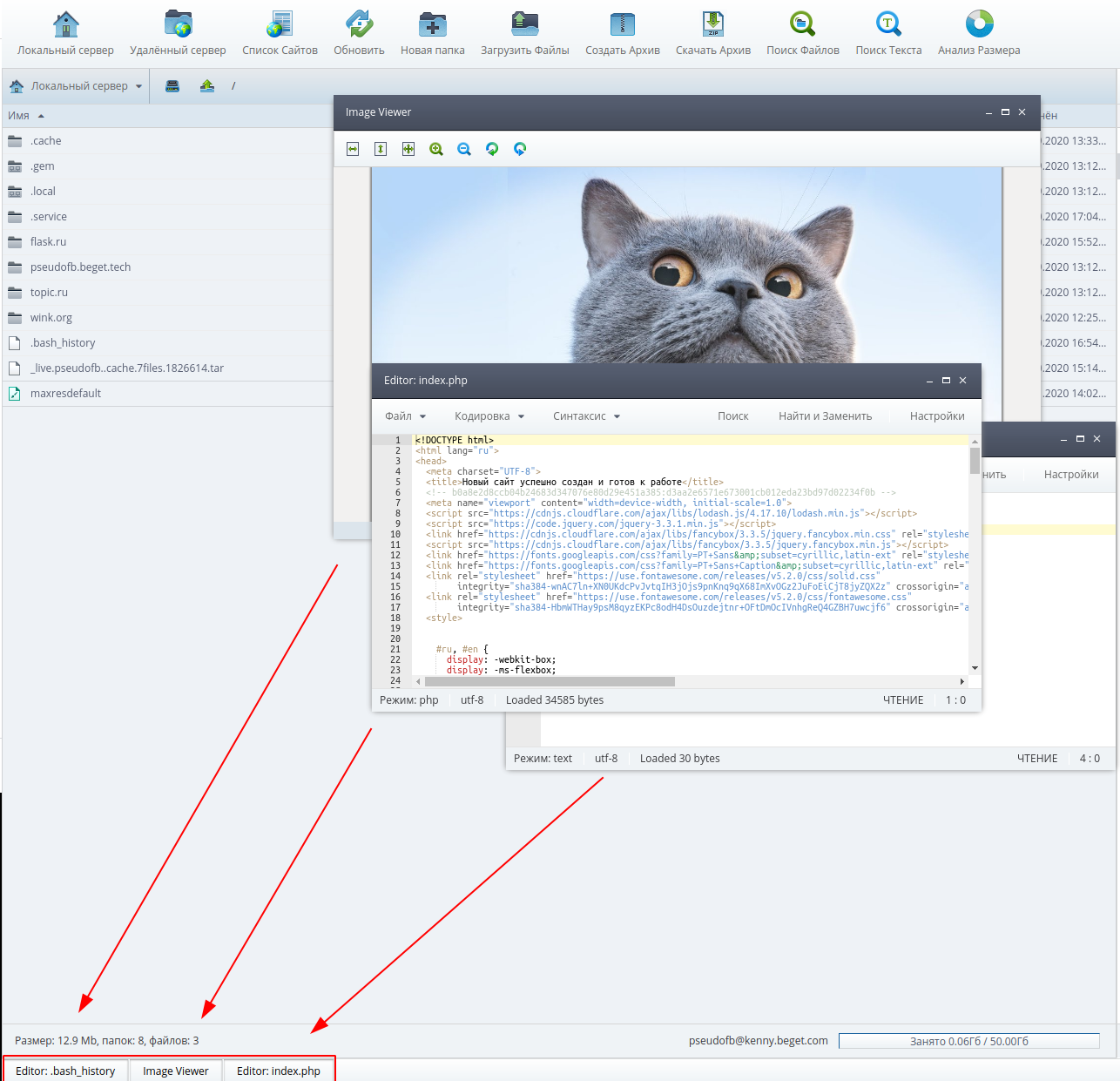
Источник: http://beget.com/ru/kb/manual/fajlovyj-menedzher
Как открыть файловый менеджер
- 1.
- 2.
Перейдите в раздел «Главное» — «Двухпанельный менеджер файлов»:
Готово, файловый менеджер откроется в новой вкладке.
Источник: http://reg.ru/support/hosting-i-servery/nachalo-raboty-i-dostupy/fajlovyj-menedzher-sprutio
Скачивание файлов с сервера
Чтобы скачать файлы с вашего аккаунта на свой компьютер:
- Выделите нужный элемент, кликнув на нем один раз. Можно выделить сразу несколько элементов, используя Ctrl или Shift.
- Выберите «Архиватор» — «Запаковать и скачать».
- Выберите желаемый формат архива и нажмите «Архивировать».
Отмеченные файлы и/или каталоги будут упакованы в архив и скачаны на ваш компьютер.
Источник: http://timeweb.com/ru/help/pages/viewpage.action?pageId=4358376
ES Проводник (ES File Manager)
ES Проводник (ES File Manager) — самый популярный файловый менеджер в мире, широко известный с самых первых версий мобильной операционной системы Андроид. Приложение является мощным и функциональным средством для работы с файлами на смартфоне или на планшете.
Программа имеет дополнительные инструменты, необходимые для выполнения различных задач. Из приложения можно войти в облачное хранилище, без установки программы-клиента на устройстве, запустить воспроизведение видео или аудио файла, отредактировать текстовый файл, отправить файл по сети, например, на компьютер, и т. д.
После запуска, открывается главное окно, в котором показана информация о занятом месте на устройстве. Проверить актуальность данных можно с помощью кнопки «Анализатор места». Здесь выведены основные, самые используемые функции приложения, для быстрого доступа к соответствующим параметрам: «Музыка», «Видео», APPs», «Изображения», «Очистка», «Корзина», «Журнал», «Облако».
В бесплатной версии ES Проводник присутствует реклама.
Основные возможности ES File Manager:
- Администрирование приложений.
- Менеджер автозапуска, очистка кэша.
- Удаленный менеджер файлов для управления устройством с компьютера.
- Пакетное переименование файлов.
- Поддержка Root (при наличии root доступа).
- Передача файлов по FTP, WebDav, по локальной сети.
- Просмотр файлов по Bluetooth.
- Поддержка облачных хранилищ: Box, Dropbox, Google Drive, OneDrive, Amazon S3, SugarSync, Baidu, MediaFire, Яндекс.Диск.
- Остановка работы приложений.
- Удаление приложений.
- Полная поддержка ZIP архивов (создание, распаковка, восстановление), распаковка RAR архивов.
- Редактирование текстовых файлов.
- Показ миниатюр файлов.
- Изменение внешнего вида программы.
- Анализатор CD карты.
- Умная зарядка.
- Передача файлов и папок на другое мобильное устройство, с установленным ES File Manager (функция «Sender» — «Отправитель»).
- Мультимедиа плеер для воспроизведения музыки и видео.
- Просмотрщик изображений.
- Встроенный интернет браузер.
Для выполнения некоторых функций, потребуется установка дополнительных модулей («Диспетчер задач» и т. д.).

Имеется платная версия ES File Explorer/Manager Pro без рекламы с другим интерфейсом.
ES File Manager — хороший выбор для пользователей, желающих получить максимальные возможности от программы данного типа.
Источник: http://pomogaemkompu.temaretik.com/1771747226981501574/luchshie-fajlovye-menedzhery-dlya-android/
Загрузка файлов
Файловый менеджер позволяет загружать на хостинг файлы размером не более 1 ГБ.Для загрузки большого количества файлов, а также файлов большего объёма рекомендуем воспользоваться FTP.
Для загрузки файла нажмите на кнопку Выбрать:
.png)
В новом окне нажмите Добавить, выберите файл на вашем компьютере и нажмите Загрузить.
.png)
Источник: http://nic.ru/help/fajlovyj-menedzher_6764.html
Копирование, удаление, перемещение файлов и папок
Для выполнения операции над несколькими файлами или папками (копирование, удаление, перемещение) отметьте выбранные файлы.
.png)
Затем сверху в панели управления выберите необходимую операцию:
- для удаления выберите Удалить
.png)
- для копирования выберите Копировать, для перемещения — Вырезать:
.png)
- перейдите в папку, куда нужно переместить файлы, нажмите Выбор действия и выберите Вставить. Файлы будут перемещены.
.png)
Источник: http://nic.ru/help/fajlovyj-menedzher_6764.html
Переименование файла
Для переименования файла либо папки необходимо отметить галочку слева имени файла, а затем нажать на значок Переименовать. В открывшемся окне введите новое имя и нажмите Сохранить.
.png)
Источник: http://nic.ru/help/fajlovyj-menedzher_6764.html
Работа с архивами
Файловый менеджер позволяет создавать и распаковывать архивы. Обратите внимание, что для этих операций необходимо наличие на услуге хостинга достаточного объема свободного дискового пространства, чтобы создаваемый архив либо распакованные данные могли уместиться на хостинге. В случае недостатка свободного пространства вы можете увеличить дисковое пространство под файлы в разделе Ресурсы → Управление квотами панели управления хостингом.
Для создания архива отметьте файлы и папки, которые нужно заархивировать, далее нажмите Архиватор и выберите пункт Добавить в архив. Архив будет создан в текущей папке.
.png)
Для распаковки архива отметьте его галочкой, далее нажмите Архиватор и выберите пункт Распаковать архив. Архив будет распакован в текущей папке.
.png)
Источник: http://nic.ru/help/fajlovyj-menedzher_6764.html
Редактирование файлов
Файловый менеджер панели управления имеет встроенный редактор текстовых файлов. Для редактирования файла нажмите на его название. Редактор откроется в том же окне. Для сохранения изменений нажмите на кнопку Сохранить внизу страницы.
Источник: http://nic.ru/help/fajlovyj-menedzher_6764.html
Изменение прав доступа
В столбце Доступ вы можете изменить атрибуты доступа к файлу либо папке. Новые папки создаются с правами 755 (rwxr—xr—x), новые файлы — с правами 644 (rw-r—r—). Для изменения прав доступа нажмите в столбце Доступ на значение атрибутов файла или папки:
.png)
В новом окне измените атрибуты доступа. Обозначения:
- «r» — права на чтение;
- «w» — права на запись;
- «х» — права на выполнение файла, просмотр папки;
- «—» — отсутствие прав.
.png)
Источник: http://nic.ru/help/fajlovyj-menedzher_6764.html
Подсчет занимаемого дискового пространства
Проверить дисковое пространство, занятое отдельными папками или файлами, нажав ссылку Показать в столбце Размер:
.png)
Источник: http://nic.ru/help/fajlovyj-menedzher_6764.html
Поиск по файлам и папкам
Если потерялись файл или папка, воспользуйтесь поиском в файловом менеджере. В расширенном поиске можно искать только файлы или только папки/искать по размеру. Чтобы воспользоваться им, нажмите Поиск Файлов в верхней панели. В открывшемся окне введите параметры и нажмите Поиск:
Источник: http://reg.ru/support/hosting-i-servery/nachalo-raboty-i-dostupy/fajlovyj-menedzher-sprutio




