Сбросить пароль на Windows 8 можно несколькими способами, эффективность которых зависит от наличия возможности войти на рабочий стол операционной системы. Если компьютер не включается, потребуется создать инсталляционный накопитель и воспользоваться инструментами среды восстановления.
Применение
Программа пригодится тем людям, которые потеряли/забыли пароль авторизации и никак не могут его разыскать/вспомнить. Помимо этого, за счет приложения разрешается нейтрализовать проблему, связанную с заблокированными профилями. При помощи программного продукта будет восстановлен пароль, даже если пользователь является администратором девайса. Более того, человеку откроется доступ ко всей персональной информации, которая хранится хоть на ноутбуке, хоть на персональном компьютере.
Источник: http://softdroids.com/1912-lazesoft-recover-my-password.html
Pros
Skip the drama: When your own PC won’t accept your password, or you just can’t remember it, running your recovery disk may be the quickest and least frustrating way of getting back into Windows.
Product Key: Recover My Password also recovers the all-important Windows Product Key from non-booting PCs. Without a valid product key, your Windows copy might appear invalid.
Instructions: Instructions and screenshots explain how to create and use bootable recovery tools.
Источник: http://download.cnet.com/Lazesoft-Recover-My-Password-Home/3000-18501_4-10973339.html
Сбрасываем пароль Windows 10 с помощью ключа-носителя
Этот вариант подойдет для тех, кто еще не успел забыть пароль, но решил предусмотреть вариант сброса. Необходимо создать специальную флешку-носитель для сброса пароля. Понадобится любая USB-флешка с минимальным объемом памяти. Перед установкой необходимо ее отформатировать.
Вставляем флешку в ПК и выполняем следующие операции:
- В меню «Пуск» находим пункт «Панель управления»;
- Открываем панель и находим пункт «Учетные записи», переходим в подкатегорию «Создание дискеты сброса» (подходит под любые носители памяти);
- Далее необходимо следовать инструкциям «Мастера паролей»
По итогу у вас на флешке появится специальный файл, который можно использовать для ПК. Ключ можно перенести на любой другой подходящий носитель памяти. Теперь главное не забыть, куда вы положили флешку с необходимым для сброса файлом.
Источник: http://zen.yandex.ru/media/smartadm/kak-sbrosit-parol-v-windows-10-5fcfbaf7960e7c32f155b2ea
Создание загрузочного диска / флешки с программой Reset Windows Password и её запуск
Программу вы можете скачать по ссылке:
Скачать Reset Windows Password
После того как программа скачается необходимо записать её на диск или флешку. Инструкция по записи программы в виде файла ISO на CD/DVD диск находится вот здесь, а по записи программы в ISO на флешку — вот здесь.
Поскольку современные ноутбуки можно частенько встретить без дисковода для чтения дисков, то, думаю, большинству подойдёт способ записи программы на флешку, тем более она есть, пожалуй, у каждого владельца компьютера.
После того как вы запишите программу на диск или флешку, её необходимо запустить. Для этого следует перезагрузить компьютер и настроить ваш BIOS, чтобы компьютер грузился не как обычно с жёсткого диска, а с записанной флешки или CD/DVD диска.
В отдельной статье я давал инструкцию по настройке BIOS на загрузку компьютера с диска или флешки, прочтите её если испытываете трудности с загрузкой программы:
Что такое BIOS и как в нём настроить порядок загрузки компьютера?
У каждого компьютера может быть своя особенность настройки загрузки с определённого устройства, поэтому чётких рекомендаций дать не получится… Но статья по ссылке выше должна помочь большинству.
Когда программа начнёт запускаться, вы увидите окно, похожее на загрузку обычной Windows 7:

Источник: http://serfery.ru/kompyuternaya-gramotnost/prostoj-sposob-sbrosa-parolya-uchyotnoj-zapisi-dlya-lyuboj-versii-windows/
Официальный способ сделать USB флешку для сброса пароля
Первый способ создания USB накопителя, который можно использовать, если вы забыли пароль для входа в Windows, предоставляется встроенными средствами операционной системы, но имеет существенные ограничения, которые делают его достаточно редко используемым.
Прежде всего, он подойдет лишь в том случае, если прямо сейчас вы можете зайти в Windows, а флешку создаете на будущее, если вдруг понадобится сбросить забытый пароль (если это не про вас — можно сразу переходить к следующему варианту). Второе ограничение — подойдет он только для сброса пароля локального аккаунта (т.е. если в Windows 8 или Windows 10 вы используете аккаунт Microsoft, данный метод не сработает).
Сам порядок создания флешки выглядит следующим образом (работает одинаково в Windows 7, 8, 10):
- Зайдите в Панель управления Windows (вверху справа выберите «Значки», а не категории), выберите пункт «Учетные записи пользователей».

- Нажмите по пункту «Создание дискеты сброса пароля» в списке слева. Если у вас не локальный аккаунт, то такого пункта не будет.
- Следуйте инструкциям мастера забытых паролей (очень простым, буквально три шага).

В результате на ваш USB накопитель будет записан файл userkey.psw, содержащий информацию, необходимую для сброса (и этот файл, при желании, можно перенести на любую другую флешку, все будет работать).
Чтобы использовать флешку, подключите ее к компьютеру и при входе в систему введите неправильный пароль. Если это локальная учетная запись Windows, то вы увидите, что ниже поля ввода появится пункт для сброса. Нажмите по нему и следуйте указаниям мастера.
Источник: http://remontka.pro/windows-password-reset-usb-drive/
Системные требования
Оперативная память: 512 Mb
CD-ROM (DVD) или USB устройство
BIOS должен поддерживать загрузку с CD/DVD или USB носителя
Операционные системы:
Windows NT, Windows 2000, Windows XP, Windows Server 2003, Windows Vista, Windows Server 2008, Windows 7, Windows 8, Windows Server 2012, Windows 10 Technical Preview.
Файловые системы:
FAT12, FAT16, FAT32, NTFS, NTFS5.
Источник: http://torrentbay.co/load/programms/prochee/passcape_software_reset_windows_password_5_1_3_559_2015_pc_russkij/45-1-0-68716
Что делать, если пароль забыт?
Но если вы все-таки забыли данные для входа в профиль, то стоит приготовиться к небольшому обучению. Сброс пароля – процедура, позволяющая обойти защиту на компьютере и иметь возможность им пользоваться. Конечно, можно рассматривать и нецелевое применение подобного метода, но что поделать, совсем исключать такой возможности точно нельзя. Новая операционная система Windows 8 хороша тем, что имеет уникальную систему восстановления и хранения пароля, которая позволяет несколькими способами сбросить пароль. Сброс пароля можно осуществить путем манипулирования своими профилями в Windows, а второй предполагает использование лицензионного установочного диска или флешки.

Источник: http://pomogaemkompu.temaretik.com/686729805183322879/sbros-parolya-windows-8-kak-sbrosit-zabytyj-parol-v-windows-8/
Lazesoft Data Recovery
Данный модуль позволяет восстановить данные или потерянные разделы на жестком диске или любом другом носителе. Для запуска утилиты не требуется создавать загрузочный носитель.
Lazesoft Data Recovery имеет 4 режима работы:
- Fast Scan. Быстрое сканирование накопителя. В данном режиме можно быстро найти и восстановить недавно удаленные файлы.
- Undelete. В этом режиме утилита позволяет восстанавливать файлы, удаленные безвозвратно (при использовании «Shift+Delete»).
- Восстановление данных с отформатированных дисков/разделов.
- Deep Scan. Глубокое сканирование и с последующим восстановлением файлов и разделов (в т.ч. поврежденных).
Утилита восстановления данных имеет множество настроек, включая возможность фильтрования найденных файлов по типу, дате, расширению и т.д.
Источник: http://softsalad.ru/software/sistema/administrirovanie/lazesoft-recover
Как работать с программой
Работа с Lazesoft Recover My Password выполняется идентично тому, как и с аналогичным программным обеспечением. Поскольку окно авторизации закрывает доступ к системе и его невозможно обойти какими угодно классическими способами, пользователю необходимо организовать загрузочный носитель. При этом мастер восстановления работает как с файловыми системами – NTFS, FAT, FAT32, так и со всяческими дисками – SATA, SCI и т.д. От разновидности заблокированного аппарата зависит выбор носителя, на который будет помещен образ приложения с расширением .iso. Накопителем может стать или флешка, или диск.
Потом нужно зайти в BIOS и в соответствующем разделе статус первоочередной загрузки присвоить Lazesoft Recover My Password. Как только утилита включится, следует кликнуть на «Reset Windows Password». Теперь у юзера есть возможность создать новый пароль. Примечательно, что мастер может осуществить извлечение пользовательской информации и ключа продукта. Когда старый пароль будет аннулирован, компьютер самостоятельно перезапустится, после чего человек получит к нему полноценный доступ.
Источник: http://softdroids.com/1912-lazesoft-recover-my-password.html
comment
Reviews
There are no reviews yet. Be the first one to
write a review
.
1,480 Views
ITEM TILE download
RAR download
TEXT Uplevel BACK
231.0B
_ReadMe.txt download
73.0B
www.TechTools.ME — www.ThumperDC.COM.txt download
TORRENT download
download 6 Original
SHOW ALL
Uploaded by ztoftkgr on December 19, 2017
Источник: http://archive.org/details/LazesoftRecoverMyPassword4.2.3.1UnlimitedEditionSerials2_20171219
Специфика
- Потребность в создании загрузочного носителя;
- Неимение русского варианта клиента;
- Отмена пароля для пользователя с правами администратора;
- Функционирование на последних редакциях Windows;
- Снятие блокировки с аккаунтов;
- Необходимость настройки некоторых опций в BIOS;
- Легкий интерфейс, исполненный в формате пошагового мастера;
- Условно-бесплатное использование.
Источник: http://softdroids.com/1912-lazesoft-recover-my-password.html
5. Проверка
Как только загрузится Windows, он спросит какого пользователя выбрать. Windows не будет спрашивать с вас пароль.
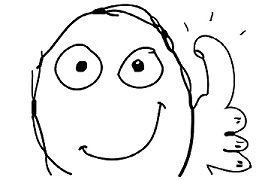
Если все хорошо, не забудьте установить новый пароль для вашего пользователя.
P.S. в пароле используйте заглавные буквы, цифры, а еще лучше и спецсимволы- *-+-=/?…
P.P.S. в качестве пароля можно использовать словосочетания(редко используемые), написанные на английской раскладке. Например, «СвятаяБагира1002» -> «Cdznfz<fubhf1002». Не используйте одни цифры, дни рождения, ФИО и прочее, связанное с вашей личностью. Хорошая защищенность сбережет вас в будущем от взломов и хаков.
Источник: http://pro-club.org/blog/103




