Одним из удобных, простых и верных вариантов форматирования flash-накопителя является использование командной строки. Она предоставляет гибкие возможности проведения этой
Использование команды FORMAT в командной строке
Format — команда для форматирования накопителей в командной строке, существующая ещё со времён DOS, но исправно работающая и в Windows 10. С помощью неё вы можете отформатировать флешку или жесткий диск, а точнее — раздел на них.
Для флешки обычно это не имеет значения, при условии, что она определяется в системе и видна её буква (так как они как правило содержат лишь один раздел), для жесткого диска может иметь: с помощью этой команды вы можете отформатировать только разделы по отдельности. К примеру, если диск разделен на разделы C, D и E, с помощью format вы можете отформатировать сначала D, затем — E, но не объединить их.
Порядок действий будет следующими:
- Запустите командную строку от имени администратора (см. Как запустить командную строку от имени администратора) и введите команду (пример приведен для форматирования флешки или раздела жесткого диска с буквой D).
- format d: /fs:fat32 /q (В указанной команде после fs: вы можете указать NTFS, чтобы форматировать не в FAT32, а в NTFS. Также, если не указать параметр /q то будет выполнено не быстрое, а полное форматирование, см. Быстрое или полное форматирование флешки и диска).

- Если вы увидите сообщение «Вставьте новый диск в дисковод D» (или с другой буквой), просто нажмите Enter.
- Также вам будет предложено ввести метку тома (имя, под которым будет отображаться диск в проводнике), введите на свое усмотрение.
- По завершении процесса вы получите сообщение о том, что форматирование окончено и командную строку можно будет закрыть.
Процедура простая, но несколько ограничена: иногда требуется не просто отформатировать диск, но и удалить все разделы на нем (т.е. объединить их в один). Здесь format не подойдет.
Источник: http://remontka.pro/format-disk-cmd/
Что такое командная строка?
С помощью данного стандартного приложения можно задавать различные необходимые операции, включая также функции MS-DOS. Все дело в том, что когда-то на всех ОС не было удобного графического интерфейса, а все команды, задаваемые компьютеру, воспроизводились с помощью командной строки. Потому Windows обрела колоссальный успех, когда представила миру собственную операционную систему, где был реализован привычный современным пользователям оконный интерфейс.
Но использование командной строки до сих пор остается актуальным, так как многие настройки и функции все равно остались недоступны в оконном режиме работы.
Источник: http://repairflash.ru/formatirovanie-fleshki-cherez-komandnuyu-stroku.html
Командная строка как инструмент для форматирования флешки

Одним из способов отформатировать флешку является использование командной строки. Обычно к нему прибегают в случае, когда стандартными средствами это сделать невозможно, например, из-за возникающей ошибки. Как происходит форматирование посредством командной строки, мы рассмотрим далее.
Источник: http://chigap.ru/populyarnye-stati/kak-formatirovat-fleshku-v-komandnoj-stroke.html
Как отформатировать флешку
Перед тем, как приступить к практической части, убедитесь, что на флешке нет важной информации. Если есть, скопируйте её на компьютер. Помните: процесс форматирования необратим — восстановить данные будет крайне проблематично.
Способ 1: через Компьютер
1. Подключите флешку в USB разъём.
2. Откройте папку «Этот компьютер». Кликните по иконке устройства правой кнопкой мышки, выберите пункт «Форматировать».

3. В меню программы укажите нужные параметры и нажмите кнопку «Начать»:
- Файловая система: FAT32 или NTFS.
- Галочка в пункте «Быстрое» для быстрого форматирования. Если нужно полное, снимите галочку.
- Метка тома.

Появится небольшое окошко с предупреждением. Для старта процесса щелкните по «ОК».

4. Когда процесс будет выполнен, появится сообщение об успешном завершении. Нажмите «ОК» и закройте окошко. Теперь устройством можно пользоваться.

Способ 2: через средство управления дисками
1. Кликните правой кнопкой мышки по значку компьютера и выберите «Управление».

2. Перейдите в раздел «Управление дисками» слева.

3. Щелкните правой кнопкой по назначенной букве для флешки (её можно посмотреть в папке «Этот компьютер») и выберите пункт «Форматировать».

4. В окошке укажите параметры:
- Метку тома
- Файловую систему.
- Быстрое или полное форматирование.

На запрос подтверждения нажмите «ОК».
Способ 3: через командную строку
Важно! Перед началом посмотрите назначенную для флешки букву в разделе «Этот компьютер». Если укажете не ту букву, данные удалятся с другого устройства (например, с Локального диска).

1. В меню Пуск напечатайте командная строка и откройте программу.

2. Введите такую команду: format E: /FS:FAT32 /Q /V:Test, где E – это буква флешки, FAT32 — файловая система, Q – значит быстрое форматирование (для полного пропустите эту команду), Test – метка тома.
Буква должна быть именно та, которая указана на вашей флешке в «Этом компьютере».

3. Нажмите клавишу Enter для старта. Спустя некоторое время, процесс завершится.

Способ 4: через низкоуровневое форматирование
Низкоуровневое форматирование помогает в некоторых ситуациях, когда встроенные средства Windows не дают нужного результата. Делается оно при помощи специальных программ.
Low Level Format Tool
1. Скачать программу можно с официального сайта: hddguru.com/software/HDD-LLF-Low-Level-Format-Tool
Программа доступна в двух редакциях: бесплатной и платной. Для наших задач подойдет бесплатная версия.
2. При первом запуске щелкните по «Continue for free».

3. В списке дисков выберите флешку и нажмите «Continue».

4. Перейдите на вкладку «LOW-LEVEL Format» и кликните по кнопке «Format this device».

5. Откроется запрос на подтверждение. Нажмите «Да» для старта операции.

Дождитесь окончания процесса. В зависимости от объёма носителя может потребоваться достаточное количество времени.
WinSetupFromUSB
Программа предназначена для создания загрузочных носителей, но в ней есть инструмент для выполнения низкоуровневого форматирования. Загрузить программу можно по ссылке: winsetupfromusb.com/downloads.
1. В главном окне нажмите кнопку «Bootice».

2. Перейдите на вкладку «Utilities», в разделе «Disk Sectors Filling» щелкните по «Select a device».

3. В переключателе «Physical disk» выберите флешку, нажмите «Start Filling».

4. Подтвердите начало операции кнопкой «ОК».

Так как программа затирает все данные нулями, флешку нужно будет дополнительно переформатировать одним из стандартных средств Windows (см. выше).
Источник: http://derudo.ru/format_usb.html
Как форматировать жесткий диск или флешку в командной строке
 В некоторых случаях вам может потребоваться форматировать флешку или жесткий диск с помощью командной строки. Например, это может пригодиться, когда средствами Windows не удается завершить форматирование, а также в некоторых других ситуациях.
В некоторых случаях вам может потребоваться форматировать флешку или жесткий диск с помощью командной строки. Например, это может пригодиться, когда средствами Windows не удается завершить форматирование, а также в некоторых других ситуациях.
В этой инструкции подробно о нескольких способах отформатировать USB флешку или жесткий диск с помощью командной строки в Windows 10, 8 и Windows 7, а также пояснения о том, когда какие способы подойдут в большей степени.
Примечание: при форматировании данные с диска удаляются. Если вам нужно форматировать диск C, сделать это в запущенной системе не получится (так как ОС находится именно на нём), но способы, тем не менее, существует, о чем в конце инструкции.
Источник: http://rusrokers.ru/formatiruem-fleshku-cherez-komandnuyu-stroku-windows-10/
Как отформатировать флешку с помощью командной строки в DiskPart — 1 способ
С помощью системного средства DiskPart можно форматировать флешку через командную строку Windows. Этот инструмент предназначен для работы с дисками компьютера.
Вам также может быть интересно:
Пройдите следующие шаги:
- Запустите командую строку от имени администратора.
- Введите команду «diskpart», а затем нажмите «Enter».
- Введите «list volume», нажмите на «Enter».
В окне интерпретатора командной строки отобразятся все диски (тома или разделы) вашего компьютера. Необходимо выбрать номер тома флешки. Ориентируйтесь по размеру диска. В данном случае, мне дополнительно подсказывает метка тома, которую я присвоил флешке при форматировании в предыдущем способе.

- Выполните команду (после ввода каждой команды нажимайте на клавишу «Enter») для выбора тома:
select volume X
«X» — номер тома, в данном случае: «5»
- После выбора тома, введите команду:
format fs=ntfs quick — для файловой системы NTFSformat fs=fat32 quick — для файловой системы FAT32

- Для выхода из DiskPart введите команду:
exit
Источник: http://vellisa.ru/format-flash-drive-command-line
Часто задаваемые вопросы
Что делать, если операционная система не загружается, и надо отформатировать носитель?
Можно использовать загрузочный диск Windows, указав его в качестве boot-устройства через BIOS. Подробней читайте здесь.
Флешка отформатирована в exFAT, можно ли через командную строку преобразовать ее в FAT32?
Да, используйте для этого команду format (способ описан выше). Также есть различные приложения для форматирования с графической оболочкой, см. все способы преобразования из exFAT в FAT32.
При форматировании через cmd очень долго приходится ждать.
Дело в том, что при использовании format K:/FS:FAT32 применяется обычное форматирование, оно занимает до 10 минут и больше. Можно воспользоваться DiskPart или для команды format применить ключ “quick”, тогда будет применяться быстрый метод с очисткой заголовков.
Пожалуйста, оцените статью:
 Влад – главный редактор сайта softdroid.net. Является автором нескольких сотен руководств и статей по настройке Android. Около 15 лет занимается ремонтом техники и решением технических проблем iOS и Android. Имел дело практически со всеми более-менее популярными марками мобильных смартфонов и планшетов Samsung, HTC, Xiaomi и др. Сейчас для тестирования Влад использует iPhone 12 и Samsung Galaxy S21 с последней версией прошивки. Информация об авторе
Влад – главный редактор сайта softdroid.net. Является автором нескольких сотен руководств и статей по настройке Android. Около 15 лет занимается ремонтом техники и решением технических проблем iOS и Android. Имел дело практически со всеми более-менее популярными марками мобильных смартфонов и планшетов Samsung, HTC, Xiaomi и др. Сейчас для тестирования Влад использует iPhone 12 и Samsung Galaxy S21 с последней версией прошивки. Информация об авторе
Не нашли ответ на свой вопрос? Возможно, вы найдете решение проблемы на нашем канале в Youtube! Здесь мы собрали небольшие, но эффективные инструкции. Смотрите и подписывайтесь на наш youtube-канал!
Смотреть на Youtube
Источник: http://softdroid.net/formatirovanie-fleshki-i-diska-cherez-komandnuyu-stroku
Что следует знать о данном способе форматирования устройств?

Несмотря на удобство и доступность данного способа форматирования внешних устройств, им следует пользоваться только в том случае, если стандартным способом отформатировать флешку в проводнике не удается.
Если при подключении флешки не отображаются данные файлового формата, либо из-за неизвестной причины была понижена память, то весьма эффективным методом восстановления вашего накопителя послужит данная утилита.
Diskpart позволяет также выполнять различные функции с такими видами внешних устройств-носителей как жесткие диски. Существует большое количество команд для повышения объема, отображения необходимых данных, изменении формата, проверки на ошибки и многое другое.
Источник: http://repairflash.ru/formatirovanie-fleshki-cherez-komandnuyu-stroku.html
Как форматировать флешку через HP-USB-Disk-Storage-Format-Tool
HP-USB-Disk-Storage-Format-Tool — это бесплатная утилита от компании HP. В задачи которой выходит одна функция в виде простого форматирования дисков. Утилита весит 96 кб.
Запускаете утилиту от имени администратора. Настройки тут простые:
- Device — показывает список ваших переносных устройств
- File System — Выбор файловой системы
- Volume Label — метка тома, пишите описание если нужно
- Quick Format — быстрое форматирование
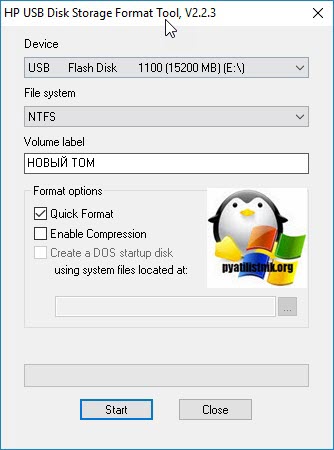
Напоминаю, что HP-USB-Disk-Storage-Format-Tool мы использовали при создании флешки с DOS. Естественно будет предупреждение, о потере данных, соглашаемся.
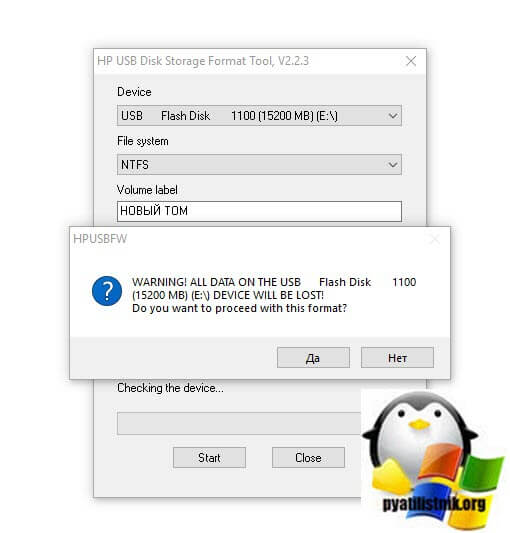
Если выскочит ошибка «Device media is write-protected», то как решается смотрите по ссылке.
Источник: http://pyatilistnik.org/how-to-format-a-usb-flash-drive/
Форматируем флешку утилитой SDFormatter
На случай, если способы форматирования через командную строку вам не подходят (например, кажутся неудобными), можем посоветовать графическую утилиту SDFormatter. Она содержит всего две опции форматирования, при этом позволяет настроить размер кластера. Скачать программу можно по ссылке. Функционал бесплатен.
Источник: http://orgtech.info/kak-otformatirovat-fleshku-cherez-komandnuyu-stroku/
Форматирование флешки и диска через командную строку
Иногда форматирование первыми двумя способами приводит к зависанию компьютера или отображению ошибки о невозможности завершения процесса. В этом случае следует прибегнуть к помощи командной строки. Она позволяет произвести форматирование двумя способами: с помощью утилиты Diskpart или посредством команды Format.
Содержание:
Источник: http://chigap.ru/populyarnye-stati/kak-formatirovat-fleshku-v-komandnoj-stroke.html
Форматирование флешки через командную строку
Мы рассмотрим два подхода:
- через команду «format»;
- через утилиту «diskpart».
Их отличие в том, что ко второму варианту обращаются в более сложных случаях, когда флешка ни в какую не хочет форматироваться.
Источник: http://msconfig.ru/kak-otformatirovat-fleshku-cherez-komandnuyu-stroku/




