Как пользоваться Яндекс.Браузером? Именно такой вопрос задают люди, кто недавно перешел к этому интернет-обозревателем после другого (Google Chrome, Mozilla Firefox, Opera и т. д.). И действительно, некоторые вещи могут показаться непривычными. Именно на них мы и остановимся.
Немного истории
Прообраз современного веба и, соответственно, первый браузер появились в 1991 году в ЦЕРН — европейской организации по ядерным исследованиям. Один из её сотрудников, Тим Бернерс-Ли, придумал провязать научные документы
гиперссылками
и решить таким образом проблему поиска информации в огромном архиве института. Первый браузер назывался WorldWideWeb и выглядел примерно вот так.
Браузер WorldWideWeb в 1993 году. Источник — страница Тима Бернерса-Ли на w3.org
Там же, в ЦЕРН, появилась и
первая веб-камера
. Учёные, у которых была одна кофе-машина на несколько этажей, поставили рядом с ней камеру, которая несколько раз в минуту отправляла фотографии на их компьютеры — всё для того, чтобы можно было, не отрываясь от работы, узнать, есть ли в машине кофе.
В начале 90-х появились не только веб и первые браузеры — тогда же начинали работать первые коммерческие интернет-провайдеры. До этого интернет финансировался правительством и доступ в него был только в больших университетских центрах и военных организациях. Теперь же в сеть мог выйти любой человек с домашнего компьютера.
Интернет стал публичным, а с появлением веба и сравнительно простых в освоении браузеров вроде Mosaic и Netscape Navigator — ещё и наглядным. Из инструмента научного сообщества он постепенно стал превращаться в средство массовой коммуникации, а затем, с ростом аудитории, и в глобальную торгово-развлекательную площадку.
Последняя версия браузера Mosaic, выпущена в 1997 году. Источник — Википедия.
Сегодня сотни миллионов людей ежедневно ищут в сети информацию и новости, слушают музыку и смотрят фильмы, играют, общаются, покупают. Чтобы всё это стало возможным, браузерам пришлось многому научиться. Простейший пример — отображение нескольких страниц в одном окне. Вкладки стали появляться в популярных браузерах только в первой половине 2000-х — теперь же навигацию в сети без них трудно представить.
Источник: http://yandex.ru/company/technologies/browser
Установка и первичная настройка

Установить Яндекс.Браузер можно одним из двух способов: скачать загрузчик последней версии или, собственно, полновесный установщик любой его версии. При установке предложит стать браузером по умолчанию. Если не согласны, снимите соответствующую галочку. Кстати, браузер прописывается в автозагрузке – если это не устраивает, уберите галочку в соответствующем разделе диспетчера задач.
Далее система предложит войти в аккаунт Яндекса для синхронизации настроек с облаком. Если у вас он установлен на других устройствах или был ранее в использовании, все данные подтянутся. Содержимое табов с быстрым доступом к сайтам на всех устройствах, подключённых к облаку, тоже синхронизируются. Также можно взять настройки (закладки, куки, автозаполнение полей, пароли и т. д.) из любого другого браузера – Хрома, Мозиллы, Оперы или чего-то ещё. Также вам предложат установить Яндекс.Диск. Соглашаться или нет – ваше дело. Конфигурации сборок табло хранятся за все периоды пользования браузером, можете выбрать подходящий из них.

Для авторизации в аккаунте можно использовать двухфакторную аутентификацию, что нелишне, поскольку облако хранит данные используемых в процессе работы с браузером банковских карт.
Рекомендуем сразу выбрать поисковую систему по умолчанию в общих настройках: Google, Яндекс, Duck Duck Go или любой другой, введя его адрес вручную. Также рекомендуем в настройках управления аккаунтом панели Яндекс.Паспорт снять галочку с «Помогать Алисе стать лучше». В противном случае движок будет отправлять данные об используемых командах для оптимизации голосового помощника. Это лишние ресурсы ПК, мелкие задержки.
Источник: http://uguide.ru/obzor-i-otzyvy-o-brauzere-yandex-brauzer
2. Интеграция с сервисами «Яндекса»

Если вы являетесь активным пользователем сервисов «Яндекса», то вполне логично выбрать браузер от этой же компании. Тем более что разработчики предусмотрели всё необходимое для того, чтобы вы чувствовали себя комфортно. В программе имеется целый ряд функций и дополнений, которые облегчают работу с поиском, облачным хранилищем, картами, музыкальным сервисом и другими проектами от «Яндекса».
Источник: http://lifehacker.ru/10-prichin-perejti-na-yandeks-brauzer/
3. Встроенный блокировщик рекламы
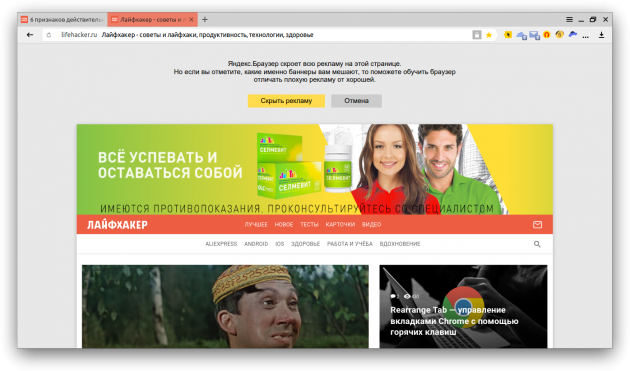
Без рекламы многие сайты просто не могут существовать, это очевидно. В то же время некоторые настолько злоупотребляют рекламными объявлениями, что пользователи просто вынуждены устанавливать резчики баннеров.
Создатели «Яндекс.Браузера» предлагают компромиссное решение этой проблемы. Имеющийся в нём адблокер по умолчанию отключён, но если реклама на каком-либо сайте слишком сильно вам досаждает, то вы можете активировать его. Таким образом, будут заблокированы объявления на конкретном сайте (или даже только отдельные баннеры), а не во всём интернете.
Источник: http://lifehacker.ru/10-prichin-perejti-na-yandeks-brauzer/
Переустановить или удалить
Если вам требуется переустановить или удалить «Яндекс. Браузер», то рекомендуется вначале запустить синхронизацию. Это позволит сохранить настройки браузера (пароли, закладки, приложения и др.) на сервере «Яндекса» и в дальнейшем использовать их после повторной установки.
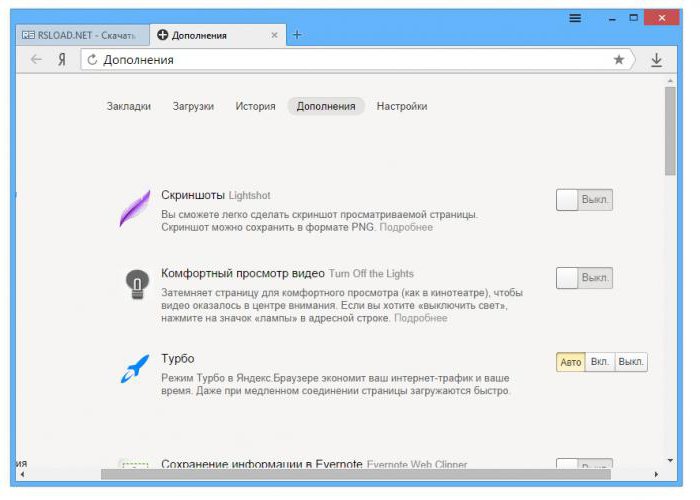
Перед тем, как отключить «Яндекс. Браузер», удалить его или переустановить, нужно закрыть все вкладки браузера. Затем, открыв в меню Windows раздел «Панели управления», заходим в раздел «Программы». Из этого раздела нужно открыть «Программы и компоненты», а далее необходимо нажать «Удалить». В открывшемся окне «Удаление или изменение программы» выберите программу «Яндекс».
Нажатием кнопки «Удалить» поверх списка, выбираем необходимое действие: «Переустановить» браузер (напоминаем, что все настройки удалятся) или «Удалить». Опция «Также удалить данные о работе в браузере» очистит данные и настройки веб-обозревателя.
Источник: http://syl.ru/article/364743/chto-takoe-brauzer-yandeks-i-kak-ego-ustanovit
Расширения Яндекс Браузера
Яндекс Браузер всегда можно настроит под свои нужды, установить полезные для работы дополнения и расширения, в первую очередь все ставят АдБлок и это аргументированно. Но не многие знают, что ЯБ содержит более 1500 расширений, которые установить можно бесплатно, начиная от блокировщика рекламы до переводчика или визуального изменения. Для меломанов существует расширение Яндекс музыка для браузера, а для тех, кто не представляет жизнь без соцсетей, рекомендуем поставить расширения для ВК. Ну а как же быть с ресурсами, которые не доступны или заблокированы, вы слышали про ВПН? бесплатное расширение VPN для Яндекс Браузера лучшее решение обойти блокировку. Скачать новый Яндекс Браузер 2018 бесплатно с встроенными расширениями и защитой, просто, кликните по ссылке в саомом низу после описания.
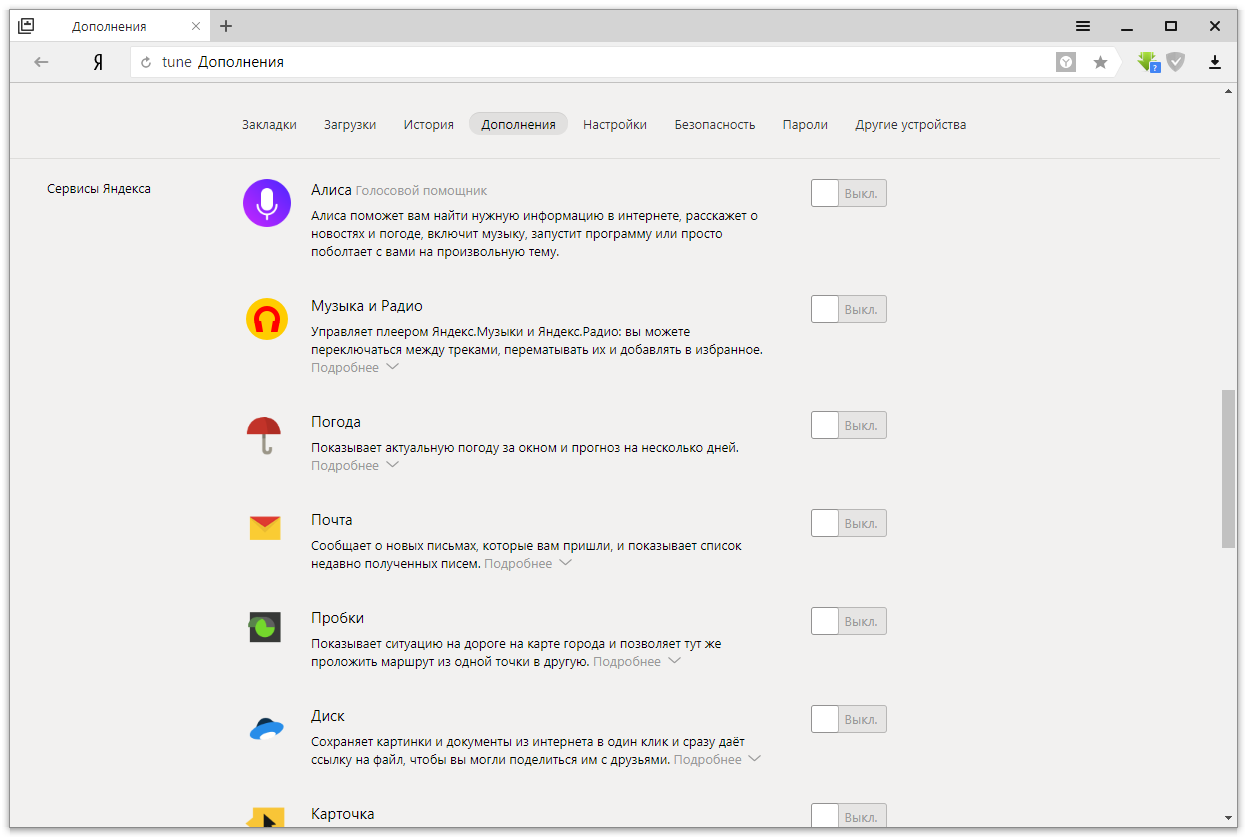
Источник: http://browser-yandex.com/
Производительность

Яндекс.Браузер построен на движке Blink – том же, что используют другие Хромиум-подобные браузеры. Ввиду регулярных обновлений, можно предположить, что его производительность будет соответствовать тому же Chrome. Хотя есть нюанс – оформление и количество встроенных возможностей у Яндекса гораздо более тяжеловесное, чем у минималистичного Хрома с базовыми опциями платформы.
Тем не менее, оптимизация хороша, и все эти дополнительные фишки никак не влияют на производительность. В теcте HTML5test.com браузер набрал 473 балла. Ровно столько же взяли и Хром с Оперой. Cent Browser взял 476 баллов, Mozilla Firefox – 466 баллов. То есть принципиальной разницы нет. Все браузеры обновлены до актуальных версий.
В Speedometer 2.0, тесте производительности JavaScript, имитирующим работу веб-приложений, браузеры показали чуть больший разброс по скорости. Яндекс получил 99.5, Chrome – 102.7, Cent – 95.83, Opera – 100.6, Mozilla оказался самым медлительным с результатом 94.43 балла. Таким образом, производительность Яндекс.Браузера, судя по двум типам тестов, равна таковой в Chrome и Opera.
Сравнение производительности браузеров:
HTML5test.com
Speedometer 2.0
Mozilla Firefox
466
94.43
По субъективным ощущениям Яндекс открывает тяжёлые сайты (Youtube.com, Theverge.com, Gsmarena.com, Facebook.com и т. д.) и материалы внутри них с той же скоростью, что и Хром. Местами даже чуть быстрее. Так же корректно и стабильно отображает контент. Единственный момент – Яндекс сильно нагружает процессор при воспроизведении 8К видео с Ютуба, местами наблюдаются рывки. На тех же роликах в Хроме всё плавно, загрузка процессора минимальная. Наверное, дело в способе рендеринга, используемом браузерами по умолчанию. Сравнение проводилось параллельно на ПК с Windows 10 актуальной версии 19041.450, Core i5-9600k, 16 Гб ОЗУ и GTX 1080 в одинаковых условиях.
В настройках производительности можно разрешить/запретить работать службам браузера в фоновом режиме, использовать аппаратное ускорение, выгружать неиспользуемые вкладки и обновлять браузер в фоновом режиме.
Итого, браузер от Яндекса является абсолютно адекватным в плане производительности. Обладая солидным набором фишек, он работает столь же быстро, что и практически голый из коробки Хром. Более того, режим Турбо и встроенный блокировщик рекламы делают этот браузер неплохим выбором для маломощных систем. Правда, придётся отключить анимированный фон, лишние панели и регулярно вычищать кэш для дополнительной оптимизации, более плавного серфинга.
Источник: http://uguide.ru/obzor-i-otzyvy-o-brauzere-yandex-brauzer
5. Режим «турбо»
В «Яндекс.Браузере» имеется практически такой же режим для медленных соединений, как в Opera. При его включении содержимое страниц, включая видео, сжимается на серверах «Яндекса» и только после этого передаётся в браузер. Это позволяет ускорить загрузку страниц и сэкономить ваш трафик.
Источник: http://lifehacker.ru/10-prichin-perejti-na-yandeks-brauzer/
Настройка главной страницы
Главная страница (табло) — это окно, где отображаются панели быстрого доступа к сайтам и лента «Дзен». По умолчанию ЯБ сам набирает список сайтов, которые будут отображаться на этом экране. Но вы можете его изменить:
- наведя курсор на плитку, вы увидите дополнительные функции: закрепление и удаление плитки;
- используя кнопку «Добавить», можно добавить ещё одну плитку с нужным вам сайтом. Картинка подберётся автоматически.

Добавляем и закрепляем вкладки при помощи соответствующих кнопок
По умолчанию задний фон меняется автоматически через определённый промежуток времени. Но вы можете выбрать свою картинку или фон из списка «Яндекса», нажав кнопку «Галерея фонов».

В галерее можно выбрать картинку для фона
Наличие или отсутствие ленты «Дзен» и иконки голосового помощника «Алисы» на главной странице экрана можно выбрать в настройках браузера.
Источник: http://itmaster.guru/nastrojka-interneta/brauzery/nastroyki-brauzera-yandeks.html
Что делает Яндекс.Браузер особенным
Самый очевидный ответ — это дизайн. С самого начала мы старались сделать так, чтобы интерфейс не был громоздким. Наш идеал браузера — это не просто окно, а «панорамное окно» в интернет: во весь экран и с минимум деталей. Какое-то время мы вообще пробовали сделать
прозрачный браузер
— этот проект назывался Кусто. Тестирование показало, что далеко не все пользователи готовы к таким переменам, зато некоторые нововведения, вроде анимированных фонов и умной поисковой строки, многим пришлись по душе. В той версии Яндекс.Браузера, над которой мы работаем сейчас, лучшие идеи, опробованные в Кусто, сочетаются с классическими интерфейсными решениями. Теперь наш браузер выглядит вот так.
Это Яндекс.Браузер для Windows. Версии для Mac OS и Linux пока выглядят иначе.
Дизайн — это не только внешний вид, но и практичность. В Яндекс.Браузере есть много незаметных на первый взгляд решений, которые делают его удобным. Например, чтобы увидеть Табло со ссылками на часто посещаемые сайты, необязательно открывать новую вкладку, достаточно нажать на адресную строку. Благодаря этому путь до нужной страницы сокращается на один шаг.
Той же цели — сэкономить время и клики — служит
Умная строка
нашего браузера. Используя данные Яндекса о популярных поисковых запросах, она может подсказать адрес нужного сайта, даже если вы на нём никогда не были, и предложить перейти на vk.com человеку, который забыл переключить раскладку и успел напечатать «млюс». На некоторые простые вопросы — вроде [курс доллара], [погода в самаре] или [формула объема шара] — Умная строка может ответить самостоятельно, так что пользователю даже не придётся переходить на новую страницу, чтобы получить информацию.
Другой пример продуманного дизайна тоже связан с адресной строкой. В
мобильной версии Яндекс.Браузера
она расположена внизу экрана, а не наверху, как у большинства браузеров, — просто потому что так до неё удобнее дотянуться большим пальцем. Экраны смарфтонов становятся всё больше, а наши пальцы пока не удлиняются, вот и приходится с этим считаться.
Ещё одна особенность нашего браузера состоит в том, что он сам ищет для вас интересную информацию. Открыв новую вкладку, вы увидите внизу блок, озаглавленный «Дзен: ваши персональные рекомендации». В нём собираются статьи и видео на темы, которыми вы обычно интересуетесь. Уникальность
Дзена
в том, что за составление ленты публикаций отвечает
машинный интеллект
: он собирает их не из тематических RSS-подборок, а со всего интернета — с помощью поисковых технологий Яндекса. Если Дзен заметит, что у вас появились новые интересы, он начнёт учитывать их при составлении ленты.
Чтобы пользоваться браузером было комфортно, он должен быть не только красивым и удобным, но и ещё и быстрым и безопасным. За последнее в Яндекс.Браузере отвечает
Протект
— комплекс технологий, которые берегут пароли, блокируют мошеннические сайты, позволяют без приключений подключаться к публичным сетям Wi-Fi и оплачивать услуги в интернете. Со скоростью помогает режим
Турбо
. Он автоматически включается при медленном соединении и ускоряет загрузку страниц. Это происходит за счёт уменьшения объёма данных: «тяжёлое» содержимое страницы — обычно это видео и картинки — сжимается на серверах Яндекса и только после этого передаётся пользователю. В результате экономится не только время, но и трафик.
бета-версию и участвовать в тестировании новых возможностей Браузера.
Источник: http://yandex.ru/company/technologies/browser
Новый Яндекс.Браузер: развиваем приложения с учётом ваших отзывов
С недавних пор пользователи Яндекс.Браузера могут создавать приложения из сайтов и работать с ними так же, как и с другими программами в системе. Это удобно: такие приложения можно запускать независимо…
С недавних пор пользователи Яндекс.Браузера могут создавать приложения из сайтов и работать с ними так же, как и с другими программами в системе. Это удобно: такие приложения можно запускать независимо…
10 часов назад
Источник: http://zen.yandex.ru/yandexbrowser
7. Кнопки в строке поиска

Небольшая, но очень удобная фишка. В самых свежих версиях программы появилась кнопка в строке адреса, позволяющая мгновенно перейти на главную страницу. Не нужно разбираться в дебрях навигации по сайту, один клик — и вы на месте. А при выделении адреса страницы появляются ещё две кнопки, с помощью которых можно скопировать его, отправить по электронной почте или поделиться в социальных сетях.
Источник: http://lifehacker.ru/10-prichin-perejti-na-yandeks-brauzer/
Как настроить плагин
Итак, нам нужно настроить плагин, например, предыдущий, чтобы он точно показывал погоду в нашем городе. Для этого, выбираем нужный ярлык плагина вверху справа (в меню), и кликнем по нему правой кнопкой мыши. У нас открывается окно, с информацией о погоде в Ростове. Это не мой город поэтому я нажимаю на ссылку «Настройки» внизу окна.

В новом окне, выбираем свой город из предложенных, и плагин теперь будет точно показывать ваш город. Если его в списке нет, выбираем ближайший.

Также, можно настроить плагин в списках дополнений. Для этого, под плагином нажмем «Подробнее» и дальше «Настройки».

Как удалить плагин
Над плагином, который решили удалить, переводим бегунок в позицию «Выкл». Рядом появляется ссылка «Удалить». Нажимаем на неё, плагин будет удалён.

Как обновить плагин
Для этого, в строку адреса введем browser://extensions/. У нас станут видны все наши плагины, и включенные, и отключенные. Переходим к правому углу в «Режим разработчика», и передвигаем бегунок в положение «Включить».

Затем, нажимаем на кнопочку «Обновление», которая находится рядом с этим бегунком. Если у любого из наших плагинов есть обновление, он будет обновлён. Чтобы прошло обновление, нужно какое-то время. После этого, желательно перезагрузить браузер.
Источник: http://info-kibersant.ru/yandeks-brauzer-skachat.html
8. Синхронизация с мобильными программами
Сейчас трудно найти человека, обладающего только одним цифровым устройством. Обычно у каждого имеется как минимум два-три: десктоп, ноутбук, смартфон, планшет. «Яндекс.Браузер» не только имеет версии для всех платформ, но и осуществляет синхронизацию между ними. При этом синхронизируются пароли, закладки, история, настройки стартовой страницы и расширения.
Источник: http://lifehacker.ru/10-prichin-perejti-na-yandeks-brauzer/
Загрузки
Пользователь может выбрать удобную для себя папку для загрузок (по умолчанию стоит системная папка Windovs – «Загрузки»):
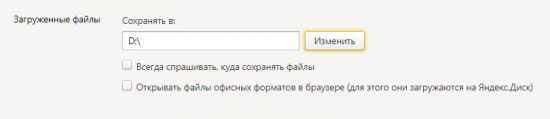
В этом же разделе можно включить или отключить опцию отображения документов в браузере. Во включенном состоянии браузер сможет отображать (в том числе и редактировать) документы практически всех популярных форматов: .docx, .xls, .pdf и другие:
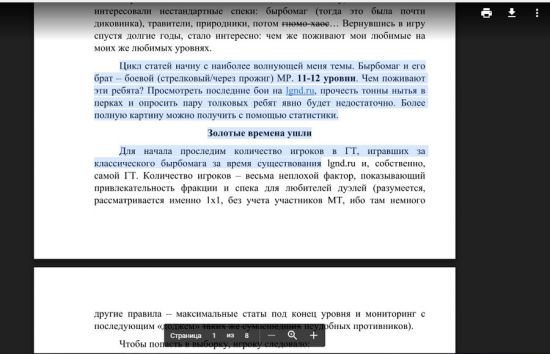
Источник: http://brauzerok.ru/yandeks/svoystva-obozrevatelya
Где найти настройки?
Чтобы открыть настройки, нажмите → Настройки .
Источник: http://kslift.ru/nastroyka-svoystva-brauzera-yandeks/
Свойства браузера Microsoft Edge
Помимо Internet Explorer, в комплекте с Windows 10 поставляется и браузер Microsoft Edge. Функционал и параметры обоих обозревателей очень схож. Если вы отдаете предпочтение фирменному Edge, рекомендуем ознакомиться с нашей отдельной статьей, в которой собраны советы и руководства по использованию и настройке нового браузера от Microsoft.
Таким образом, вы узнали о настройках стандартных для Windows браузеров, которые помогут сделать их использование более комфортным и удобным.
Отблагодарите автора, поделитесь статьей в социальных сетях.
С выходом новой ОС мир увидел и новый интернет-обозреватель, называемый Edge. Увы, но значительная часть кода программы, кроме самых устаревших его частей, была взята из исходников Internet Explorer. Большинство пользователей даже после перехода на Windows 10 не желают пользоваться навязываемым Microsoft программным обеспечением и ищут методы изменения браузера по умолчанию, чем сегодня и займемся. Также рассмотрим, как осуществляется его настройка.
Источник: http://igotgame.ru/programmy-i-igry/svojstva-obozrevatelya-v-windows-11.html
Как изменить вид контекстного меню?
Если в контекстном меню для вас слишком много команд:
После этого часть команд переместится в раздел Дополнительно .
Когда вы выделяете слова или фразы, над ними автоматически всплывает панель с командами Найти в Яндексе и Копировать . Если вам она мешает:
Источник: http://kslift.ru/nastroyka-svoystva-brauzera-yandeks/
Как закрепить браузер на начальном экране в меню Пуск?
Отменить закрепление можно с помощью пункта Открепить от начального экрана .
Источник: http://kslift.ru/nastroyka-svoystva-brauzera-yandeks/




