Если при установке или переустановке OS Windows 10 логические разделы диска были не названы или названы неудобно для пользователя, то их можно легко переименовать. Используют несколько встро
Как поменять букву диска в Windows 7?
Начнем со старой доброй «семерки».
- Зайдите в Пуск – Панель управления – Администрирование.
- Найдите ярлык «Управление компьютером» и запустите его.
- Откроется новое окошко – в левой колонке щелкните на пункт «Управление дисками».

Первый этап выполнен. Перед вами будет отображено рабочее окно, где осуществляется изменение буквы диска. Здесь отображаются все имеющиеся разделы (на скриншоте их 3), плюс подключенные флешки и внешние HDD-винчестеры (если они есть).

Выделите любой из них, кликните ПКМ и нажмите на строку «Изменить букву диска или путь».

Откроется небольшое окошко – щелкните на кнопку «Изменить».
А дальше вам останется выбрать любую доступную в списке букву (кроме тех, что уже заняты). После этого закройте окно, нажав «ОК».

Не рекомендуется менять название системного раздела C, поскольку на нем обычно находятся программы. И после переименования они могут перестать работать. То же касается разделов, где установлены игры.
Как видите, ничего сложного тут нет. Всего пару щелчков мыши, несколько минут – и готово. Идем дальше.
Читайте также: Как посмотреть системные характеристики компьютера?
Источник: http://it-doc.info/kak-izmenit-bukvu-diska-v-windows/
Как поменять букву диска в Windows

Прежде всего разберемся с тем, зачем менять букву. Чаще всего такая потребность возникает, если пользователю необходимо, чтобы программа обращалась к съемному носителю и работала при этом корректно. Вторая по популярности ситуация – восстановление порядка в носителях (чтобы не было пропущенных букв) и ликвидация ошибки, когда два диска имеют одно название. Приведем инструкцию, как изменить букву жесткого диска. Она работает со всеми версиями операционной системы.
- Откройте меню «Выполнить» при помощи одновременного нажатия клавиш Win+R.
- В появившейся строке введите: diskmgmt.msc. Подтвердите свои действия кнопкой «Ок». Эта команда позволит вам вызвать стандартную утилиту для работы с дисками.
- В открывшемся окне выберите «Изменить букву или путь к диску». Для этого правой кнопкой мыши нужно нажать на тот диск, который вы хотите поменять.
- Перед вами появится диалоговое окно, в котором нужно щелкнуть по выбранному диску снова, а затем нажать кнопку «Изменить» под полем выбора.
- Поставьте маркер в первой строке нового окна и из выпадающего списка выберите букву в диапазоне от A до Z, то есть задействован весь английский алфавит.
- Подтвердите свои действия.
Теперь вы знаете, как изменить букву. Не используйте эту инструкцию для изменения параметров дисков, на которые были установлены программы. Например, если вы смените букву для диска D, то придется переустанавливать все приложения, которые обращаются к нему, так как в их памяти будут стоять координаты D. Изменить букву системного диска Windows можно, но это приведет к сбою работы всей операционной системы, поэтому не стоит это делать, особенно сторонними утилитами.
В тоже время, если вы использовали для хранения части данных приложения флешку, отображающуюся в системе как F, а потом сменившую букву на E, вам придется вручную ввести новые данные. В некоторых случаях при изменении координат диска достаточно перезагрузки системы, чтобы программы начали работать корректно.
Как изменить имя диска Windows

Теперь разберемся, как переименовать диск. Для этого вам не придется даже заходить в специальные утилиты. Все делается через простой проводник «Компьютер», который отображает все диски. Инструкция в этом случае будет такая:
- выберите диск и нажмите на него правой кнопкой мыши;
- остановите свой выбор на строке «Переименовать»;
- введите новое название;
- подтвердите свое решение кнопкой Enter.
Метка тома нужна, чтобы вы могли идентифицировать диск. В ней можно указать любые сведения, которые помогут вам при работе с этим носителем. Часто в качестве имени для флешек с важными данными используют номер телефона владельца, что позволяет идентифицировать его при потере.
Имена дисков необходимо назначать в соответствии с основными требованиями к меткам:
- длина имени не должна превышать 11 символов для дисков с файловыми системами FAT32 или NTFS;
- можно использовать пробелы;
- при создании имени не используйте кнопку Tab;
- при работе с диском, отформатированным в FAT, запрещено использовать знаки препинания.
Лучше всего дать имя диску, написанное на кириллице или латинице, без специальных знаков. В этом случае носители будут работать корректно с любой системой.
Используем командную строку для переименования дисков

Часто владельцы ПК убирают с рабочего стола ссылку на проводник. В этом случае возникает вопрос, можно ли переименовать диск иным способом. Для опытных пользователей, привыкших решать любые проблемы с компьютером в командной строке, есть способ автоматического переименования. Он займет буквально на пару минут больше времени, чем обычное обращением к диску.
- через меню «Пуск» откройте командную строку;
- введите в ней команду label и координаты диска (букву);
- запустите утилиту кнопкой Enter;
- укажите новое имя диска и подтвердите свои действия кнопкой Enter.
Обратите внимание, что в этом случае старое имя будет затерто без дополнительного подтверждения от вас, поэтому корректно указывайте новую метку.
С помощью этой команды также можно удалить с диска метку. В этом случае после обращения к диску дважды нажмите Enter, а затем подтвердите свои действия вводом Y.
Метку тома нельзя удалить, если в системе есть скрытый файл autorun.inf (он использовался на XP и Vista для исключения заражения и находился в корне диска). В более свежих операционных системах он не нужен, достаточно настроить отображение скрытых файлов, а затем удалить его. После чего обязательно перезагрузите компьютер.
Инструкции выше позволят изменить для Windows изменить букву диска и его имя (метку). Если у вас остались вопросы, задавайте их в комментариях. Поделитесь информацией с друзьями, чтобы и у них не возникало проблем при работе с дисками.
Источник: http://smartbobr.ru/poleznosti/bukvu-diska/
Для чего меняют букву диска (раздела) на компьютере
Для чего это нужно? Для того, чтобы отделить систему от других данных. Операционная система с сопутствующими данными находится на диске «С», а файлы пользователя (музыка, видео, документы и т. п.) хранятся на другом разделе жесткого диска. Так легче получить доступ к нужным данным, из-за более понятной структуры хранения, а также в случае сбоя операционной системы.
После переустановки операционной системы, вся информация на диске «С» будет потеряна, а данные на других дисках сохранены.
Мне понадобилось сменить букву диска для более удобного использования Проводника. На моем компьютере установлены два жестких диска. На первом жестком диске (Локальные диски «С» и «D») установлена Windows (диск «C»), а на втором жестком диске (сейчас — Локальный диск «E»), до апгрейда компьютера, была установлена операционная система. Второй жесткий диск теперь служит для хранения данных.
Этот жесткий диск был разделен на два раздела (диска) «E» и «F». Теперь у меня нет необходимости в существовании нескольких разделов на данном жестком диске, потому что он полностью используется только для хранения данных. Поэтому я объединил два раздела в один («E»).
Буква диска «F» стала свободной, а так как дисковод DVD имел букву диска «L», то после подключения внешнего жесткого диска, или USB флешки, внешний накопитель получал букву «F» и оказывался в Проводнике перед дисководом, что вызвало некоторое неудобство в восприятии. Логичнее сделать так: вначале отображаются жесткие диски, далее дисковод, а затем подключаемые диски. Поэтому мне потребовалось назначить диску (приводу DVD) другую букву.
Вам также может быть интересно:
На этом изображении дисковод DVD RW имеет букву диска «L», а мне нужно назначить букву диску «F», следующую по алфавиту за буквой «E». К моему компьютеру постоянно подключен внешний жесткий диск под буквой «M».
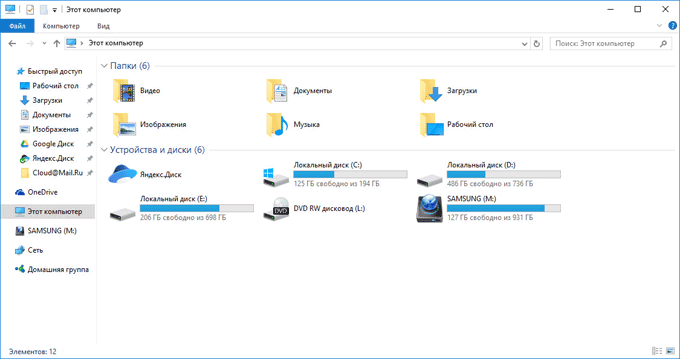
Внимание! Не изменяйте букву у диска, на который установлена операционная система. Также имейте в виду, что не будут работать программы, если они установлены на другой диск (не системный), после изменения буквы данного диска.
Источник: http://vellisa.ru/kak-izmenit-bukvu-diska-windows
Rename (ren) – переименовать файл или каталог.
Команда
RENAME
имеет синоним
REN
и предназначена для переименования файлов и каталогов.
Формат командной строки:
RENAME [диск:][путь]имя_файла1 имя_файла2
REN [диск:][путь]имя_файла1 имя_файла2
Параметры командной строки:
диск: — диск на котором находится исходный файл или каталог;
путь — путь к исходному файлу или каталогу;
имя_файла1 — исходное имя файла или каталога;
имя_файла2 — новое имя файла или каталога;
Примеры использования команды REN ( RENAME)
rename file1.txt file2.txt — переименовать файл file1.txt , находящийся в текущем каталоге, присвоив ему имя file2.txt
ren «My Programms» «Мои программы» — переименовать папку текущего каталога My Programms в Мои программы.
Имена и пути, содержащие пробелы, должны заключаться в двойные кавычки. Символы русского языка должны быть представлены в DOS-кодировке.
ren «C:My files*.*» *.saved — переименовать все файлы, находящиеся в папке C:My Files изменив только их расширение на .saved.
rename «C:My filesMy Folder» «My New Folder» — переименовать папку C:My filesMy Folder» в My New Folder.
rename «C:My filesMy Folderdata1.db» data2.db — переименовать файл data1.db, находящийся в папке C:My filesMy Folder, присвоив ему имя data2.db
Источник: http://msconfig.ru/izmenit-bukvu-diska-v-indos-10/
Присвоение буквы разделу в «восьмерке» тоже осуществляется очень просто
И гораздо быстрее, чем в предыдущем варианте.
- Откройте Пуск.
- Напишите в поле поиска diskmgmt.msc.
- Нажмите Enter.
Или щелкните Win+R и скопируйте эту команду в пункте «Открыть».
После этого сразу появится нужное окно, где вы сможете переназначить букву диска. Далее все выполняется аналогично: выделяете нужный локальный раздел и переименовываете его.
Это тоже интересно: Как узнать температуру видеокарты в Windows 7?
Источник: http://it-doc.info/kak-izmenit-bukvu-diska-v-windows/
Изменение буквы системного или загрузочного диска
Это операция посложнее, и одно неловкое движение может привести к тому, что система перестанет загружаться. И придется все переустанавливать. И вообще предполагается, что буква диска D была присвоена неправильно и должна быть изменена на букву, назначенную в данный момент диску С. Так что последующие инструкции предназначены для тех, кто хочет вылечить систему, а не поиграть с настройками.
В результате выполнения описанных ниже действий буквы дисков C и D поменяются местами. Если необходимо просто изменить букву диска, присвойте параметру DosDeviceбуква: в качестве значения любую букву, которая не используется на данный момент. Инструкции взяты с официального сайта Microsoft.
1. Создайте резервную копию состояния системы и данных, находящихся на компьютере.
2. Войдите в систему с правами администратора.
3. Запустите программу Regedt32.exe.
4. Перейдите к следующему разделу реестра:
HKEY_LOCAL_MACHINESYSTEMMountedDevice
5. Щелкните раздел MountedDevices.
6. В меню Безопасность выберите пункт Разрешения.
7. Предоставьте группе «Администраторы» право «Полный доступ». После выполнения описанных ниже действий необходимо восстановить права, существовавшие ранее.
8. Закройте программу Regedt32.exe и запустите программу Regedit.exe.
9. Найдите следующий раздел реестра:
HKEY_LOCAL_MACHINESYSTEMMountedDevice
10. Найдите параметр, содержащий букву, которая должна быть присвоена диску. В данном случае это параметр «DosDevicesC:».
11. Щелкните правой кнопкой мыши параметр DosDevicesC: и выберите команду Переименовать.
Примечание. Для переименования этого параметра вместо программы Regedt32 необходимо использовать программу Regedit.
12. В новом имени укажите одну из неиспользуемых на данный момент букв (например «DosDevicesZ:»).
Теперь буква C свободна.
13. Найдите параметр, соответствующий букве диска, которую необходимо изменить. В данном случае это параметр «DosDevicesD:».
14. Щелкните правой кнопкой мыши параметр DosDevicesD: и выберите команду Переименовать.
15. Укажите имя с учетом новой буквы диска (в данном случае — «DosDevicesС:»).
16. Выделите правой кнопкой мыши параметр DosDevicesZ:, выберите команду Переименовать и измените имя на «DosDevicesD:».
17. Закройте программу Regedit и запустите Regedt32.exe.
18. Установите существовавшие ранее разрешения для группы «Администраторы» (как правило, это разрешение «Только чтение»).
19. Перезагрузите компьютер.
Все описанные выше инструкции подойдут для любого Windows от 2000 до Windows 7. Если что-то не получается, то спрашивайте на нашем форуме или пишите на email.
Источник: http://smart-service.ru/article_izmenenie-bukvy-diska.html
Как сменить букву диска в Windows 10?
У пользователей «десятки» тоже никаких трудностей быть не должно. Ведь поменять букву диска в Windows 10 очень легко. Все, что надо сделать – это щелкнуть ПКМ на кнопке «Пуск» и выбрать в меню пункт «Управление».

После этого откроется знакомое уже окно, где вы сможете назначить букву жесткому диску или флешке. Выполняется это точно так же, как в Виндовс 7 или 8.
Что делать, если спустя время новое название вам больше не нравится? Как вернуть букву диску? Снова откройте это окно и восстановите прежнее название.
Читайте также: Как создать ярлык для выключения компьютера?
Источник: http://it-doc.info/kak-izmenit-bukvu-diska-v-windows/
Устранение неполадок не может изменить букву диска в Windows
Одна проблема, с которой я столкнулся, заключается в том, что опция «Изменить букву диска» просто неактивна. Это может произойти по нескольким причинам. Одна из основных причин заключается в том, что том не отформатирован в формате FAT или NTFS. Например, если вы подключаете диск с компьютера Mac, вы не сможете изменить букву диска, если не отформатируете диск в совместимый формат.
Другая причина в том, что диск установлен только для чтения. Если это так, вам придется Google шаги, чтобы изменить диск, чтобы разрешить доступ для чтения / записи.

Кроме того, если вам не нужны какие-либо данные на томе, простое решение — удалить том, который обычно не выделяется серым цветом. После удаления тома вы можете снова щелкнуть правой кнопкой мыши и создать новый простой том. Теперь вы сможете изменить букву диска.
Обязательно прочитайте мои другие советы о том, как скрыть диск в Windows и как сопоставить папку с буквой диска в Windows. Если у вас есть какие-либо вопросы, не стесняйтесь комментировать. Наслаждайтесь!
 report this ad
report this ad
Источник: http://ru.gadget-info.com/how-change-drive-letter-windows
Видео-версия
Если остались непонятные моменты, обязательно посмотрите видео, в котором я показываю, как поменять букву диска на практике:
Источник: http://it-uroki.ru/uroki/kak-izmenit-bukvu-diska-v-windows-7-xp.html




