Эта инструкция расскажет как изменить и переместить папку OneDrive на другой диск или изменить расположение папки OneDrive в Windows 10.
Дополнительные сведения
|
|
Справка в Интернете OneDrive Администраторы также могут просматривать сообщество OneDrive Tech Community,, справку для администраторов OneDrive. |
|
|
Поддержка по электронной почте Администраторы OneDrive могут обратиться в службу поддержки Microsoft 365 для бизнеса. |
|
|
Советы Все работает? Если вы обратились к нам и OneDrive снова работает, сообщите нам, ответив на электронное письмо, которое мы вам отправили. |
Примечание: Эта страница переведена автоматически, поэтому ее текст может содержать неточности и грамматические ошибки. Для нас важно, чтобы эта статья была вам полезна. Была ли информация полезной? Для удобства также приводим ссылку на оригинал (на английском языке).
Нужна дополнительная помощь?
Источник: http://support.microsoft.com/ru-ru/office/изменение-расположения-папки-onedrive-f386fb81-1461-40a7-be2c-712676b2c4ae
Как изменить расположение папки OneDrive в Windows 10
Будем надеяться, что в будущих обновлениях Microsoft добавит более простой способ переноса папки OneDrive в Windows 10, а на данный момент вы можете использовать эту инструкцию.
Источник: http://wp-seven.ru/instruktsii/tips/windows-10-tips/kak-peremestit-papku-onedrive-v-windows-10.html
Перемещение папки OneDrive
Действия, необходимые для переноса папки OneDrive на другой диск или просто в другое расположение, а также для ее переименования достаточно просты и заключаются в простом переносе данных с временно отключенной работой OneDrive, а затем — повторной настройке облачного хранилища.
- Зайдите в параметры OneDrive (сделать это можно через правый клик по значку OneDrive в области уведомлений Windows 10).
- На вкладке «Учетная запись» нажмите «Удалить связь с этим компьютером».

- Сразу после этого действия вы увидите предложение снова настроить OneDrive, однако не делайте этого на данный момент, но окно можно не закрывать.
- Перенесите папку OneDrive на новый диск или в другое расположение. При желании вы можете изменить имя этой папки.

- В окне настройки OneDrive из п.3 введите ваш E-mail и пароль от учетной записи Майкрософт.
- В следующем окне с информацией «Ваша папка OneDrive находится здесь» нажмите «Изменить расположение».

- Укажите путь к папке OneDrive (но не заходите в неё, это важно) и нажмите «Выбрать папку». В моем примере на скриншоте я переместил и переименовал папку OneDrive.

- Нажмите «Использовать это расположение» на запрос «В этой папке OneDrive уже есть файлы» — это как раз то, что нам нужно, чтобы синхронизация не проводилась повторно (а только сверка файлов в облаке и на компьютере).

- Нажмите «Далее».
- Выберите папки из облака, которые нужно синхронизировать, и еще раз нажмите «Далее».

Готово: после этих простых шагов и непродолжительного процесса поиска различий между данными в облаке и локальными файлами, ваша папка OneDrive будет в новом расположении, полностью готовой к работе.
Источник: http://remontka.pro/move-onedrive-folder-windows-10/
Как это сделать
Шаг 1
В области переходов Проводника выделите SkyDrive и щёлкните по нему правой кнопкой мыши. В контекстном меню вы найдете Свойства — вот они нам и нужны:
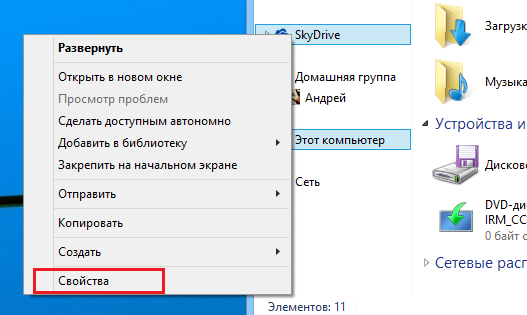
Шаг 2
В открывшемся окне перейдите на вкладку Расположение. Нажмите Переместить
Выберете место, в которую вы хотите переместить корневую папку SkyDrive. Это может быть другая папка, папка на другом диске или даже сетевая папка. В нашем примере мы выбрали папку на диске E.
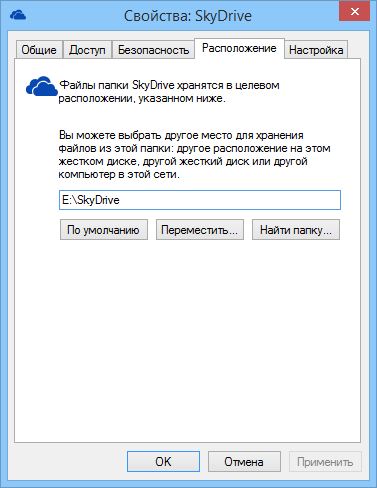
Вот и всё!
Теги: onedrive, skydrive, windows, настройка
Редактировать
Источник: http://wcoder.github.io/notes/change-location-for-onedrive
Переносим папку OneDrive на другой диск
Здравствуйте. После перехода на Windows 10 многие пользователи столкнулись с массой встроенных приложений, которые не всегда являются полезными. Несмотря на множество аналогов, облачное хранилище Microsoft – это интересное решение для синхронизации фото, контактов и прочих данных. Но есть один вопрос, который беспокоит большинство моих читателей — как перенести OneDrive на другой диск? Сейчас расскажу об этом более подробно.
Источник: http://siniy-ekran.ru/poleznoe/kak-perenesti-onedrive-na-drugoj-disk-i-zanovo-nastroit-ego/
Изменение местоположения папки OneDrive в Windows 8.1
В Windows 8.1 Preview пользователи пытались разыгрывать хаки реестра, чтобы добиться того же. Но в RTM Windows 8.1 вы можете сделать это легко. Этот пост является небольшим советом о том же, хотя и небольшом, но многие пользователи Windows 8.1 не знают об этом, как о скрытой, но полезной функции.
Вы не получаете эту функцию из параметров SkyDrive в новом Настройки ПК. Для этого вы должны открыть проводник Windows на рабочем столе.

Щелкните правой кнопкой мыши по SkyDrive в панели навигации и выберите Свойства , и в этом случае у вас есть ` Вкладка .

Здесь вы можете изменить путь по умолчанию. Вы можете изменить, где файлы в этой папке должны быть сохранены, в другое место на том же жестком диске, другом диске или даже другом компьютере в сети. Просто нажмите кнопку Переместить … и выберите новое местоположение по вашему выбору и Применить . Содержимое в папке SkyDrive будет сохранено в указанном месте.

У вас также есть опция Восстановить по умолчанию обратно по умолчанию. Обратите внимание, что все скриншоты, приведенные выше, относятся к RTM от Windows 8.1, и эта функция доступна только в RTM только для Windows 8.1.
Это большая экономия пространства для пользователей с меньшим SSD в качестве загрузочного диска. Помимо этого изменения местоположения для экономии места на загрузочном диске существует еще одна уникальная космическая заставка SkyDrive , которая не синхронизирует все содержимое вашего ПК, если вы не попросите SkyDrive сделать это. Мы видели эту функцию в нашей предыдущей статье. Хотя это похоже на загрузку всей папки SkyDrive, но на самом деле это просто «местозаполнитель» этих файлов. Таким образом, он потребляет очень мало места по сравнению с фактическими файлами. Вы можете просто проверить это, щелкнув правой кнопкой мыши на SkyDrive в «Проводнике на рабочем столе» и отметьте вкладку «Общие» в Свойства для размера.

Как вы можете видеть, хотя размер составляет 137 МБ, но размер на диске составляет 9,2 МБ, хотя перечислены все файлы, папки.
Обновление 27/09/13 : поскольку у некоторых людей возникли вопросы о перемещении места на съемный диск или на SD как в Surface Pro. Я обновляю этот пост относительно того же. На обычном ПК я попытался использовать съемный USB-накопитель, и он работает. Это может быть немного медленнее, чем доступ к более быстрым SSD / жестким дискам. Дело только в том, что оно должно быть отформатировано в файловой системе NTFS.
Итак, подключите свой накопитель Pen или выберите свой накопитель на SD-карте в Surface Pro / Laptop и отформатируйте его в файловой системе NTFS

Создайте папку на этом USB-накопителе / SD-карту, так как содержимое SkyDrive можно перемещать только в папку.

После этого из свойств SkyDrive, как описано выше, щелкните правой кнопкой мыши> Свойства> Местоположение, нажмите «Переместить» и выберите пункт «Назначение» и нажмите «Применить».

Нажмите «Да», и начнется перемещение всех файлов из старого местоположения в «Новое местоположение». Потребуется время в зависимости от размера папки SkyDrive. Разрешите когда-нибудь, чтобы переход был полностью завершен.
Вот и все, поэтому вы установили новое местоположение в папку SkyDrive на USB Pendrive или на накопитель на SD-карте.
Как упоминалось ранее, вы можете использовать `Restore Default `, чтобы вернуться к своему местоположению по умолчанию, если это необходимо.
Попробуйте эти приятные функции SkyDrive и в качестве меры предосторожности сделайте резервные копии перед экспериментом.
Пользователи Windows 10 могут видеть, как перемещаться или изменять расположение папки OneDrive в Windows 10.
Источник: http://ru.joecomp.com/how-to-change-location-of-onedrive-folder-in-windows-8
Введение
Современный электронно-цифровой мир, катализатором развития которого стало создание и массовое внедрение во многие области деятельности конечных пользователей персональных компьютерных устройств, формирует и продвигает, как следствие, новые виды информационного взаимодействия.
Одним из следствий возросшей потребности и массового использования компьютерных устройств является разработка и популяризация информационной компьютерной сети «Интернет», в которой представлен необычайно огромный объем разнообразной информации.
Несмотря на существенные возможности компьютерных устройств и значительную емкость встроенных хранилищ, необходимость в свободном дисковом пространстве присутствует постоянно.
Поэтому, в связи со стремительным развитием и значительным ростом объема ежедневно используемой или на постоянной основе востребованного объема информации, особо остро встает вопрос удаленных способов хранения данных и последующего обеспечения беспрепятственного доступа к ним при первой необходимости с любых видов компьютерных устройств.
В настоящее время пользователям доступны различные варианты дистанционного хранения собственных данных, удаленно синхронизированных с единой учетной записью. Такие возможности прямого непосредственного доступа к собственным ресурсам предлагает, например, корпорация «Google», выделяя свободное дисковое пространство на своих серверах для хранения и разнообразного взаимодействия пользователей с информационными материалами. Однако, несмотря на популярность сторонних инструментов, значительной востребованностью обладает и встроенное, устанавливаемое по умолчанию, приложение операционной системы «Windows», доступное в стандартных сборках системы начиная с восьмой версии, «OneDrive».
Облачное хранилище «OneDrive», созданное компанией «Microsoft», представляет собой удобный и простой инструмент, способный существенно облегчить использование сохраненных на сервисе данных, обеспечивающий защищенность и гарантированную сохранность пользовательских документов и заданных настроек на разных устройствах, позволяющий на порядок снизить риск от непредвиденной утраты цифровых материалов, копии которых расположены в удаленном облачном сервисе. Одним из условий успешного взаимодействия пользователя с удаленным хранилищем «Microsoft», с целью непосредственного использования всех предлагаемых возможностей, является корректно настроенная синхронизация.
Однако, несмотря на тот факт, что приложение прошло серию улучшений и обновлений, облачное хранилище не представляет собой идеальную систему, и иногда пользователи сталкиваются с проблемами, выраженными в отказе отдельных файлов от синхронизации. При непосредственном использовании облачного решения «OneDrive» могут возникать различные трудности, но синхронизация файлов является одной из наиболее распространенных, и обычно сложности происходят в результате проблем с учетной записью, устаревшего клиента управления, неправильной конфигурации и конфликтов программного обеспечения.
В данном руководстве по операционной системе «Windows 10» мы расскажем о нескольких шагах по исправлению неполадок, позволяющих устранить проблемы с синхронизацией файлов в «OneDrive» на пользовательском компьютерном устройстве.
Источник: http://zen.yandex.ru/media/hetmansoftware/14-sovetov-po-sinhronizacii-onedrive-v-windows-10-6011ade35417684d81706f78
Зачем это делать?
Сразу же после установки Виндовс 10 «облачная» папка по умолчанию расположена в пользовательском каталоге на диске C. Если «юзеров» несколько, то и элементов с информацией будет создано столько же. Как результат, свободное дисковое пространство начнет постепенно «улетучиваться». Хорошо тем, у кого HDD большого размера, и можно не беспокоиться о подобных последствиях. Но не все могут похвастаться подобной «роскошью».
Поэтому, через некоторое время возникает желание Майкрософт OneDrive изменить расположение папки, перенести её в другой раздел. Как это делается – сейчас расскажу!
Источник: http://siniy-ekran.ru/poleznoe/kak-perenesti-onedrive-na-drugoj-disk-i-zanovo-nastroit-ego/
Дополнительная информация
Если системные пользовательские папки «Изображения» и «Документы» на вашем компьютере также синхронизировались с OneDrive, то после выполнения переноса задайте для них новые расположения.

Для этого зайдите в свойства каждой из этих папок (например, в меню «Быстрый доступ» проводника, через правый клик по папке — «Свойства»), а потом на вкладке «Расположение» переместите их в новое расположение папки «Документы» и «Изображения» внутри папки OneDrive.
Источник: http://remontka.pro/move-onedrive-folder-windows-10/
Дискуссия
Мне до сих пор жаль умные файлы, поскольку никакой адекватной замены им нет, а завтраками команда OneDrive умеет кормить исторически. Чего стоит только длительное ожидание выбора папок для синхронизации (да, когда-то и долго не было даже этого).
Я знаю, что блог читает много инсайдеров, в том числе пользовавшихся предварительными сборками в качестве основной системы. Напишите в комментариях, как вам новый старый OneDrive в сравнении с тем, что было в 8.1. Напомню, что в ноябре 2014 года, когда стало известно о пропаже умных файлов, их приверженцев было в три раза больше, чем адептов выбора по папкам.
Источник: http://outsidethebox.ms/17708/
Ответы (8)
Посмотрите настройки в меню «параметры», в десятке настройки расположения OneDrive переехали туда.
Этот ответ помог 2 польз.
Это помогло устранить вашу проблему?
К сожалению, это не помогло.
Великолепно! Спасибо, что пометили это как ответ.
Насколько Вы удовлетворены этим ответом?
Благодарим за отзыв, он поможет улучшить наш сайт.
Насколько Вы удовлетворены этим ответом?
Благодарим за отзыв.
Здравствуйте Cris_Redfield, да в свойствах не возможно изменить расположение этой папки, но кликом ПКМ выбрать «отправить» и затем диск «D», ради интереса проверил и отправился без проблем.
Что касается настройки OneDrive в параметрах, я там ничего не нашёл.
Этот ответ помог 2 польз.
Это помогло устранить вашу проблему?
К сожалению, это не помогло.
Великолепно! Спасибо, что пометили это как ответ.
Насколько Вы удовлетворены этим ответом?
Благодарим за отзыв, он поможет улучшить наш сайт.
Насколько Вы удовлетворены этим ответом?
Благодарим за отзыв.
К сожалению, и такой способ не подходит: в списке, куда можно «отправить» — диска D нет, как ни странно.
В меню «параметры» также ничего не нашел насчет перемещения. Непонятно.
В итоге, чтобы не забивать системный диск, пока отключил синхронизацию клиента OneDrive на компе, до выяснения, так сказать.
Почему-то с другими облачными сервисами таких проблем не возникло — Яндекс.Диск, Облако Мэйл.ру, Гугл Драйв и Дропбокс переместились на диск D без всяких заморочек и плясок с бубном
Этот ответ помог 4 польз.
Это помогло устранить вашу проблему?
К сожалению, это не помогло.
Великолепно! Спасибо, что пометили это как ответ.
Насколько Вы удовлетворены этим ответом?
Благодарим за отзыв, он поможет улучшить наш сайт.
Насколько Вы удовлетворены этим ответом?
Благодарим за отзыв.
Это помогло устранить вашу проблему?
К сожалению, это не помогло.
Великолепно! Спасибо, что пометили это как ответ.
Насколько Вы удовлетворены этим ответом?
Благодарим за отзыв, он поможет улучшить наш сайт.
Насколько Вы удовлетворены этим ответом?
Благодарим за отзыв.
![]()
Для того чтобы изменить расположение папки OneDrive в Windows 10 необходимо удалить связь с OneDrive и повторно выбрать расположение Вашей папки OneDrive. Для этого:
Щёлкните правой кнопкой мыши значок OneDrive в области уведомлений справа на панели задач, а затем выберите Параметры
На вкладке Параметры нажмите Удалить связь с OneDrive .
Следуйте процедуре настройки и выберите расположение вашей папки OneDrive. Подождите, пока Ваши файлы будут синхронизированы с новым расположением.
Этот ответ помог 382 польз.
Это помогло устранить вашу проблему?
К сожалению, это не помогло.
Великолепно! Спасибо, что пометили это как ответ.
Насколько Вы удовлетворены этим ответом?
Благодарим за отзыв, он поможет улучшить наш сайт.
Источник: http://siniy-ekran.ru/poleznoe/kak-perenesti-onedrive-na-drugoj-disk-i-zanovo-nastroit-ego/







