Как создать и добавить ярлык на Рабочий стол и Меню Пуск Windows 10 В этом посте мы поговорим об одной из интересных функций, что позволяет добавить ваши
Закрепляем папку в панели задач Windows 10
- Откройте файловый менеджер и кликните правой клавишей мышки по папке, которую необходимо закрепить.
В высветившемся меню выберите пункт Отправить -> Рабочий стол (создать ярлык)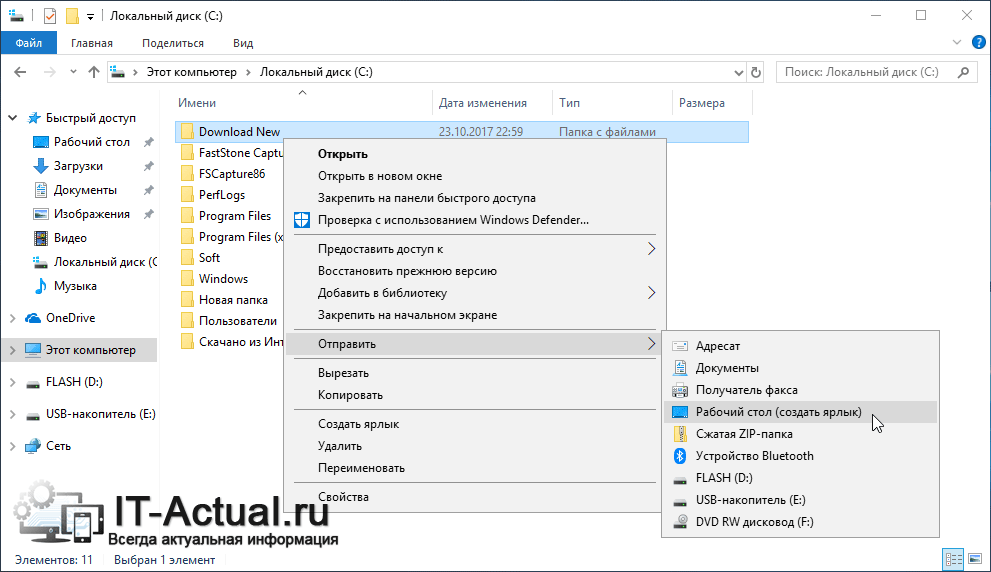
- В результате будет размещён ярлык папки. Кликните уже по нему правой клавишей и выберите идущим последним по списку пункт Свойства.
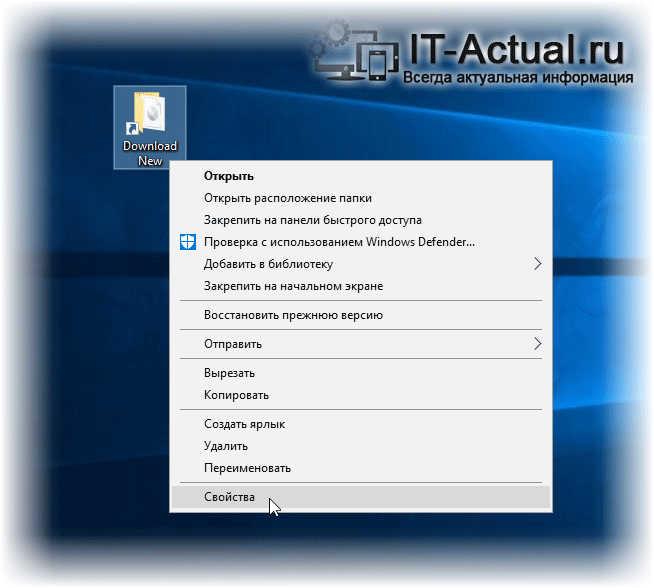
- В высветившемся окне свойств ярлыка в поле Объект вписан путь к папке. Его надо отредактировать следующим образом: путь заключить в кавычки и перед ним вписать текст-команду explorer (не забудьте поставить пробел, который разделяет команду от пути).
Как это должно в итоге выглядеть, вы можете подчеркнуть на изображении ниже.
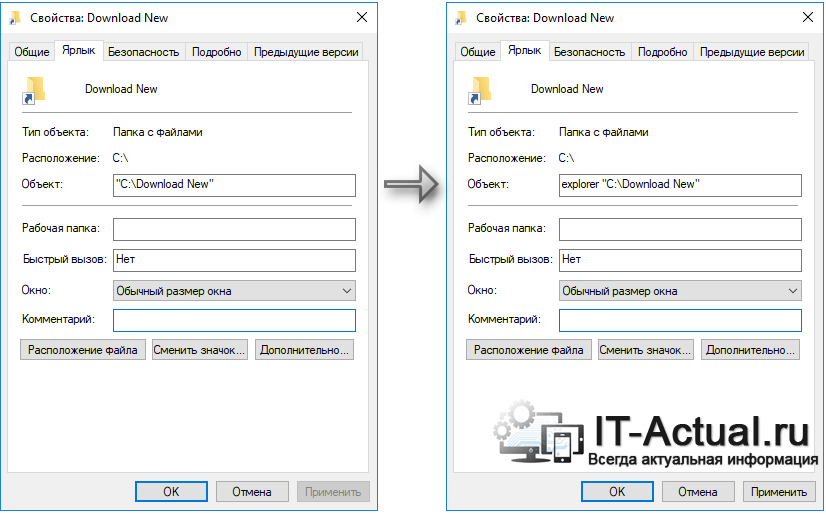
- На следующем шаге мы установим иконку ярлыка, что будет представлять нашу папку. Для этого в том же окне нажмите на кнопку Сменить значок…
Будет открыто небольшое окно, в котором вы можете выбрать из представленного перечня изображений желаемый значок.
Примечание: перечень иконок из списка достаточно мал, но тут необходимо понимать, что можно указать и другие файлы, в которых имеются значки, или указать путь к скачанному ранее значку в формате ico.
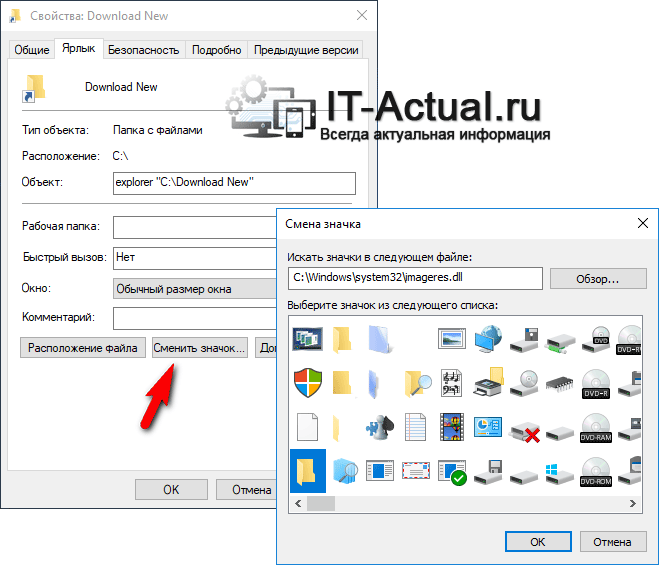
Выбрав его, нажмите в этом окне кнопку OK, а после аналогичную кнопку и в окне свойств ярлыка.
- На заключительном этапе вам останется только переименовать ярлык на ваше усмотрение и перетянуть его на панель задач, делается это просто: наведя на него курсор мышки, зажмите левую клавишу и начните перемещение в сторону панели задач. Как только вы окажетесь в зоне – отпустите клавишу.
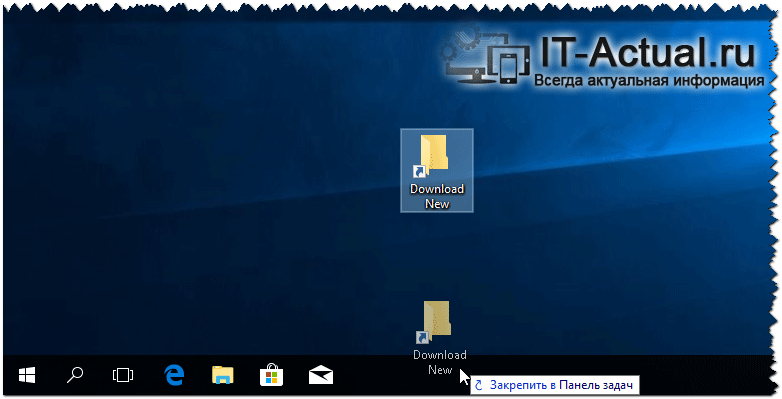
Готово! Теперь вы можете мгновенно открывать через ярлык в панели задач папку(и) в Windows 10.
Источник: http://it-actual.ru/how-to-pinned-a-folder-in-taskbar-windows-10.html
Размещение ярлыка на панели задач в Windows 10:
- Нажимаем правой кнопкой мыши по пустому месту рабочего стола и создаем ярлык.
- После этого выбираем папку или файл, для которого необходимо создать этот ярлык и получить быстрый доступ с панели задач.
- После выбора файла вы увидите путь к нему в системе. Если просто создать такой ярлык, то он будет работать на рабочем столе, но никак не на панели задач. Именно поэтому перед предоставленным путем необходимо дописать «explorer» и поставить после этого слова пробел.
- Теперь называем ярлык, как вам угодно.
- После того как ярлык будет создан. Вы можете зажать левую клавишу мыши и перетащить ярлык на панель задач. Теперь все будет работать нормально.
Источник: http://isave.com.ua/kak-pomestit-yarlyk-na-panel-zadach-v-windows-10
Решение проблемы
Откройте командой regedit редактор реестра и разверните ветку HKEY_CLASSES_ROOT/lnkfile. Если контекстное меню кнопки Пуск Win+X тоже не работает, а так скорее всего и будет, используйте для выполнения команды PowerShell или командную строку. В правой колонке у вас должен быть строковый параметр IsShortcut. Если он отсутствует, создайте его вручную и оставьте пустым. Если параметр есть, но имеет какое-то значение, очистите его, сохраните настройки и перезагрузите компьютер.



Устранить неполадку также можно путем изменения настроек в групповых политиках. Открыв оснастку командой gpedit.msc и проследовав по пути Конфигурация пользователя – Административные шаблоны – Меню Пуск и панель задач, справа найдите политику «Удалить закрепленные программы из панели задач» и выберите в ее свойствах «Не задано».


Вот и всё, после перезагрузки машины значки приложений вновь станут закрепляться на панели задач, исчезнет и проблема с вызовом контекстного меню кнопки Пуск.
Источник: http://viarum.ru/ne-zakreplyayutsya-znachki-na-paneli-zadach/
Способы добавления значков на панель задач
Если мы хотим добавить значки на панель задач, у нас есть несколько способов:
Перетаскивание значка на панель
Самый простой способ привязать значок к панели задач — это выбрать указателем мыши, удерживая его нажатым, а затем перетащив его на панель куда мы его сбросим. Таким образом, значок останется на панели, пока мы не решим его удалить.
Другой вариант — найти программу, которую мы хотим добавить, в меню «Пуск». Как только он появится, мы должны щелкнуть по нему правой кнопкой мыши, и появится раскрывающееся меню. Среди появившихся вариантов мы должны выбрать «Привязка к панели задач» . Иконка программы сразу же станет частью панели.
Из Меню настроек Windows 10 мы можем настроить панель задач по своему вкусу. Для этого нажимаем ярлык «Windows + I» и выбираем опцию «Персонализация». В следующем окне, среди опций в левом столбце, мы выберем опцию «Панель задач».
Теперь мы должны опускать экран с правой стороны, пока не найдем «Область уведомлений», где мы найдем два варианта. Первый «Выберите значки, которые будут отображаться на панели задач» . Если мы выберем его, появится список со всеми значками, которые мы можем активировать и которые отображаются на панели. Второй вариант, «Активировать или деактивировать системные значки» , позволяет нам добавлять или удалять собственные значки системы, такие как часы, местоположение, регулятор громкости, Центр активности и другие. Для этого нам нужно будет только активировать или деактивировать каждую кнопку.
Источник: http://itigic.com/ru/add-or-remove-icons-from-windows-10-taskbar/
Уменьшить размер значков панели задач Windows 10
Если значки на панели задач для Вас большие, их можно уменьшить. Для этого нажмите правой кнопкой мыши по ней и выберите «Свойства».

В открывшемся окне, на вкладке Панель задач поставьте галочку «Использовать маленькие кнопки панели задач» и нажмите «Применить».

Примечание: В дальнейшем, под свойствами панели задач, я буду иметь виду именно это окно.
Если Вы хотите увеличить размер самой панели задач, то в окне свойств уберите галочку «Закрепить панель задач», примените изменения. Затем если навести мышку на верхний край панели, указатель изменится на двустороннюю стрелку, зажмите её и потяните вверх.
Источник: http://linchakin.com/posts/post/358/
Видеоинструкция
Привет.
Не секрет, что в экономике ныне дела обстоят не лучшим образом, цены растут, а доходы падают. И данный сайт также переживает нелёгкие времена 
Если у тебя есть возможность и желание помочь развитию ресурса, то ты можешь перевести любую сумму (даже самую минимальную) через форму пожертвований, или на следующие реквизиты:
Номер банковской карты: 5331 5721 0220 5546
Кошелёк ЮMoney:
410015361853797
Кошелёк WebMoney:
P865066858877
PayPal:
paypal@it-actual.ru
BitCoin:
1DZUZnSdcN6F4YKhf4BcArfQK8vQaRiA93
Оказавшие помощь:Сергей И. — 500руб
<аноним> — 468руб
<аноним> — 294руб
Мария М. — 300руб
Валерий С. — 420руб
<аноним> — 600руб
Полина В. — 240руб
Деньги пойдут на оплату хостинга, продление домена, администрирование и развитие ресурса. Спасибо.
С уважением, создатель сайта IT-Actual.ru
Источник: http://it-actual.ru/how-to-pinned-a-folder-in-taskbar-windows-10.html
Как убрать значки в трее Windows 10
Область уведомлений, или просто трей, это часть панели задач Windows 10. В ней показываются значки программ работающих в фоновом режиме, часы, громкость и т.п. Показ этих значков можно легко настроить. Снова зайдите в свойства панели задач и напротив «Область уведомлений» нажмите кнопку «Настроить…».

В открывшемся окне параметров, есть две основных ссылки – «Выберите значки, отображаемые в панели задач», где можно выбрать показывать ли значки ваших программ в трее, и «Включение и выключение системных значков», где можно отключить системные иконки. Например, убрать значок центра уведомлений, сети, часов, громкости и другие.


Источник: http://linchakin.com/posts/post/358/
Уменьшить или убрать панель поиска на панели задач
Если Вам не нужен поиск в панели задач, или он занимает много места, то его можно уменьшить или полностью отключить.
Для этого нажмите правой кнопкой мыши по панели задач и выберите «Поиск». У Вас будет три варианта (если у Вас меньше, то версия вашей ОС отличается от моей, это не страшно.)

- Скрыто – убрать значок поиска.
- Показать значок поиска – виден только значок.
- Показать поле поиска – оно занимает много места, советую использовать второй вариант.
Под меню «Поиск» стоит галочка на «Показать кнопку просмотра задач», её можно убрать, для освобождения места на панели задач. Конечно, если Вы ею не пользуетесь.
Источник: http://linchakin.com/posts/post/358/




