Что означает Machine Check Exception Windows 10 при загрузке компьютера — почему появляется данный код остановки. Переустановка драйверов, проверка жесткого диска, оперативной памяти и сброс BIOS для устранения проблемы.
Ошибки MACHINE_CHECK_EXCEPTION
Ошибки BSOD, сокращенно от «Blue Screen of Death», обычно вызванные MACHINE_CHECK_EXCEPTION, включают:
«Обнаружена проблема с MACHINE_CHECK_EXCEPTION. Windows выключается, чтобы предотвратить повреждение. « «:( Ваш компьютер столкнулся с проблемой и нуждается в перезагрузке. Мы соберем необходимую информацию и осуществим перезагрузку. Если вам нужна дополнительная информация, вы можете позже поискать в Интернете по названию ошибки: MACHINE_CHECK_EXCEPTION.» «0x0A: IRQL_NOT_LESS_EQUAL — MACHINE_CHECK_EXCEPTION» 0x01E: КМОДЕ_ИСКЛЮЧЕНИЕ_НЕТ_ОБРАБАТЫВАЕТСЯ — MACHINE_CHECK_EXCEPTION 0×00000050: СТРАНИЦА_FAULT_IN_NONPAGED_AREA — MACHINE_CHECK_EXCEPTION
Большинство ошибок MACHINE_CHECK_EXCEPTION BSOD происходят после новой установки нового оборудования или программного обеспечения (Windows). Эти синие экраны MACHINE_CHECK_EXCEPTION могут появляться во время установки программы, в то время как программа, связанная с MACHINE_CHECK_EXCEPTION (например, Windows), во время загрузки драйвера Microsoft Corporation или во время запуска или завершения работы Windows. Отслеживание того, когда и где возникает ошибка STOP, является важной информацией при устранении проблемы. Notating при возникновении ошибок MACHINE_CHECK_EXCEPTION STOP имеет первостепенное значение для поиска причины проблем, связанных с Windowss, и сообщая о них за помощью.
Источник: http://solvusoft.com/ru/errors/ошибки-синий-экран/microsoft-corporation/windows-operating-system/bug-check-0x9c-machine-check-exception/
Что означает Machine Check Exception Windows 10 при запуске компьютера
В новых версиях ОС Windows 10 система перезагружается быстрее и без устрашающих рядов строк с описанием неисправностей. С ошибкой «инцидент проверки машин» ситуация особая, эта ошибка возникает при загрузке ОС.
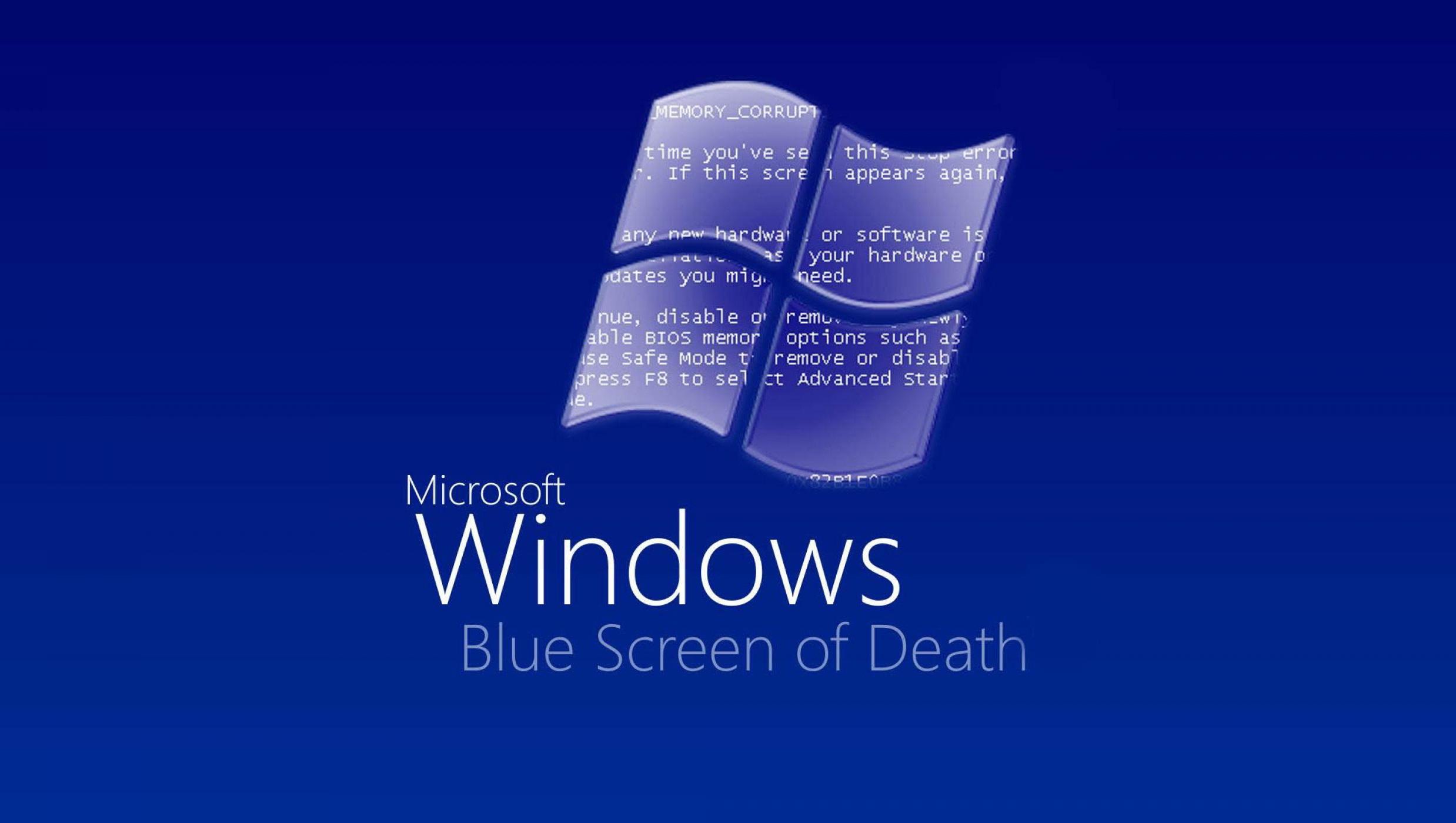
Подобная ошибка говорит о том, что в работе ОС произошел сбой
Обратите внимание! Эта ошибка долго сохраняет экран в зависшем состоянии, после появления выполняет сбор данных и перезагружает систему, иногда вынуждая запускать безопасный режим.
Для непосвященных в глубины системных алгоритмов этот стоп-код служит сообщением о сбое при загрузке системных компонентов. Компьютер не смог подготовить часть элементов к работе и решил прервать запуск ОС и начать все заново.
Почему появляется данный код остановки
Причины к срыву загрузки многочисленны, истинной может являться одна или несколько:
- ошибки с драйверами: неверно подобраны, конфликтуют с другими файлами управления, устарели, неисправны;
- компьютерные вирусы и опасное ПО, повредившее системные настройки;
- повреждение жесткого диска или оперативной памяти;
- перегрев компонентов при запуске;
- недостаток питания системы;
- несовместимость комплектующих при самостоятельной сборке компьютера.
Если механизм все же сумеет прогрузить ОС, у пользователя есть шанс попробовать исправить ошибку системы.
Источник: http://mirinfo.ru/pk-i-noutbuki/machine-check-exception-windows-10.html
How do I fix the MACHINE CHECK EXCEPTION BSOD error?
- Use a dedicated Windows restoration tool
- Run the BSOD Troubleshooter
- Update your drivers
- Run the SFC scan
- Run DISM
- Check the hard drive
- Uninstall your graphics card driver
- Update your BIOS
- Disable Intel SpeedStep Technology in BIOS
- Disable your LAN adapter
- Unplug your DVD and additional hard drives
- Check for faulty hardware
1. Use a dedicated Windows restoration tool
The quickest way to attempt a fix for the issue is to run a fully-featured Windows restoration tool that will scan your system.
The program will also correct all issues found, related not just to corrupted or missing registry files, but also to performance triggers and faulty .dll files.
Such a tool will definitely save time and effort in finding the cause of the issue and trying out various other small troubleshooting solutions.

Restoro is powered by an online database that features the latest functional system files for Windows 10 PCs, allowing you to easily replace any elements that can cause a BSoD error.
This software can also help you by creating a restore point before starting the repairs, enabling you to easily restore the previous version of your system if something goes wrong.
This is how you can fix registry errors using Restoro:
- Download and install Restoro.
- Launch the application.
- Wait for the software to identify stability issues and possible corrupted files.
- Press Start Repair.
- Restart your PC for all the changes to take effect.
As soon as the fixing process is completed, your PC should work without problems, and you will not have to worry about BSoD errors or slow response times ever again.
⇒ Get Restoro
Disclaimer: This program needs to be upgraded from the free version in order to perform some specific actions.
2. Run the BSOD troubleshooter
- Open the Settings app and go to the Update & Security section.
- Select Troubleshoot from the menu on the left.
- Select BSOD from the right pane and click Run the troubleshooter.
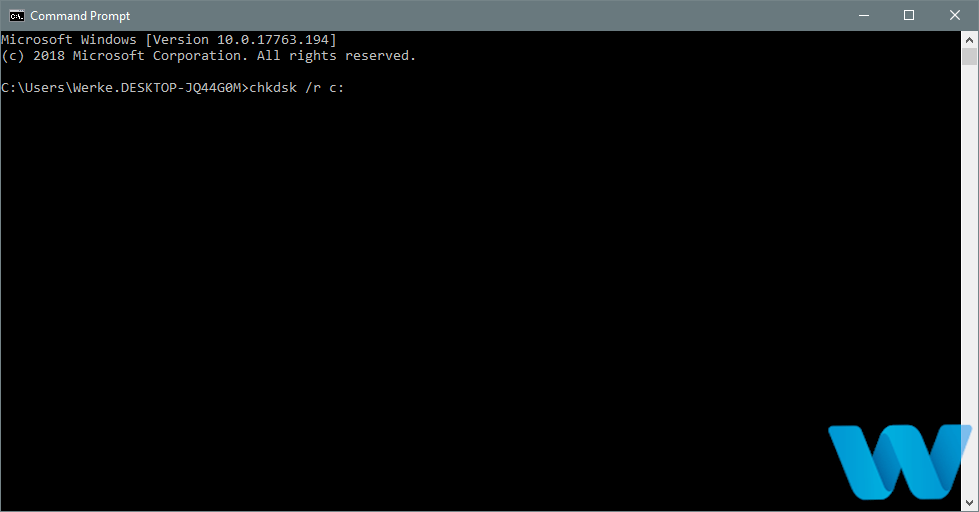
- Follow the instructions on the screen to complete the troubleshooter.
3. Update your drivers

Blue Screen of Death errors are often caused by incompatible or outdated drivers, therefore it’s crucial that you update drivers as often as you can.
In order for Windows 10 to recognize and use your hardware, your drivers have to be up to date, and if that’s not the case, your PC will crash while showing the MACHINE CHECK EXCEPTION error.
One way to fix this issue is to download all the necessary drivers from your hardware manufacturer’s website. Users confirmed that updating their drivers fixed the problem for them, so be sure to try that.
Update drivers automatically
Searching for drivers on your own can be time-consuming. So, we advise you to use a tool that will do this for you automatically.
Using an automatic driver updater will certainly save you from the hassle of searching for drivers manually, and it will always keep your system up to date with the latest drivers.
This app will help you with exactly this job, preventing any further PC damage caused by installing the wrong driver versions.
This is yet another extremely user-friendly tool, that you might have to install in Safe Mode. But, with just two clicks, you can get your system up and running like brand new again.
⇒ Download DriverFix
4. Run the SFC scan
- Right-click the Start Menu button, and open Command Prompt (Admin).
- Enter the following line and press Enter: sfc/scannow
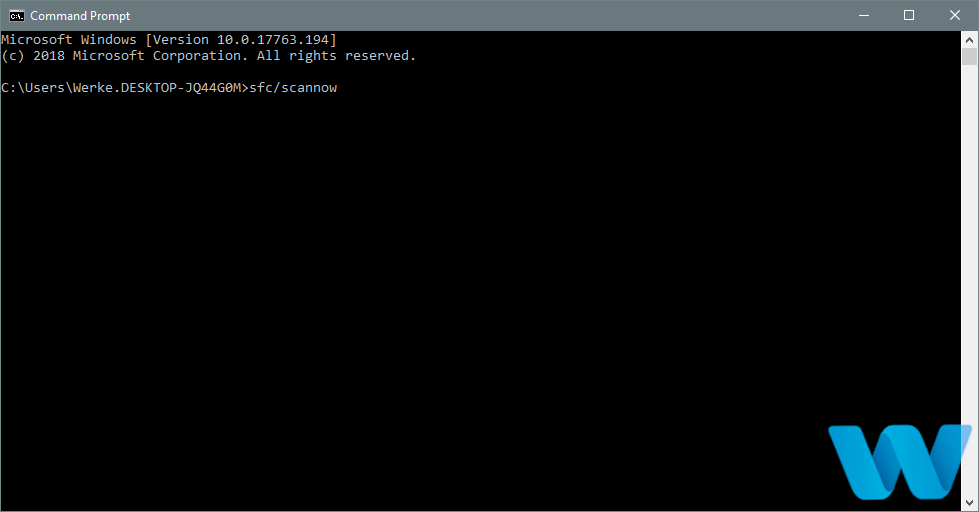
- Wait until the process is done (it may take a while).
- If the solution is found, it will automatically be applied.
- Now, close the Command Prompt and restart your computer.
5. Run DISM
- Right-click Start and open Command Prompt (Admin).
- Paste the following command and press Enter: DISM/Online/Cleanup-Image/RestoreHealth
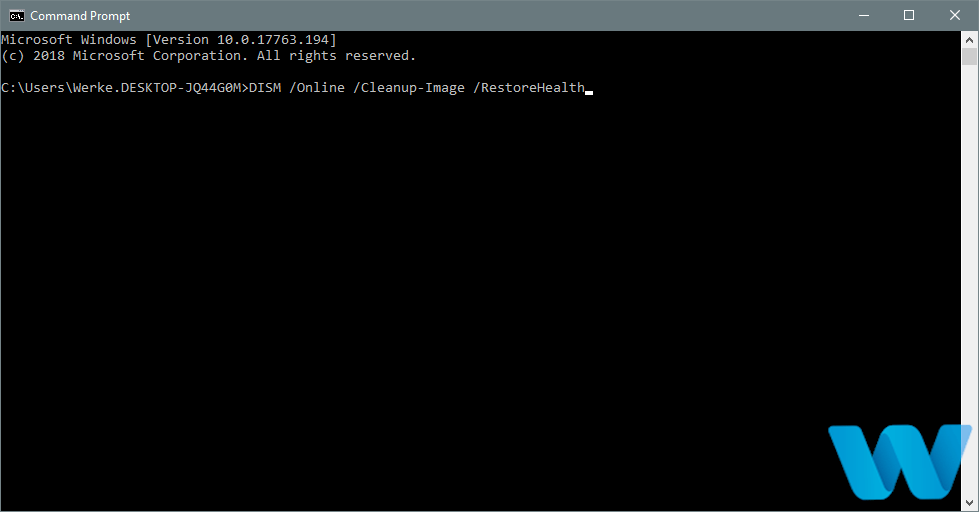
- Wait until the scan is finished.
- Restart your computer and try updating again.
Using the Windows installation media
- Insert your Windows installation media.
- Right-click the Start menu and, from the menu, choose Command Prompt (Admin).
- In the command line, type the following commands and press Enter after each: dism/online/cleanup-image/scanhealth dism/online/cleanup-image/restorehealth
- Now, type the following command and press Enter: DISM/Online/Cleanup-Image/RestoreHealth/source:WIM:X:SourcesInstall.wim:1/LimitAccess
- Make sure to change an X value with the letter of the mounted drive with Windows 10 installation.
- After the procedure is finished, restart your computer.
DISM can save you in many situations. Be prepared to use the command like a pro!
6. Check the hard drive
- Enter the Advanced Startup (Restart your computer while holding the Shift key).
- Choose Troubleshoot > Advanced Options.
- Select Command Prompt from the list of options.
- When Command Prompt appears, enter the following lines and press Enter after each line in order to run it: bootrec.exe /rebuildbcd bootrec.exe /fixmbr bootrec.exe /fixboot
- Some users are also suggesting that you need to run additional chkdsk commands as well.
- To perform these commands, you need to know drive letters for all your hard drive partitions.
- In Command Prompt you should enter the following (but remember to use the letters that match your hard drive partitions on your PC): chkdsk /r c: chkdsk /r d:
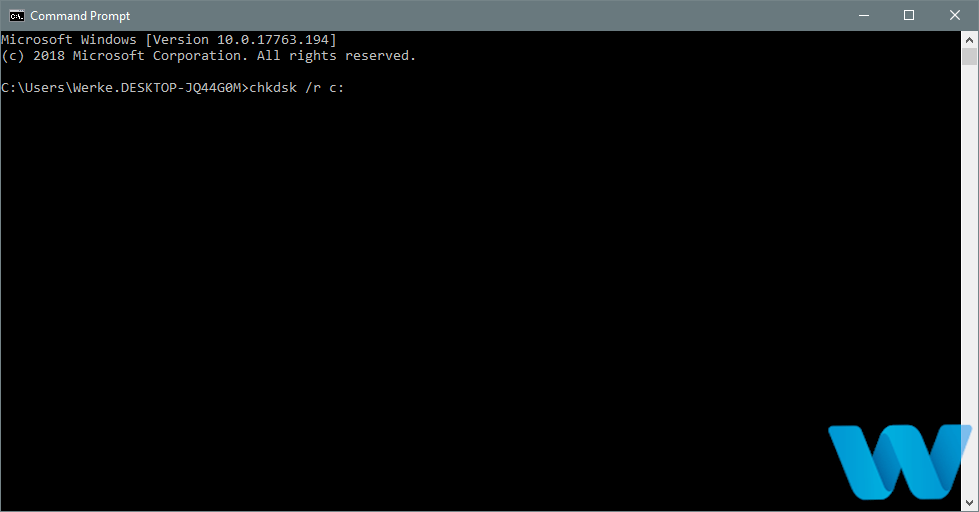
- This is just our example, so keep in mind that you have to perform the chkdsk command for every hard drive partition that you have.
- Restart your computer and check if the issue is resolved.
7. Uninstall your graphics card driver
- Press the Windows Key + S.
- Search for the Device Manager and open it.

- Go to the Display Adapter and expand it.
- Right-click on your GPU and select Uninstall driver.

- Restart your PC, and let your Windows install the default GPU driver.
Although it’s recommended to use the latest drivers, sometimes they have certain issues with Windows 10, and it’s recommended to uninstall them and replace them with the older version.
After removing the display driver you just have to visit your graphic card manufacturer’s website and download the drivers for your graphic card.
Run a System Scan to discover potential errors

Click Start Scan to find Windows issues.

Click Repair All to fix issues with Patented Technologies.
Run a PC Scan with Restoro Repair Tool to find errors causing security problems and slowdowns. After the scan is complete, the repair process will replace damaged files with fresh Windows files and components.
If your device uses Nvidia drivers, here’s an additional guide to safely remove the faulty or corrupted ones.
8. Update your BIOS

According to the users, the MACHINE CHECK EXCEPTION error can be caused by outdated BIOS, and if you want to fix it, you might have to update your BIOS.
By updating your BIOS you’ll enable new features of your motherboard and fix the potential compatibility issues between your processor and motherboard.
Bear in mind that updating BIOS is an advanced procedure, and if you don’t perform it correctly you can cause permanent damage to your PC.
If you decide to update BIOS, be extra careful and check your motherboard manual for detailed instructions.
If you’re still unsure, check this ultimate guide to update your BIOS in no time
9. Disable Intel SpeedStep Technology in BIOS

Few users reported that disabling Intel SpeedStep Technology in BIOS fixes this issue, so you might want to try that.
Before you enter BIOS, make sure that you check your motherboard manual for detailed instructions on how to enter BIOS and how to disable this feature.
Since not every motherboard model has the same interface and settings, it is important to have a user manual with all the information you need before you proceed.
Note: Some users claim that setting SATA Fast boot to All devices in BIOS can also fixe the MACHINE CHECK EXCEPTION BSoD error.
10. Disable your LAN adapter
- Press Windows Key + X to open Power User Menu and select Device Manager from the list.

- When Device Manager opens, locate your network adapter, right-click it and choose Disable from the menu.

- Restart your computer and check if the problem is resolved.
If the problem is fixed, you might want to try updating your network adapter driver and enabling the adapter again, but if that doesn’t help, you should replace your network adapter since it might be faulty.
11. Unplug your DVD and additional hard drives

Users reported that they are unable to install Windows 10 due to MACHINE CHECK EXCEPTION error, and if you’re facing the same issue, try to disconnect your DVD drive along with any additional hard drives that you have installed.
Sometimes in order to complete the setup process, you need to disconnect all other hard drives and only have your installation hard drive connected.
If you have only one hard drive, be sure to disconnect your DVD drive before starting the setup process.
12. Check for faulty hardware

Blue Screen of Death errors such as MACHINE CHECK EXCEPTION can be caused by faulty hardware, therefore we strongly advise you to check your RAM, processor, motherboard and all other major hardware components.
Few users reported that a faulty processor is the cause for this error, so make sure that you check your processor first.
After making sure that all of your components are working as intended, we suggest cleaning your PC of dust as well, since overheating can also cause major problems.
As you can see, the MACHINE CHECK EXCEPTION BSoD error can cause certain problems, but this error can be easily fixed by performing a BIOS update, or by changing certain BIOS settings.
Hopefully, you managed to get around the trouble by using one of the above-mentioned methods. If so, we’d like to hear what helped. Use the comments section to share your take on this.
 Still having issues? Fix them with this tool:
Still having issues? Fix them with this tool: - Download this PC Repair Tool rated Great on TrustPilot.com (download starts on this page).
- Click Start Scan to find Windows issues that could be causing PC problems.
- Click Repair All to fix issues with Patented Technologies (Exclusive Discount for our readers).
Restoro has been downloaded by 0 readers this month.
Источник: http://windowsreport.com/machine_check_exception-windows-10/
0x0000009C: MACHINE_CHECK_EXCEPTION

Синий экран смерти 0x0000009C указывает на фатальное исключение машинного контроля.
Параметры MACHINE_CHECK_EXCEPTION:
В зависимости от типа процессора различаются и параметры ошибки.
Если в компьютере установлен процессор на базе x86 с функцией Machine Check Exception (MCE), и без функции Machine Check Architecture (MCA) (процессор Intel Pentium), то параметры имеют следующие значение:
- Младшие 32 бита P5_MC_TYPE Machine Service Report (MSR);
- Адрес структуры MCA_EXCEPTION;
- Старшие 32 бита P5_MC_ADDR MSR;
- Младшие 32 бита P5_MC_ADDR MSR.
Если процессор основан на более новой архитектурной базе x86 и имеет функции MCA и MCE (например, процессор Intel 6 поколения и старше, Pentium Pro, Pentium IV или Xeon), или x64 процессор, то параметры имеют следующее значение:
- Номер банка;
- Адрес структуры MCA_EXCEPTION;
- Старшие 32 бита MCi_STATUS MSR функции MCA, у которой обнаружена ошибка;
- Младшие 32 бита MCi_STATUS MSR функции MCA, у которой обнаружена ошибка.
Если процессор основан на архитектуре Itanium, то параметры ошибки имеют следующие значения.
1 параметр указывает на тип нарушения
| 1 параметр | 2 параметр | 3 параметр | 4 параметр | Причина |
| 0x1 | Лог адреса | Размер лога | 0 | |
| 0x2 | Лог адреса | Размер лога | Код ошибки | Системный уровень абстрагирования (SAL) возвратил ошибку SAL_GET_STATEINFO при обработке MCA. |
| 0x3 | Лог адреса | Размер лога | Код ошибки | SAL возвратила ошибку SAL_CLEAR_STATEINFO, во время обработки MCA. |
| 0x4 | Лог адреса | Размер лога | 0 | Firmware (FW) сообщил о фатальной ошибке MCA. |
| 0x5 | Лог адреса | Размер лога | 0 | Различают две причины:
|
| 0xB | Лог адреса | Размер лога | 0 | |
| 0xC | Лог адреса | Размер лога | Код ошибки | SAL возвратил ошибку SAL_GET_STATEINFO при обработке события INIT. |
| 0xD | Лог адреса | Размер лога | Код ошибки | SAL возвратил ошибку SAL_CLEAR_STATEINFO, во время обработки события INIT. |
| 0xE | Лог адреса | Размер лога | 0 |
Комментарии
В Windows Vista и более поздних операционных системах синий экран 0x0000009C происходит только при следующих обстоятельствах:
- WHEA не полностью инициализирован;
- Все процессоры, которые сближаются, не имеют ошибок в регистрах.
При других обстоятельств эта ошибки была заменена BSoD 0x00000124: WHEA_UNCORRECTABLE_ERROR.
Решение
Для устранения ошибки воспользуйтесь статьей “Общие рекомендации по устранению BSoD”.
Буду признателен, если воспользуетесь кнопочками:
Источник: http://bsodstop.ru/0x0000009c-machine-check-exception
Проверка драйверов на системе Windows 10
Наиболее частая причина Machine Check Exception Windows 10 — неуспешный краш-тест драйверов. ОС не станет рисковать и будет пытаться запуститься заново. Обновление данного программного обеспечения обычно устраняет проблемы, и ошибка исчезает.
Отследить исправность ПО поможет встроенная утилита Driver Verifier. Путем различных проверок на прочность она выявит некорректно настроенные драйверы.
Обратите внимание! При наличии ошибок результатом станет очередной синий экран при запуске. Стоит создать точку восстановления и заранее сохранить необходимую информацию на случай фатальной ошибки системы.
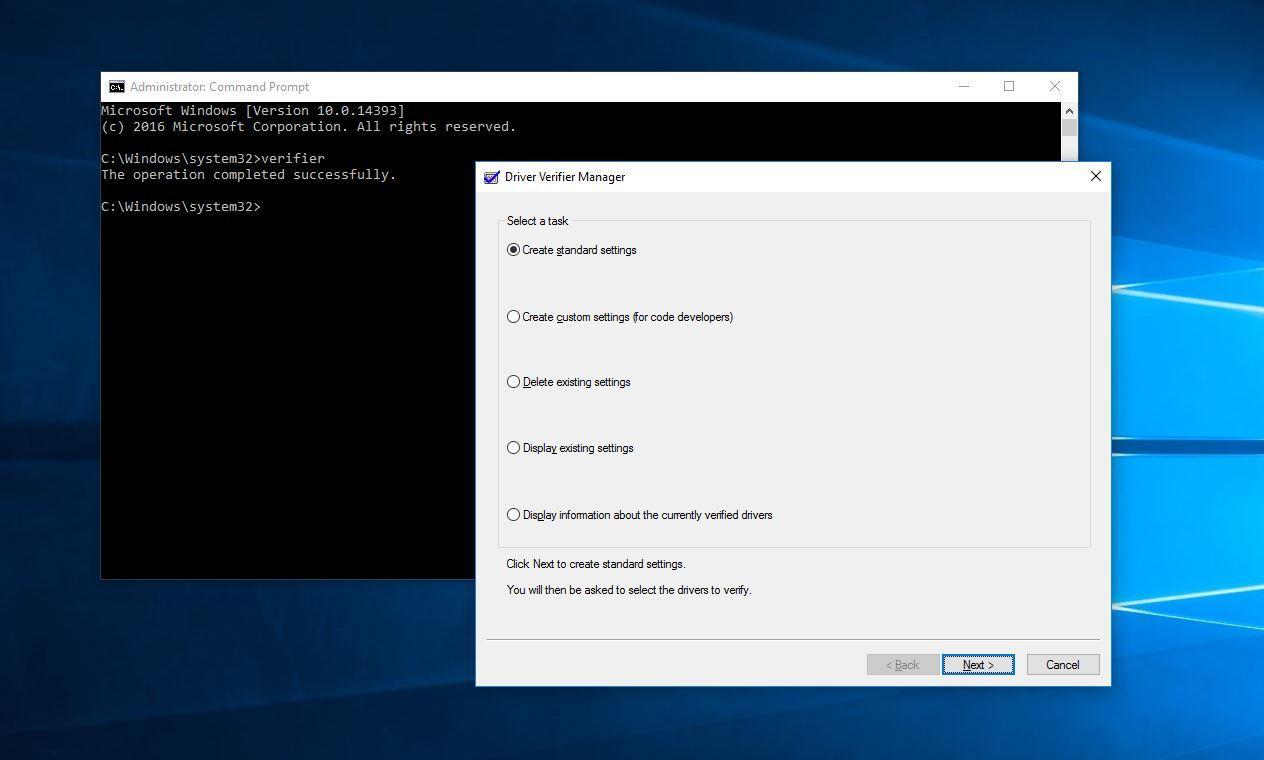
Запуск Driver Verifier
Процедура пройдет в несколько шагов:
- Открыть командную строку (поиск Windows, ввод «cmd») и написать «verifier».
- В появившемся диспетчере проверки драйверов запросить создание нестандартных параметров для кода программ.
- В списке параметров пропустить первые 2 («Проверка соответствия требованиям DDI» и «Эмуляция случайной нехватки ресурсов») пункта, все остальные отметить галочкой.
- В следующем меню отдать предпочтение 4 варианту выбора имени драйвера из списка.
- Ознакомиться со списком и выбрать вызывающие сомнения утилиты. Выбрать можно как конкретный софт, так и все сразу. Контент от Microsoft Corporation выбирать не рекомендуется, не считая случаев, когда есть 100 % уверенность, что неисправность именно в нем.
- Завершить создание проверки переходом на «Готово».
Все действия система выполнит при перезагрузке. Если где-то нашлась уязвимость, возникнет BSoD. Останется записать необходимые данные и перезагрузить ПК.
Обратите внимание! Стоит применять утилиты для обновления драйверов, они помогают наблюдать за их состоянием.
Когда в проверке отпадет необходимость, ее нужно отключить. Для этого нужно так же открыть диспетчер, но в разделе «Выберите действие» (2 этап из списка) запросить удаление существующих параметров. Затем в командной строке ввести «verifier /bootmode resetonbootfail».
Источник: http://mirinfo.ru/pk-i-noutbuki/machine-check-exception-windows-10.html
Oшибкa 0xc0000005 Windows 7 После Обновления 11 Сентября 2013 Года kb2872339
Способы устранения ошибки:
1) В терминале необходимо написать следующую команду, чтобы удалить проблемное обновление (для открытия терминала достаточно нажать Win+R):
Напечатав команду, нажмите Enter.
2) Выберите Пуск » Панель управления » Программы » Программы и компоненты » Просмотр установленных обновлений. Выберите из списка обновлений kb2872339 и кликните Удалить. После этого перезагрузите систему.
3) Если предыдущие методы не помогут, попробуйте сделать откат системы.
Если вы еще не поставили обновление и хотите избежать случайной установки, выберите опцию “скрыть обновление”.
Обновление не будет установлено и даже не будет отображаться до тех пор пока вы не выберете “восстановление скрытых обновлений”.
Источник: http://subcoder.ru/voznikla-osibka-kod-osibki-0/
machine_check_exception
Собрал ПК, было всё ОК. Потом обновил пару раз виндовс. и начала ошибка вылазить: MACHINE_CHECK_EXCEPTION
Что делать? Помогите пожалуйста!
Источник: http://a174.ru/machine-check-exception-windows-10-pri-ustanovke/
Убрать Overclock процессора, оперативной памяти, видеокарты
«Экран смерти» также возникает от разгона элементов ПК, они не справляются с нагрузкой и отказывают в работе. Отмена разгона дает шанс избавиться от ошибки.
Если за разгон отвечает определенная программа (например, у видеокарт и ЦП), то установить настройки работы по умолчанию (Default/Auto или исходные, заводские). При настройке в BIOS можно перейти к управлению элементом и восстановить исходные значения (частота и др.) вместо измененных.
Сброс BIOS до настроек по умолчанию
Когда программы контроля не помогают или разгон совершался через BIOS, через него же выполняется сброс настроек по умолчанию.
Обратите внимание! Сбросятся настройки для всех разогнанных элементов.
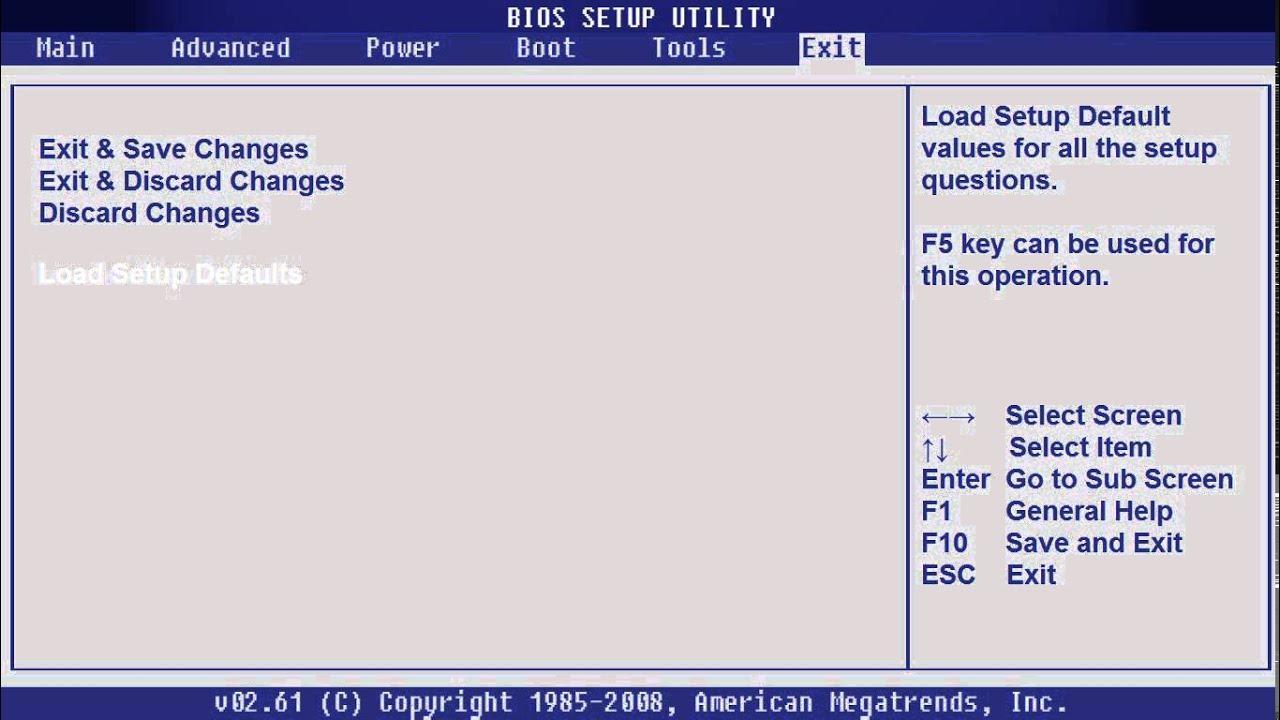
BIOS перед сбросом настроек
Виртуальный процесс: при включении нажимать клавишу перехода к BIOS. В меню настроек выбрать Load Optimized Default/Reset to Default/иную команду в зависимости от типа системы. Перезагрузить систему.
Механический метод: обесточить и разобрать компьютер (если ноутбук, то снять аккумулятор), извлечь батарейку из материнской платы на 10-15 мин. Если есть кнопка CLEAR/CLR_CMOS, лишь нажать на нее без изъятия элементов.
Источник: http://mirinfo.ru/pk-i-noutbuki/machine-check-exception-windows-10.html




