Подробное описание где находится браузер в компьютере, какие бывают, как ими пользоваться, как настроить и можно ли все удалять.
Открываем

По умолчанию на всех операционных системах установлен свой бразуер. В Windows – это «Internet Explorer», чтобы открыть его нужно найти значок буковки «E» на рабочем столе или внизу в трее. Далее просто нажимаем два раза левой кнопкой мышки по значку. Если у вас продукция Apple и вы хотите зайти на сайт с iPad, iPhone или MacBook – то стандартной программой выступает Safari.
На некоторых компьютерах помимо программного обеспечения по умолчанию также установлены и другие браузеры:
- Google Chrome – имеет значок разноцветного круга.
- Mozilla Firefox – в изображении есть огненная лиса, обвивающая синий круг.
- Opera – Просто красная буква О.
- Yandex – также имеет первую букву в названии цвета коммунизма.

Открывается всё аналогичным способом, просто нажмите два раза левой кнопкой мыши.

- Если никаких значков на рабочем столе нет, то можно пойти другим путём. Для этого нажимаем в меню «Пуск» – кнопка находится в самом нижнем левом углу.

- Как только откроется нижнее окошко, просто выбираем «Все программы».

- Теперь пролистываем в самый верх и находим наши браузеры. Чтобы открыть его, достаточно просто нажать одним щелчком мыши.
Источник: http://wifigid.ru/reshenie-problem-i-oshibok/kak-otkryt-brauzer
Как и где найти браузер
Бывают случаи когда браузер необходимо удалить, но как узнать где он находится. Как его найти?
Самый простой способ нажать пуск и в строке поиска (в самом низу) написать название. Смотрите на рисунке ниже как пример Mozilla Firefox.
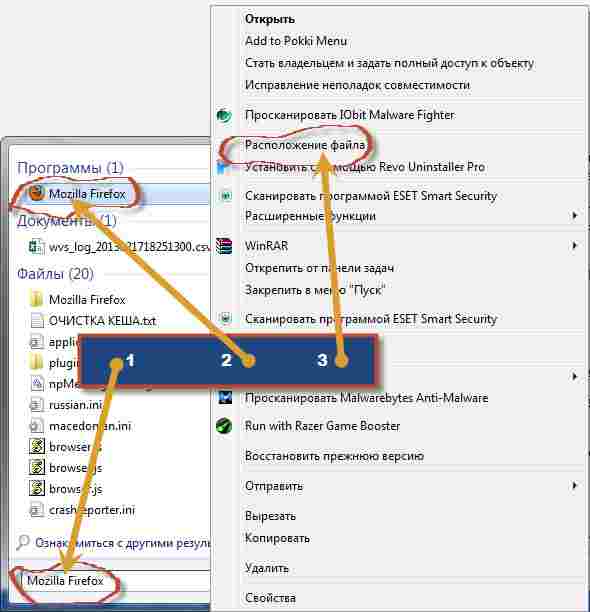
Написав название в самом верху нажмите на него правой мышью и перейдите в опцию «расположение файла».
Вот только удалить его обычным способом не получиться. Как видите найти браузер просто – удалить сложнее.
Поэтому, чтобы долго не экспериментировать воспользуйтесь бесплатной программой для удаления файлов.
Вот и все, думаю теперь вам вполне понятно где находится браузер, что это такое, как и где его найти, а возникают вопросы пишите в комментариях. Удачи.
Источник: http://vsesam.org/gde-naxoditsya-brauzer-v-kompyutere/
Что такое браузер и где он находится?
Наступил тот час, когда вам все-таки пришлось столкнуться с понятием «браузер» и его расположением. В этой статье мы постараемся дать простой, но исчерпывающий ответ на ваш вопрос.
Что такое браузер
Браузер (browser) — это ваш интернет обозреватель. Программа, которая позволяет посещать и просматривать сайты в Интернет. Это та программа, которую вы запускаете чтобы «выйти в интернет» (не путать с запуском интернет-соединения).
Сейчас вы просматриваете наш сайт Voprosum.ru в окне вашего браузера!
Какие бывают браузеры?
Из наиболее распространенных браузеров среди жителей СНГ можно выделить следующие:
- Opera
- Mozilla Firefox
- Google Chrome
- Internet Explorer
- Safari
Какой же из них ваш?
Давайте внимательно взглянем на иконки каждого браузера. Вы обязательно узнаете именно свой:
Opera
Mozilla Firefox
Google Chrome
Internet Explorer
Safari
Узнали? Вот и отлично!
Не нашли свой? Все еще задаетесь вопросом: «Какой у меня браузер установлен?» Давайте пойдем другим путем и воспользуемся помощью Яндекса.
Переходим по этой ссылке — https://internet.yandex.ru/
Этот сервис автоматически определяет множество параметров, в том числе — название и версию вашего веб-обозревателя. В итоге вы увидите такую картину ↓
В моем случае, это Google Chrome
Как произносятся названия?
Скорее всего, необходимость узнать название своего браузера возникло по чьей-либо просьбе (оператора техподдержки, например). Возможно, вам предстоит назвать название вашего браузера по телефону, а как оно произносится — вы не знаете. Давайте решим и эту проблему:
- Opera — Опера
- Mozilla Firefox — Фаэрфокс
- Google Chrome — Хром
- Internet Explorer — Интернет Эксплоэр
- Safari — Сафари
Я думаю, теперь проблем с идентификацией быть не должно. Остается открытым другой вопрос…
Где находится браузер?
Давайте искать.
Скорее всего, вы не являетесь Компьютерным Гуру. Смею предположить, что при установке браузера вы выбрали стандартный путь (или же вообще, он был установлен без вашего участия). С огромной долей вероятности можно сказать, что найти его вы сможете по этому пути:
- Мой Компьютер
- Диск С
- Program Files
- Папка «Название браузера»
Не нашли? Попробуйте тот же путь, только вместо Диска С — Диск D
Что касается Google Chrome. Искать Хром нужно тут
C:UsersВаше_ИмяAppDataLocalGoogleChromeApplication
или
C:ПользователиВаше_ИмяAppDataLocalGoogleChromeApplication
Вроде бы ничего не забыли. Надеюсь, статья помогла ответить на ваш вопрос.
voprosum.ru
Источник: http://htfi.ru/po/kak_v_kompyutere_najti_brauzer.html
Первый способ: новая инсталляция браузера
При сбоях в системе или в работе самого браузера, необходимо восстановить его путем повторной инсталляции. Для этого выполним следующее.
- Удаляем обозреватель стандартным способом, затем открываем контекстное меню, нажав на ярлык «Мой компьютер» правой кнопкой мыши». Перемещаемся вниз и кликаем на «Свойства».

- Далее в окне определяем тип операционной системы по разрядности, как показано на фото.

Остается найти соответствующий инсталлятор обозревателя, а следом установить его на свой компьютер и проверить запуск.
На заметку! Если не удается открыть браузер, который уже был переустановлен, вероятнее всего в системе есть вирус.
Источник: http://ktexnika.ru/obzory/gde-najti-brauzer-v-kompyutere.html
Где найти настройки
Пример поиска настроек показывается на браузере Mozilla. Принцип открытиянеобходимого документа для других обозревателей аналогичный. Во время установкиприложения серферы выбирают место, куда поместится папка, отыщите и откройтеее.

Перед пользователями появляется большое количество самыхразнообразных файлов, которые являются настройками. Здесь храниться все –история посещения сайтов, закладки, используемые расширения, многое другое.Удаление, перенос, какое-либо изменение данных файлов, приведет к прекращениюработы определенного плагина, очистке истории и т.д. Именно поэтому стоитотноситься к таким настройкам с особой осторожностью.
Источник: http://luchiy-brayzer.ru/nastrojki-brauzerov/poisk-nastroek-brauzera-v-parametrah-kompyutera/
На компьютере
Если вы вдруг захотите открыть меню браузера Гугл Хром на персональном компьютере, то просто воспользуйтесь таким порядком действий:
- Открываем браузер Google Chrome на своем персональном компьютере. В правом верхнем углу страницы будет располагаться специальный значок, выполненный в виде трех вертикально расположенных точек. Нажимаем по нему левой клавишей мышки.

- Таким образом, вы откроете специальное окошко. От части, данное окно уже можно считать меню браузера. Из представленного окошка можно перейти в раздел с историей, загрузками, закладками и так далее. Но, чтобы попасть в полноценной меню необходимо щелкнуть левой клавишей мыши по пункту «Настройки». Если у вас нет иконки с тремя точками, вставить ссылку chrome://settings/ в адресную строку браузера

- Если вы это сделаете, вас сразу же перебросит на новую страницу с всевозможными настройками браузера Google Chrome. В левой части странице будет основной список подразделов данного меню. Вы можете самостоятельно настроить внешний вид, поисковую систему, конфиденциальность и безопасность, а так же многое другое.

Источник: http://ktexnika.ru/obzory/gde-najti-brauzer-v-kompyutere.html
Что делать если не получается отыскать нужную папку
Не стоит переживать если найти документ не получается,решить проблему не составит труда. Найдите значок браузера на рабочем столе илив панели задач. Кликните по нему правой кнопкой мыши. Открывается списокдействий, где имеется пункт «расположение», нажимайте на него. Автоматическиоткроется место, где хранится вся информация о веб-обозревателе.

Источник: http://luchiy-brayzer.ru/nastrojki-brauzerov/poisk-nastroek-brauzera-v-parametrah-kompyutera/
Немного истории
Говоря о браузерах, нельзя не сказать хотя бы немного об истории их создания и развития. В этой истории есть период, который называют «войной браузеров».
 Тимоти Джон Бернерс-Ли
Тимоти Джон Бернерс-Ли
Самый первый веб-обозреватель был создан в 1990 году под руководством небезызвестного Тимоти Джона Бернерса-Ли, одного из создателей Всемирной паутины и автора многих других значительных разработок в области информационных технологий и Интернета.
Однако первым браузером, выпущенным для массового использования, стал Mosaic, созданный компанией NCSA в 1993 году. Он уже имел графический интерфейс и мог отображать текст, таблицы, списки и картинки.
Код этой программы послужил основой для браузеров Netscape Navigator и Internet Explorer, между которыми и разгорелась та самая «война браузеров», которую тогда выиграл IE за счет бесплатного внедрения в ОС Windows. Но прогресс не стоит на месте, и браузер от Microsoft был постепенно отодвинут на задний план такими конкурентами как Mozilla Firefox, Opera, Google Chrome.
В статье «Полезные расширения для браузера Google Chrome» я уже приводил в пример анимацию, которая показывает конкуренцию браузеров с 1996 по 2019 годы. Она очень наглядная, поэтому поставлю ее еще раз.
Источник: http://kviter.ru/brauzer-chto-eto-takoe-dlya-chajnikov
Что такое онлайн-браузер?
Итак, как же работает браузер в браузере в режиме онлайн? Давайте кратко разберемся. В данном случае обозреватель, запускаемый в другом обозревателе, это приложение, написанное на одном из языков программирования. Каждое из них может обладать собственными положительными и отрицательными особенностями. Их мы тоже опишем в соответствующем разделе.

Кроме сильных и слабых сторон, любой сайт, о котором пойдет речь, обладает разным набором возможностей. Именно исходя из их списка, вы будете выбирать наиболее удобное для себя решение. Например, кому-то нужна скорость, но при этом наличие большого количества разных браузеров неважно. Другому, наоборот, понадобится максимальное число обозревателей, в то время как их быстродействие особой роли не играет.
Внимание: вне зависимости от сервиса, который вы выберете, мы не рекомендуем вводить настоящие логин и пароль от различных аккаунтов. Дело в том, что все данные автоматически передаются владельцам сайтов, добросовестность которых, к сожалению, проверить невозможно.
Источник: http://ktexnika.ru/obzory/gde-najti-brauzer-v-kompyutere.html
Каким лучше всего пользоваться
Они все примерно одинаковые кроме одного – Internet Explorer, на данный момент считается самым худшим, так как он в своё время был полностью не оптимизированным и сильно тормозил. Остальные же имеют одно и то же ядро и по сути являются прототипами или клонами. Я лично пользуюсь браузером Google Chrome, но это скорее всего из-за привычки и из-за простоты дизайна внутреннего интерфейса. В целом вы можете пользоваться любой программкой, которая вам кажется удобной. Напишите пожалуйста в комментариях – каким браузером пользуетесь именно вы и почему.
Источник: http://wifigid.ru/reshenie-problem-i-oshibok/kak-otkryt-brauzer
Что такое браузер?

Каждый человек пользующийся Интернетом имеет дело с браузером. Большинство пользователей, даже не задумываясь, открывают привычную для них программу и начинают изучать просторы Интернета. Многие люди не знают какой именно программой они пользуются и что такое вообще браузер.
Что такое браузер?Браузер (от англ. Web browser) – это программа, которая позволяет отобразить содержимое сайта на экране пользователя в таком виде, как это задумал вебмастер.
С самого начала создания Интернета создавалось большое количество разных программ для просмотра сайтов, но не все они получили широкое распространение. На сегодняшний день почти все браузеры распространяются бесплатно либо входят в комплект операционной системы на вашем компьютере, как, например, Internet Explorer в Windows.
На многих сайтах веб разработчики устанавливают скрипты, благодаря которым в браузере могут выполняться различные расчеты, как в программе, запущенной на компьютере. Например, можно найти сайт, на котором собраны скрипты банковских калькуляторов и выбрав подходящий, для вашего случая, вы с легкостью сделаете расчет выплат по кредиту для досрочного погашения. На самом деле выбор различных калькуляторов на таком сайте вас может поразить, ведь на вашем компьютере никогда не было такой программы.
Но одними расчетами возможности браузеров не ограничиваются. Существует множество сайтов, на страницах которых есть встроенный проигрыватель для видео файлов, который позволяет просматривать видео прямо на сайте, не скачивая на компьютер.
Игровая индустрия также не отстает и создает множество интересных игр, в которые можно играть прямо в браузере. Их не нужно устанавливать на компьютер, но зато для игры в них необходимо наличие интернета.
Существуют также браузеры и для мобильных устройств, таких как мобильные телефоны, карманные компьютеры, планшеты, которые совершенно не уступают по функциональности браузерам для компьютеров.
Среди бесплатно распространяемых популярны такие браузеры как Mozilla Firefox, Opera. Все большую популярность набирает браузер Google Chrome.
Ведется постоянная борьба за первое место и выигрывает тот браузер, который быстрее работает и постоянно дополняется разными полезными возможностями. Как показывает практика, не все браузеры одинаково отображают один и тот же сайт. В этом смысле сильно отличился Internet Explorer. В результате вебмастерам, при разработке своих сайтов, приходится учитывать особенности разных популярных браузеров для правильного отображения информации.
Ниже на рисунке представлены наиболее популярные браузеры, по логотипам которых вы легко отыщите тот, которым пользуетесь.
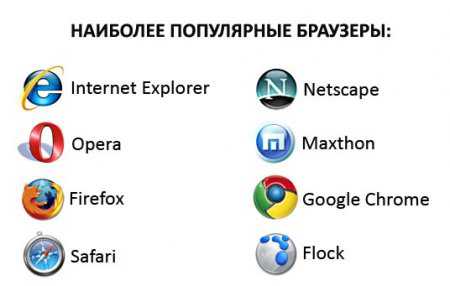
Также статьи на сайте chajnikam.ru связанные с интернетом: Как правильно выбрать домен?
chajnikam.ru
Источник: http://htfi.ru/po/kak_v_kompyutere_najti_brauzer.html
Как произносятся названия?
Скорее всего, необходимость узнать название своего браузера возникло по чьей-либо просьбе (оператора техподдержки, например). Возможно, вам предстоит назвать название вашего браузера по телефону, а как оно произносится — вы не знаете. Давайте решим и эту проблему:
- Opera — Опера
- Mozilla Firefox — Фаэрфокс
- Google Chrome — Хром
- Internet Explorer — Интернет Эксплоэр
- Safari — Сафари
Я думаю, теперь проблем с идентификацией быть не должно. Остается открытым другой вопрос…
Источник: http://ktexnika.ru/obzory/gde-najti-brauzer-v-kompyutere.html
Универсальная инструкция
- Как обновить браузер Яндекс бесплатно на компьютер? Достаточно открыть главное меню (три полоски в правом верхнем углу) и перейти к пункту «Дополнительно». Затем – «О браузере».
- Откроется информационная панель, где будет указано – актуальная версия или нет:

- Если версия устаревшая, Вам будет предложено скачать обновления. Всё просто, согласитесь?
Есть и другой способ: перейти на официальный сайт обозревателя и скачать оттуда установочный файл. После его запуска произойдет переустановка софта, и Вы получите новую версию.
Яндекс браузер
Настоятельно рекомендую использовать для этой цели только проверенные ресурсы. Иначе есть вероятность подхватить вирус!
Советую посмотреть следующее видео, чтобы лучше понять, что такое браузер в компьютере и как его обновить:

Источник: http://it-tehnik.ru/software/browsers-software/what-is-browser.html
Как пользоваться?
Для чайников очень важно не только найти и установить браузер, но и разобраться, как им пользоваться. Каждый веб-проводник имеет индивидуальный внешний вид и особенности. Кратко рассмотрим каждый из вариантов:
- Опера. Слева вверху находятся кнопки навигации, далее адресная стока, а после нее графа поисковой системы. При нажатии на «плюс» добавляется новая вкладка, через которую можно входить на новую страницу. Благодаря кнопкам навигации, можно перемещаться вперед и назад, а также обновлять страницу. Справа внизу предусмотрен удобный регулятор масштаба.
- Mozilla Firefox. Здесь ситуация очень похожа. В верхней части предусмотрена панель меню, под ней находятся вкладки, а еще ниже слева и справа окно ввода адреса и поиска соответственно. Слева возле строки ввода адреса кнопки навигации. Внизу предусмотрена панель дополнений. Вкладки также открываются путем нажатия на «плюс».
- Internet Explorer. Здесь ситуация похожа с Мозиллой. Разница в том, что в самом верху находятся строки ввода адреса и поисковая графа ниже меню. Под ним нашлось место для вкладок. Справа внизу имеется строка состояния и возможность увеличения масштаба страницы.
- Гугл Хром. Сверху предусмотрены вкладки. Ниже можно найти графу, которая совмещает строку ввода адреса и поиска. Слева от нее кнопки управления. Справа — место для приложений и три точки (вход в меню).

Важно учесть, что разработчики постоянно оптимизируют свою продукцию и выпускают новые версии браузеров. В результате многое может поменяться, но сам принцип управления остается постоянным. При этом все сделано так, чтобы каждый новичок смог быстро разобраться и приступить к серфингу в Сети.
Отличного Вам дня!
Источник: http://windowstips.ru/chto-takoe-brauzer-prostymi-slovami




