Безопасный режим (англ. – Safe Mode) – режим диагностики, в котором отключены все ненужные драйвера и функции Виндовс. Применяется для устранения проблем, возникающих в работе ПК. Достаточно лишь запустить безопасный режим и устранить ошибки, после чего ПК снова будет работать как надо.
Существует несколько способов. Плюс они несколько отличаются в зависимости от того, какая у Вас стоит
1. Используйте инструмент «Конфигурация системы» (Msconfig.exe)
Как и в случае с Windows 7, самый простой способ загрузки в безопасном режиме, заключается в использовании программы «Конфигурация системы», которая также известна как msconfig.exe.
Запустите его, перейдите на вкладку «Загрузка» и в параметрах загрузки активируйте опцию «Безопасный режим». Затем нажмите на кнопку «OK».

Далее вы увидите сообщение о том, что вам необходимо перезагрузить компьютер. Нажмите «Перезагрузка» или «Выйти без перезагрузки» — в зависимости от того, хотите ли вы, чтобы компьютер был перезагружен прямо сейчас или позже.

При следующем запуске Windows 8 (Windows 8.1) будет загружена в безопасном режиме.
Источник: http://windowstips.ru/bezopasnyj-rezhim-windows-8-i-8-1-5-sposobov-vojti
С помощью инструмента конфигурация системы Msconfig.exe
Чтобы запустить инструмент Конфигурация системы нажмите сочетание клавиш  + R в открывшемся окне Выполнить введите команду msconfig и нажмите клавишу Enter ↵.
+ R в открывшемся окне Выполнить введите команду msconfig и нажмите клавишу Enter ↵.

В открывшемся окне Конфигурация системы перейдите на вкладку Загрузка, выберите операционную систему которую нужно загрузить в безопасном режиме(если у вас их несколько), поставьте флажок в поле Безопасный режим и нажмите кнопку OK.

Далее появится окно с сообщением о том, что необходимо перезагрузить компьютер. Нажмите Перезагрузка или Выход без перезагрузки — в зависимости от того, хотите ли вы, чтобы компьютер был перезагружен прямо сейчас или позже.

При следующем запуске Windows 8, Windows 8.1 будет загружена в безопасном режиме.
Источник: http://winnote.ru/instructions/82-kak-zagruzit-windows-8-windows-81-v-bezopasnom-rezhime.html
Как зайти в безопасный режим Windows 8.1 (Windows  — 2 способ
— 2 способ
Второй вариант включить безопасный режим: выполнение команды из командной строки Windows. Сделать это можно из операционной системы, работающей в обычном режиме.
Вам понадобится выполнить следующие действия:
- Нужно запустить командную строку от имени администратора.
- В окне командной строки выполните команду, а затем нажмите на клавишу «Enter»:
bcdedit /set {current} safeboot minimal
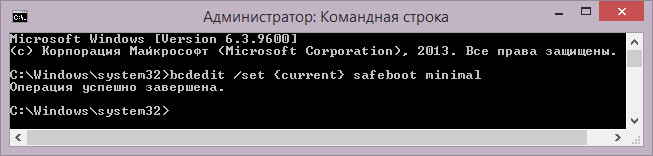
- Закройте окно интерпретатора командной строки.
- Перезагрузите компьютер.
Операционная система войдет в безопасный режим Виндовс 8.1.
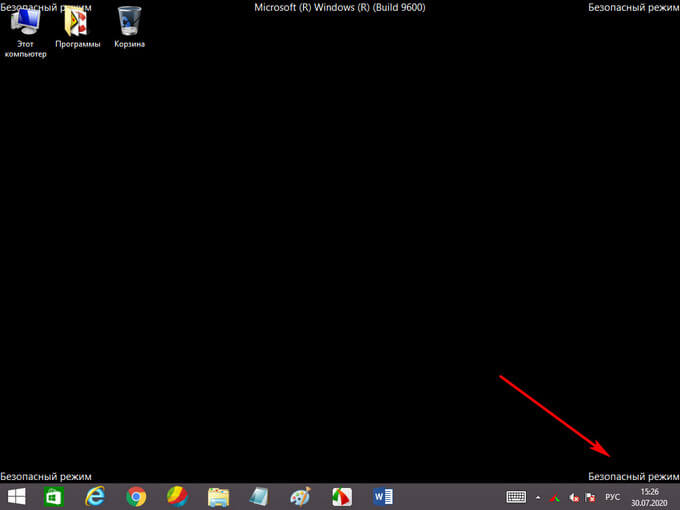
В случае необходимости, вы можете запустить из командной строки еще два режима Safe Mode.
Безопасный режим с поддержкой сетевых драйверов в графическом интерфейсе запускается командой:
bcdedit /set {current} safeboot network
Безопасный режим с поддержкой командной строки запустится после выполнения двух последовательных команд:
bcdedit /set {current} safeboot minimalbcdedit /set {current} safebootalternateshell yes
Выйти из безопасного режима можно с помощью команды, выполненной в интерпретаторе командной строки:
bcdedit /deletevalue {default} safeboot
Источник: http://vellisa.ru/safe-mode-windows-8
3. Загрузка в безопасном режиме с помощью CD/DVD для восстановления системы (только для Windows 

В Windows 8, но не в Windows 8.1, вы можете создать диск восстановления системы. Так вот, если у вас есть такой диск, вы можете загрузиться с него.
После загрузки с диска восстановления вам будет предложено выбрать раскладку клавиатуры. Выберете ту, которую вы хотите использовать. Затем вы увидите экран опций. Все дальнейшие шаги будут идентичны тем, которые расписаны в способе 2.
Источник: http://windowstips.ru/bezopasnyj-rezhim-windows-8-i-8-1-5-sposobov-vojti
Как быть на Windows 7 и XP
Зайти в безопасный режим Windows 7 или XP можно одним из универсальных способов, описанных в начале этой статьи. Первый вариант подходит в тех случаях, когда ОС работает нормально, а второй – если ПК или ноутбук не включаются.
Стоит отметить, что операционная система никоим образом не связана с BIOS. Также не имеет значения, какая у вас марка ноутбука – Samsung, Asus, Lenovo, HP, Acer, LG и т.д.
Источник: http://zen.yandex.ru/media/aleksanderxxl/kak-zapustit-bezopasnyi-rejim-v-windows-10-8-7-i-xp-5ddee428a0b1b111ab3420b5
Обратная связь важна для нас
 |
Помогла ли вам эта информация? В любой из следующих ситуаций вы столкнулись: |
Нужна дополнительная помощь?
Источник: http://support.microsoft.com/ru-ru/topic/как-легко-перейти-в-безопасный-режим-в-windows-8-серия-в-один-щелчок-a18b7c2d-2297-7401-7f4a-ebbc0f6fb992
Что делать, если Safe Mode не запускается?
Иногда ПК или ноутбук упрямо не хочет включать безопасный режим. Причина банальная – вирусы повредили реестр Виндовс. В подобных ситуациях есть лишь 2 варианта:
- восстановление работы ПК (откат системы к контрольной точке);
- установка специальных программ.
Оптимальным, конечно же, будет первый способ – восстановление работы компьютера с контрольной точки. Если же они у Вас не сохранились (например, отключены), тогда останется лишь вариант с установкой программ для восстановления реестра Виндовс. В данном случае можно использовать бесплатные Safe Mode Repair или SafeBootKeyRepair.
Источник: http://zen.yandex.ru/media/aleksanderxxl/kak-zapustit-bezopasnyi-rejim-v-windows-10-8-7-i-xp-5ddee428a0b1b111ab3420b5
5. Используйте F8 или Shift + F8 (не работает, когда используется UEFI BIOS и SSD)
В случае с Windows 7 достаточно нажать на F8 перед самым началом запуска операционной системы, чтобы попасть в меню с дополнительными вариантами загрузки, откуда уже можно загрузить операционную систему в безопасном режиме.

Для Windows 8 и 8.1 некоторые сайты советуют использовать сочетание клавиш Shift + F8, которым запускается режим восстановления, позволяющий загрузиться в безопасном режиме. Однако проблема в том, что ни Shift + F8, ни просто F8 часто не работают.
В сообщении на своем официальном блоге Microsoft объясняет, что такое поведение связано с очень быстрым процессом загрузки. Стив Синофски как-то сказал: «В Windows 8 есть проблема. Она загружается слишком быстро, так быстро, что фактически у вас просто не остается времени на то, чтобы прервать ее загрузку при включении ПК. Операционная система просто не успевает обнаружить нажатие клавиш F2 или F8.»
В общем, если у вас современный компьютер с UEFI BIOS и SSD, вряд ли у вас получится прервать процесс загрузки нажатиями клавиш. На старых ПК с классическим BIOS и без SSD-накопителя, нажатие этих клавиш по-прежнему работает.
Отличного Вам дня!
Источник: http://windowstips.ru/bezopasnyj-rezhim-windows-8-i-8-1-5-sposobov-vojti




