Инструкция, как правильно подключить роутер Asus к интернету. Подробная настройка WiFi и интернета для компьютера
Внешний вид
Изначально компания ASUS выпустила в 2010 году первую модель, которая так и называлась ASUS RT-N10. Её больше нет в производстве, но она все еще встречается у некоторых пользователей. Поэтому я также будут упоминать её ниже, а также расскажу про настройку по старой прошивке.

Позже в 2012 году вышла другая модель – RT-N10LX.

В 2016 вышел аппарат RT-N10 D1.

Сейчас очень важный момент, все прошлые модели имеют старый интерфейс и прошивку. Новую прошивку имеет только аппарат RT-N10P. Но переживать не стоит, про настройки каждой я расскажу в этой статье.
Источник: http://wifigid.ru/asus/rt-n10
Характеристики
Спецификации у всех аппаратов N10P примерно одинаковые.
| Частота Wi-Fi | 2.4G – 2.4835GHz |
| Стандарты и скорость | 802.11b: 1, 2, 5.5, 11Mbps
802.11g: 6,9,12,18,24,36,48,54Mbps 802.11n: up to 150Mbps |
| Порты | WAN(1) и LAN(4) – 100 Мбит в секунду |
| 1 Антенна | 5 dBi |
| Поддержка | UPnP, DNS Proxy, DHCP, DDNS, DMZ |
| Поддержка подключения | IPSec Pass-Throuth
PPTP Pass-Through L2TP Pass-Through |
Источник: http://wifigid.ru/asus/rt-n10
Индикаторы
Советую перед установкой и подключением ознакомиться с индикаторами, которые помогут вам в случае отключения интернета или с проблемами в локальной сети. Рассмотрим лампочки обычной модели 10N:

- Питание.
- AIR – беспроводная сеть.
- WAN – подключение к интернет кабелю провайдера.
- LAN1 – LAN4 – локальные подключения по кабелю.
У более новых моделей маршрутизаторов АСУС Н10 все примерно то же самое, только имеет немного другое обозначение:

- Питание.
- Wi-Fi.
- WPS – подключение к беспроводной сети с помощью WPS.
- Значок планетки – интернет.
- 1-4 – подключение к задним портам локальных устройств по кабелю
Источник: http://wifigid.ru/asus/rt-n10
Как выполнить сброс настроек
Если роутер работает с перебоями и его перенастройка не приносит результатов, тогда обнуляем их и снова вводим настройки. На задней панели устройства в маленьком отверстие нужно острым предметом нажать на кнопку Reset и подержать на протяжении 12-15 секунд. В результате на устройстве подсветятся индикаторы питания. Это значит, что настройки изменены на исходные.

Настройки сбрасываются и в панели управления роутера. Заходим в раздел Дополнительные настройки, нажимаем Администрирование, Управление настройками, Заводские настройки и выбираем — Восстановить.
Источник: http://compsch.com/setevoe-okruzhenie/nastrojka-routera-asus-rt-n10p-podrobnaya-instrukciya.html
Как поставить пароль
В пункте Администрирование, Система меняются данные доступа к меню устройства. После введения пароля его следует запомнить или записать. Запомните, пароль Wi Fi и пароль доступа к меню — это разные пароли.
Если вы забыли пароль WiFi его всегда можно поменять в меню устройства, а если забудете данные для доступа к меню устройства — придется сбрасывать настройки на заводские и настраивать все заново.
Источник: http://compsch.com/setevoe-okruzhenie/nastrojka-routera-asus-rt-n10p-podrobnaya-instrukciya.html
Самый простой и быстрый способ запустить интернет
Мастер быстрой настройки снимает головную боль вследствие необходимости помнить все нюансы. Большую часть работы он сделает за вас. Первая кнопка, которую вы увидите, будет называться «Перейти» — нажмите на нее мышкой. Далее поступаем так:
На этом первоначальная настройка asus rt n10p может считаться законченной. Опробуйте роутер, попытавшись зайти в сеть с любого мобильного устройства: ноутбука, планшета или смартфона.
Источник: http://nastrojkin.ru/equip/asustek/asus-rt-n10p.html
Настраиваем IPTV
Если провайдер поддерживает передачу телевизионных каналов по сети интернет, вы можете получить к ним доступ через свой роутер. Вновь воспользуемся веб-интерфейсом и откроем настройки роутера. Нас будут интересовать дополнительные настройки, ЛВС и маршрут.
Проверяем чтобы была Включена многоадресная маршрутизация (должно стоять — Да). В графу IPTV UDP Multicast to HTTP Proxy Port можно вписать значение — 1234 (это пригодиться, когда нужно облегчить работу WiFi сети, освободив ее от мультикастовых пакетов). Все, каналы настроены для проводных TV-приставок.
Для предоставления доступа к телеканалам беспроводным клиентам потребуется зайти в Дополнительные настройки, Беспроводную сеть, Профессионально и установить Скорость многоадресной маршрутизации на показателе — 24. Пожалуйста, смотрим ТВ на планшете или ноутбуке.
Напоследок подчистим нашу беспроводную сеть от мультикастовых пакетов. Вместо них будут транслироваться http-пакеты. В предыдущих настройках мы уже установили значение 1234. Открываем список каналов — это файл формата .m3u. Для этого воспользуемся любым текстовым редактором.
Источник: http://compsch.com/setevoe-okruzhenie/nastrojka-routera-asus-rt-n10p-podrobnaya-instrukciya.html
Черный интерфейс
ПРИМЕЧАНИЕ! Держите договор от провайдера под рукой.
Режим быстрой настройки
- Режим должен запуститься автоматически, но если этого не произошло, то найдите кнопку «Быстрая настройка интернета» и нажмите по ней.
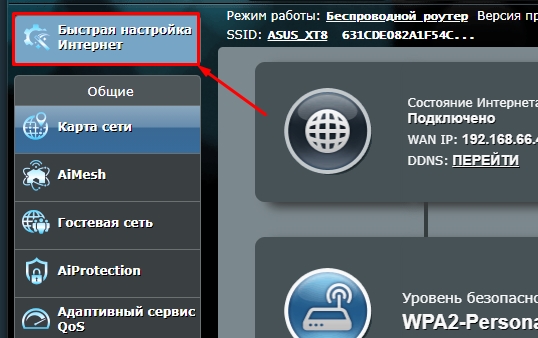
- Придумываем и вводим новый пароль от этой админки.
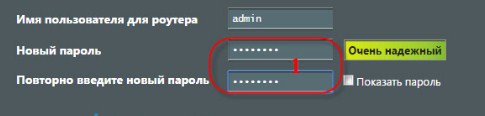
- Далее возможно два варианта.
- Вы сразу увидите вот такое окошко, где нужно придумать имя вай-фай сети и пароль от неё. Если такое окошко появилось сразу, то ваш провайдер использует тип подключения «Динамический IP», и интернет настраивать не нужно.
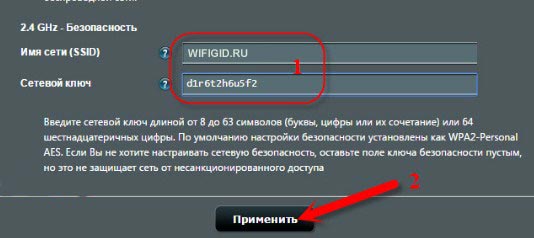
- Второй вариант – что вы увидели вот такое окошко, где нужно выбрать тип подключения. Тип коннекта выбираем, основываясь на том, что написано в договоре. Также вам нужно будет ввести оттуда же дополнительную информацию: логин, пароль и т.д.
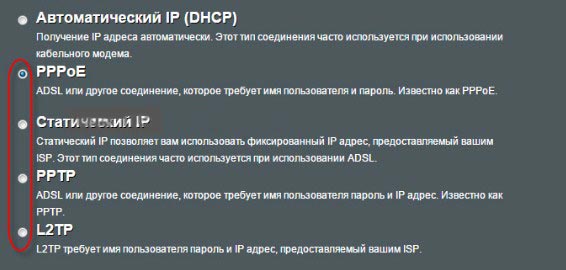
Те же самые настройки интернета можно изменить в соответствующем разделе вручную. Вам останется только указать тип WAN-подключения и аналогично ввести доп информацию.
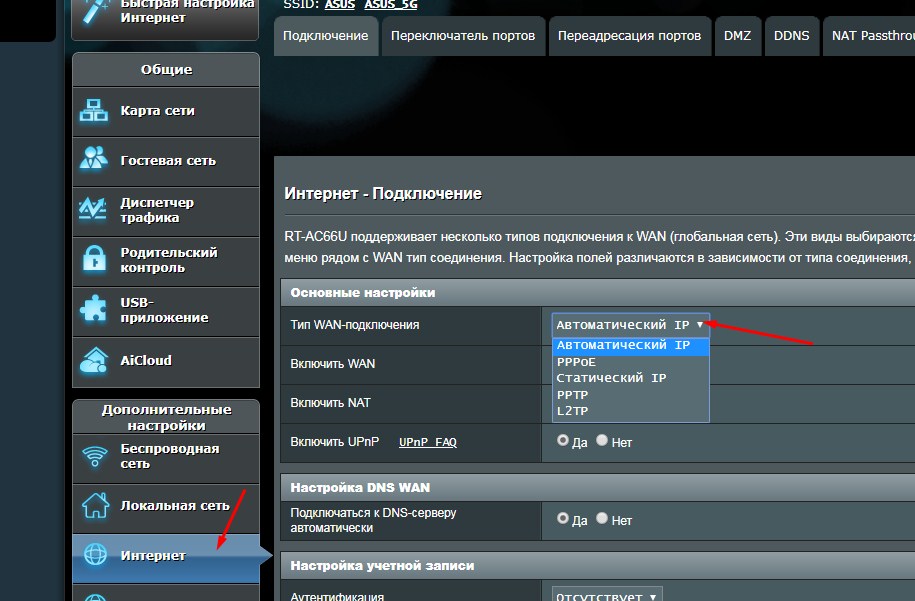
Имя WiFi, а также ключ можно поменять в разделе «Беспроводная сеть». Также там можно установить дополнительные настройки, но менять их стоит только в том случае, если знаете, что вы делаете.
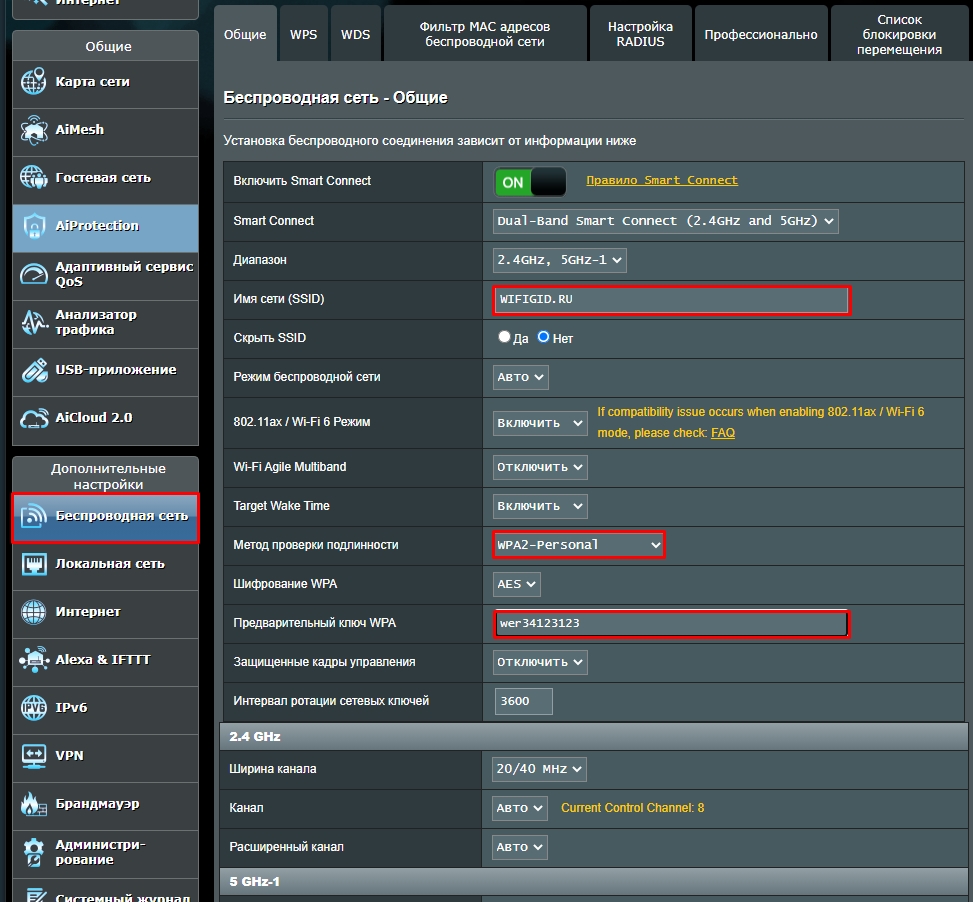
Источник: http://wifigid.ru/asus/rt-n10
Видео : Настройка IP телевидения
.
Если у вас возникли проблемы с подключением смотрите статью «Решение проблем с подключением роутера«. Внимательно ознакомьтесь со статьей и ваша проблема будет решена.
Источник: http://tvoirouter.ru/nastrojjka-routera/nastrojjka-routera-asus-rt-n10p.html
Видео инструкция для Асус
Цены в интернете
Александр
Выпускник образовательного центра при МГТУ им. Баумана по специальностям «Сетевые операционные системы Wi-Fi», «Техническое обслуживание компьютеров», «IP-видеонаблюдение». Автор видеокурса «Все секреты Wi-Fi»
Задать вопрос
( 1 оценка, среднее 5 из 5 )
Источник: http://wifika.ru/nastroyka-wifi-routera-asus-rt-n10p-podklyuchenie-k-internetu.html
Вопрос-ответ:
Может ли работать роутер ASUS RT N10P с USB накопителем?
Ответ: нет, в отличие от модели ASUS rt n10u он не оборудован соответствующим разъемом.
Может ли работать с 3g модемом?
Ответ: не может, не оборудован USB портом.
Как сделать режим точки доступа?
Ответ: настройки модема позволяют его использовать в нескольких режимах работы для соответствия различным требованиям. Запустив Быструю настройку интернета, затем Настройку интернет, вы можете выбрать Режим точки доступа (AP).
Как подключить принтер?
Ответ: если принтер оборудован модулем WiFi, его можно подключить к беспроводной сети вашего роутера с использованием кнопки WPS.
Данный роутер соответствует всем современным требованиям: удобное меню для настройки маршрутизатора asus rt n10p, безопасность, широкий спектр настроек. Вы можете транслировать до четырех сетей с разным уровнем доступа. Устройство готово к работе, можно выходить в интернет как по WiFi, так и по проводному подключению, печатать документы без подключения проводов к ноутбуку и прочее.
Источник: http://compsch.com/setevoe-okruzhenie/nastrojka-routera-asus-rt-n10p-podrobnaya-instrukciya.html
Роутер ASUS RT-N10P: подключение, настройка интернета и Wi-Fi
Всем привет! Сегодня я расскажу вам про модель от ASUS Wireless Router RT-N10. Познакомимся с ним поближе, подключим, настроим. Если у вас будут какие-то вопросы при прочтении статьи или будут сложности, то пишите свои вопросы в комментариях. Поехали!
Источник: http://my-class.ru/kak-nastroit-routera-asus-rt-n10p/




