Как настроить Windows для SSD с тем, чтобы оптимизировать скорость работы твердотельного диска и увеличить срок его службы.
Как узнать срок службы ssd
Об этом вопросе я уже писал одну заметку, в которой фигурировали два понятия DWPD и TBW. Если в двух словах один из них дает понимание сколько можно вообще записать данных на ваш твердотельный диск, а вторая показывает расчет записи данных в день на срок 3 или 5 лет, для примера. Советую почитать, это будет полезно при покупке нового ссд диска.
Отключаем дефрагментацию
Дефрагментация была придумана для жестких механических дисков, чтобы при наполнении диска данными более рационально раскладывать их по ячейкам, и тем самым оптимизировать. В случае с ssd дисками, она не нужна, так как у ссд есть ограниченное количество циклов записи, и сам процесс дефрагментации не увеличит скорость вашего ссд. За счет того, что в нем нет механики он читает данные хранящиеся на нем с одинаковой скоростью. В Windows 8.1 по умолчанию стоит расписание на всех дисках системы, которое и будет дрюкать вашего твердотельного друга. Исключим нужный нам. Для этого нажимаем Win+R и вводим там
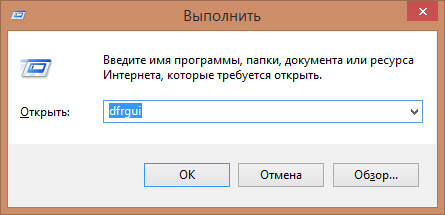
Либо щелкните правым кликом по нужному диску и выберите свойства, потом вкладка Сервис — Оптимизировать.
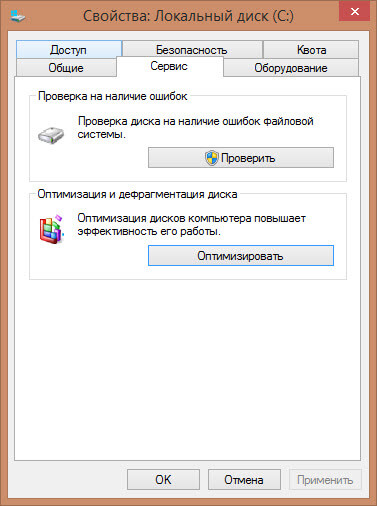
У вас откроется окно оптимизация дисков. Как можете обратить внимание оптимизация включена по умолчанию, жмем изменить параметры.
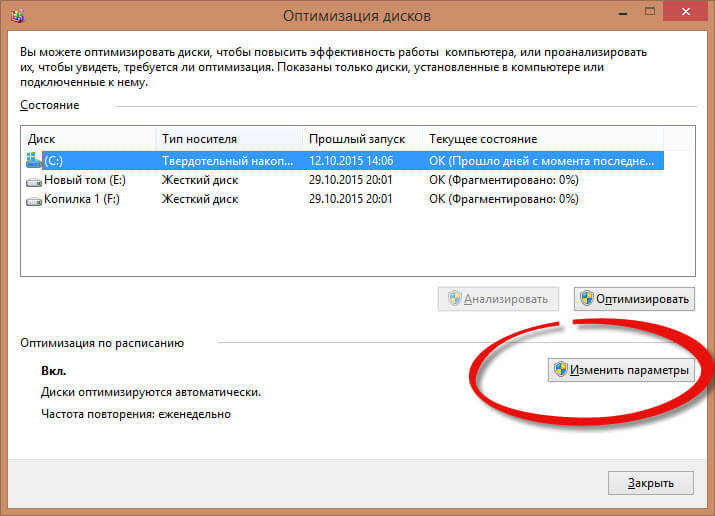
Жмем кнопку Выбрать.
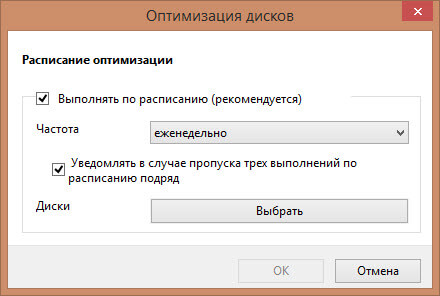
и снимаем птичку с нашего ssd диска
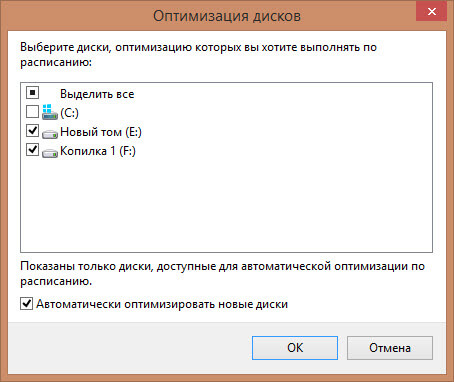
Источник: http://pyatilistnik.org/kak-prodlit-srok-sluzhbyi-ssd-v-windows-8-1/
Оптимизация и настройка SSD диска для Windows 7, 8, 10
Всем привет! Вот только недавно начал работать с SSD диском. Работает он понятно дело быстрее, но обладает одним небольшим минусом – количество перезаписываний у него куда меньше чем у HDD. Именно поэтому нужно сразу же задуматься об оптимизации и настройке SSD диска. На самом деле настройка как раз происходит именно в системе, а точнее на системном носителе, которым и является SSD.
Операционная система – это такая штуковина, которая постоянно что-то записывает в свой системный раздел, держит кэши, индексы, а также придерживает про запас резервные копии некоторых файлов и запущенных программ. Наша задача уменьшить количество бессмысленных перезаписываний, что продлит жизнь нашему ССД и немного его ускорит. Сильного ускорения не ожидайте, так как ССД сам по себе быстро работает. Все нижеперечисленные инструкции подходят для Windows 7, 8 и 10. Если у вас будут какие-то вопросы или предложения, то пишите в комментариях.
Источник: http://rusrokers.ru/kak-uskorit-ssd-disk-v-windows-8/
Базовая подготовка
Да, вы можете оставить на ПК с SSD всё так, как есть и, возможно, будете правы, но если вы действительно заботитесь о своём диске и желаете, чтобы он прослужил как можно дольше, стоит подумать о его настройке. Начнем с того, купили ли вы компьютер с интегрированным SSD или только сам диск, которым хотите заменить HDD, перенеся с него Windows. В первом случае ограничиться можно настройкой системы. Если же SSD вы устанавливаете сами, обязательно проверьте, включен ли в BIOS режим подключения AHCI для SATA контроллера.

Здесь есть два момента: после включения AHCI и переноса Windows на SSD система может не загрузиться, так как в ней не окажется соответствующих драйверов. Поэтому либо устанавливайте драйвера загодя, либо выполните переустановку Windows с нуля. Второе. В BIOS старых ПК может не оказаться режима AHCI. В этом случае БИОС придётся обновить. Теперь что касается прошивки контролёра SSD. Владельцы твердотельных дисков часто спрашивают, будет ли накопитель работать быстрее, если установить последнюю версию прошивки. Да, будет, но если вы решите её обновлять и вообще, если в этом возникнет нужда, лучше обратиться за помощью в сервис обслуживания.
Источник: http://viarum.ru/nastroyka-ssd-diska/
ШАГ 3: Отключение гибернации
Режим гибернации – это процесс создания фала hiberfil.sys на системном диске. При этом все ваши запущенные файлы, а также вкладки будут сохранены. Проблема в том, что это будет происходить постоянно, когда вы включаете данный режим. А как мы помним из первой главы данной статьи – нам нужно снизить количество перезаписываний на SSD диск.
И тут вы должны сами ответить себе на вопрос – а нужна ли вам гибернация? Если вы ею особо не пользуетесь, то можете отключить. Если вы постоянно пользуетесь большим количество программ, то стоит её оставить. В общем тут вам нужно решать – отключить эту функцию или нет?!
Как понять, что у меня включен режим гибернации? – для этого нужно посмотреть, что на диске «C» есть файл hiberfil.sys. Включить простое отображение скрытых файлов вам не поможет, поэтому вам нужно зайти в «Параметры проводника» – нажимаем «Win+R» и прописываем команду:

На вкладке «Вид» пролистываем в самый низ и включаем параметр «показывать скрытые файлы, папки и диски», и отключаем «Скрывать защищенные системные файлы».

После этого заходим на диск «C» и ищем нужный нам файл. Если он есть, то режим гибернации включен, если его нет, то значит он выключен.

Чтобы выключить режим гибернации, открываем командную строку с правами админа и прописываем команду:
После этого перезагружаем комп или ноут и опять же смотрим наличие файла «hiberfil.sys».
Источник: http://rusrokers.ru/kak-uskorit-ssd-disk-v-windows-8/
Отключите индексацию файлов на SSD
Следующий пункт, который может помочь оптимизации SSD — отключение индексации содержимого файлов на нем (которая используется для быстрого поиска нужных файлов). Индексирование постоянно производит операции записи, которые в перспективе могут сократить срок службы твердотельного жесткого диска.
Для отключения, проделайте следующие настройки:
- Зайдите в «Мой компьютер» или «Проводник»
- Кликните правой кнопкой мыши по диску SSD и выберите «Свойства».
- Уберите отметку «Разрешить индексировать содержимое файлов на этом диске в дополнение к свойствам файла».

Несмотря на отключенное индексирование, поиск по файлам на SSD будет происходит практически с той же скоростью, что и раньше. (Имеется также возможность продолжить индексацию, но сам индекс перенести на другой диск, но об этом я напишу в другой раз).
Источник: http://remontka.pro/nastroika-ssd-windows/
Как включить trim
TRIM это технология, которая сообщает контроллеру SSD диска о том что при удалении файлов, та область SSD больше не используется и ее можно зачистить. Если сказать проще то в случае обычного HDD при удалении данных они не удалялись, а помечались маркером, что удалены, и их можно было восстановить, до тех пор пока на их место не записывались другие данные, в случае с SSD данные за счет технологии TRIM удаляются сразу. В случае с HDD приходилось для удаления данных использовать специальные программы. Начиная с Windows 7 TRIM включена по умолчанию. Для того чтобы проверить ее статус вводим в командной строке
fsutil behavior query disabledeletenotify

Состояние TRIM Windows 8.1
Если стоит DisableDeleteNotify = 0, то TRIM включена, если 1 то нет. Включить trim можно командой
fsutil behavior set DisableDeleteNotify 0
Выключить TRIM в Windows 8.1
fsutil behavior set DisableDeleteNotify 1
Отключаем индексацию Windows 8.1
На счет этого тоже много мнений, но я сторонник ее выключать. Индексация нужна для быстрого поиска файлов на компьютере, теперь вопрос часто ли вы ищите, что то на своем компьютере? Да и прирост в поиске максимум процентов 10, за то операции чтения на твердотельном накопителе она совершает постоянно, что нам не нужно.Вы просто вспомните, что у вас SSD, так что этих 10 процентов вы даже не ощутите. Открываем свойства любого диска и снимаем птичку Разрешить индексировать содержимое файлов на этом диске в дополнение к свойствам файла.
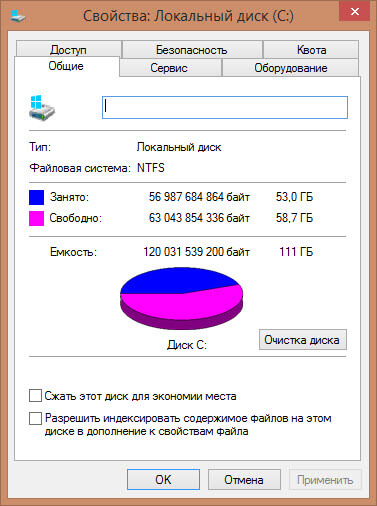
Переносим файл подкачки
Что такое файл подкачки Pagefile.sys, я уже описывал и как его перенастроить можете почитать в данной статье, хочу отметить, что отключать я его не советую даже при наличии 8 и более гигабайт памяти, так как если вдруг вам не хватит памяти, то лучше чтобы в роли дополнительной памяти выступал именно быстрый ssd диск, чем тормозной HDD с 5400 оборотами. Дело конечно ваше, как вам поступить.
Включаем кэширование SSD
Твердотельный жесткий диск будет работать быстрее и дольше если вы включите кэширование. Для этого зайдите в свойства вашего SSd, вкладка Оборудование — Свойства

Включаем кэширование SSD-01
На вкладке общие нажимаем кнопку изменить параметры

Включаем кэширование SSD-02
Теперь вкладка Политика, проверьте что у вас стоит Разрешить кэширование записей для этого устройства Производительность системы повышается за счет кэширования записей устройством.

Захламленность ссд диска
Как бы просто это не звучало, но старайтесь чтобы ваш твердотельный жесткий диск хранил только нужные файлы, всякие фильмы и музыку, а тем более места закачек торентов, лучше перенести на механический HDD если есть такая возможность.Старайтесь, не доводить уровень забитости выше 75 процентов, многие вендоры такие как Intel или Samsung, пишут, что это может повлиять на производительность. Неплохо бы хотя бы раз в три месяца производить очистку Windows такими утилитами как ccleaner или PrivaZer, слишком частить не нужно, главный принцип как у врачей не навреди.
Отключить гибернацию
То же спорный вопрос нужно ли отключать гибернацию в Windows 8.1, что такое гибернация и файл hiberfil.sys и как его удалить, читайте тут. Выбор только за вами. У меня лично отключен спящий режим, так что гибернация вообще не нужна для меня.
Отключить Защиту системы
Я настоятельно рекомендую этого не делать. Защита система полезная штука которая поможет в случае чего восстановить Windows за пару минут в рабочее состояние, например точки восстановления делаются перед обновлениями или установкой программ. Если все же решили отключить, то вам Свойства Моего компьютера-Система-Защита системы

Отключить защиту системы
Свежие драйвера и прошивки
Тут тоже особого секрета нет, все прошивки BIOS и прошивки SSD дисков, желательно держать в актуальном состоянии, так как прошивки с каждым релизом, все более правильно позволяют работать вашим устройствам. Ну и всегда обновляйте драйвера, не оставляйте стандартные драйвера Windows. Как обновить драйвера Windows за один раз читайте тут.
Ну и тот самый секрет
А вообще я вам советую не заморачиваться по поводу всяких настроек, в виду того, что средняя гарантия на SSD диск 3 года, а у кого то 5 лет. Как только начнет подходить срок гарантии, то лично я убиваю свою SSD на проч, иду в магазин, там проверяют что она умерла, механических повреждений нет, и предлагают выбрать на ту сумму, что стоит эта SSd, новую. Понятно, что через три года такого уже не будет, но можно взять другую, более новую в плане поколения и скорости, деньги как в банке, главное чек не потерять.
Материал сайта pyatilistnik.org
Источник: http://pyatilistnik.org/kak-prodlit-srok-sluzhbyi-ssd-v-windows-8-1/
ШАГ 5: Отключение Prefetch, ReadyBoot
Ещё одна оптимизация SSD — это работы со стандартными оптимизаторами системы, которые не нужны при работе с ССД.
Prefetch, ReadyBoot – это две функции, которые ускоряют работу с медленными твердотельными накопителями. Ускорение в случае использования SSD не происходит, но при работе обеих функций идет постоянная работы с системным разделом. Поэтому эти функции в нашем случае абсолютно бесполезные и даже немного вредные.
Заходим в редактор реестра (Win+R = regedit).
HKEY_LOCAL_MACHINESYSTEMCurrentControlSetControlSession ManagerMemory ManagementPrefetchParameters
Устанавливаем ноль (0) в параметре «Enable Prefetcher».

HKEY_LOCAL_MACHINESYSTEMCurrentControlSetControlWMIAutologgerReadyBoot
И ставим тоже значение в параметре «Start».
Источник
Источник: http://rusrokers.ru/kak-uskorit-ssd-disk-v-windows-8/
Включите кэширование записи
Включение кэширование записи на диск может повысить производительность как HDD, так и SSD дисков. При этом, при включении данной функции, для записи и чтения используются технология NCQ, которая позволяет более «интеллектуально» обрабатывать поступающие от программ обращения. (Подробнее об NCQ на Википедии).

Для того, чтобы включить кэширование, зайдите в диспетчер устройств Windows (Win + R и ввести devmgmt.msc), откройте «Дисковые устройства», кликните правой кнопкой мыши по SSD — «Свойства». Разрешить кэширование вы можете на вкладке «Политика».
Источник: http://remontka.pro/nastroika-ssd-windows/
Отключение защиты системы
Спорный момент. Отключив создание системных теневых копий, вы с одной стороны уменьшите число циклов записи, с другой – увеличите риск получить нерабочую систему в случае какого-нибудь непредвиденного сбоя. Использование откатных точек восстановления – один из самых эффективных и простых способов вернуть Windows в рабочее состояние, по этой причине мы бы не рекомендовали отключать эту функцию, тем более что создаются точки нечасто и места занимают не так уже и много.
Не рекомендует отключать защиту системы для своих SSD Intel, того же мнения придерживается Microsoft. Впрочем, решать вам. Если вы используете другие средства резервного копирования, например, Acronis True Image, системную защиту можно отключить. Для этого зайдите в свойства системы, на вкладке «Защита системы» выделите SSD-диск и нажмите «Настроить». Далее в параметрах восстановления активируйте радиокнопку «Отключить защиту системы», ползунок передвиньте в ноль и нажмите кнопку «Удалить».

Источник: http://viarum.ru/nastroyka-ssd-diska/
Файл подкачки и гибернации
Файл подкачки (виртуальная память) Windows используется при недостаточном количестве оперативной памяти. Впрочем, по факту он используется всегда, когда включен. Файл гибернации — сохраняет все данные из оперативной памяти на диск для последующего быстрого возвращения к рабочему состоянию.
Для максимальной продолжительности работы SSD рекомендуется минимизировать количество операций записи на него и, если отключить или уменьшить файл подкачки, а также отключить файл гибернации, это также приведет к их сокращению. Однако, прямо рекомендовать это сделать я не стану, могу посоветовать прочитать две статьи про данные файлы (там же указано, как их отключить) и самостоятельно принять решение (отключение этих файлов не всегда хорошо):
- Файл подкачки Windows (что такое, как уменьшить, увеличить, удалить)
- Файл гибернации hiberfil.sys
Возможно, вам есть что добавить на тему настройки SSDна оптимальную производительность?
Источник: http://remontka.pro/nastroika-ssd-windows/
Что беречь: SSD или аккумулятор?
В этом разделе речь пойдёт о режиме «Гибернация». Когда вместо выключения мы отправляем ноутбук в спящий режим, то процесс работы с памятью не прекращается. Этот бесконечный процесс работы с памятью достаточно вреден для твердотельного диска. Сперва может показаться, что перед пользователями ноутбуков стоит тяжелейший вопрос: не жалеть SSD или аккумулятор? На деле же все обстоит куда ярче. Суть спящего режима в том, чтобы как можно быстрее начать работу, ведь включение (будь то ноутбук или настольный ПК) системы на HDD тратит уйму времени. Это абсолютно не требуется в ситуации с SSD. Сама суть такого диска в том, что он в несколько раз быстрее. А значит и включаться ноутбук будет за считанные секунды.
Но даже с такими аргументами у пользователей могут возникнуть сомнения о том, нужно ли отключение гибернации. Давайте остановимся поподробнее на том, как она работает. При отправке устройства «в сон» все содержимое оперативной памяти выгружается в файл «hiberfil.sys», после чего его размер равен примерно 75% от размера всей оперативной памяти. Вспомним, что средний размер ОЗУ сегодня составляет 8–32 ГБ. Постоянно перезаписываемый массив данных такого размера сильно укоротит срок службы SSD.
Убедились? Давайте разберёмся, как отключить этот режим.
Источник: http://rusrokers.ru/kak-uskorit-ssd-disk-v-windows-8/
О сроках работы твердотельного накопителя
Да, SSD в сравнении с HDD имеет гораздо меньший срок службы. Но не нужно паниковать, ведь технологии неустанно идут вперёд. Можно с уверенностью сказать, что при покупке современного твердотельного накопителя (средней цены и выше), при использовании его в обычных целях – работа, игры и так далее – в современной операционной системе он прослужит гораздо дольше, чем вам нужно. Под «больше нужного» подразумевается то, что старый диск будет заменён на более современного и более ёмкого собрата.
Источник: http://rusrokers.ru/kak-uskorit-ssd-disk-v-windows-8/




