Некоторые неисправности в системе никак не решить самостоятельно. Но при этом необязательно относить системный блок к специалисту. В таком случае достаточно будет лишь предоставить ему доступ в систему через программу удаленного рабочего стола. Я подробно разберу, зачем нужен удаленный рабочий стол, а также как и с помощью каких программ можно провести подобное подключение
Зачем нужен удаленный рабочий стол?
Программы удаленного рабочего стола позволяют установить соединение по сети между двумя компьютерами. После соединения на экране первого появляется рабочий стол второго ПК. Пользователь может управлять всеми функциями, проводить проверку или менять настройки.
Удаленный рабочий стол – отличная утилита для тех, кому проще никуда не ехать и заниматься ремонтом, не выходя из собственного дома или кабинета.
Источник: http://zen.yandex.ru/media/tehnichka/kak-podkliuchitsia-k-udalennomu-rabochemu-stolu-v-windows-10-5fe5985fba62db3e3800ced0
Какие версии Windows 10 поддерживают RDP
Следует помнить, что не все редакции WIndows 10 поддерживают использование этого протокола подключения. Протокол доступен в редакциях Pro и Enterprise, исключения составляют редакции Домашняя и Single Language.
Источник: http://spravkapc.ru/windows-10/rdp-setup-connect.html
Как установить приложение «Удаленный рабочий стол (Майкрософт)»
Для операционной системы Windows 10 компания Microsoft представила новое приложение для удаленного рабочего стола, которое вы можете загрузить из магазина Microsoft Store. Данное приложение призвано заменить стандартную утилиту для подключения к удаленному рабочему столу и упростить роботу с большим количеством удаленных компьютеров. Приложение доступно для всех платформ, включая ПК с Windows 10, а также мобильные устройства с Windows 10 Mobile, Android и iOS.
Чтобы установить это приложение откройте меню «Пуск», введите в поиск «Microsoft Store» и откройте данное приложение. После этого воспользуйтесь поиском в Microsoft Store для того, чтобы найти и установить приложение «Удаленный рабочий стол (Майкрософт)».
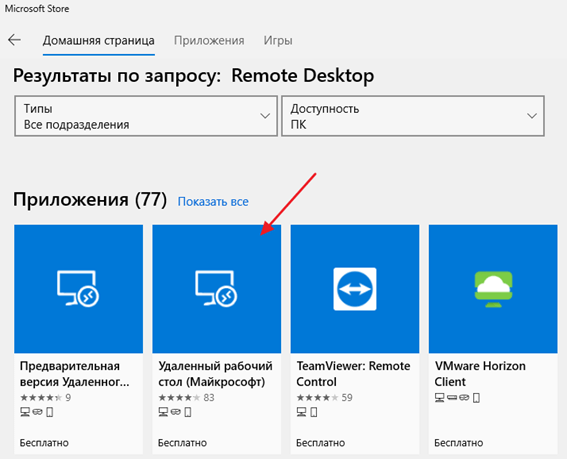
Нужно понимать, что для подключения к удаленному рабочему столу просто установить приложение недостаточно. Чтобы успешно подключиться к Windows 10, необходимо правильно настроить компьютер, к которому вы будете получать доступ, и перенаправить правильный порт на роутере.
Также нужно учитывать, что Windows 10 Home не поддерживает удаленный рабочий стол, эту функцию можно включить только в Windows 10 Pro и бизнес версиях Windows 10.
Источник: http://comp-security.net/подключение-к-рабочему-столу-windows-10/
Этапы подготовки
Чтобы подключение прошло успешно, нужно будет установить стабильный IP адрес, узнать имя персонального компьютера и выдать соответствующие разрешения.
Первым делом я узнаю имя ПК. Обычно узнать его можно через свойства иконки «Этот компьютер». Для этого я вызываю контекстное меню нажатием правой кнопкой мыши и нажимаю на нужный пункт.
Если значка «Этот компьютер» нет на рабочем столе, тогда отыскать нужный раздел возможно через панель управления.
В открытом окне нужно выбрать блок «Система». Обычно, если установлен просмотр крупных или мелких значков, найти его достаточно просто.
Искомый параметр указан напротив строки «Имя компьютера». Запоминаю или записываю его в отдельном месте.
Потом перехожу к установке стабильного IP адреса. По умолчанию всегда стоит динамический, который меняется спустя некоторое время. Но если не зафиксировать его, тогда при работе соединение между двумя ПК может оборваться.
В той же панели управления ищу блок «Центр управления сетями и общим доступом».
Еще можно открыть его через значок сети в правом нижнем углу, расположенный в панели задач.
В контекстном меню выйдет точно такая же ссылка.
В новом открытом окне тоже перехожу в «Центр управления сетями и общим доступом».
В строке активных сетей будет отображена синяя строчка, отсылающая к настройкам подключения. На нее я и нажму.
В еще одном новом окне открою свойства.
В списке нажимаю на строчку «IP версии 4 (TCP/IPv4)», затем перехожу в ее свойства.
Перевожу установку данных из автоматического в ручной режим. В основной шлюз ввожу параметр 192.168.1.1; маска подсети автоматически установится на 255.255.255.0. IP-адрес устанавливаю на 192.168.1.50. Последняя цифра может быть любой в интервале от 0 до 255. Но при этом важно, чтобы она не совпадала с цифрой, установленной на втором компе.
Введенный IP-адрес тоже запоминаю или записываю в том же месте. Внесенные данные сохраняю нажатием на клавишу OK.
Последний этап подготовки – предоставляю разрешение другим пользователям для синхронизации. В том же разделе «Система» нажимаю на ссылку «Настройка удаленного доступа».
Напротив пункта о разрешениях должны стоять галочки. Затем я могу выбрать пользователей, которым можно подключаться к моему компьютеру.
После окончания всех этих процедур принимаю изменения и выхожу из окна.
Настройка параметров в разделе «Система»
Настраивать параметры подключения на удаленной основе возможно и через специальный раздел в параметрах.
Захожу в категорию «Система» и открываю одноименный пункт. В этом случае функция включается переключением ползунка.
После этого высветится синее окошко, в котором понадобится подтвердить включение удаленного рабочего стола.
Далее откроются более подробные характеристики, полное наименование компа и прочие дополнительные настройки. Можно ввести имена пользователей, которым будет разрешен вход в систему.
Еще один не менее важный пункт – установить пароль при входе в учетную запись. Без него должное соединение не будет произведено. Сделать это тоже несложно – открываю параметры и перехожу в блок «Учетные записи».
Перехожу в пункт «Параметры входа» и устанавливаю пароль.
У меня пароль уже установлен. Но, если нужно, я могу поменять его на некоторое время, пока будет проводиться процедура удаленного подсоединения. И уже потом просто вернуть прежнюю комбинацию.
Источник: http://zen.yandex.ru/media/tehnichka/kak-podkliuchitsia-k-udalennomu-rabochemu-stolu-v-windows-10-5fe5985fba62db3e3800ced0
Как обеспечить безопасность подключения
Подключение из любой точки мира удобно, но как сделать удаленный доступ к компьютеру через Интернет безопасным в Windows 10.
Не отключать проверку подлинности NLA дополнительных параметров подключения, на сетевом уровне она не допустит несанкционированного доступа от неблагонадежного пользователя.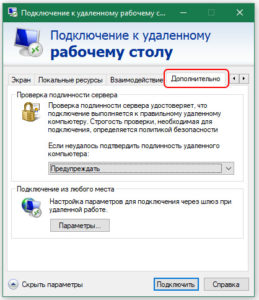
Установить надежный пароль для входа. Путь до него: «Пуск» — «Параметры» — «Учетные записи» — «Пароль входа» — «Добавить пароль».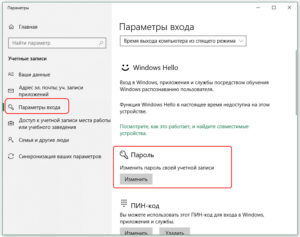
Источник: http://vpautine.ru/internet/kak-nastroit-udalennyj-dostup-k-komputeru-cerez-internet-windows-10
Сторонние приложения для удаленного рабочего стола

Если вы не очень уверены в вышеуказанном решении и, возможно, оно не работает для вас должным образом, выберите другое. Если вам не нужно полноценное решение, вы можете выбрать удаленное соединение через Skype или что-то подобное.
Однако, если вы хотите законченное решение, лучше использовать такие решения, как TeamViewer. Приложение теперь доступно и в Магазине Windows и позволяет использовать его.
Источник: http://ip-calculator.ru/blog/ask/kak-ispolzovat-udalennyj-rabochij-stol-windows-10-home-rdp/
Chrome Remote Desktop
Это специальное расширение, которое запускается в обычном браузере Google Chrome. По настройке я уже написал подробную инструкцию, и с ней вы можете ознакомиться по этой ссылке.

Источник: http://wifigid.ru/raznye-sovety-dlya-windows/udalennyj-rabochij-stol-v-windows-10
Как подключиться удаленному рабочему столу
После настройки первого компьютера можно приступить к подключению со второго. Для этого понадобится отправиться ко второму компу и ввести все нужные данные. Если устройство достаточно далеко, можно передать их мастеру, при этом предварительно ограничив доступ к личным файлам.
Подключение в Windows
В операционной системе Windows версии 10 есть встроенный RDP-клиент, с помощью которого можно производить подсоединение на удаленной основе. Чтобы открыть его, я ввожу в строку поиска запрос «Подключение к удаленному рабочему столу».
В строке прописываю имя компьютера, с которым нужно синхронизироваться, его DNS или основной шлюз. Уже затем нажимаю на кнопку «Подключиться».
Если не удается соединиться с ним, разворачиваю дополнительные параметры и тщательнее заполняю поля.
После успешного соединения на экране появится экран входа в систему первого компьютера. Ввожу данные для входа в учетную запись, и у меня появится доступ к его данным.
В компьютерах и ноутбуках на MacOS
Для подсоединения устройств, работающих на MacOS и на базе операционной системы Windows 10, потребуется установить стороннюю программу от Microsoft. В официальном магазине AppStore в строке поиска вводится запрос Microsoft Remote Desktop 10, а найденное приложение ставится на закачку и установку.
В окне установленной программы нужно нажать на кнопку плюса в левой верхней части. Все поля следует тщательно заполнить.
Если все данные будут вбиты правильно, то соединение установится, и на экране девайса Apple отобразится рабочий стол Windows 10.
Вход через мобильное устройство
Этот метод отлично подойдет для владельцев смартфонов и планшетов любой марки вне зависимости от установленной операционной системы. Открываю официальный магазин приложения на смартфоне – у меня это Google Play Market. В операционной системе iOS это AppStore, а на Windows Phone одноименный магазин.
Приложение можно отыскать в любом из них, при этом оно абсолютно бесплатное.
После завершения скачивания открываю приложение. К сожалению, на данный момент интерфейс приложения не русифицирован. Нажимаю на значок плюса в верхнем правом углу и выбираю пункт «Desktop».
Если подключаться через Wi-Fi, тогда при нажатии сразу же отобразится список компьютеров.
В случае, когда нужного устройства в нем нет, ввожу данные вручную.
Точно так же, как и на компьютере, если подключение не удается произвести, можно раскрыть подробные параметры и заполнить дополнительные поля.
По окончании ввода нажимаю на кнопку «Save». При успешном соединении на экране смартфона отобразится рабочий стол компьютера.
Источник: http://zen.yandex.ru/media/tehnichka/kak-podkliuchitsia-k-udalennomu-rabochemu-stolu-v-windows-10-5fe5985fba62db3e3800ced0
Как настроить подключение
От пользователя, который хочет управлять компьютером
Первым делом инсталлируем программу AnyDesk на тот ПК, с которого планируется осуществление удаленного доступа к другим компьютерам.
Затем, в строке “Удаленное рабочее место пишем ID компьютера к которому нам нужен удаленный доступ (как мы узнали ID см. выше). Теперь наша программка (AnyDesk) запросит пароль от этого компьютера. Нам он уже тоже известен. И если все эти данные вписать верно, то доступ к удалённому ПК будет тот час же открыт.
Новичкам на заметку: у вас появится возможность управлять чужим ПК посредством интернета и работать на его рабочем столе как на своем ПК.
Это здорово помогает в случае, когда необходимо оказать помощь партнеру на расстоянии. А если учесть, что мы можем работать без участия нашего партнёра, то это очень выгодно в плане экономии времени.
Примечание: около кнопки чата можно найти и перечень других настроек. Они позволяют выполнять перезагрузку или выключение удаленного ПК, работать с его клавиатурой и т.д.
От пользователя, который предоставляет доступ к своему компьютеру
Для предоставления другим пользователям прав отправки запросов на подключение необходимо дать разрешение пользоваться технологией описанной выше. Для этого идём по пути “Панель управления” – “Система” (там мы брали имя ПК) и здесь открываем настройки удалённого доступа.
Смотрим, чтобы стояла галка на пункте разрешения подключения. Затем идём в меню выбора юзеров и вписываем название машин имеющих право отправки запросов на подключение вашему ПК.
Источник: http://fixbin.ru/udalenniy-dostup-k-computeru-windows-10/
RDP в Windows 10 Home / RDP Wrap
Выше мы уже упоминали, что редакция Home не поддерживает протокол RDP. Вплоть до билда 1809 в Windows 10 Домашняя для обхода этого ограничения использовалась своего рода заплатка — программа RDP Wrapper, однако в последних версиях она больше не работает, так как в Microsoft, похоже на то, закрыли эту лазейку. Для подключения через RDP в Windows 10 Home 2004 и выше используйте сторонние инструменты, в которых сегодня нет недостатка.
Многопользовательский режим RDP
Количество параллельных сессий RDP на рабочих хостах ограничено одним подключением, если же вы попытаетесь открыть следующую сессию, система выдаст предупреждение и попросит отключить сеанс первого пользователя. Это ограничение можно попробовать обойти с помощью программы RDP Wrapper, получив возможность подключать в Windows 10 по RDP несколько пользователей.
- Со страницы разработчика RDP Wrapper скачайте архив поледней версии программы (на текущий момент — RDPWrap-v1.6.2.zip) и распакуйте;

- Запустив от имени администратора файл install.bat, установите приложение. По завершении установки вас попросят нажать любую клавишу в консоли;


- Запустите файл RDPConfig.exe и убедитесь, что все элементы блока «Diagnostics» окрашены в зеленый цвет;


- Запустите RDPCheck.exe и попробуйте запустить вторую сессию либо подключитесь по RDP с двух удаленных компьютеров.
Если в окне RDPConfig вы увидите выделенное красным [not supported], вам нужно обновить файл rdpwrap.ini. Найти его или его содержимое можно через поиск ресурса github.com, также вы можете обратиться за помощью в раздел github.com/stascorp/rdpwrap/issues, где обсуждаются проблемы с RDP Wrapper. Приводим 2 ссылки на конфигурационные файлы rdpwrap.ini от разработчиков asmtron и affinityv, которые стараются поддержать проект своими силами. Работоспособность необходимо проверять на конкретной системе.
![RDP Wrapper [not supported]](https://spravkapc.ru/wp-content/uploads/2020/11/43.png)
- В запущенной с правами администратора Powershell выполните команду get-service termservice|stop-service -force

- Скопируйте указанный файл в расположение C:Program FilesRDP Wrapper с заменой и перезагрузитесь.

- Запустите RDPConfig.exe и проверьте состояние статусов. Все они должны быть зелеными.
Если проблему устранить не удается, значит либо ваша версия Windows не поддерживает работу с RDP Wrapper, либо имеют место иные неполадки. В общем, пробуйте, если что-то не выходит, не стесняйтесь, опишите вашу проблему в комментариях.
Источник: http://spravkapc.ru/windows-10/rdp-setup-connect.html
Почему не удается установить удаленное подключение
При неудачной попытке удаленного подключения к другому ПК выходит окно об ошибке. При этом есть несколько причин, из-за которых соединение либо срывается, либо вовсе не устанавливается.
- Разрешение на подсоединение либо не было выдано, либо отключено пользователем. Без него установить связь по сети между двумя компьютерами практически невозможно.
- При входе в систему не установлен пароль. Это обязательное условие для успешного соединения двух ПК.
- Имя пользователя или IP адрес не соответствуют действительным. Рекомендуется тщательно проверять правильность ввода данных, при необходимости записывать их.
- В первом устройстве активирован режим сна. Тут надо просто повторно активировать компьютер или просто отключить спящий режим.
- Проблема с обновлением KB2992611. Исправить данную ошибку может полное повторное обновление операционной системы или простое удаление пакета.
- Заблокирован порт. В этом случае нужно проверить настройки брандмауэра, и в разделе «Разрешенные программы» отметить галочками пункт «Удаленное управление Windows».
- Блокировка подключения антивирусом. Антивирус от сторонних разработчиков часто может отклонять попытки соединения из-за высокого риска передачи вирусов. Решение достаточно простое – достаточно лишь отключить на некоторое время антивирус через параметры или контекстное меню.
Источник: http://zen.yandex.ru/media/tehnichka/kak-podkliuchitsia-k-udalennomu-rabochemu-stolu-v-windows-10-5fe5985fba62db3e3800ced0




