Объединение разделов жёсткого диска – полезная вещь, которая пригодна во многих случаях. Например, нам нужно сформировать из двух логических разделов один диск для удобства. Или может потребоваться расширить дисковое пространство для отдельного тома.
Объединение разделов жесткого диска
Выполнить объединение логических дисков можно одним из двух вариантов: использования специальных программ для работы с разделами накопителя или же встроенным инструментом Windows. Первый способ приоритетнее, поскольку обычно такие утилиты переносят информацию с диска на диск при объединении, а вот стандартная программа Windows все удаляет, оставляя нетронутыми файлы раздела, к которому происходит присоединение. Впрочем, если файлы неважны или отсутствуют, то можно обойтись и без использования стороннего софта. Процесс того, как объединить локальные диски в один на Windows 7 и более современных версий этой ОС, будет одинаков.
Способ 1: AOMEI Partition Assistant Standard
Эта бесплатная программа-менеджер дисковых разделов помогает объединить разделы без потери данных. Вся информация будет перенесена в отдельную папку на один из дисков (обычно это системный). Удобство программы заключается в простоте выполняемых действий и интуитивно понятном интерфейсе на русском языке.
Скачать AOMEI Partition Assistant Standard
- В нижней части программы правой кнопкой мыши нажмите на диск (например, (С:)), к которому вы хотите присоединить дополнительный, и выберите пункт «Слияние разделов».

- Появится окно, в котором нужно отметить галочкой диск, который вы хотите присоединить к (С:). Нажмите «ОК».

- Создалась отложенная операция, и чтобы начать ее выполнение сейчас, нажмите на кнопку «Применить».

- Программа попросит еще раз проверить заданные параметры, и если вы с ними согласны, то нажмите «Перейти».

В окне с еще одним подтверждением нажмите «Да».

- Начнется объединение разделов. Процесс выполнения операции можно будет отслеживать при помощи прогресс-бара.

- Возможно, утилита найдет на диске ошибки файловой системы. В этом случае она предложит их исправить. Согласитесь с предложением, нажав на «Fix it».

После завершения объединения все данные с диска, который присоединялся к основному, вы найдете в корневой папке. Она будет называться X-drive, где X — буква диска, который был присоединен.
Способ 2: MiniTool Partition Wizard
Программа MiniTool Partition Wizard тоже бесплатна, но при этом обладает набором всех необходимых функций. Принцип работы с ней немногим отличается от предыдущей программы, и основными различиями являются интерфейс и язык — у MiniTool Partition Wizard отсутствует русификация. Однако для работы с ней достаточно и базовых знаний английского языка. Все файлы в процессе объединения будут перенесены.
- Выделите раздел, к которому хотите добавить дополнительный, и в меню слева выберите пункт «Merge Partition».

- В открывшемся окне нужно подтвердить выбор диска, к которому будет происходить присоединение. Если вы решили сменить диск, то выберите нужный вариант в верхней части окна. Затем перейдите на следующий этап, нажав «Next».

- Выберите раздел, который вы хотите присоединить к основному, нажав на нужный вариант в верхней части окна. Галочкой обозначен том, к которому будет происходить присоединение, и куда будут перенесены все файлы. После выбора нажмите на «Finish».

- Создастся отложенная операция. Чтобы начать ее выполнение, нажмите на кнопку «Apply» в главном окне программы.

Перенесенные файлы ищите в корневой папке диска, с которым произошло слияние.
Способ 3: Acronis Disk Director
Acronis Disk Director — еще одна программа, умеющая объединять разделы, даже если они имеют разные файловые системы. Этой возможностью, кстати, не могут похвастаться упомянутые выше бесплатные аналоги. Пользовательские данные при этом также будут перенесены на основной том, но при условии, что среди них отсутствуют зашифрованные файлы — в этом случае объединение будет невозможно.
Acronis Disk Director платная, но удобная и многофункциональная программа, поэтому если она есть в вашем арсенале, то соединить тома можно через нее.
- Выделите том, к которому хотите выполнить присоединение, и в левой части меню выберите пункт «Объединить том».

- В новом окне выделите галочкой тот раздел, который хотите присоединить к основному.

Вы можете поменять «основной» том, используя выпадающее меню.

После выбора нажмите «ОК».
- Создастся отложенное действие. Чтобы запустить его выполнение, в главном окне программы нажмите на кнопку «Применить ожидающие операции (1)».

- Появится окно с подтверждением и описанием того, что будет происходить. Если вы согласны, нажмите кнопку «Продолжить».

После перезагрузки ищите файлы в корневой папке диска, который вы назначали основным
Способ 4: встроенная утилита Windows
В Windows есть встроенный инструмент, который называется «Управление дисками». Он умеет выполнять базовые действия с винчестерами, в частности, таким образом можно выполнить слияние томов.
Основной минус такого способа — вся информация будет удалена. Поэтому его имеет смысл использовать только тогда, когда данные на диске, который вы собираетесь присоединить к основному, отсутствуют или не нужны. В редких случаях провести эту операцию через «Управление дисками» не удается, и тогда приходится использовать другие программы, однако такая неприятность — скорее исключение из правил.
- Нажмите комбинацию клавиш Win+R, наберите diskmgmt.msc и откройте данную утилиту, нажав «ОК».

- Найдите раздел, который хотите присоединить к другому. Нажмите по нему правой кнопкой мыши и выберите пункт «Удалить том».

- В окне с подтверждением нажмите «Да».

- Объем удаленного раздела превратится в нераспределенную область. Теперь ее можно будет прибавить к другому диску.

Найдите диск, размер которого хотите увеличить, нажмите по нему правой кнопкой мыши и выберите пункт «Расширить том».

- Откроется «Мастер расширения тома». Нажмите «Далее».

- На следующем этапе можно выбрать, какое количество свободных ГБ вы хотите добавить к диску. Если вам нужно прибавить все освободившееся пространство, просто нажмите «Далее».

Для прибавления к диску фиксированного размера в поле «Выберите размер выделяемого пространства» укажите, сколько хотите добавить. Число указывается в мегабайтах с учетом того, что 1 ГБ = 1024 МБ.

- В окне с подтверждением параметров нажмите «Готово».

Результат:

Объединение разделов в Windows — совсем несложная процедура, позволяющая эффективно управлять дисковым пространством. Несмотря на то, что использование программ обещает объединять диски в один без потери файлов, не забудьте сделать резервную копию важных данных — эта мера предосторожности лишней не бывает.
 Мы рады, что смогли помочь Вам в решении проблемы.
Мы рады, что смогли помочь Вам в решении проблемы.  Опишите, что у вас не получилось.
Опишите, что у вас не получилось.
Наши специалисты постараются ответить максимально быстро.
Помогла ли вам эта статья?
ДА НЕТ
Источник: http://lumpics.ru/how-merge-hard-drive-partitions/
Как подготовить раздел накопителя к удалению?
Перед тем как объединить несколько разделов в один том, нужно убедиться, что важные файлы останутся в сохранности. Как известно, редактирование разделов Windows сопровождается удалением файлов безвозвратно.
Желательно сделать резервное копирование данных и перенести их на внешний носитель, например, на USB-флешку. Большие объёмы информации лучше хранить в облаке, создав для них отдельный профиль. Сегодня можно подыскать хостинги, предоставляющие до 20 Гигабайт свободного пространства бесплатно. Например, OneDrive, Яндекс.Диск и пр.
Источник: http://zen.yandex.ru/media/tehnichka/obediniaem-razdely-na-jestkom-diske-5fe1c038230da257b74c392d
Интерфейс
Основное окно приложения содержит всю необходимую для управления информацию. По центру находится таблица разделов и свободных мест на дисках, графическая панель, позволяющая узнать статус диска, а также тип, размер, присвоенную букву, схему разделов и другие сведения обо всех дисках и томах. Статус помогает в целом оценить их состояние.
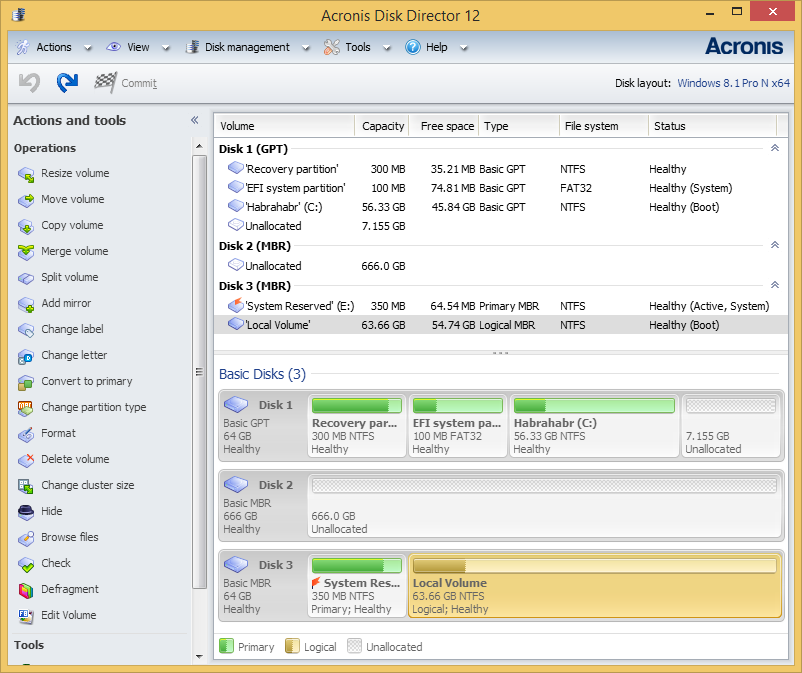
В панели слева показаны операции, возможные для того или иного объекта (помимо панели, они также доступны в контекстном меню). В данном случае на скриншоте выбран один из системным томов.
Источник: http://habr.com/ru/company/acronis/blog/224569/
Общий алгоритм процедуры объединения разделов для ОС
- Средствами операционной системы удаляется указанный вами логический том.
- Удаляется раздел, на котором функционировал логический том.
- Системный раздел расширяется на освободившееся дисковое пространство.
Источник: http://hddiq.ru/windows-i-diski/kak-obedinit-razdely-zhestkogo-diska
Немного теории
При установке нового жесткого диска для его отображения в окне компьютера необходима разбивка на разделы и выполнение форматирования. Разделов, как правило, можно создать неограниченное количество. Но для нормальной работы достаточно иметь только два: один под систему, второй для личных данных.
В моей практике часто встречались компьютеры, на которых было выделено слишком мало места для системного раздела. Например, общий объем физического диска составлял несколько терабайт, но на систему выделялось всего 50-60 гигабайт. Со временем для Windows и программ выходят обновления, которым такого объема будет недостаточно для нормальной работы.
В практической части мы научимся управлять свободным пространством на дисках и разделах, минуя переустановку системы. Все действия требуют обязательных прав администратора, так как обычному пользователю система откажет в доступе к выполнению подобных операций.
Несмотря на то, что процесс объединения несложный, советую перенести важные данные на флешку или другой внешний носитель. Это нужно на случай, если что-то пойдет не по плану (например, отключится электричество).
Источник: http://derudo.ru/move_disk.html
Зачем это нужно
Существует мнение, что HDD должен быть разбит на два раздела. На одном находится ОС, другой — для хранения данных. Это позволит переустановить систему, а нужная информация будет нетронута на другом HDD. Это удобно, но не означает что делать нужно только так.
Если HDD поделен на две части увеличьте один раздел за счет другого. Это актуально, если, мало места для софта в томе, где расположена ОС, или нет места на диске с информацией. Как это сделать? Для этого необязательно обращаться за помощью к специалистам. Все можно настроить самому.
Источник: http://softforce.ru/prilozheniya/kak-iz-odnogo-diska-sdelat-dva.html
Изменение размера тома и его положения на диске
Самой популярной фичей Disk Director является возможность изменения размера тома и его положения на диске. Сделать это очень просто. Достаточно перетащить его мышкой в нужное положение в окне изменения размера тома:
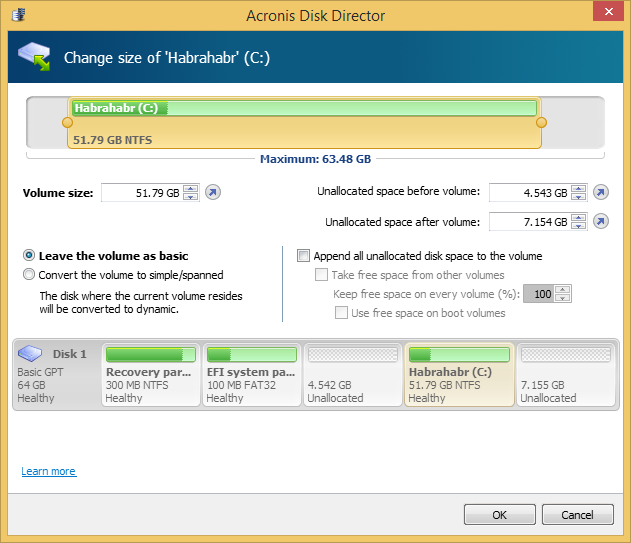
Или задать точное положение и размер в полях ввода чуть ниже. Если вы изменяете размер тома на динамическом диске, вам будет предложено использовать все возможное место в группе. Disk Director самостоятельно рассчитает, как наиболее эффективно использовать свободное место в зависимости от типа тома (зеркальный или чередующийся).
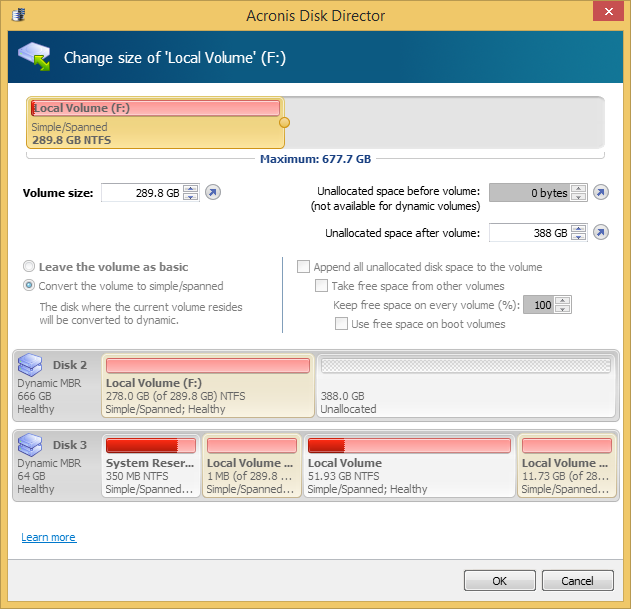
Источник: http://habr.com/ru/company/acronis/blog/224569/
Встроенные инструменты Windows 10
В этой версии ОС можно объединять тома в единый раздел используя сервис «Управление дисками». С его помощью можно производить базовые операции с жёстким диском, в частности объединять тома.
Главный недостаток такого метода – удаление всей информации, хранящейся в разделах. Но мы уже разобрались с тем, как поступить в этом случае. Алгоритм действий для объединения томов системными средствами будет следующим:
- Вызываем службу «Выполнить» сочетанием клавиш Win+R, прописываем в строке открыть команду diskmgmt.msc и нажимаем ОК.
Win+R, прописываем команду diskmgmt.msc
2. В окне «Управление дисками» выбираем раздел, который необходимо присоединить к другому тому и кликаем по нему ПКМ. В контекстном меню выбираем пункт «Удалить том».
3. В следующем окне подтверждаем действие. Таким образом, удалённый раздел перейдёт в нераспределённую область. Именно её можно будет присоединить к соседним дисковым разделам.
Выбираем раздел диска, который нужно увеличить
4. Чтобы сделать это, выбираем том, который хотим расширить, нажимаем ПКМ по нему и в контекстном меню выбираем «Расширить том».
5. Перед нами появится окно мастера расширения томов. Сразу жмём далее и переходим к выбору количества ГБ, которые нужно добавить к разделу. Дальше нажимаем готово, после чего утилита произведёт необходимые операции и увеличит пространство нужного диска.
Источник: http://zen.yandex.ru/media/tehnichka/obediniaem-razdely-na-jestkom-diske-5fe1c038230da257b74c392d
Объединение томов
С помощью Disk Director вы можете объединить два смежных базовых тома, даже если их файловые системы отличаются. Все данные сохраняются в итоговом томе, причем результирующий том, на который будут добавлены данные, будет иметь такую же метку, букву и файловую систему, что и исходный.
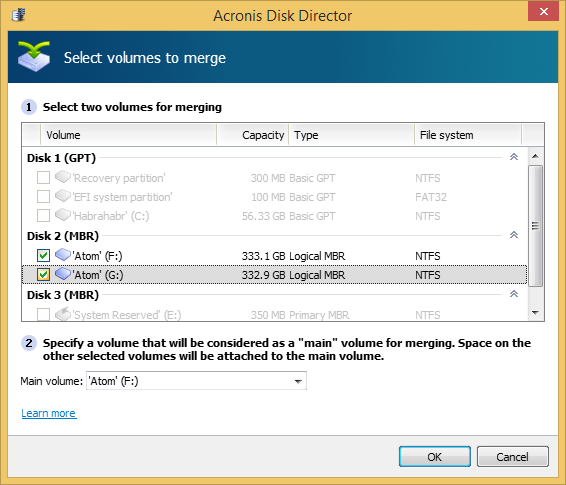
Источник: http://habr.com/ru/company/acronis/blog/224569/
Виртуальные операции
Удобное свойство Disk Director: все операции над дисками или разделами не применяются сразу. Программа сначала предлагает вам оценить результат и лишь после этого принять решение. Undo/Redo в полном вашем распоряжении, так что операцию в любой момент можно откатить.
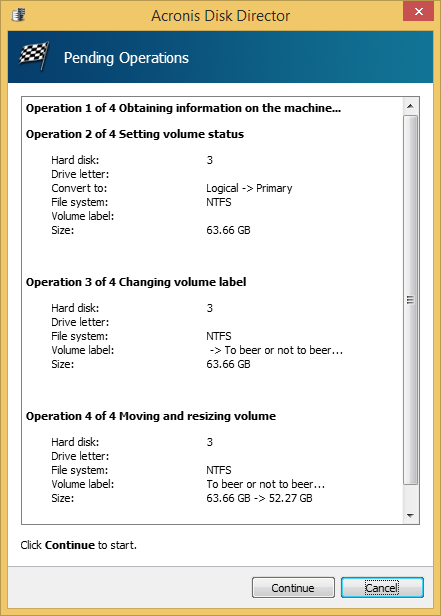
Источник: http://habr.com/ru/company/acronis/blog/224569/




