Как удалить или объединить локальные разделы жесткого диска в windows Многие компьютерные мастера при установке операционных систем разделяют один физический диск на несколько разделов или томов. Как…
Управление диском EaseUS Partition Master
Одна из самых популярных программ для управления разделами жестких дисков в Windows. Обеспечивает выделение новых разделов без потери данных.
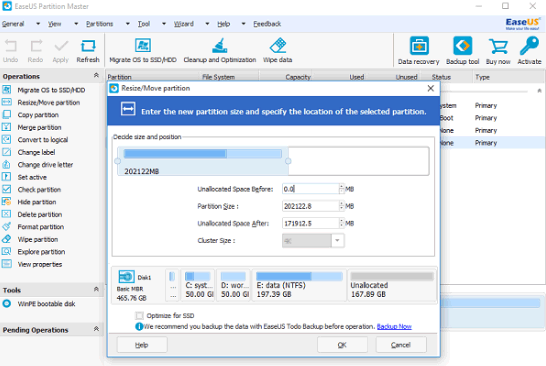
Что нам понравилось:
- Простое преобразование типа раздела, основного на логический и наоборот
- Восстанавливает удаленные или несуществующие разделы
- Поддерживаемая емкость жесткого диска до 8 ТБ
Что нас разочаровало:
- Отсутствие возможности переноса данных с HDD на SSD в бесплатной версии
Источник: http://webznam.ru/blog/raboty_razdelami_zhestkogo_diska/2016-06-17-311
Объединение разделов диска средствами Windows 7, 8 и Windows 10
Первый из способов объединения разделов очень прост и не требует установки каких-либо дополнительных программ, все необходимые инструменты есть в Windows.
Важное ограничение способа — данные со второго раздела диска должны быть либо не нужны, либо их необходимо заранее скопировать на первый раздел или отдельный накопитель, т.е. они будут удалены. Кроме этого, оба раздела должны располагаться на жестком диске «подряд», т.е., условно, C можно объединить с D, но не с E.
Необходимые шаги для того, чтобы объединить разделы жесткого диска без программ:
- Нажмите клавиши Win+R на клавиатуре и введите diskmgmt.msc — запустится встроенная утилита «Управления дисками».

- В управлении дисками в нижней части окна найдите диск, содержащий объединяемые разделы и нажмите правой кнопкой мыши по второму из них (т.е. тому, который находится справа от первого, см. скриншот) и выберите «Удалить том» (важно: все данные с него будут удалены). Подтвердите удаление раздела.

- После удаления раздела, нажмите правой кнопкой мыши по первому из разделов и выберите «Расширить том».

- Запустится мастер расширения томов. Достаточно просто нажимать в нем «Далее», по умолчанию, всё место, освободившееся на 2-м шаге будет присоединено к единственному разделу.

Готово, по завершении процесса вы получите один раздел, размер которого равен сумме соединенных разделов.
Источник: http://remontka.pro/merge-disk-partitions-windows/
Как подготовить раздел накопителя к удалению?
Перед тем как объединить несколько разделов в один том, нужно убедиться, что важные файлы останутся в сохранности. Как известно, редактирование разделов Windows сопровождается удалением файлов безвозвратно.
Желательно сделать резервное копирование данных и перенести их на внешний носитель, например, на USB-флешку. Большие объёмы информации лучше хранить в облаке, создав для них отдельный профиль. Сегодня можно подыскать хостинги, предоставляющие до 20 Гигабайт свободного пространства бесплатно. Например, OneDrive, Яндекс.Диск и пр.
Источник: http://zen.yandex.ru/media/tehnichka/obediniaem-razdely-na-jestkom-diske-5fe1c038230da257b74c392d
Linux:
Gparted
Само собой — это Gparted, программа доступная в большинстве дистрибутивов Linux, так же у этой программы предусмотрен BootCD или загрузка по сети с PXE-сервера.
В популярных дистрибутивах Linux — Ubuntu (всех вариаций), Debian, AltLinux, Slax, Slitaz можно установить через менеджер приложений либо командой apt install gparted
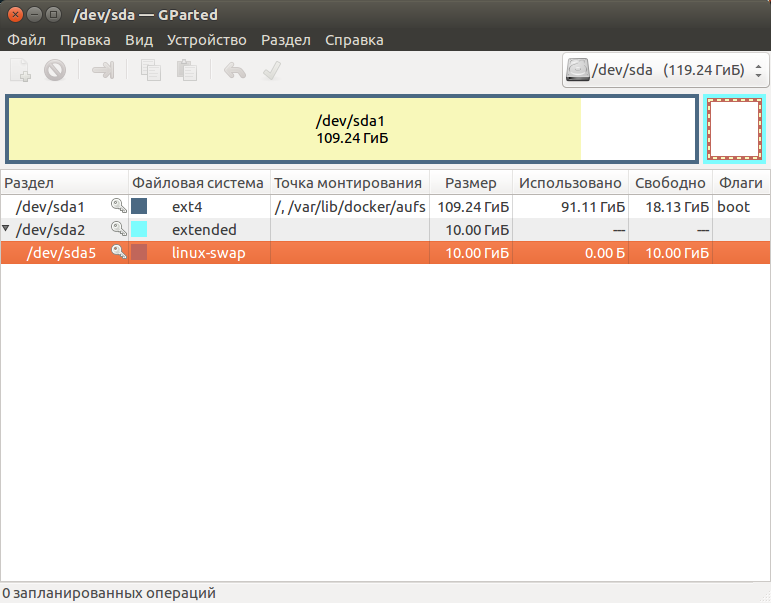
Источник: http://yurecnt.ru/besplatnye-programmy-razbivki-hdd-05-2018.html
Зачем нужно делить жесткий диск на разделы
Причин делить жесткий диск на разделы несколько:
- Разделы на жестком диске в первую очередь нужны для грамотного хранения информации. Например, некоторые пользователи предпочитают следующее деление: операционная система и программы на одном диске (обычно это C), документы — на втором (D), архив фотографий на третьем (E) и так далее. При этом жесткий диск вполне может быть один.
- Если жесткий диск у вас один, но хочется иметь две или более операционных систем, придется поделить жесткий диск на разделы, так как Windows и другие операционные системы можно устанавливать только на разные разделы или жесткие диски.
- Производители ноутбуков (и некоторых компьютеров именитых производителей, таких как Acer) имеют свой резон делить разделы жесткого диска: на разделе, который виден как диск C, установлена Windows, второй (D) абсолютно пуст, а третий (который никак не виден в окне «Мой компьютер») хранит в себе сжатую копию раздела C. Этот скрытый раздел жесткого диска называют разделом восстановления. Если что-то случилось с операционной системой («Windows полетела» — как любят говорить некоторые пользователя), то при включении ноутбука достаточно нажать сочетание клавиш (какое — смотрите в инструкции к ноутбуку) и специальная программа очистит диск C, затем распакует туда содержимое скрытого раздела. В итоге пользователь получит ноутбук с программами, которые были на нем изначально, на момент покупки в магазине. Диск D при этом изменен не будет. Напрашивается вывод: если на ноутбуке с такой системой восстановления все документы хранить не на диске C, а только на D, можно будет в любой момент восстановить поврежденную Windows новенькой, при этом не потеряв важные для себя данные. Кстати, такую систему восстановления может сделать себе любой продвинутый пользователь, но о ней я расскажу как-нибудь в другой раз.
- Операционные системы Windows 7 и Windows 8 при установке на чистый, «неразделенный» жесткий диск создают скрытый раздел размером 100-350 мегабайт. В этом маленьком разделе хранится загрузчик, предназначенный, как ни странно, для загрузки Windows. Не будет этого раздела или его содержимое будет повреждено — и компьютер не запустит операционную систему, выдав надпись на черном экране «Boot fail», «Cannot find boot device», «Boot error» или аналогичную, смысл которых один — не найден загрузочный диск с операционной системой. Вообще-то загрузчик может храниться и на диске C:, и/или в скрытых секторах жесткого диска (вне разделов), но разработчики решили в Windows 7/8 использовать отдельный скрытый раздел, чтобы как-то их обезопасить загрузчик от повреждения другими программами, вирусами или пользователем.
- Существуют и другие причины разделения жесткого диска на разделы. Например, для корректной работы операционных систем GNU/Linux следует создать несколько разделов, но это тема отдельной статьи, здесь их рассматривать не будем.
Итак, основные причины разделения жесткого диска на разделы:для удобства хранения информации, для установки нескольких операционных систем, для работы системы восстановления, для хранения загрузчика Windows 7/8.
Источник: http://glashkoff.com/razbienie-zhestkogo-diska-obzor/
Управление диском AOMEI Partition Assistant
Также пользуется популярностью. Создает, разделяет, соединяет, копирует разделы жестких дисков, изменяя их размер, сохраняя при этом файлы. Возможен перенос системы.
Что нам понравилось:
- Удобные мастера для каждой операции
- Поддерживает все самые популярные файловые системы
- Отображает точную информацию о поддерживаемом носителе
- Позволяет создать загрузочный диск CD с приложением
Источник: http://webznam.ru/blog/raboty_razdelami_zhestkogo_diska/2016-06-17-311
Встроенные инструменты Windows 10
В этой версии ОС можно объединять тома в единый раздел используя сервис «Управление дисками». С его помощью можно производить базовые операции с жёстким диском, в частности объединять тома.
Главный недостаток такого метода – удаление всей информации, хранящейся в разделах. Но мы уже разобрались с тем, как поступить в этом случае. Алгоритм действий для объединения томов системными средствами будет следующим:
- Вызываем службу «Выполнить» сочетанием клавиш Win+R, прописываем в строке открыть команду diskmgmt.msc и нажимаем ОК.
Win+R, прописываем команду diskmgmt.msc
2. В окне «Управление дисками» выбираем раздел, который необходимо присоединить к другому тому и кликаем по нему ПКМ. В контекстном меню выбираем пункт «Удалить том».
3. В следующем окне подтверждаем действие. Таким образом, удалённый раздел перейдёт в нераспределённую область. Именно её можно будет присоединить к соседним дисковым разделам.
Выбираем раздел диска, который нужно увеличить
4. Чтобы сделать это, выбираем том, который хотим расширить, нажимаем ПКМ по нему и в контекстном меню выбираем «Расширить том».
5. Перед нами появится окно мастера расширения томов. Сразу жмём далее и переходим к выбору количества ГБ, которые нужно добавить к разделу. Дальше нажимаем готово, после чего утилита произведёт необходимые операции и увеличит пространство нужного диска.
Источник: http://zen.yandex.ru/media/tehnichka/obediniaem-razdely-na-jestkom-diske-5fe1c038230da257b74c392d
Управление диском в GParted
Инструмент для управления разделами жесткого диска компьютера. Распространяется в виде ISO-файла. Установите его на флешку или запишите на компакт-диск и запустите с него компьютер.
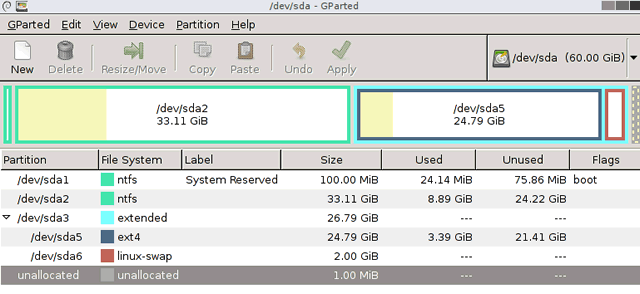
Что нам понравилось:
- Не требует установки и не занимает места на диске
- Привлекательное бесплатное предложение для компаний
- Широкие возможности управления разделами практически любой файловой системы
Что нас разочаровало:
- Освоение требует времени
- Доступен только с помощью Live CD
Источник: http://webznam.ru/blog/raboty_razdelami_zhestkogo_diska/2016-06-17-311
Дополнительное программное обеспечение
В некоторых случаях работа по объединению дисков может быть затруднена тем, что у пользователя нет возможность работать над отдельными секторами. В этом случае можно использовать специальную программу, которая даст доступ к физическому пространству и позволит совершить все действия соединения разных томов.

Отличным примером такой утилиты является программа Acronis Director. Она легко устанавливается на любую операционную систему и даст доступ ко всем настройкам конфигурации системы. После установки программы и запуска в главном окне можно увидеть всю необходимую информацию для работы с дисками и томами. Дальнейшие действия носят такой же характер, что и в предыдущих инструкциях. Нужно выделять том, который вы хотите очистить и объединить в будущем, и начать соответствующую кнопку для начала процесса.
Работа с объединением с помощью специальной утилиты поможет сделать конфигурацию компьютера такой, которая будет вас устраивать и позволит сделать пользование удобным и эффективным.
Источник: http://geeksus.ru/instruktsii/obedinenie-diska/
Читайте также
- Что делать, если не включается компьютер →
- Что делать, если компьютер не видит внутренний жёсткий диск →
- Как заменить термопасту: простая инструкция, которая продлит жизнь ПК →
Источник: http://lifehacker.ru/kak-obedinit-diski-windows-macos/
Совет №3. Синие и зеленые метки в Управлении дисками.
Спасибо читателю Владимиру, что поднял эту тему.
Вы могли заметить, что на скриншотах окна Управления дисками все разделы помечены синей полоской. У вас могут быть разделы с зелеными полосками. В чем разница синих и зеленых разделов?
Зеленая полоска в Управлении дисками — это признак расширенного (дополнительного) раздела. Как я уже писал выше, внутри могут находиться «вложенные» разделы, которые с точки зрения пользователя ничем не отличаются от основных (первичных). Есть у вложенных разделов одна особенность — если уменьшить их размер, то за счет появившегося свободного места просто так расширить основной раздел не удастся. Нужно сначала сжать еще и сам расширенный раздел (который хранит в себе свободное место и уменьшившийся раздел), чтобы образовалось свободное место вне каких-либо разделов, только потом можно расширить диски.
Стандартное Управление дисками не умеет нормально работать с расширенными дисками, поэтому, если вы видите зеленые метки вместо синих, лучше воспользуйтесь бесплатными программами выше — они расширенные разделы уменьшат, подвинут свободное место куда надо и расширят основной диск.
Источник: http://glashkoff.com/razbienie-zhestkogo-diska-obzor/




