Обновление Виндовс 7 до Виндовс 10. Как легко и быстро обновить Windows 7 до 10
Шаг 1: проверка активации Windows, выбор способа обновления Windows 7
После установки Windows убедитесь, что она активирована. Для этого кликните на кнопку «Пуск». В появившемся меню кликните правой кнопкой мыши на «Компьютер» и в выпавшем меню кликните левой кнопкой мыши на пункт «Свойства».

Начать обновление до Windows 10 можно двумя способами. Либо через автоматическое обновление (шаг 2.1), либо с помощью официальной программы от компании Microsoft (шаг 2.2).
Мы рекомендуем воспользоваться пунктом 2.2, т.к. он имеет больше вариантов выбора настроек и помогает избежать некоторых несовместимостей, которые ошибочно появляются при автоматическом обновлении.
Дальнейшие шаги расписаны именно для установки Windows 10 с помощью программы от компании Microsoft. Даже если Вы выберете установку через автоматическое обновление, Вы все равно можете руководствоваться данной инструкцией, просто некоторые шаги Вам можно будет пропустить, так как они выполнятся автоматически.
Источник: http://buywindows.ru/update-windows-7-to-windows-10
Что необходимо знать перед обновлением ОС Windows 7 до Windows 10
Перед обновлением Windows 7 до десятой версии многие пользователи задаются вопросом: нужно ли предварительно делать резервное копирование своих данных, то есть файлов и настроек. Ответ прост — в этом нет необходимости. Автоматический процесс обновления до Windows 10 никак не повлияет на сохранность содержимого ваших SSD/HDD-дисков. Единственное, что может произойти — это удаление установленного антивируса, чтобы он не заблокировал какие-нибудь установочные файлы. Однако после обновления системы некоторые программы могут перестать запускаться из-за несовместимости с новой ОС, а также могут пропасть некоторые внутренние расширения и настольные гаджеты, если новейшая система от Microsoft их не поддерживает.
Автор статьи хотел бы также напомнить, что во время процесса обновления Windows 7 у пользователя появится возможность выбрать вариант «чистой» установки Windows 10. Будьте внимательны, так как этот вариант подразумевает полное форматирование системного жёсткого диска, и как раз в этом случае необходимо предварительно сделать резервные копии данных.
Источник: http://winda10.com/obnovlenie/kak-obnovit-windows-7-do-windows-10.html
Как обновиться
1. Открываем Центр загрузок Microsoft.
2. В разделе Создание установочного носителя Windows 10 выбираем Скачать средство сейчас. Затем запускаем утилиту на своём компьютере.
3. В появившемся окне нажимаем Обновить этот компьютер сейчас.
После окончания установки ваша цифровая лицензия Windows 7 автоматически перенесется на Windows 10. [The Verge]





(
156
голосов, общий рейтинг:
4.42
из 5)
Хочешь больше? Подпишись на
наш Telegram
.
… и не забывай читать наш
и

iPhones.ru
Всё делается через сайт Microsoft.
Источник: http://iphones.ru/iNotes/kak-besplatno-obnovitsya-s-windows-7-do-windows-10-01-15-2020
Процесс обновления windows 7/8,1 до windows 10
Запустив программу установки, вам будет предоставлен выбор — «Обновить этот компьютер сейчас» или «Создать установочный носитель для другого компьютера». При обновлении с помощью зарезервированной копии в «Получить Windows 10», все будет точно так же, за исключением отсутствия первых нескольких шагов, предшествующих непосредственно установке обновления.
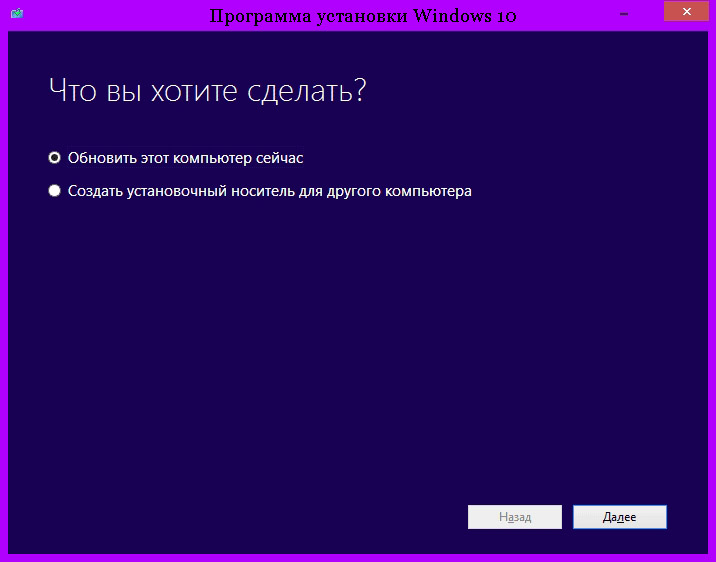
Надо сказать, чтобы обновить windows 7 до windows 10 без потерь возможно далеко не всегда. Например, если у вас на компьютере уже установлена 32- разрядная Windows 8, обновить ее до 64разрядной Windows 10 не получится. Точнее, не так: система обновится. Но при этом вы потеряете все установленные программы, кроме стандартных приложений Windows, а в новую систему переедут лишь ваши персональные файлы — документы, фото, музыка. В самых сложных случаях (например, если вы устанавливаете русскую версию Windows поверх англоязычной) возможность обновления и вовсе будет заблокирована — Windows установится начисто, предварительно скопировав предшествующую версию вместе со всеми вашими документами в папку Windows. Old на жестком диске.
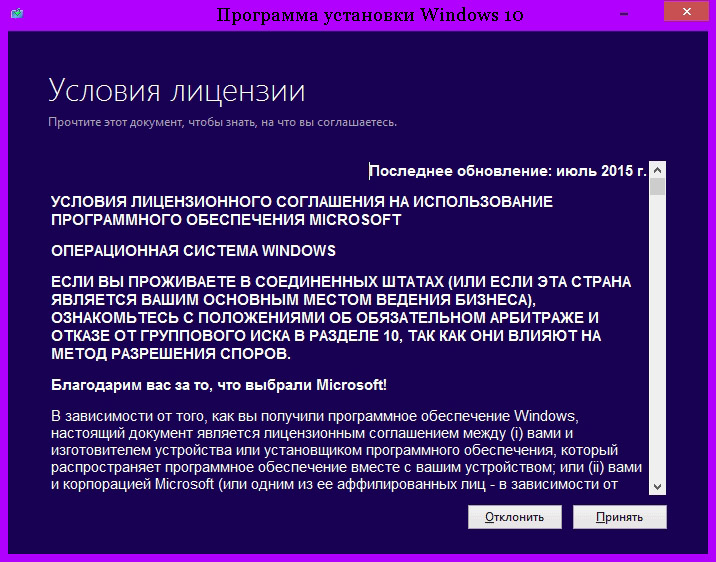
Выбрав «Обновить компьютер сейчас», начнется автоматическая загрузка файлов Windows 10 на компьютер, по завершении которой произойдет «Проверка загруженных файлов» и «Создание носителя Windows 10». По завершении, автоматически запустится процесс установки Windows 10 на компьютер (такой же, как и при использовании способа с резервированием).
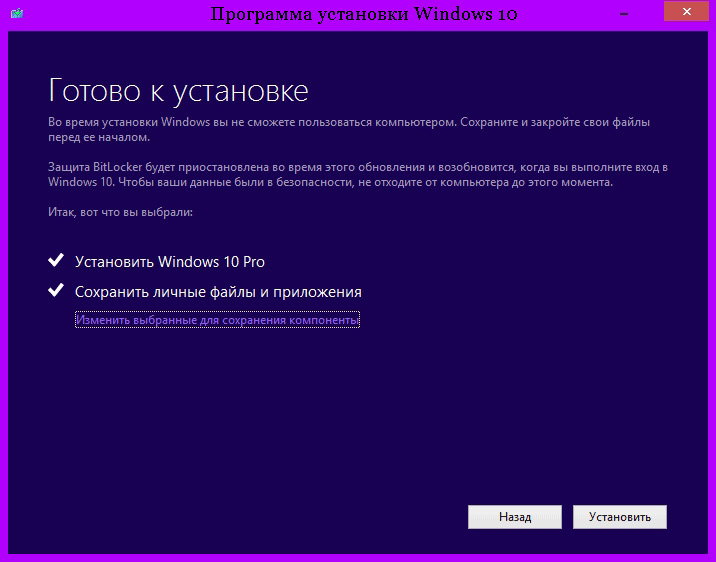
Процесс обновления до Windows 10 практически полностью повторяет обычную установку windows 10 — разве что проходит он куда быстрее, да и красивых картинок во время установки демонстрируется больше. Однако знатоки рекомендуют проводить обновление Windows (то есть, установку новой версии поверх старой) только в тех случаях, когда система работает безукоризненно. В противном случае всегда есть вероятность, что накопленные вашей старой ОС ошибки и сбои «по наследству» перейдут к новой. И все-таки стоит попробовать. Ведь переустановка всех программ, которая неизбежно последует за полным сносом операционной системы, займет у вас несколько часов, а переустановка Windows поверх Windows — минут сорок.
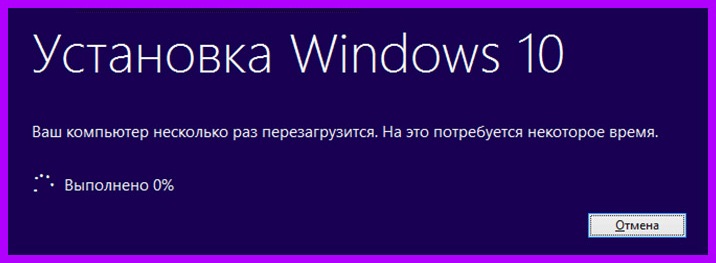
Сразу же после того, как вы cмогли обновить Windows 7 до windows 10 начинает активно качать из Сети обновления и заплатки, а также новые драйверы — для видеоплаты, встроенного звука и так далее. Этот процесс, собственно, не требует вашего вмешательства и проходит абсолютно незаметно, в фоновом режиме (разве что в дальнейшем компьютер предупредить о необходимости перезагрузиться).
Но если вы хотите сорвать покров с этого таинства, нет ничего легче — щелкните по кнопке Пуск в нижнем левом углу экрана и выберите меню Параметры ⇒ Обновления и безопасность ⇒ Центр обновления Windows. При желании процесс проверки обновлений можно запустить и вручную, а зайдя в меню Дополнительные параметры, вы сможете включить режим загрузки обновлений не только для Windows, но и для других программ Microsoft (например, пакета Microsoft Office).
Источник: http://mysitem.ru/update-windows-10/42-kak-obnovit-windows-7-8-1-do-windows-10.html
Windows 7 больше не поддерживается
Обновление и обслуживание Windows 7 официально прекратилось с 14.01.20. Ежемесячные сборки с новыми функциями и параметрами безопасности больше не приходят и скоро «семерка» станет уязвимой к различным вредоносным воздействиям.
В ближайшее время прекратится поддержка основного ПО, поэтому Microsoft Office, Dropbox и другие привычные приложения, браузеры работать не смогут. Лучший выход – это обновление Windows 7 до Windows 10.
Источник: http://softms.ru/blog/kak-obnovit-windows-7-do-10/
Как бесплатно обновить систему до Windows 10
Важно: обратите внимание, что бесплатное обновление доступно только для лицензионных операционных систем Windows 7 и Windows 8.1.
Итак, собственно, сама инструкция:
Windows 10 Upgrade Assistant
- Установите все последние обновления для вашей текущей системы (Windows 7 или
 – выполнение этого пункта необязательно (можно сразу приступать к обновлению, однако данная мера поможет избежать возможных проблем в процессе установки, например, с драйверами для аудио или видеокарты);
– выполнение этого пункта необязательно (можно сразу приступать к обновлению, однако данная мера поможет избежать возможных проблем в процессе установки, например, с драйверами для аудио или видеокарты);

- Обязательно убедитесь перед обновлением, что на жёстком диске (SSD накопителе) или его разделе, где установлена ваша текущая операционная система, есть не менее 8 ГБ свободного дискового пространства, в противном случае обновить систему не удастся;
- Скачайте последнюю версию утилиты Windows 10 Upgrade Assistant (рус. «Помощник по обновлению до Windows 10»), нажав соответствующую кнопку ниже, или же скачайте с официального сайта Майкрософт. С её помощью вы сможете проверить будет ли Windows 10 работать на вашем компьютере (ноутбуке), а затем бесплатно обновить свою операционную систему.
Скачать Windows10Upgrade
Обновление Windows 7 до Windows 10
Далее, на примере Windows 7, рассмотрим непосредственно процесс обновления.
- Запустите, скачанную на предыдущем шаге утилиту «Помощник по обновлению Windows 10». На первом этапе сразу же будет осуществлена автоматическая проверка на совместимость вашего компьютера и Windows Как уже отмечалось выше, если на жёстком диске (SSD накопителе) или его разделе, где установлена ваша текущая операционная система, будет менее 8 ГБ свободного дискового пространства, то вы увидите следующее уведомление (смотрите скриншот), и обновить систему не получится, даже если аппаратная конфигурация вашего ПК или ноутбука полностью соответсвует системным требованиям Windows 10, поэтому очень важно подготовиться к обновлению заранее;

- Если всё в порядке, то видим следующее окно: «Поздравляем, этот компьютер совместим!»;

- Далее начнётся этап подготовки, загрузки и установки обновления до Windows 10. Обратите внимание, что в зависимости от аппаратной конфигурации компьютера, количества установленных программ и так далее, установка обновления может занять от 20 минут до нескольких часов;

- После этого появится окно: Обновление готово. Чтобы его завершить. Компьютер должен перезапуститься (перезагрузка произойдёт автоматически через 30 минут, или же просто нажмите «Перезапустить сейчас»)

- Помощник по обновлению Windows 10 перезагрузит устройство, чтобы завершить обновление;

- После перезагрузки видим: Добро пожаловать в Windows 10! → Далее;

- Выберите параметры конфиденциальности → Принять;

- Новые приложения для новой Windows → Далее;

- Благодарим вас за обновление до последней версии Windows 10 → Выйти.

На этом всё. В результате получаем последнюю на сегодняшний день версию Windows 10 1909 (November 2019 Update).

Полезно: читайте, как узнать версию и номер сборки Windows 10.
Чтобы убедиться, что операционная система активирована, перейдите в параметры Windows 10 (значок шестерёнки) → Обновление и безопасность → Активация. Должно отображаться следующее: «Система Windows Активирована с помощью цифровой лицензии».

Источник: http://alpinefile.ru/windows-10-free-upgrade-for-windows-7.html
Как заменить операционную систему на Windows 10
Некоторые ноутбуки продаются с предустановленной FreeDOS вместо привычной всем системы Windows. В этом случае производителю не нужно устанавливать Windows и платить за нее, поэтому цена на такие компьютеры немного ниже. Однако рядовому пользователю эта система не подойдет, а это значит, что установкой системы должен заниматься непосредственно он сам.
Бывает и так, что пользователь установил Ubuntu, Fedora или другой дистрибутив Linux, но затем обнаружил, что его новая ОС не удовлетворяет все его потребности или не поддерживает нужные программы. Тогда необходимо заменить дистрибутив Linux на Windows.
Независимо от того, установлена ли у вас сейчас FreeDOS, Ubuntu, Fedora или другая ОС, алгоритм для ее замены на Windows 10 всегда один и тот же, поэтому вы в любом случае сможете воспользоваться нижеприведенной инструкцией.
Для того, чтобы установить Windows 10, сначала нужно создать загрузочный накопитель, для чего понадобится другой компьютер с уже установленной на него операционной системой. В системах на базе Linux достаточно открыть терминал (в Ubuntu это делается комбинацией клавиш Ctrl+Alt+T) и ввести следующую команду:
dd if=/путь/до/образа.iso of=/dev/sdX, где /dev/sdX — флешка, на которую вы собираетесь записывать образ (чаще всего это /dev/sdb). На компьютерах под управлением Windows проще всего воспользоваться бесплатной утилитой Rufus.
После успешной записи образа на флешку необходимо загрузиться с неё. Для этого вставьте её в один из свободных USB-портов и перезагрузите компьютер. Как только появится экран загрузки BIOS, откройте меню настройки нажатием клавиши Delete или другой, которая предусмотрена производителей вашей материнской платы. После чего нужно найти пункт пункт Boot Device Priority.

В этом меню поменяйте порядок так, чтобы USB-устройство было первым в списке, сохраните изменения и перезагрузитесь. Если всё сделано правильно, компьютер загрузится с флешки и вы сможете начать установку ОС.

Выберите нужные настройки, нажмите «Далее» и затем «Установить».

На следующем этапе будет предложено ввести ключ активации. Введите его и нажмите «Далее», либо нажмите на «У меня нет ключа продукта».

Выберите необходимую версию Windows 10 и нажмите «Далее». Согласитесь с условиями лицензии, а затем выберите тип установки «Выборочная».

Удалите все ненужные разделы на диске, затем выделите незанятое пространство и нажмите «Далее».

Компьютер несколько раз перезагрузится, а затем пользователю будет необходимо выбрать регион и хотя бы одну раскладку клавиатуры.
В отличие от Windows 7, у пользователя Windows 10 должна быть учётная запись Microsoft. Введите данные для входа в неё. Если же у вас нет записи, нажмите «Создать учётную запись» и следуйте дальнейшим инструкциям.
После успешного входа придумайте ПИН-код.
Наконец, пользователю будут предложены настройки конфиденциальности, а также дополнительные функции такие, как синхронизация с OneDrive или получение уведомлений на телефон. Остается лишь дождаться, пока система завершит подготовку, и можно приступать к использованию новой ОС.
Источник: http://club.dns-shop.ru/blog/t-89-noutbuki/36696-kak-obnovit-ili-zamenit-operatsionnuu-sistemu/
Бесплатное обновление до Windows 10 (специальная редакция)
До 29 июля 2016 года корпорация Microsoft предоставляла всем желающим (даже владельцам пиратских версий) возможность бесплатного обновления любой версии Windows до Windows 10. Затем, после истечения срока действия акции, любой пользователь мог обновить свою систему до «десятки» благодаря «специальной редакции для людей с ограниченными возможностями», которая ничем не отличалась от стандартной версии Windows 10, а только имела в своём составе несколько дополнительных гаджетов типа «электронной лупы». Но и этот вариант обновления перестал действовать 31 декабря 2017 года, в чём можно убедиться, зайдя на официальный сайт Microsoft в раздел обновления.
 Срок бесплатного обновления до Windows 10 с помощью «специальной редакции» истек в 2017 году
Срок бесплатного обновления до Windows 10 с помощью «специальной редакции» истек в 2017 году
Источник: http://winda10.com/obnovlenie/kak-obnovit-windows-7-do-windows-10.html
Артём Баусов
@Dralker
Главный по новостям, кликбейту и опечаткам. Люблю электротехнику и занимаюсь огненной магией.Telegram: @TemaBausov
Источник: http://iphones.ru/iNotes/kak-besplatno-obnovitsya-s-windows-7-do-windows-10-01-15-2020
Действующие способы обновления до лицензионной Windows 10
Казалось бы, сроки всех возможностей для бесплатного легального обновления до Windows 10 закончились, однако и сегодня существует несколько способов «апгрейда» ОС Windows 7 до десятой версии.
Обновление с помощью утилиты Windows 10 Upgrade Assistant
Утилита Windows 10 Upgrade Assistant («Помощник по обновлению Windows 10») была доступна во время закончившихся на сегодняшний день акций по бесплатному обновлению, после чего её удалили с официального сайта корпорации Microsoft, заменив на Creation Tool. Однако на просторах интернета её до сих пор можно найти и скачать.
Процесс обновления с помощью этой утилиты выглядит так:
- После скачивания и запуска Windows 10 Upgrade Assistant сразу начнёт проверку совместимости вашего ПК с пакетом обновлений Windows 10.
 Если хотя бы один из компонентов окажется несовместимым, то появится сообщение о том, что обновление невозможно
Если хотя бы один из компонентов окажется несовместимым, то появится сообщение о том, что обновление невозможно - По завершении проверки помощник перейдёт к скачиванию всех необходимых файлов обновления.
 Во время подготовки обновления можно продолжать работать на компьютере, свернув окно «помощника»
Во время подготовки обновления можно продолжать работать на компьютере, свернув окно «помощника» - Скачав пакет обновлений, Windows 10 Upgrade Assistant предложит перезагрузить компьютер.
 После завершения подготовки к обновлению нажмите кнопку «Перезагрузить сейчас», или ПК автоматически перезагрузится через 30 секунд
После завершения подготовки к обновлению нажмите кнопку «Перезагрузить сейчас», или ПК автоматически перезагрузится через 30 секунд - После перезагрузки начнётся процесс обновления системы, по окончании которого на вашем ПК будет установлена десятая версия ОС Windows.
 Продолжительность процесса обновления зависит от мощности ПК
Продолжительность процесса обновления зависит от мощности ПК
После обновления ОС до Windows 10 утилита Windows 10 Upgrade Assistant останется на системном томе Windows. Лучше всего удалить её, воспользовавшись внутренними инструментам операционной системы. Для этого:
- Зайдите в настройки «Программы и компоненты», щёлкнув правой кнопкой мыши по меню «Пуск».
 Запустить окно настроек «Программы и компоненты» можно также и через поисковую строку Windows
Запустить окно настроек «Программы и компоненты» можно также и через поисковую строку Windows - В появившемся списке установленных приложений найдите утилиту «Помощник по обновлению до Windows 10», выделите её и нажмите кнопку «Удалить/Изменить».
 Удаление «помощника» никак не повлияет на уже установленное обновление
Удаление «помощника» никак не повлияет на уже установленное обновление
Использование «цифровой лицензии» Windows
Этот способ актуален для тех пользователей, кто приобрёл версию ОС Windows 10 заранее и привязал её к своей учётной записи Microsoft:
- Перейдите на официальный сайт Microsoft и скачайте специальную утилиту Media Creation Tool.
 Установив утилиту Media Creation Tool, вы сможете затем с её помощью скачать и установить Windows 10
Установив утилиту Media Creation Tool, вы сможете затем с её помощью скачать и установить Windows 10 - Запустив утилиту и согласившись с условиями лицензионного соглашения, поставьте в следующем окне маркер напротив пункта «Обновить этот компьютер сейчас».
 Вы можете также сохранить Windows 10 на USB-носителе для создания загрузочного устройства
Вы можете также сохранить Windows 10 на USB-носителе для создания загрузочного устройства - После нажатия кнопки «Далее» начнётся долгий процесс загрузки и проверки всех системных компонентов для обновления. При этом последовательно откроется около десятка сменяющих друг друга окон.
 Перед тем как начать подготовительный этап обновления Windows, убедитесь, что у вас достаточно свободного места на системном жёстком диске
Перед тем как начать подготовительный этап обновления Windows, убедитесь, что у вас достаточно свободного места на системном жёстком диске - По завершении подготовительного процесса появится окно, оповещающее о готовности к установке обновления. Нажмите кнопку «Установить».
 Вы также можете изменить выбранные для сохранения компоненты, отметив только те, которые действительно нужны
Вы также можете изменить выбранные для сохранения компоненты, отметив только те, которые действительно нужны - Теперь остаётся лишь дождаться окончания процесса установки Windows 10.
 После нажатия кнопки «Установить» начнётся стандартный процесс установки Windows 10
После нажатия кнопки «Установить» начнётся стандартный процесс установки Windows 10
После успешного обновления Windows 7 до «десятки» к ней следует привязать «цифровую лицензию». Чтобы сделать это, выполните следующие шаги:
- Откройте меню «Пуск» и щёлкните по вкладке «Параметры».
 Открыть настройки «Параметры» можно также нажатием комбинации горячих клавиш WIN+I
Открыть настройки «Параметры» можно также нажатием комбинации горячих клавиш WIN+I - Перейдите в раздел «Обновление и безопасность» и выберите настройку «Активация». Затем щёлкните по строке «Добавить учётную запись».
 Нажав ссылку «Подробнее», можно получить справку Microsoft по вопросу активации Windows
Нажав ссылку «Подробнее», можно получить справку Microsoft по вопросу активации Windows - Введите необходимые данные (логин и пароль) для входа в учётную запись Microsoft.
 Помните, что у вас уже должна быть создана учётная запись Microsoft с активированной цифровой лицензией Windows 10
Помните, что у вас уже должна быть создана учётная запись Microsoft с активированной цифровой лицензией Windows 10 - Готово, теперь ваша Windows 10 привязана к учётной записи и ей присвоена «цифровая лицензия».
 После входа в учётную запись Microsoft в поле активации ОС появится сообщение о том, что Windows 10 активирована
После входа в учётную запись Microsoft в поле активации ОС появится сообщение о том, что Windows 10 активирована
Покупка лицензионного ключа активации
Если у вас отсутствует «цифровая лицензия», то вы можете воспользоваться предложением корпорации Microsoft о покупке ключа активации Windows 10, который можно приобрести в их официальном интернет-магазине. Для того, чтобы купить и активировать ключ, необходимо:
- Перейти на официальный сайт корпорации Microsoft. В разделе Windows кликнуть по кнопке «Купить Windows 10».
 Для более быстрой навигации по сайту можно воспользоваться поисковой строкой
Для более быстрой навигации по сайту можно воспользоваться поисковой строкой - Вам предложат на выбор приобрести две версии ОС: «Домашняя» и PRO (или «Профессиональная»). Различия между ними в том, что в версии PRO имеется расширенный функционал и улучшенная система защиты данных. Выбираем подходящую версию и кликаем по соответствующей кнопке «Купить Windows 10».
 После нажатия на кнопку «Купить» вам откроется страница с подробным описанием функций и возможностей выбранной версии операционной системы
После нажатия на кнопку «Купить» вам откроется страница с подробным описанием функций и возможностей выбранной версии операционной системы - На странице с подробным описанием преимуществ новой ОС необходимо нажать на кнопку «Добавить в корзину», а затем на «Оформление заказа».
 В стоимость заказа автоматически включается налог НДС
В стоимость заказа автоматически включается налог НДС - После выбора способа оплаты кликаем по кнопке «Разместить заказ».
 Из средств оплаты доступна только кредитовая или дебетовая карта
Из средств оплаты доступна только кредитовая или дебетовая карта - Лицензионный ключ придёт на вашу почту, которая используется в учётной записи Microsoft.
- Как только получите ключ, перейдите в параметры Windows «Обновление и безопасность» (щёлкнув правой кнопкой мыши по меню «Пуск — Параметры»), а затем в настройки «Активация».
 О том, что ваша версия ОС не активирована, подскажет соответствующая надпись
О том, что ваша версия ОС не активирована, подскажет соответствующая надпись - Щёлкните по строке «Изменить ключ продукта» и в появившемся окне введите приобретённый ключ активации. После ввода ключа нажмите кнопку «Далее», а затем «Активировать».
 Ключ активации можно ввести вручную либо скопировать и вставить комбинациями клавиш Ctrl-C и Ctrl-V
Ключ активации можно ввести вручную либо скопировать и вставить комбинациями клавиш Ctrl-C и Ctrl-V - Готово. Теперь ваша ОС Windows 10 активирована.
 После успешной активации появится соответствующее окно с оповещением
После успешной активации появится соответствующее окно с оповещением
Для тех, кто хочет сэкономить на покупке лицензионного ключа активации Windows 10, существуют сторонние торговые площадки (например, eBay.com). Цены в таких «цифровых магазинах» могут быть ниже в 2–3 раза, чем на сайте Microsoft. Однако автору данной статьи не раз приходилось слышать негативные отзывы от пользователей, покупавших лицензионные цифровые ключи Windows на сторонних торговых площадках. Иногда ключи оказывались нерабочими, а иногда по истечении определённого срока «отзывались» (становились непригодными) из-за того, что купленная лицензия была «OEM-версией». Поэтому, если вы всё-таки решились купить ключ, например, на eBay, то внимательно читайте описание, уточняйте у продавца информацию о типе и версии ключа, а также проверяйте наличие возможности возврата.
Видео: как купить ключ активации на торговой площадке eBay с последующей активацией
Партнёрская программа Digital Entitlement
В русском переводе способ активации посредством партнёрской программы Digital Entitlement получил название «Цифровое разрешение». Изначально такая технология активации была предназначена лишь для пользователей, вступивших в Windows Insider — партнёрскую программу предварительной оценки Windows, созданную корпорацией Microsoft. Затем «цифровое разрешение» стало доступно всем желающим в период действия акции бесплатного обновления с версий 7 и 8.1 до Windows 10.
Чтобы попасть в число пользователей Windows Insider и получить «цифровое разрешение», необходимо:
- Зайти в меню «Пуск — Панель управления — Обновление и безопасность». Потом перейти в настройки «Программы предварительной оценки Windows» и нажать кнопку «Начать».
 Открыть окно настройки также можно, найдя необходимый параметр через поисковое окно Windows
Открыть окно настройки также можно, найдя необходимый параметр через поисковое окно Windows - В появившемся окне нужно войти в учётную запись Microsoft. Если у вас учётной записи нет, то попросят её создать.
 Создать учётную запись Microsoft можно и через официальный сайт корпорации
Создать учётную запись Microsoft можно и через официальный сайт корпорации - Затем пользователю предложат на выбор один из трёх пакетов сборок Windows Insider, которые отличаются степенью «сырости» системных компонентов:
- вариант 1: получать обновления сразу, как только они появляются (т. е. пользователь будет относиться к группе первоначальных тестеров);
- вариант 2: получать обновления только после первоначальной проверки на работоспособность;
- вариант 3: получать обновления только после выхода предофициального релиза для всех пользователей Windows 10.
 Для более стабильной работы Windows 10 рекомендуется выбирать сборку под номером 3
Для более стабильной работы Windows 10 рекомендуется выбирать сборку под номером 3
- После выбора пакета сборки Windows Insider необходимо выполнить перезагрузку ПК.
 Перезагрузку ПК можно выполнить и позже
Перезагрузку ПК можно выполнить и позже - При следующей загрузке системы переходим в параметры «Обновление и безопасность», где в настройках «Центр обновления Windows» нажимаем на кнопку «Проверка наличия обновления» для того, чтобы загрузить выбранный пакет Windows Insider.
 Иногда загрузка необходимой сборки Windows Insider выполняется автоматически сразу после перезагрузки ПК
Иногда загрузка необходимой сборки Windows Insider выполняется автоматически сразу после перезагрузки ПК - Готово, теперь вы владеете «Цифровым разрешением» Windows.
Видео: как стать участником программы Windows Insider
На сегодняшний день существует не так много способов обновления Windows 7 до лицензионной десятой версии. Помимо приобретения цифровой лицензии или ключа активации, можно также бесплатно стать участником партнёрской программы от Microsoft. Других способов обновления не существует, а все сроки предоставленных ранее акций уже истекли.
- Автор: Леонид Левин
- Распечатать
(9 голосов, среднее: 3.7 из 5)
Источник: http://winda10.com/obnovlenie/kak-obnovit-windows-7-do-windows-10.html
Видеоинструкция
Все то, что было показано в статье, наш автор также описывает в своем видео, поэтапно переходя от шага к шагу на собственном компьютере.
Источник: http://zagruzi.top/instruktsii/how-to-upgrade-windows-7-to-10.html
Процесс обновления Windows 7 до Windows 10
Правильно провести безопасное ручное обновление Windows 7 до Windows 10 поможет утилита Media Creator Tool, которую можно скачать с официального сайта Майкрософт. Программа небольшая, не требует установки, поэтому скачивается и запускается сразу.
От вас потребуется несколько простых действий:
После этого начнет устанавливаться официальное обновление Виндовс 7 до Виндовс 10 в фоновом режиме. В зависимости от конфигурации устройства, система обновляется от 40 минут до нескольких часов. По окончании установки ваша цифровая лицензия автоматически заменится с версии 7 на 10.
Источник: http://softms.ru/blog/kak-obnovit-windows-7-do-10/
Установка macOS на ПК
macOS — операционная система, созданная Apple и используемая на компьютерах их производства.
Однако существует возможность установить эту систему и на обычный компьютер. Поскольку MacOS разрабатывается исключительно для компьютеров Apple, её использование на обычных ПК не предусмотрено. Из этого следует, что пользователь может столкнуться с такими проблемами, как несовместимость комплектующих компьютера с ОС, нехватка драйверов для необходимых устройств и в целом не самая стабильная работа программ и системы в целом. Кроме того, условия и положения об использовании macOS разрешают использование системы только на ПК производства Apple. Поэтому не рекомендуется установка macOS на ПК, не предназначенные для этого; в большинстве случаев лучшим решением будет настройка уже имеющейся ОС под свои нужды и предпочтения, либо покупка ПК от Apple, будь то Macbook, iMac или другое устройство.
Если все вышеперечисленные проблемы вас не пугают, то узнать об установке macOS на ПК можно из этого видео, где подробно расписаны все шаги:
Источник: http://club.dns-shop.ru/blog/t-89-noutbuki/36696-kak-obnovit-ili-zamenit-operatsionnuu-sistemu/




