Очистить кэш windows — вручную и с помощью специальных программ. Методы очистки кэша браузера, DNS-кеша, нюансы очистки оперативной памяти
Как почистить кэш на компьютере с Windows 10
На данный момент времени существуют различные методы очистки кэша, причём для каждого вида подходит только свой конкретный способ.
Как очистить кэш памяти DNS Windows 10
При переполнении кэша DNS, происходит неправильное отображение веб-страниц, замедление скорости загрузки и скачивания файлов. Очистить кэш DNS можно следующими методами:
- через командную строку:
нажимаем комбинацию клавиш Win+X, затем в появившемся меню выбираем пункт «Командная строка (администратор)».
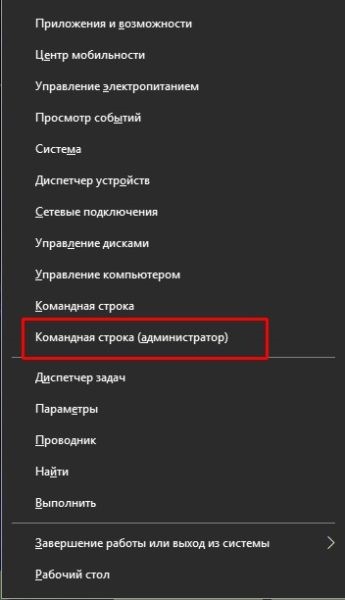
В открывшемся окне прописываем команду ipconfig/flushdns и запускаем её в работу клавишей Enter. В окне прописываем ipconfig/flushdns и нажимаем Enter.
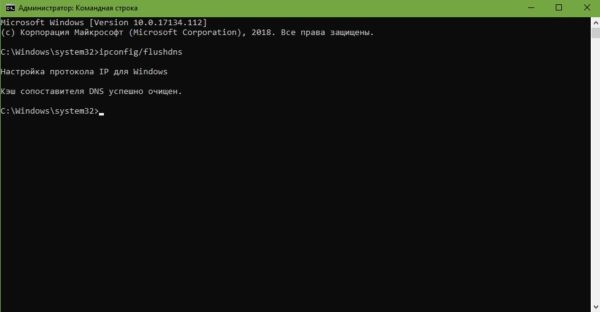
Источник: http://el-store.biz/stati/kak-ochistit-kesh-na-kompjutere-windows-10/
Что такое кэш
Кэш или кеш (англ. cache, от фр. cacher — «прятать»; произносится [kæʃ] — «кэш») — промежуточный буфер с быстрым доступом, содержащий информацию, которая может быть запрошена с наибольшей вероятностью. Доступ к данным в кэше осуществляется быстрее, чем выборка исходных данных из более медленной памяти или удалённого источника, однако её объём существенно ограничен по сравнению с хранилищем исходных данных.
По своей сути кэш это место, где хранится наиболее часто используемая информация для более быстрого её получения. Так что кэширование призвано ускорять работу операционной системы, обмен данными и сохранение актуальной информации. Метод «быстрой памяти» применяется в разных отраслях ПК: это и центральный процессор, винчестер, программы обозреватели интернета, службы DNS и WINS.
Почему его нужно чистить
Несмотря на своё предназначение, кэш может замедлять работу ПК. Основная причина состоит в избыточном объёме сохраняемой буфером информации. От этого навигация среди данных становится затруднительной. В случае с браузерами информация может наслаиваться друг на друга и дублироваться, так как некоторые файлы интернета имеют свойства переименовываться.
Кроме того, как и любое место на жёстком диске, кэш может быть подвержен ошибкам, в таком случае обращение к нему может даже привести к зависанию компьютера и критичным ошибкам. Именно по этим причинам специалисты рекомендуют время от времени удалять содержимое быстрой памяти.
Источник: http://winda10.com/optimizatsiya/kak-pochistit-kesh-na-kompyutere-windows-10.html
1 очищаем кэш через команду выполнить
1 метод
Начнём очищать ЖД с 1-го метода. Мы будем искать элементы через утилиту «Выполнить». Воспользуемся несколькими элементарными функциями, чтобы увидеть временные файлы.
- Итак, зайдём в поисковую строку и наберём «выполнить»;

- У нас откроется командная строка, где нам нужно ввести сочетание %Temp% кликнем по ОК;

- Появляется папка, в которой хранятся временные файлы различных программ, они применяют эту информацию для различных целей.
 К примеру, тут приложения сохраняют что-то скаченное из всемирной сети. Что-то из элементов, необходимых лишь на время. За собой эти программы почти не убирают, и данный хлам остаётся пользователям. Если эту папочку долго не очищать, она может вырасти так, что захламит весь свободный объём на системном ЖД;
К примеру, тут приложения сохраняют что-то скаченное из всемирной сети. Что-то из элементов, необходимых лишь на время. За собой эти программы почти не убирают, и данный хлам остаётся пользователям. Если эту папочку долго не очищать, она может вырасти так, что захламит весь свободный объём на системном ЖД; - Решить задачу можно элементарно. Кликнем Ctrl+A, для выделения всей страницы. После этого кликнем по горячим клавишам Shift+Del, произведя удаление без корзины. Система у нас переспросит:
 Нажимаем Да;
Нажимаем Да; - У вас, скорее всего, удалится не всё, и появится окошко, где сообщится, что определённые файлы не могут быть удалены. Скорее всего, они до сих пор применяются одной из программ. Нажимаем пропустить.

2 Метод
- Вернёмся к командной строке выполнить и впишем просто «Temp»;

- Нам сообщают, что у нас отсутствуе разрешение на доступ к данной папочке. Кликнем «Продолжить»;

- В этой папочке находятся временные элементы Виндовс. Удалим их тем же способом, как поступили выше.

3 Метод
Снова набираем утилиту «Выполнить», введём в неё сочетание prefetch и нажмём ОК. Если система попросит доступ, то необходимо разрешить как администратор.
Если система попросит доступ, то необходимо разрешить как администратор.
Это также доступ, созданный системой Виндовс. Её элемент, чтобы ускорить её функциональность. В этом окошке он создаёт свою информацию, но её лучше убрать.

Источник: http://info-kibersant.ru/kak-ochistit-kesh-kompyutera-windows-10.html
Очистка кэша обновления Windows

Обновления Windows
Примечание! Многим пользователям Windows обновления кажутся бесполезными. Поэтому они отключают автоматические обновления, чтобы не перегружать компьютер и не тратить время на ожидание установки обновлений (эта процедура иногда может занимать и по несколько часов). Но на самом деле функция эта весьма полезна. История помнит массу случаев, когда какая-то проблема, связанная с операционной системой, сходу решалась после установки обновлений.
В Windows хранится кэш файлов обновлений. Это делается с той целью, чтобы была возможность «обратиться» к ним в будущем, когда они пригодятся. Однако они расходуют очень много памяти на вашем компьютере – иногда дело доходит и до десятков гигабайт. Поэтому если вам нужно удалить их, то следуйте дальнейшей пошаговой инструкции:
- Запустите «Командную строку». Для этого вам нужно кликнуть левой клавишей на меню «Пуск», а после — «Командная строка (Администратор)».

Запускаем командную строку
- Введите команду «net stop wuauserv» и подтвердите её выполнение нажатием «Enter». Данная команда отключает автоматическую проверку и загрузку обновлений операционной системы. Это нужно для полного удаления кэшированных файлов в дальнейшем. Ведь если новые файлы будут загружаться при удалении старых, это может вызвать определённые неполадки.

Вводим команду «net stop wuauserv»
- Когда вы отключили службу обновлений, откройте ярлык «Этот компьютер», который расположен на рабочем столе. Или откройте проводник любым другим удобным для вас способом.

Открываем ярлык «Этот компьютер»
- Перейдите по следующему пути: C:WindowsSoftwareDistributionDownload. В данной папке содержаться хранящиеся файлы обновлений. Удалите всё, что содержится в этой папке, чтобы освободить место.

Переходим по указанному у пути
- Дело сделано. Если после удаления файлов вы хотите обратно включить службу обновлений, то введите в консоль команду «net start wuauserv». Процесс открытия «Командной строки» описан в предыдущих пунктах.

Вводим в консоль команду «net start wuauserv» для вкл. обновлений
Источник: http://pc-consultant.ru/bez-rubriki/kak-pochistit-kjesh-na-kompjutere-windows-10/
Очистите кеш для вашего ПК в Windows 10
Чтобы очистить кеш для вашего ПК в Windows 10, выполните любую из этих процедур шаг за шагом.
Очистка диска
Нажмите кнопку «Поиск» на панели задач. Введите «Очистка диска» в поле поиска и выберите параметр «Очистка диска», как показано на следующем рисунке.
Как только вы выберете опцию «Очистка диска», появится следующее диалоговое окно.
Выберите диск, который вы хотите очистить, и нажмите кнопку ОК, как показано на изображении выше. Теперь появится следующее диалоговое окно.
Теперь установите флажки, файлы из которых вы хотите удалить, например, временные файлы Интернета, корзину или загрузки. Затем нажмите кнопку Очистить системные файлы, как показано на изображении выше. Теперь он начнет вычислять пространство, которое будет свободным после удаления выбранных файлов, как показано на следующем изображении.
После расчета он вернется в предыдущее диалоговое окно, как показано на следующем изображении.
Теперь, если вы хотите удалить некоторые другие файлы, установите их флажки, а затем нажмите кнопку ОК, как показано на изображении выше. После этого будет сгенерировано следующее предупреждение. Нажмите кнопку «Удалить файлы», как показано на изображении выше. Теперь выбранные файлы будут удалены. Эта процедура займет некоторое время.
Очистка кеша через командную строку
Нажмите кнопку «Поиск» на панели задач. Введите Командная строка в поле поиска, а затем щелкните правой кнопкой мыши параметр Командная строка , появится меню. Щелкните параметр Запуск от имени администратора. При выборе опции «Запуск от имени администратора» появится следующий редактор. Введите следующую команду в редактор командной строки: ipconfig / flushDNS

Когда вы вводите команду, она очищает кеш, как показано на следующем изображении.
Выполнить
Нажмите кнопку «Поиск» на панели задач. Введите «Выполнить» в поле поиска и нажмите «Выполнить». При выборе опции «Выполнить» появится следующее диалоговое окно.
Введите WSReset.exe в текстовое поле «Открыть» и нажмите кнопку «ОК», как показано на изображении выше. После того, как вы нажмете кнопку ОК, появится следующий экран. Теперь подождите немного, пока он очищает кеш. Когда кеш будет очищен, откроется приложение Windows Store. Закройте приложение.
Очистить кеш местоположения компьютера Windows 10
Нажмите кнопку «Поиск» на панели задач. Введите «Настройки» в поле поиска, а затем нажмите «Настройки». Как только вы нажмете кнопку « Настройки», появятся настройки Windows, как показано на следующем рисунке.

Щелкните параметр «Конфиденциальность», как показано на изображении выше. Когда вы выберете опцию «Конфиденциальность». Как видите, экран разделен на две стороны. Выберите опцию «Местоположение» в левой части экрана, как показано на изображении. Как только вы нажмете опцию «Местоположение» в левой части экрана, в правой части появятся следующие опции.

Теперь прокрутите экран вниз и найдите опцию История местоположений. После этого нажмите кнопку «Очистить», как показано на изображении выше. Это очистит кеш Windows 10.
Вывод
Выполнив эту процедуру, вы сможете очистить кеш для вашего компьютера в Windows 10.
Источник: http://mysitem.ru/windows/836-clear-pc-cache.html
Как почистить компьютер с Windows в домашних условиях?
Хотя бы раз в пол года необходимо проверять свой компьютер на наличие ненужных программ, устаревших файлов, пустых папок и т.д. Только в таком случае ваш компьютер будет работать долго и надежно. Как почистить компьютер с Windows 10 в домашних условиях:
- Очистите реестр
- Избавьтесь от мусора, ненужных программ
- Проверьте ПК на наличие вирусного ПО
Как правильно самостоятельно почистить компьютер с Windows 10 для ускорения работы:
- Выберите подходящую специальную программу (загружайте ПО только с проверенных ресурсов или официальных сайтов)
- Установите её
- Следуйте советам программы, для того, чтобы почистить ПК
Источник: http://mycomp.su/operacionka/kak-ochistit-kesh-na-vindovs-10.html
Шаг 1: освобождение Локального диска
Если файлы с папками стали медленно открываться, система тормозить, а программы виснуть, то первое, на что нужно смотреть, это свободное место на Локальном диске C.
Перегруженный диск может выдавать ошибки, так как программам необходимо записывать свои модули в память. Поэтому на диске должно быть как минимум 5-6 Гб свободного места.
1. Откройте «Этот Компьютер» и посмотрите, сколько свободного места на системном Локальном диске (обычно он под буквой C).

2. Если на нем свободно меньше 5 ГБ, перенесите все тяжелые папки и файлы на другой Локальный диск.
Что переносить:
- Файлы и папки с Рабочего стола.
- Всё из папки Документы.
- Всё из папок Изображения, Музыка, Видео.
Перенести их можно через обычную операцию вырезать/вставить: правой кнопкой мыши по файлу (папке) – Вырезать – перейдите в другой Локальный диск (например, D) – Вставить.
3. Почистите папку «Загрузки» – обычно туда сохраняется все, что вы скачиваете из интернета. Лишние файлы и папки удалите, а нужные перенесите в другой Локальный диск (не системный).

На заметку. На системном диске находится Windows. И там же обычно находятся папки Документы, Изображения, Музыка, Видео, Загрузки. А еще Рабочий стол. И многие пользователи именно в этих местах хранят свою информацию.
Получается, если в этих папках есть важные файлы (для работы, учебы, жизни), то все они находятся на системном диске. А это мало того, что мешает работать Windows, так еще и небезопасно. Поэтому первое, что нужно сделать, это перенести всё важное на другой Локальный диск.
Диск, на котором находится система, очень уязвим. Именно на него нацелены вирусы, и именно он в первую очередь страдает при проблемах с компьютером.
Источник: http://derudo.ru/clean_pc.html
Как очистить кэш оперативной памяти Windows 10
Очистка кэша оперативной памяти Windows 10 производится с помощью специальной встроенной утилиты для очистки быстрой памяти. Для этого в файловом менеджере открываем папку C:WindowsSystem32, находим и запускаем файл rundll32.exe. Процесс проходит без запуска какого-либо интерфейса и очень быстро.
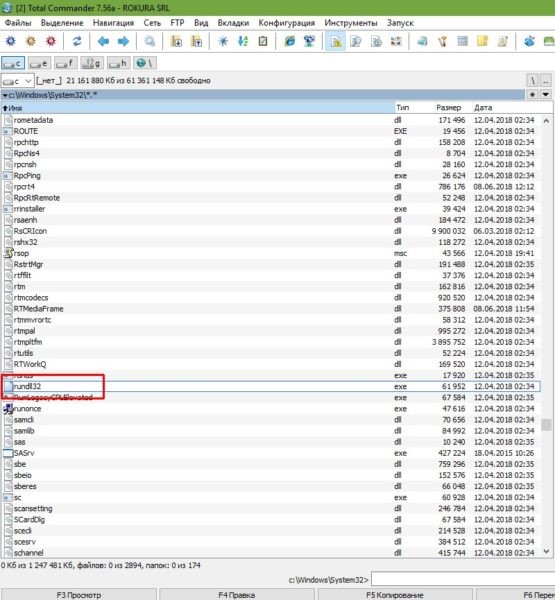
Кроме того, можно при помощи команды «Выполнить» запустить программу без поиска её в системной папке – нажимаем комбинацию клавиш Win+R. В соответствующем поле прописываем rundll32.exe.
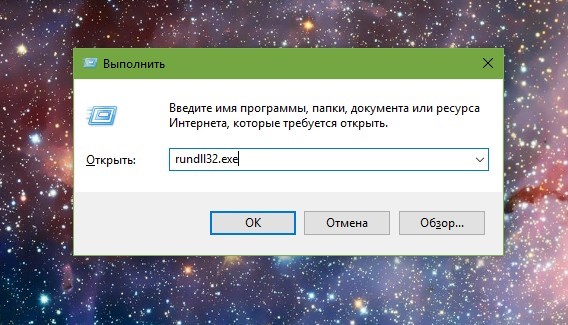
Источник: http://el-store.biz/stati/kak-ochistit-kesh-na-kompjutere-windows-10/
Возможные проблемы
Иногда в процессе очистки могут возникнуть некоторые неприятности. В особенности такое случается, если вы пытались самостоятельно очистить кэш, но допустили ошибку на одном из этапов. Рассмотрим распространенные неполадки среди пользователей.
Файлы в кэш памяти не удаляются
Бывает, что удаляемые ресурсы используются рабочим приложением. В таком случае они не могут быть удалены. Чтобы справиться с проблемой, вам необходимо открыть диспетчер задач, выбрать работающий процесс остановить его и запустить очистку заново. Теперь все должно пройти в соответствии с правилами.
Не удаляется кэш браузера
Бывает, что некоторые файлы браузера также используются во время удаления. По этой причине кэш не может быть очищен. В таком случае рекомендуется закрыть приложение. Все процессы будут остановлены, что позволит очистить кэш.
Источник: http://windowsguide.ru/guides/как-почистить-кэш-компьютера-на-windows/
Удаление эскизов
Эскизы – это миниатюры изображений, которые автоматически создаются при переходе в директорию, в которой эти изображения хранятся. После создания они хранятся в кэше. Конечно, довольно удобно, когда при открытии папки миниатюры изображений отображаются за доли секунды, но хранящиеся в кэше миниатюры занимают определённое место, поэтому их можно удалить, если вам нужно освободить память. Для этого сделайте следующее:
- Откройте меню очистки диска и выберите там системный диск C. Как это сделать, описано в пунктах 1-3 предыдущей инструкции.
- Поставьте галочку возле параметра «Эскизы» и нажмите «Ок», чтобы удалить их.

Ставим галочку возле параметра «Эскизы» и нажимаем «Ок»
Источник: http://pc-consultant.ru/bez-rubriki/kak-pochistit-kjesh-na-kompjutere-windows-10/
5 Очищаем кэша магазина Microsoft Store
Если вы пользуетесь приложениями из магазина, то при установке Виндовс создаёт временные элементы. Мы их сейчас будем искать. Из-за Microsoft Store может возникнуть проблема, в этом случае чистка кэша магазина – это то, что вам поможет.
- В поисковой строке нужно набрать cmd и перейти по появившемуся файлу от имени администратора;

- В появившейся командной строке пишем wsreset и нажимаем Enter;

- Процесс происходит невидимо для глаз, ждём пока он закончится, и магазин Microsoft перезапустится. Что и говорит, о завершении процесса.
Это место хранения временных файлов программ, которые работают с медиафайлами. Таких, как фотошоп, или АдобПремьер. В зависимости от того, используете ли вы такие программы, тут может быть занято большое количество памяти.
Давайте посмотрим, сколько кэша создают программы, которыми я пользуюсь, для создания контента канала «Компьютерный Гений».
- Заходив в папочку «Этот компьютер», диск С;
- Выбираем папочку «пользователи»;
- Затем, нам нужно выбрать имя вашей учетной записи;
- После этого, нам нужно выбрать папочку AppData. Эта папка скрытая. Если её не видно, нужно разрешить её показывать. Для этого, выбираем меню «Вид» и затем «Скрыть выбранные элементы»;

- У нас появляется новое окно, где нужно поставить чикбокс над командой «Разрешить показывать…»;

- А ещё лучше просто вписать название данной папочки в адресе вверху;
- После этого, нам нужно зайти в папочку «Roaming»;

- Найдите приложение, которое работает с медиа, и, если в ней есть папка «Coomon», а в ней папочка «Media Ceche», то вам нужно очистить её. У меня приложения простенькие и не используют таких папок.
Источник: http://info-kibersant.ru/kak-ochistit-kesh-kompyutera-windows-10.html
Как очистить кэш Windows 10 при работе с браузерами
Накопление кэша браузеров может достигать объема несколько гигабайт.
В браузерах на основе Chromium — Opera, Google Chrome, Яндекс — очистка кэша производится типовым способом:
- нажимаем комбинацию клавиш CTRL+H и выбираем «Очистить историю»;
- выбираем категории для удаления — «Очистить историю посещений» или аналогичная команда в других браузерах.
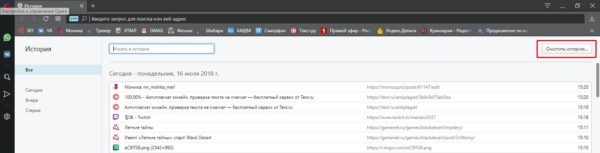
Очистка браузера Internet Explorer производится следующим образом:
- нажимаем значок шестерёнки в правом верхнем углу, затем выбираем пункт «Свойства браузера»;
- в строке «Журнал браузера» нажимаем «Удалить», затем снимаем галочки со всех пунктов кроме «Временные файлы Интернета» и снова «Удалить».
Для того чтобы очистить системный кэш Windows 10 необходимо в проводнике кликнуть правой кнопкой мыши по значку диска «С», где находится операционная система, далее левой кнопкой мыши по строке «Свойства» — выбираем пункт «Очистка диска» — «Очистить системные файлы».
Если вы не уверены в собственных навыках – вам помогут различные программы для очистки кэша. Разработчики этого специального программного обеспечения стремятся заменить стандартные инструменты очистки кэша оперативной памяти Windows 10 на более удобные пользователю инструменты.
Как мы видим, существует большое разнообразие методов и инструментов для очистки кэша Windows 10, с помощью которых вы можете существенно усовершенствовать работу своего персонального компьютера.
Приобрести ключ активации Windows 10 на выгодных условиях вы можете в интернет-магазине el:Store.
Источник: http://el-store.biz/stati/kak-ochistit-kesh-na-kompjutere-windows-10/
7 Удаляем лишние точки восстановления
Утилита восстановления всё время ищет новые данные, и иногда накапливается приличный объём, если служба не настроена. Давайте посмотрим настройки, как можно убрать данные точки, и чтобы потом сделать новые.
- В строке поиска вводим «восстановление», кликнем по найденному элементу;

- Выбираем кнопочку «Настроить»;

- Итак, у меня под точки восстановления отдано 11Гб, это приличный объём, его можно сократить, к примеру до 5Гб. Также, для удаления установленных точек нажимаем на кнопочку «Удалить». После этого, нажимаем «применить» и ОК;

- У вас появится надпись, соглашаемся:

- После этого нажимаем создать новую точку (на всякий случай лучше создать 2 точки).
Источник: http://info-kibersant.ru/kak-ochistit-kesh-kompyutera-windows-10.html
Очистить кэш местоположения
Для начала этой очистки, нажмите значок «Windows» в нижнем левом углу рабочего стола. Откроется меню «Пуск». Там выберите значок «Шестерня» – откроются настройки Windows.

Откроется окно «Настройки». Прокрутите вниз и выберите опцию «Конфиденциальность».

Теперь вы находитесь в группе настроек «Конфиденциальность». В разделе «Разрешения приложения» (расположен слева) выберите пункт «Расположение».

Далее опуститесь вниз на странице до пункта «История местоположений». Здесь выберите «Очистить» под заголовком «Очистить историю местоположений на этом устройстве».
Источник: http://webmylife.ru/kak-ochistit-kjesh-kompjutera-na-windows-10/
Видео как полностью очистить кэш в Windows 10?
Вывод: как очистить кэш компьютера Windows 10 вы теперь знаете. Если вам известен другой метод, просьба написать про него в комментариях. Успехов!
С уважением, Андрей Зимин 08.09.2020
Понравилась статья? Поделитесь с друзьями!
Источник: http://info-kibersant.ru/kak-ochistit-kesh-kompyutera-windows-10.html
Чистка реестра в Windows с Glary Utilities
После некорректного удаления программ, да и вообще по мере пользования компьютером, в реестре Windows 10 (и других версий ОС) накапливается много всякого мусора. И тогда полезной будет чистка реестра в Windows 10. Программа для чистки реестра в Windows 10 – Glary Utilities (рекомендуем скачивать обычную версию). Очистка реестра в Windows 10 – процесс простой, если следовать инструкции.
Программа бесплатная для некоммерческого пользования. Функций бесплатной версии хватит с головой, чтобы очистить реестры Windows.
Как почистить реестр на Windows 10:
- Перейти в блок “Модули”
- Далее “Очистка”
- Выбрать пункт “Исправление реестра”

Дождитесь завершения анализа и нажмите “Исправить реестр”.
Не волнуйтесь, чистка реестра в Windows 10 не затронет ничего лишнего и на работоспособность вашего компьютера это никак не повлияет. После того, как программа очистки реестра в Windows завершит своё дело, увидите сообщение о количестве исправленных проблем.
Источник: http://mycomp.su/operacionka/kak-ochistit-kesh-na-vindovs-10.html




