Не всем пользователям Windows 7 требуются полные права администратора, поэтому во избежание возможных проблем их следует удалить одним из нескольких способов.
Как скрыть учетку
Удаление базового аккаунта Администратора может серьезно затруднить работу с Windows. От имени этого пользователя осуществляется управление системой и изменение ее конфигураций.
Если вы не хотите, чтобы кто-то мог авторизоваться в качестве администратора и случайными действиями повредить компьютер, лучшим решением будет скрыть данную учетку.
Чтобы скрыть аккаунт, можно воспользоваться командной строкой Windows. Для этого вам потребуется выполнить следующее:
- Одновременно нажмите клавиши Windows + R (в русском языке ввода это буква «К») на клавиатуре, чтобы вызвать диалоговое окно.
- В пустое текстовое поле для ввода напишите «cmd» и нажмите Энтер.
- В открывшейся консоли необходимо ввести строку «net user administrator /active:no» и нажать Энтер.

После совершенных действий перезагрузите свой персональный компьютер, чтобы подтвердить внесенные изменения. Теперь учетную запись пользователя Administrator не будет видно в интерфейсах управления системой и списке доступных для входа аккаунтов.
Источник: http://windowstune.ru/win7/tuning7/kak-udalit-uchetnuyu-zapis-administratora-windows-7.html
Способ 1: «Управление компьютером»
Если вас интересует отключение встроенной учётки с полномочиями админа, сделать это можно с помощью оснастки «Управлением учётными записями».
- Откройте «Панель управления», самый простой вариант – через пункт в «Пуске».
Читайте также: Как открыть «Панель управления» в Windows 7

Далее выберите крупный вид значков, после чего найдите элемент «Администрирование» и кликните по нему.

Откроется каталог с инструментами для администрирования, воспользуйтесь ярлыком «Управление компьютером».

В левой части окна откройте категорию «Локальные пользователи и группы», далее – папку «Пользователи».

Выберите аккаунт администратора, который желаете отключить, и дважды кликните по нему левой кнопкой мыши.

Перейдите на вкладку «Общие», если она не открыта по умолчанию, затем найдите пункт «Отключить учётную запись», после чего воспользуйтесь кнопками «Применить» и «ОК».

Перезагрузите компьютер для принятия изменений.
Таким образом, встроенный аккаунт администратора будет отключён.
Источник: http://lumpics.ru/how-disable-administrator-in-windows-7/
Удаляем учетную запись Администратора
- Для Windows 7 кликните по кнопке «Пуск» и пройдите к разделу «Панель управления». Чтобы открыть интересующее нас меню в Windows 10, потребуется кликнуть по кнопке «Пуск» правой кнопкой мыши и выбрать соответствующий пункт.
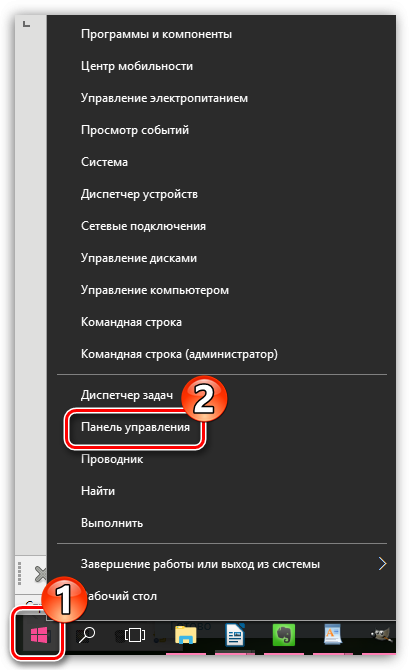
- Установив в верхнем правом углу режим отображения разделов меню «Мелкие значки», пройдите к пункту «Учетные записи пользователей».
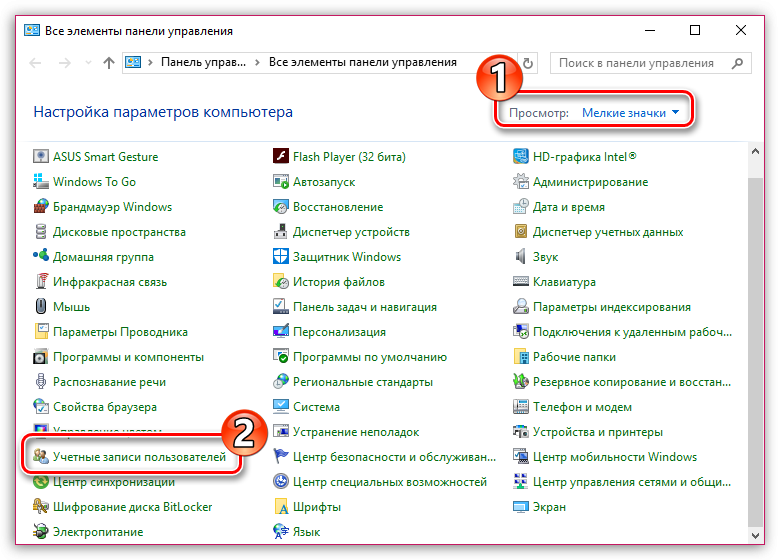
- Во всплывшем окне щелкните по кнопке «Управление другой учетной записью».
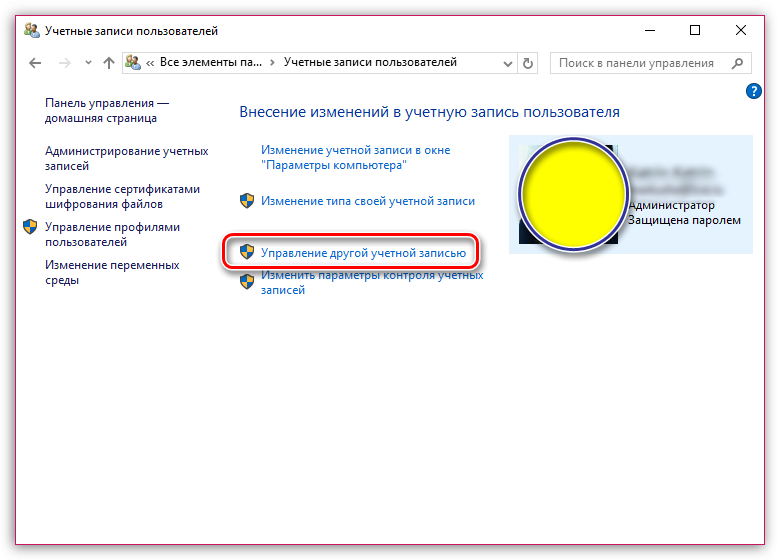
- На экране всплывет список существующих учетных записей, среди которых потребуется выбрать левой кнопкой мыши ту, с которой будет выполняться дальнейшая работа.
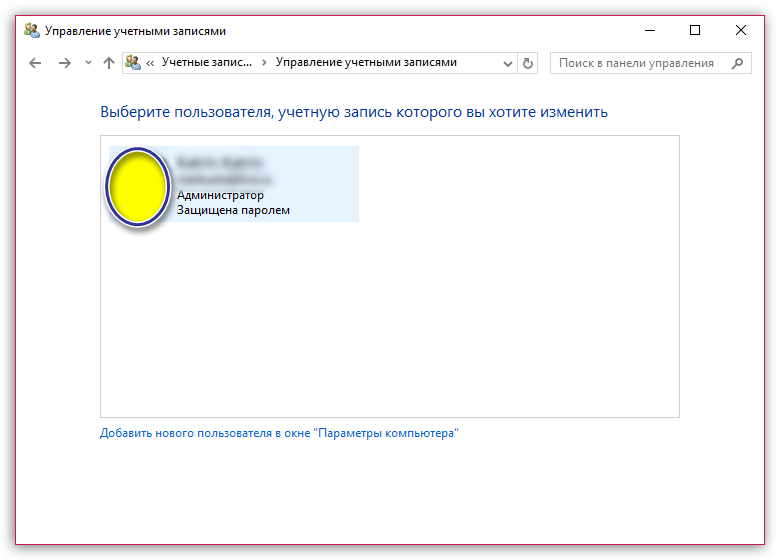
- Поскольку в нашем примере на компьютере создана одна учетная запись, то удалить ее не получится. В вашем же случае среди пунктов должен иметься «Удаление учетной записи», который и потребуется выбрать.
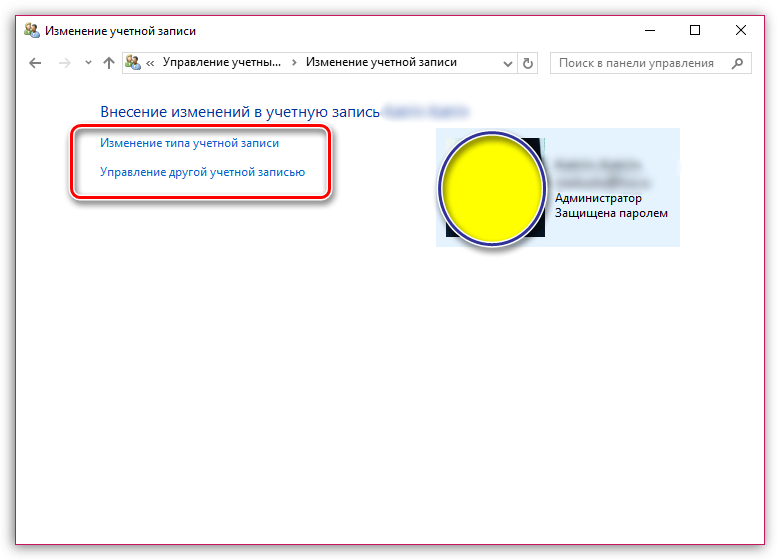
- В следующее мгновение вам потребуется определиться, следует ли удалять файлы, имеющиеся в учетной записи. Если да, выбирайте пункт «Удалить файлы», и если нет – щелкните по кнопке «Оставить файлы». Если вы оставите файлы, на рабочем столе в текущей учетной записи будет создана папка с именем учетной записи, в которой будут размещены все пользовательские файлы.
С этого момента удаление учетной записи Администратора можно считать завершенной.
Источник: http://sdelaycomp.ru/novichku/155-kak-udalit-uchetnuyu-zapis-administratora
Как убрать администратора в системе Windows 7
Встроенные средства Виндовс 7 позволяют быстро отключить любого пользователя в операционной системе, в том числе и «Администратора». Ниже приведены описания способов, как это правильно сделать.
Однако рекомендуется проявить особую внимательность при исполнении инструкций, отключая нескольких пользователей, так как существует вероятность, что вы сами, поспешно выполнив процедуру, потом не сможете войти со своей учетной записью. 
Источник: http://siniy-ekran.ru/poleznoe/kak-otkljuchit-administratora-v-windows-7/
Включение/Отключение встроенной учетной записи Администратор в Windows 7 — Как это сделать в Windows 7?
Встроенная учетная запись администратора обладает полными правами и разрешениями на системе с Windows 7. Я расскажу, как включить или выключить встроенную учетную запись Администратора
По умолчанию в Windows 7 встроенная учетная запись администратора отключена
Внимание:После того, как вы включите запись Администратор, нее забудьте установить пароль для этой учетной записи, так как по умолчанию у Администратора нет пароля.
Первый способ включения записи Администратор — Через оснастку «Локальные пользователи и группы»:
!Этот способ работает только в версиях Windows 7 Professional, Ultimate, и Enterprise редакциях.!1) Открываем меню «Пуск»2) В строке поиска вводим «lusrmgr.msc» (без кавычек) и жмем Enter. Откроется оснастка «Локальные пользователи и группы»
2805.png 28,32К 226 скачиваний3) Щелкаем правой клавишей мышки на учетной записи «Администратор» и в появившемся контекстном меню выбираем пункт «Свойства»4) Для включения учетной записи уберите галочку с пункта «Отключить учетную запись». Смотрите скриншот ниже.

2805-1.png 21,97К 189 скачиваний5) Нажимаем «ОК»
Для отключения учетной записи вновь поставьте галочку на этом пункте.
Второй способ — Используя командную строку Windows 7
1)Открываем меню «Пуск»2) В строке поиска вводим «cmd». Нажимаем «ENTER» 3) Для включения учетной записи Администратор — В коммандной строке вводим net user Администратор /active:Yes и нажмите Enter. (Смотрите скриншот)
2805-2.png 7,86К 337 скачиванийДля отключения учетной записи Администратор вместо опции Yes поставьте опцию No
Третий способ — через оснастку «Локальная политика безопасности»
1) Открываем меню «Пуск»2) В строке поиска вводим secpol.msc. Нажимаем ENTER.3) В левой половине оснастки раскрываем меню «Локальные политики» и выбираем пункт «Параметры безопасности» 2805-3.png 77,66К 196 скачиваний4) В правом окне оснастки ищем пункт «Учетные записи: Состояние учетной записи ‘Администратор'» и щелкаем на него мышкой.5) В открывшемся окне выбираем пункт «Включить». Для отключения выбираем пункт «Отключить»
2805-3.png 77,66К 196 скачиваний4) В правом окне оснастки ищем пункт «Учетные записи: Состояние учетной записи ‘Администратор'» и щелкаем на него мышкой.5) В открывшемся окне выбираем пункт «Включить». Для отключения выбираем пункт «Отключить» 2805-4.png 14,88К 74 скачиваний6) Закрываем оснастку «Локальная политика безопасности»
2805-4.png 14,88К 74 скачиваний6) Закрываем оснастку «Локальная политика безопасности»
rhpc.ru
Источник: http://dilios.ru/raznoe/kak-otklyuchit-uchetnuyu-zapis-administratora-v-windows-7.html
Отключение через меню «Управление ПК»
Удаление учетки администратора в Windows 7 может также осуществляться через «Управление ПК». Для некоторых этот способ является более предпочтительным, так как нужно выполнить меньшее количество действий. Пошаговая инструкция выглядит следующим образом:
- Свернуть все окна и попасть на рабочий стол персонального компьютера или ноутбука.
- Найти значок «Компьютер» или «Мой компьютер» и нажать по нему правой клавишей мыши.
- Из появившегося окошка выбрать строку «Управление».
- В левой части окна раскрыть пункт «Служебные утилиты» и выбрать подпункт «Локальные профили и группы».
- Из всего полученного списка кликнуть по ссылке «Пользователи».
- Перейти в правую часть окна и указать ту учетную запись, которую нужно деактивировать.
- Нажать по ней правой клавишей мыши и в контекстном меню выбрать пункт «Удалить».
- Подтвердить свои намерения в появившемся окошке.
Источник: http://mirinfo.ru/pk-i-noutbuki/kak-udalit-administratora-v-windows-7.html
Способ 2: «Командная строка»
Если описанное выше средство отсутствует в вашей редакции «семёрки», можно воспользоваться «Командной строкой».
- Запустите инструмент с полномочиями администратора – откройте «Пуск», наберите в поисковой строке запрос cmd, далее кликните правой кнопкой мыши по результату и используйте опцию «Запуск от имени администратора».

После открытия оснастки введите в ней следующую команду:
net user Administrator /Active:no
Проверьте правильность ввода имени, затем нажмите Enter.

Через несколько секунд появится сообщение об успешном выполнении операции – закрывайте интерфейс управления командами и перезапустите ПК.

Как видим, с помощью «Командной строки» поставленную задачу можно решить ещё быстрее.
Источник: http://lumpics.ru/how-disable-administrator-in-windows-7/
Выключение запроса на права администратора
Если вам требуется не полностью отключить аккаунт админа, а всего лишь избавиться от необходимости использования соответствующих полномочий, этого можно добиться выключением системы контроля учётных записей (UAC). На нашем сайте уже есть соответствующая статья – перейдите по ссылке ниже для получения подробной инструкции.
Важно! Отключение UAC может нанести вред операционной системе!
Подробнее: Отключаем UAC в Windows 7

 Мы рады, что смогли помочь Вам в решении проблемы.
Мы рады, что смогли помочь Вам в решении проблемы.  Опишите, что у вас не получилось.
Опишите, что у вас не получилось.
Наши специалисты постараются ответить максимально быстро.
Помогла ли вам эта статья?
ДА НЕТ
Поделиться статьей в социальных сетях:
Еще статьи по данной теме:
Источник: http://lumpics.ru/how-disable-administrator-in-windows-7/
KZNcomputer
Только лучшие IT решения
Источник: http://a174.ru/kak-udalit-profil-administratora-v-windows-7/
Удаление юзера через раздел контроля паролей
Так же просто произвести удаление можно через раздел контроля паролей. Получить к нему доступ можно через меню «Выполнить», в строке которого необходимо вписать команду control userpasswords2. Как удалить пользователя в Windows 7 через этот раздел?
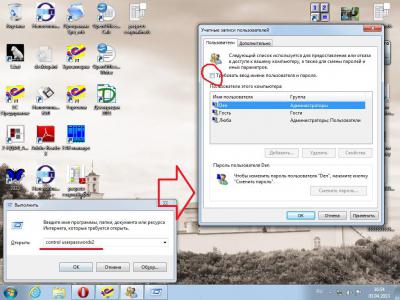
Отметьте пользователя в списке и нажмите кнопку удаления, расположенную чуть ниже. После этого, как обычно, последует предупреждение, в котором нужно просто подтвердить удаление нажатием кнопки «Да».
Источник: http://computerlenta.ru/vindovs-7/kak-udalit-administratora-v-windows-7.html
Редактор локальной политики
Откройте редактор локальной групповой политики gpedit.msc (или редактор локальной политик безопасности — secpol.msc). Перейдите в раздел Computer Configuration -> Windows Settings -> Security Settings -> Local Policies -> Security Options. Найдите и отредактируйте политику Accounts: Administrator account status (Учетные записи. Состояние учетной записи ‘Администратор’), переведя ее в состояние Enable.
 После включения учетной записи администратора любым из рассмотренных способов, она будет доступна на экране входа в систему.
После включения учетной записи администратора любым из рассмотренных способов, она будет доступна на экране входа в систему.
Отключается администратор в обратном порядке. Проще всего это сделать из командной строки:
Источник: http://siniy-ekran.ru/poleznoe/kak-otkljuchit-administratora-v-windows-7/




