Подробная пошаговая инструкция для начинающих по установке и настройке Windows 7 на SSD-накопитель. Тут же есть и видеоинструкция.
Установка Windows 7 на SSD

Установка Windows 7 на SSD-накопитель выполняется в два простых шага, которые подробно описаны в нашем сегодняшнем посте.
Если вы внимательно читали предыдущие статьи посвященные работе с фирменной операцинки от Microsoft, тогда у вас не должно возникать много вопросов. Конечно, кроме тех «непоняток», которые связаны с использованием твердотелого накопителя.
Следующий абзац начинается с традиционной рубрики для малоопытных юзеров, где мы немного познакомимся с этим устройством, после чего уже смело приступим к настройке винды.
Что такое SSD и как его использовать
Итак, прежде, чем переходить к основной стадии раздела «Установка Windows 7 на SSD», попробуем расшить наши представления о современных носителях информации. Как вы уже догадались, SSD прозвали «твердотелым» девайсом, который служит для постоянной записи, а так же хранения ваших файлов.
В отличие от старинных жестких дисков, этот экземпляр использует немного другой принцип работы – флеш память.
Именно благодаря ей после установки многие пользователи ахеревают от того, что их новенькая «семерка» загружается за 9-10 секунд, да и вообще быстрота отклика системы по сравнению с обычным диском увеличивается в разы!
Успешная установка Windows 7 на SSD не требует максимального познания принципов работы сего устройства, поэтому мы не будем углубляться в подробности. Главное, что «твердотелые» могут использоваться практически везде, где и кроется их главный козырь. Большинство таких дисков работают через SATA, поэтому они включаются в работу быстрее, чем обычные жесткие диски.
Кроме того, накопители такого класса имеют приличный запас прочности, низкий шумок при работе, а иногда вообще отсутствует, внутренне охлаждение, состоящее из медных трубок, а так же пары вентиляторов. Целая электростанция в маленькой коробочке из пластика! Все же, за такие удобства и огромное количество Гигабайт или даже Терабайт, приходится платить и платить немало.
Пожалуй, это единственный минус сей устройств, который не помешал этой линейке устройств выйти на первый подиум технологического рынка.
Установка Windows 7 на SSD
Итак, установка Windows 7 на SSD начинается, не забудьте взять ручку и блокнотик. Можно и перекусить перед долгой дорогой… SSD-накопитель с установленной Windows можно использовать и на ноутбуке, поэтому данный пост будет полезен всем слоям населения.
Как обычно, вам необходимо раздобыть диск или флешку с установочным пакетом 7-ки. Если вы еще не забыли, то установка винды с этих носителей выглядит практически одинаково.
Подробнее об установке Windows 7 с флешки можно прочитать здесь, а с диска здесь.
Далее, подключите диск или флешку к компьютеру. Обратите внимание на то, что к этому времени SSD диск уже должен быть установлен и подключен. Установка Windows 7 на SSD выполняется как обычно. Нам потребуется войти в БИОС и произвести установку нового накопителя в системе, для того, чтобы его можно было использовать в качестве «родного» жесткого диска. Внутри вкладки Advanced необходимо найти меню SATA Conf.
После этого без страха и риска для собственного здоровья переходим в меню на более нижнем ярусе – Sata Mode Selection. Эта настройка характеризует работу вашего SSD. Там необходимо установить режим AHCI. После этого, покидаем наш красочный Биос, сохраняя настройки! Попутно, вам необходимо выбрать устройство, с которого будет производиться считывание – это тот самый накопитель, в котором лежит ваша сборка Windows 7.
Подробнее о том как в BIOS выставить загрузку с диска или флешки читайте здесь.
Установка Windows 7 на SSD начнется сразу после повторной перезагрузки компа. Как обычно, система попросит вас указать кое-какие данные, после чего выскочит окошко с найденными жесткими дисками. Здесь необходимо выбрать ваш твердотелый девайс, отформатировать его, после чего начать установку.
Компьютер будет перезагружаться несколько раз, параллельно с этим, вы введете данные о своем часовом поясе и настроите языковую раскладку клавиатуры.
Лицензионный ключ, который потребуется ввести чуть позже, можно проигнорировать, после чего скачать специальный активатор и наслаждаться славной жизнью цифрового пирата.
Как только установка Windows 7 на SSD завершится, вам необходимо настроить вашу новенькую операционную систему. Подробнее о том, что именно нужно сделать читайте в статье: «После установки windows 7»
Также вы можете посмотреть видео ниже, в котором подробно показано как устанавливать операционную систему Windows 7.
Источник: https://pomoshkomp.ru/%D1%81%D1%82%D0%B0%D1%82%D1%8C%D0%B8/%D1%83%D1%81%D1%82%D0%B0%D0%BD%D0%BE%D0%B2%D0%BA%D0%B0-windows/%D1%83%D1%81%D1%82%D0%B0%D0%BD%D0%BE%D0%B2%D0%BA%D0%B0-windows-7-%D0%BD%D0%B0-ssd/
Источник: http://gepard-kovrov.com/drayver-dlya-ssd-diska-windows-7/
Что такое SSD-накопитель
Для начала давайте выясним что же такое твердотельный накопитель или SSD (Solid State Drive). Но перед этим сделаем небольшой экскурс в прошлое и посмотрим, как работает обычный жесткий. Жесткий диск или винчестер — это алюминиевый корпус, в котором вращаются металлические пластины, покрытые магнитным слоем. Именно на нем при помощи специальной электромагнитной головки наносится файловая таблица и, подобно кассете записываются данные.

Твердотельный накопитель — это устройство, котором в качестве носителя используются микросхемы. При помощи энергии независимых триггеров здесь сохраняются данные и при этом считывание/запись происходит с очень большой скоростью (в десятки и сотни раз больше чем на HDD). Именно поэтому после установки операционной системе на новый твердотельный накопитель производительность компьютера в целом возрастает в разы.
Источник: http://zagruzi.top/windows-7/ustanovka-i-nastroyka-na-ssd-nakopitel.html
Шаг 1: Запись образа ОС на флешку
Если вы собираетесь устанавливать операционную систему, используя для этого лицензионный диск, попросту пропустите этот шаг и сразу же переходите ко второму. В противном случае придется подготовить флешку, сделав ее загрузочной. В этом нет ничего сложного, ведь все действия происходят в автоматическом режиме через специальное программное обеспечение. Однако для начала юзеру придется отыскать образ Виндовс 7 в формате ISO и выбрать ПО, через которое и будет производиться запись. Детальнее обо всем этом читайте в руководстве далее.

Подробнее: Создаем загрузочную флешку с Windows 7
Источник: http://lumpics.ru/installation-windows-7-on-ssd/
Программы для проверки SSD (проверка состояния, SMART)
Среди программ для проверки состояния SSD стандартом является CrystalDiskInfo, несмотря на наличие и другого ПО для тех же целей.

С помощью CrystalDiskInfo вы можете просмотреть сведения самодиагностики SMART и их интерпретацию (которая в этой утилите, если не забывать её обновлять, сравнительно точная), а также другую полезную информацию о твердотельном накопителе.
Однако, ту же информацию, а в некоторых случаях и более подробные сведения можно увидеть и в программах от производителя SSD (перечислены далее в соответствующем разделе), которые можно рекомендовать к использованию в первую очередь, поскольку атрибуты SMART и правила записи их значений отличается от производителя к производителю и может быть разным для разных моделей SSD.
Подробно о возможностях проверки SSD на ошибки и про чтение атрибутов SMART в CrystalDiskInfo в отдельном материале: Как проверить состояние SSD диска.
Источник: http://remontka.pro/ssd-software/
Что нужно учитывать?
- В первую очередь для сокращения записываемых объёмов (да и уменьшения объёма в целом) необходимо избавиться от файла подкачки. Это в свою очередь означает, что количество оперативной памяти на вашем компьютере/ноутбуке должно с запасом (минимум 30-50%) перекрывать ваши потребности. Т.е. если Вы обычно используете для работы до 2 Гб оперативной памяти, то нужно иметь в составе компьютера 3-4 Гб. В противном случае, когда возникнет момент пика использования оперативной памяти и он превысит 4Гб возможен сбой в системе и «вылет».
- Так же необходимо понимать, что нет точной статистики по ресурсам работы SSD различных производителей и моделей в составе ОС и таким образом нет возможности точно предсказать момент, когда диск исчерпает ресурс и начнёт сдавать сбой. Поэтому рекомендую систематически проводить мониторинг SSD специализированными утилитами (более подробно будет описано в конце статьи) а так же не забывать резервировать важные данные на сменные носители или сетевые/»облачные» хранилища. В качестве «Облачного» ресурса для резервирования данных рекомендую использовать ресурс Яндекс.Диск — из-за его удобства использования и хорошей доступности на всей территории России.
Источник: http://pontin.ru/technical/instructions/windows-7-to-ssd
Ставьте систему с нуля
На новый SSD-накопитель операционную систему лучше всего ставить с нуля, а не восстанавливать из образа. Это поможет избежать конфликтов совместимости в дальнейшей эксплуатации.
Источник: http://bezpk.ru/blog/item/ustanovka-windows-7-na-ssd-poleznye-sovety/
Шаг 3: Выбор разметки диска
На текущий момент времени существует два типа разметки диска: MBR и GPT. Каждый из них имеет свои особенности и рекомендован к использованию в разных ситуациях. Если вы еще не знакомы с такими понятиями или сомневаетесь в выборе правильной разметки, советуем ознакомиться со специальным обучающим материалом на нашем сайте, перейдя по ссылке ниже. Там вы найдете детальные описания этих двух технологий, а также полезные советы, которые помогут непосредственно перед установкой операционной системы.
Подробнее: Выбираем структуру диска GPT или MBR для работы с Windows 7
Источник: http://lumpics.ru/installation-windows-7-on-ssd/
SuperFetch/Prefetcher
Prefetcher/SuperFetch предназначены для того, чтобы быстрее запускать частоиспользуемые приложения и файлы системой. Эти модули операционной системы следят за тем, какие данные чаще всего запрашиваются и резервируют эти данные в специальных файлах для ускорения их чтения и загрузки. Так как скорость чтения у SSD просто огромна, то надобность в этом функционале полностью отпадает.
Windows 7 отключается Superfetch и Prefetcher автоматически при установке системы. Если вы меняли настройки вручную, то следует проверить, не сбились ли они.
Источник: http://club.dns-shop.ru/blog/t-101-ssd-nakopiteli/3935-legkii-sposob-nastroit-windows-7-dlya-rabotyi-s-ssd/
Возможные ошибки
Рассмотрим несколько самых распространенных ошибок, которые могут возникать в процессе решения затронутого вопроса и заставлять пользователей говорить – «не могу установить «Семерку» на SSD»:
- Если в процессе инсталляции установщик Windows 7 не видит SSD-накопители требует драйвера, значит, вы скачали неоригинальный Windows 7 и его лучше заменить. Пока вы не начали устанавливать систему, откажетесь от такого неполноценного образа для того, чтобы застраховать себя от множества проблем в будущем.
- Если система пишет вам, что создать новый раздел или найти существующий не удалось, это говорит о неправильной разметке имеющегося SSD. Для решения проблемы все разделы нужно удалить и заново создать их.
- Ошибка 0x80070057 возникает в том случае, если ваша загрузочная флешка была создана неправильно. В таком случае следует использовать утилиту Rufus и записать образ так, как это показывали мы.
Также рекомендуем обратиться за помощью к утилите diskpart, которую можно найти в командной строке Windows. Этот способ помогает решить все проблемы, когда операционной системе не удалось найти SSD-накопитель, включая, например, ошибку 0x80300024.
Предлагаем взглянуть на список проверенных нами устройств, на которые Windows 7 точно устанавливается без проблем: KingFast SSD 2.5, Corsair Neutron XT (емкостью 256 Гб USB 3.0), Kingston, Samsung (включая M2/PCE), NVMe, XPG SX8200 Pro.
Источник: http://zagruzi.top/windows-7/ustanovka-i-nastroyka-na-ssd-nakopitel.html
Шаг 4: Изучение правил форматирования SSD
Этот этап является промежуточным, и мы решили включить его в рамки сегодняшнего материала только в качестве ознакомления. Дело в том, что некоторые юзеры при использовании SSD не совсем понимают принцип работы такого устройства и даже боятся его форматировать, ссылаясь на значительное понижение срока службы при выполнении подобных действий. Однако без очистки структуры не получится запустить установку ОС, даже если речь идет о только что приобретенном накопителе. Мы же советуем прочесть все сведения о форматировании SSD, чтобы знать, когда это нужно делать и как данная процедура отражается на самом комплектующем.
Подробнее: Можно ли форматировать SSD
Источник: http://lumpics.ru/installation-windows-7-on-ssd/
NVMe драйвер для Windows 7 x64

megazuzдля начала раборы SSD дисков формата NVMe (это те самые, что работают не через контроллер SATA, а через шину PCI-E о четырёх линий) нужно:
1) специальный патч от MicroSoft для Windows 7 / Server 2008R2 — https://support.microsoft.com/ru-ru/help/2990941/update-to-add-native-driver-support-in-nvm-express-in-windows-7-and-wi
— качать сам патч по этой ссылке https://hotfixv4.trafficmanager.net/Windows%207/Windows%20Server2008%20R2%20SP1/sp2/Fix487764/7600/free/477475_intl_x64_zip.exe
2) драйвера контроллера RAID от AMD, причём на сайте самой AMD лежит версия только под Windows 10 (под семёрку дрова выпилили), и их приходится искать на сайтах производителей материнских плат * , например вот тут — http://drivers.softpedia.com/get/MOTHERBOARD/Intel/ASUS-PRIME-B350M-A-AMD-RAID-Driver-8-1-0-26-64-bit.shtml
— прямая ссылка на закачку — https://us.softpedia-secure-download.com/dl/388eebf2e45059af500f93af2f7dce33/5a9aacb7/300558994/drivers/mb/AMD_RAID_driver_Win7-10_V81026.zip- reboot- PROFIT!!!Можно клонироваться.
_________________________________________
* B350 RAID Driver — not signed / wrong driver? — https://community.amd.com/thread/222575megazuzЕсли вы ценитель чистого и качественного звука, как и я, то вам определённо нужно настроить вывод звука на всех плеерах напрямую на свои колонки и наушники через ASIO — Audio Stream Input/Output (ASIO), «ввод-вывод потоковых аудиоданных» — протокол передачи данных с малой задержкой.
Для использования вывода при помощи ASIO в одних только аудиоплеерах достаточно установить лишь саму основу — ASIO4ALL.
Для задействования ASIO в видеоплеерах нужно дополнильно установить примочку Multichannel DirectShow ASIO Renderer.
Рассматриваем Windows 7 (в Windows 10 всё должно работать/настраиваться аналогично).
0) Качество выходного потока звука.Не забываем настроить колонки и наушники в Панели управления на максимальное качество потока.
Это не влияет на ASIO, но влияет на все остальные источники звука — браузеры, игры и плееры, не поддерживающие вывод звука через ASIO:
а) — в настройках колонок (кнопка Настроить) ставим галочку о том, что они широкополостные (то есть не будут обрезатся самые низкие и высокие частоты (это нужно только на самых простеньких динамиках дешёвых ноутбуков):
б) далее уже в свойствах колонок (кнопка Свойства) в правой вкладке Дополнительно выбираем самую нижнюю строчку (максимальное качество):
а) В Меню — Настройки самая первая вкладка — Воспроизведение
б) Выбираем выход через ASIO: ASIO4ALL v2
Теперь при первом старте воспроизведения должно появится сообщение об успешном начале работы ASIO4ALL
2) foobar2000 — http://www.foobar2000.org/
качаем стабильную версию 1.4.1 — http://foobar2000.org/getfile/25891646c05a0b038fabb2c06c03368a/foobar2000_v1.4.1.exe
Качаем с сайта Audiophile’s Software плагины:
- ASIO support (foo_out_asio.dll) 2.1.2 — Добавляет возможность вывода звука через ASIO.
- Bauer Stereo-to-Binaural (foo_dsp_bs2b.dll) 3.1.0 — Предназначен для улучшения прослушивания аудио стерео программ в наушниках (!).
- Resampler DSP (SSRC X) (foo_dsp_ssrcX.dll) 0.57 — Высококачественный DSP ресемплер для foobar2000.
Устанавливаем плеер.
Распаковываем содержимое (а именно сами dll и exe) скачанных плагинов в каталог — C:Program Files (x86)foobar2000components
а) Запускаем и лезем в Настройки (File — Preferences) и выбираем вывод через ASIO:
б) Лезем в DSP Manager и добавляем/настраиваем плагины:
в) в настройках (кнопка многоточее) SSRC X выбираем профиль Otachan Ultra и Sample rate поставить 192000:
г) плагин Bauer Stereo-to-Binaural нужен при прослушивании музыки в наушниках (если это не специально записанная музыка для этого).
2. проигрователи:
В дополнение к ASIO4ALL нам понадобиться также Multichannel DirectShow ASIO Renderer
Страничка проекта — http://blog.familie-buchberger.at/2015/12/15/multichannel-directshow-asio-renderer/Качаем и ставим.В видеоплеерах появляется вывод звука через данный плагин.
0) Улучшить звук в ffdshow Audio Decoder.
а) включаем все форматы на входе и на выходе:
б) включаем и настраиваем ресемплирование звука:
1) MPC-HC
Качаем либо сам плеер — https://mpc-hc.org/downloads/
или пак, содержащий его и все-все кодеки для вопсроизведения вадеофайлов — http://www.codecguide.com/download_k-lite_codec_pack_mega.htm
Или вообще качаем SVP — SmoothVideo Project (в него входит последняя версия MPC-HC 64 bit) — — https://www.svp-team.
com/wiki/Main_Page
а) Запускаем, лезем в Настройки
б) Переходим в Воспроизведение ->Вывод и выбираем в выпадающем списке Рендер аудио нужный нам Multichannel ASIO Renderer Filter
в) при начале воспроизведения также появляется сообщение от ASIO4ALL
г) для изменения настроек данного плагина-фильтра кликаем правой кнопкой по области вопсроизведения (или лезем в меню) и находим там в Фильтрах нужный нам Multichannel ASIO Renderer Filter
д) и меняем качество дескритизации на максимальную:
е) предварительно не забываем также
И вот тут-то мы наконец и получаем ачишуительный звук в фильмах.
Page 3
megazuzВ один прекрасный день при включени компа появилась строчка:
Грузимся с другого диска с виндой и видим, что SmartBuy Iginition 4 120Gb потерял все разделы и стал не 111Gb, а всего 2Mb.Известно, что этот ssd основан на контроллере Phison S10c и памяти MLC, и его версия прошивки SAFM01.7.
После очень вдумчивого гугления и отбрасывания кучи мусора находим вот это — http://forum.ru-board.com/topic.cgi?forum=84&topic=5360&start=0&limit=1&m=18 :
Phison_Flash_ID.rar — утилита, которая определяет, какая именно (MLC или TLC, и сколько nm) память распаяна на плате (есть три производителя Micron, SanDisk и Toshiba), от этого зависит, каую прошивку шить;
repairs_10.rar — утилита, котороя сконфигурирует ssdшник, если пришивальщик зависает на 30% (не может полностью стереть диск, так как диск несконфигурирован) — запускать при выключенном ACHI (в режиме IDE) после прошивки;
build-s10-flasher.rar — утилита, которая генерирует прошивальщик с нужной прошивкой, который уже и шьёт диск (у меня получилось прошится только в режиме rom-only).
подходящая прошивка под нашу память (у меня это оказалась 19nm MLC Toshiba) — то есть как раз это SAFM01.7_02032016.BIN — забирать весь пак прошивок тут — https://www.usbdev.ru/files/phison/ps3110fw/
Page 4
Источник: https://megazuz.livejournal.com/24024.html
Источник: http://gepard-kovrov.com/drayver-dlya-ssd-diska-windows-7/
Видеоинструкция
Подробная пошаговая инструкция со скриншотами — это, конечно, хорошо. Однако, еще лучше посмотреть видео, которое записал не кто-нибудь, а наш автор. Он на своем компьютере показывает, как установить и настроить Windows 7 на SSD-накопитель с нуля. Всего 2-3 минуты, и вы хорошо усвоите все тонкости данного процесса.
Источник: http://zagruzi.top/windows-7/ustanovka-i-nastroyka-na-ssd-nakopitel.html
Настраиваем диск SSD на работу под Windows 7

В настоящее время все большей популярностью в качестве винчестеров пользуются твердотельные накопители SSD, которые, в отличие от привычных жестких дисков HHD, имеют гораздо более высокую скорость работы, компактность и бесшумность.
Но в то же время не каждый пользователь знает, что для того, чтобы при подключении данного запоминающего устройства к компьютеру работа была корректной и максимально эффективной, нужно соответствующим образом настроить как сам диск, так и ПК.
Давайте разберемся, как произвести оптимизацию системы Windows 7 для взаимодействия с SSD.
Выполнение оптимизации
Основной причиной, по которой требуется производить оптимизацию ОС и запоминающего устройства, является максимально эффективная возможность использования главного преимущества SSD – высокой скорости передачи данных.
Также есть ещё один важный нюанс: данный тип дисков, в отличие от HDD, имеет ограниченное количество циклов перезаписи, а поэтому нужно произвести настройку так, чтобы вы могли использовать дисковый накопитель как можно дольше.
Манипуляции по настройке системы и SSD можно выполнять как при помощи встроенных утилит Windows 7, так и используя стороннее ПО.
Прежде всего, перед подключением SSD к компьютеру убедитесь, что в BIOS включен режим ANSI, а также в наличии необходимых для его функционирования драйверов.
Способ 1: SSDTweaker
Использование сторонних программ для настройки системы под SSD гораздо целесообразнее, чем решение задачи при помощи встроенных инструментов. Этот способ предпочитают менее опытные пользователи. Мы рассмотрим вариант оптимизации на примере специализированной сторонней утилиты SSDTweaker.
Скачать SSDTweaker
- После скачивания распакуйте Zip-архив и запустите исполняемый файл, который в нем находится. Откроется «Мастер установки» на английском языке. Жмите «Next».
- Далее нужно будет подтвердить лицензионное соглашение с правообладателем. Переставьте радиокнопку в положение «I accept the agreement» и жмите «Next».
- В следующем окошке предоставляется возможность выбора директории установки SSDTweaker. По умолчанию это папка «Program Files» на диске C. Советуем не менять данную настройку, если на то у вас нет веских оснований. Жмите «Next».
- На следующем этапе можно указать название иконки программы в стартовом меню либо вообще отказаться от её использования. В последнем случае нужно установить пометку около параметра «Don’t create a Start Menu folder». Если же вас все устраивает и вы ничего менять не хотите, тогда просто жмите «Next» без выполнения дополнительных действий.
- После этого вам будет предложено добавить иконку также и на «Рабочий стол». В этом случае необходимо установить пометку около «Create a desktop icon». Если же вам не нужен этот значок в указанной области, то оставьте чекбокс пустым. Жмите «Next».
- Теперь откроется окно с общими данными установки, скомпилированными на основе произведенных вами действий на предыдущих этапах. Для активации инсталляции SSDTweaker жмите «Install».
- Будет выполнена процедура установки. Если вы хотите, чтобы программа запустилась сразу же по выходу из «Мастера установки», то не снимайте пометку около параметра «Launch SSDTweaker». Жмите «Finish».
- Откроется рабочая область SSDTweaker. Прежде всего, в нижнем правом углу из выпадающего списка выберите русский язык.
- Далее для запуска выполнения оптимизации под SSD одним кликом нажмите кнопку «Конфигурация авто настройки».
- Процедура оптимизации будет выполнена.
При желании во вкладках «Стандартные настройки» и «Расширенные настройки» вы можете указать конкретные параметры оптимизации системы, если вас стандартный вариант не удовлетворяет, но для этого нужно уже обладать определенными знаниями. Часть этих знаний вам станет доступна после ознакомления со следующим способом оптимизации системы.
К сожалению, изменения во вкладке «Расширенные настройки» можно производить только в платной версии SSDTweaker.
Способ 2: Применение встроенных инструментов системы
Несмотря на простоту предыдущего способа, многие пользователи предпочитают действовать по старинке, настраивая компьютер для работы с SSD с помощью встроенного инструментария Виндовс 7. Это обосновывается тем, что, во-первых, не нужно скачивать и устанавливать сторонние программы, а во-вторых, более высоким уровнем уверенности в корректности и точности вносимых изменений.
Далее будут описаны этапы настройки ОС и диска под накопитель формата SSD. Но это не значит, что вы должны все их обязательно применять. Некоторые этапы настройки можно пропустить, если вы считаете, что для конкретных нужд использования системы так будет правильнее.
Этап 1: Отключение дефрагментации
Для дисков SSD, в отличие от HDD, дефрагментация несет не пользу, а вред, так как увеличивает изнашиваемость секторов. Поэтому советуем проверить, включена ли эта функция на ПК, и если это так, то следует отключить её.
- Щелкайте «Пуск». Зайдите в «Панель управления».
- Жмите «Система и безопасность».
- Далее в группе «Администрирование» кликните по надписи «Дефрагментация жесткого диска».
- Открывается окно «Дефрагментация диска». Если в нем отображается параметр «Дефрагментация по расписанию включена», щелкайте по кнопке «Настроить расписание…».
- В открывшемся окошке напротив позиции «Выполнять по расписанию» снимите отметку и жмите «OK».
- После того как в основном окне настройки процедуры отобразится параметр «Дефрагментация по расписанию выключена», жмите кнопку «Закрыть».
Этап 2: Отключение индексации
Ещё одна процедура, которая регулярно требует обращений к SSD, а значит, увеличивает его изнашиваемость, является индексация. Но тут решайте сами, готовы ли отключить эту функцию или нет, так как с её помощью происходит поиск файлов на компьютере. Но если вы через встроенный поиск ищите расположенные на ПК объекты довольно редко, то данная возможность вам точно не нужна, а в крайнем случае вы можете воспользоваться сторонними поисковиками, например, на Total Commander.
- Щелкайте «Пуск». Переходите в «Компьютер».
- Откроется перечень логических дисков. Щелкните правой кнопкой мышки (ПКМ) по тому из них, который является накопителем SSD. В меню выбирайте «Свойства».
- Откроется окошко свойств. Если в нем имеется пометка напротив параметра «Разрешать индексировать…», то в этом случае снимите её, а потом щелкайте «Применить» и «OK».
Если к SSD относится несколько логических дисков или к компьютеру подключен не один SSD, то проделайте вышеуказанную операцию со всеми соответствующими разделами.
Этап 3: Деактивация файла подкачки
Ещё одним фактором, который увеличивает изнашиваемость SSD, является наличие файла подкачки. Но удалять его стоит только тогда, когда на ПК есть соответствующий объем RAM для выполнения привычных операций. На современных ПК рекомендуют избавляться от файла подкачки в том случае, если объем памяти ОЗУ превышает 10 Гб.
- Жмите «Пуск» и снова щелкайте «Компьютер», но теперь уже ПКМ. В меню выбираем «Свойства».
- В открывшемся окне переходите по надписи «Дополнительные параметры…».
- Открывается оболочка «Свойства системы». Перемещайтесь в раздел «Дополнительно» и в области «Быстродействие» жмите «Параметры».
- Открывается оболочка параметров. Переместитесь в раздел «Дополнительно».
- В отобразившемся окне в области «Виртуальная память» жмите «Изменить».
- Откроется окно параметров виртуальной памяти. В области «Диск» выберите раздел, который соответствует SSD. Если их несколько, то нижеописанную процедуру следует проделать с каждым. Снимите пометку около пункта «Автоматически выбирать объем…». Ниже переставьте радиокнопку в позицию «Без файла подкачки». Жмите «OK».
- Теперь перезагрузите ПК. Щелкайте «Пуск», жмите на треугольник рядом с кнопкой «Завершения работы» и кликните «Перезагрузить». После активации ПК файл подкачки будет отключен.
Урок:
Нужен ли файл подкачки на SSD
Как отключить файл подкачки на Виндовс 7
Этап 4: Отключение гибернации
По аналогичной причине следует отключить и файл гибернации (hiberfil.sys), так как в него регулярно записывается очень большой объем информации, что ведет к износу SSD.
- Жмите «Пуск». Войдите во «Все программы».
- Откройте «Стандартные».
- В перечне инструментов отыщите наименование «Командная строка». Произведите по нему щелчок ПКМ. В меню выбирайте «Запуск от имени администратора».
- В отобразившейся «Командной строке» введите команду:
powercfg -h off
Щелкайте Enter.
- Перезагрузите компьютер тем же методом, который был описан выше. После этого файл hiberfil.sys будет удален.
Урок: Как отключить гибернацию на Виндовс 7
Этап 5: Активация TRIM
Функция TRIM выполняет оптимизацию диска SSD, обеспечивая равномерный износ ячеек. Поэтому при подключении вышеуказанного типа винчестера к компьютеру её обязательно нужно включить.
- Чтобы узнать, активирован ли на вашем компьютере механизм TRIM, запустите «Командную строку» от лица администратора, как это было выполнено при описании предыдущего этапа. Вбейте:
fsutil behavior query DisableDeleteNotify
Жмите Enter.
- Если в «Командной строке» будет отображено значение «DisableDeleteNotify = 0», то все в порядке и функция включена.
Если же отображается значение «DisableDeleteNotify = 1», то это означает, что механизм TRIM выключен и его следует обязательно активировать.
- Для активации TRIM введите в «Командную строку»:
fsutil behavior set DisableDeleteNotify 0
Щелкайте Enter.
Теперь механизм TRIM активирован.
Этап 6: Отключение создания точек восстановления
Конечно, создание точек восстановления – это важный фактор безопасности системы, с помощью которого можно будет возобновить её работоспособность в случае неполадок. Но отключение данной функции все-таки позволяет увеличить жизнь накопителю формата SSD, а поэтому мы не можем не упомянуть и об этом варианте. А вы уже сами решайте, стоит ли его применять или нет.
- Жмите «Пуск». Кликайте ПКМ по наименованию «Компьютер». Выберите в списке «Свойства».
- На боковой панели открывшегося окна щелкайте «Защита системы».
- В открывшемся окошке во вкладке «Защита системы» щелкайте по кнопке «Настроить».
- В появившемся окне настроек в блоке «Параметры восстановления» переставьте радиокнопку в позицию «Отключить защиту…». Около надписи «Удаление всех точек восстановления» жмите «Удалить».
- Откроется диалоговое окно с предупреждением о том, что вследствие проведенных действий будет удалены все точки восстановления, что приведет к невозможности реанимации системы в случае неисправностей. Жмите «Продолжить».
- Будет проведена процедура удаления. Появится информационное окошко, сообщающее о том, что все точки восстановления удалены. Жмите «Закрыть».
- Вернувшись в окно защиты системы, жмите «Применить» и «OK». После этого точки восстановления формироваться не будут.
Но напоминаем, что действия, описанные на данном этапе, вы производите на свой страх и риск. Выполняя их, вы увеличиваете срок жизни носителя SSD, но лишаетесь возможности произвести восстановление системы в случае различных неисправностей или краха.
Этап 7: Отключение ведения журнала файловой системы NTFS
Для увеличения срока использования SSD есть также смысл отключить ведение журнала файловой системы NTFS.
- Запустите «Командную строку» с административными полномочиями. Введите:
fsutil usn deletejournal /D C:
Если у вас ОС инсталлирована не на диске C, а в другом разделе, то вместо «C» укажите актуальную букву. Жмите Enter.
- Ведение журнала файловой системы NTFS будет отключено.
Произвести оптимизацию компьютера и самого твердотельного диска, используемого в качестве системного на Windows 7, можно как эксплуатируя сторонние программы (например, SSDTweaker), так и применяя встроенные механизмы системы. Первый вариант предельно простой и требует минимальный набор знаний.
Использование для указанной цели встроенных инструментов гораздо сложнее, но этот способ гарантирует более точную и надежную настройку ОС. Мы рады, что смогли помочь Вам в решении проблемы.
Опишите, что у вас не получилось.Наши специалисты постараются ответить максимально быстро.
Помогла ли вам эта статья?
ДА НЕТ
Источник: https://lumpics.ru/configuring-an-ssd-for-windows-7/
Источник: http://gepard-kovrov.com/drayver-dlya-ssd-diska-windows-7/
Отключите создание точек восстановления
При активной функции создания точек восстановления Windows блокируется работа очень важной для SSD функции TRIM, что в конечном итоге приводит к постепенному снижению скорости работы SSD диска. Чтобы отключить функцию создания операционной системой точек восстановления, нажимаем правой кнопкой мышки на значке Мой компьютер, переходим в Свойства и идем во вкладку Защита системы. Здесь нажимаем на кнопку Настроить и выбираем пункт отключить защиту системы.
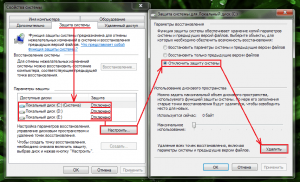
В обслуживание компьютеров, серверов и оргтехники офисов в Москве входит: выезд работника в вашу контору, проверка оборудования, монтаж аппаратуры, настройка ПО аппаратуры а так же многое другое.
А в случае выхода из строя ультрабука, мы занимаемся ремонтом ноутбуков на дому.
Источник: http://bezpk.ru/blog/item/ustanovka-windows-7-na-ssd-poleznye-sovety/




