Поклонники мобильных устройств с «яблочным» логотипом часто сталкиваются с ситуацией, когда необходимо перенести данные с iPhone на iPhone. Это пригодится при замене устройства на обновленную модель –…
Выбор способа
Выберите один из следующих способов переноса данных.
![]()
С помощью функции Быстрое начало: для автоматической настройки нового устройства используйте iPhone или iPad с iOS 11 или более поздней версии.
![]()
С помощью облачного хранилища iCloud: перенесите персональные данные и приобретенный контент из резервной копии iCloud на новое устройство.
![]()
С помощью iTunes или Finder: перенесите персональные данные и приобретенный контент из резервной копии, созданной с помощью iTunes или Finder, на новое устройство.
Дата публикации: 01 апреля 2021 г.
Источник: http://support.apple.com/ru-ru/HT201269
Способы переноса данных с iPhone на iPhone
В зависимости от того, как вам удобно, вы можете воспользоваться одной из расположенных ниже инструкций по переносу данных с одного устройства на другое.
Перенос информации при помощи iCloud
Использование iCloud для синхронизации данных — один из наиболее простых способов приготовить купленный телефон к повседневному использованию. Важно лишь учитывать тот факт, что в новом смартфоне должна быть установлена сим-карта.
Перед портированием данных необходимо создать резервную копию оных в памяти телефона. Для этого подключите ваш старый iPhone к сети, используя Wi-Fi. Также вам необходима учётная запись Apple ID. Теперь можно приступить непосредственно к созданию копии.
- Откройте меню настроек устройства.
- Найдите пункт «iCloud» там.
- «Резервная копия».
- Переключите ползунок «Резервная копия в iCloud» в активное положение.
- Нажмите «Создать резервную копию».
- Ожидайте окончания процесса, не отключая устройство от интернета.

Когда создание копии подойдёт к концу, можно приступать к переносу данных на новое устройство.
- Запустите новый смартфон. Должно появиться окно с приветствиями на разных языках (в том случае, если устройство ещё не настроено). Если экран не появился (то есть устройство уже настроено), то необходимо произвести сброс настроек до заводских. Инструкция по сбросу настроек есть ниже.
- Выберите свою сеть Wi-Fi, подключитесь к ней.
- Далее настраивайте смартфон по вкусу до появления пункта «Программы и данные», в ней выберите строку «Восстановить из копии iCloud».
- Залогиньтесь в iCloud, используя данные учётной записи Apple ID.
- Выберите нужную вам копию данных. Для выбора можно ориентироваться по дате её создания.
- Дождитесь окончания процесса загрузки данных, не отключаясь от Wi-Fi.

Если вам нужно провести восстановление настроек до заводских, то проделайте следующую последовательность действий.
- Откройте настройки.
- Перейдите в «Основные» — «Сброс» — «Стереть контент и настройки».
Перенос данных через iTunes
В этом способе также потребуется использовать компьютер.
- Подключите к компьютеру старый телефон.
- Запустите iTunes. Если на компьютере установлена устаревшая версия программы, то необходимо её обновить.
- Создайте резервную копию, нажав на кнопку «Создать копию сейчас» в пункте «Обзор» настроек устройства в iTunes.
- Дождитесь окончания процесса создания копии.

Далее необходимо перенести копию на новое устройство.
- Запустите новое устройство. Настройки должны быть сброшены до заводских. (Должен появиться экран приветствия. Если не появился, то обратитесь к последней инструкции предыдущего пункта).
- Ведите настройку нового телефона по своему вкусу, пока не появится экран «Приложения и данные».
- Выберите «Восстановить из копии iTunes».
- Подключите новый смартфон к ПК, в памяти которого сохранена резервная копия старого устройства.
- Выберите новое устройство в iTunes.
- «Восстановить из копии».
- Выберите нужную вам копию (ориентируйтесь по дате).
- По окончании восстановления вы сможете завершить настройку нового устройства.
Использование функции «Быстрое начало»
Если на старом и новом устройства установлены версии операционной системы iOS 11 и выше, то вы можете воспользоваться функцией «Быстрое начало».
- Положите старое и новое устройства рядом.
- Запустите новое устройство (настройки должен быть сброшены к заводским).
- Выберите язык на новом телефоне.
- При появлении уведомления о «Быстром начале» на новом устройстве, на старом должно отобразиться окно о синхронизации с новым смартфоном.
- Подтвердите. Функция «Быстрое начало» предложит использовать идентификатор Apple ID для настройки. Если кнопка продолжения настройки не будет нажиматься, включите Bluetooth на телефоне.
- На новом iPhone должна появиться анимация. Прижмите смартфоны задними крышками друг к другу и дождитесь сообщения об окончании процесса.
Важно держать устройства максимально близко друг к другу, чтобы процесс переноса данных прошёл без ошибок.

Желательно сохранять Wi-Fi подключение активным в течение всего процесса и предварительно позаботится, чтобы смартфоны были заряжены более чем на половину. Эти два действия позволять iPhone за один раз подгрузить в память фото, приложения, музыку и другое.
Источник: http://geekville.ru/lajfhaki/kak-perenesti-dannye-na-novyj-iphone-vse-sposoby/
Что будет перенесено на новый iPhone
С использованием способов, которые описаны ниже, на новый смартфон будет перенесен следующий контент:
- Настройки
- СМС
- Телефонная книга
- Приложения, которые были установлены
- Покупки
- Заметки, календари, голосовая почта и метки, где вы находились
- Фотографии, если не включена их синхронизация отдельно в настройках
- Информация о здоровье
- Пароли и брелки
Источник: http://fans-android.com/kak-perenesti-dannye-s-iphone-na-iphone/
Приложение «Быстрое начало»
В обновленных вариантах iOS начиная не младше 11 реализована функция безопасного переноса информации на другое «яблочное» устройство под названием «Быстрое начало». Приложение используется для настройки мобильных аппаратов в автоматизированном режиме. Нюанс состоит в том, что при работе задействуют и старый, и купленный телефон. Производители смартфонов отмечают, что во время переноса информации использование аппаратов в штатном режиме не приветствуется, поэтому стоит оставить телефоны в покое, а затем выполнять рекомендации. Сопряжение не займет много времени, перенос информации длится в среднем 10 минут – это зависит от объема копируемых файлов и настроек.

Источник: http://iphone-gps.ru/iphone/kak-perenesti-dannye-s-iphone-na-iphone
Как перенести телефонный номер на новый iPhone
Если вы вставите свою SIM-карту в новый iPhone, он автоматически распознает ваш телефонный номер. И как только аппарат поймает сеть, можно принимать звонки и выходить в Интернет, условия вашего тарифа у сотового оператора не изменятся.
Другое дело — если ваша SIM-карта слишком маленькая и не подходит по размеру к лотку SIM-карты в новом iPhone. В этом случае не пытайтесь обрезать ее самостоятельно — лучше обратитесь к своему оператору, где вам выдадут SIM-карту нужного размера. Как правило, у сотовых операторов эта услуга бесплатная, но кто-то может брать за это деньги.

В современных iPhone используется Nano SIM
Источник: http://appleinsider.ru/iphone/kak-perenesti-dannye-s-odnogo-iphone-na-drugoj.html
Шаг 2. Отвяжите Apple Watch
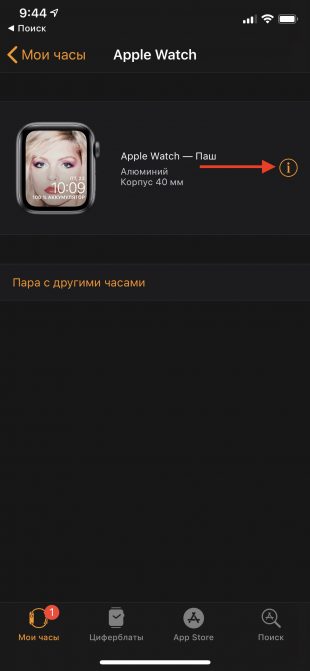
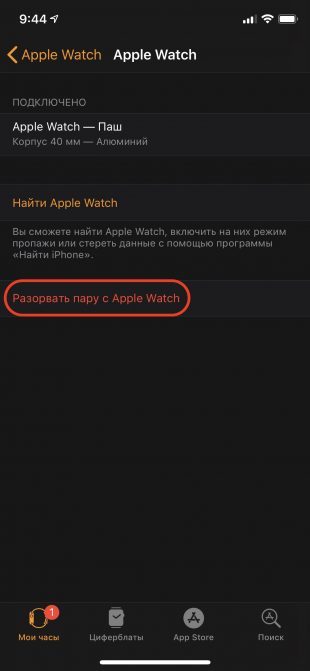
Если к iPhone подключены часы, то для привязки к новому смартфону сначала нужно разорвать пару со старым.
- Откройте программу Apple Watch.
- Перейдите на вкладку «Мои часы» и нажмите на иконку ℹ️.
- Выберите «Разорвать пару с Apple Watch» и подтвердите действие.
Источник: http://lifehacker.ru/kak-perenesti-dannye-s-iphone-na-iphone/
Перенос информации через iCloud
Приложение iCloud – незаменимый помощник владельцев «яблочной» продукции. Apple хоть и встраивает в смартфоны увеличенный объем памяти для пользовательских файлов, зачастую его не хватает для размещения важной информации и запасных копий. Здесь на выручку приходит iCloud, позволяющий получать доступ к пользовательской информации вне зависимости от времени и расположения, главное – доступ к беспроводной сети.

Источник: http://iphone-gps.ru/iphone/kak-perenesti-dannye-s-iphone-na-iphone
Вопрос-ответ
Рассмотрим ответы на наиболее часто встречающиеся вопросы, которые возникают у пользователей еще до начала настройки и переноса данных на новое устройство.
Сколько времени займет перенос
Все зависит от способа восстановления, объема передаваемых данных, а также возможности сети. Самый быстрый способ – через кабель. Он не создает помех, как при передаче по Wi-Fi, и не тормозится на стороне роутера. Сам процесс, в среднем, может занять от 5 до 30 минут. Например, до 1 Гб данных по проводу можно переслать за 3-10 минут. Передача объемного архива данных до 30 Гб по вай-фай может занять до 30 минут.

Можно перетащить ли через Bluetooth
Да, такая возможность есть. Она работает при перемещении файлов на другое устройство и называется Air Drop. Для того чтобы перевести фото с айфона на айфон, потребуется включить на обоих аппаратах функцию блютуз, и нажать на нужный вам файл. Например, тапнуть по понравившийся фотографии в галерее. Откроется ее полное изображение. Здесь нужно нажать на нижнюю левую пиктограмму «передачи файлов». В новом окне появятся способы передачи, включая Air Drop.
Спустя несколько секунд смартфон найдет другое устройство и напишет имя пользователя гаджета. Нажмите на него, и фотография автоматически перетащится на другой айфон.
Как передать всю инфу через кабель
Есть один «хитрый» способ скинуть полную копию смартфона на новое устройство, который займет у вас немного времени. Однако для этого придется найти или купить дополнительные аксессуары. Еще одно условие: наличие операционной системы версии iOS 12.4 или выше на обоих Айфонах.
Быстрая инструкция:
Включить Bluetooth и Wi-Fi на обоих устройствах. Положить телефоны рядом друг с другом.Активируется опция «Быстрое начало». Подтверждаем операцию и сканируем анимацию на новом смартфоне при помощи камеры старого.Аппарат предложит два варианта переноса информации: по проводам или беспроводной. Выбираем первый способ. 
Тут есть некоторый нюанс. Вам потребуется заранее купить специальный переходник «USB-Lightning». Через него будет проходить коммутация при помощи обычных проводов.
Как использовать сервисы типа DropBox и Яндекс.Диск
Облачное хранилище DropBox (Яндекс.Диск, Google Drive) – это альтернатива стандартному iCloud. В нем также можно сохранять файлы из галереи, мелодии, песни, и делиться ими с другими пользователями. Даже с теми, у кого нет iOS устройства. В бесплатной версии программы пользователю доступно 5 Гб на виртуальном диске. Уже на первом платном тарифе ему открывают доступ к 2 Тб. Скачать приложение можно в маркет-плейсе AppStore.
Источник: http://bigiphone.ru/kak-perenesti-dannye/
Как перенести данные на новый iPhone со старого смартфона на Android или Windows
Если ты решил перейти со смартфона Android или Windows Phone, ты так же можешь перенести с них некоторые данные на iPhone, хотя не все, например, приложения ты перенести не сможешь.
- Как перенести данные на iPhone со смартфона Android
Источник: http://iphonich.ru/17618-kak-perenesti-vse-dannye-so-starogo-iphone-na-novyj-iphone.html
Артём Суровцев
@artyomsurovtsev
Люблю технологии и все, что с ними связано. Верю, что величайшие открытия человечества еще впереди!
Источник: http://iphones.ru/iNotes/kak-perenesti-dannye-s-odnogo-iphone-na-drugoy-10-02-2019
Возможные проблемы
Пользователь может столкнуться с трудностями, при создании архива:
- Забыл пароль от Apple ID. Новый телефон заблокировался. Стоит заранее вспомнить и проверить все пароли, еще до создания бекапа. В вашей ситуации придется писать в техническую поддержку Apple и описать ситуацию, должны помочь.
- Внезапно сел один из телефонов. При переносе данных и всех настроек, рекомендуем держать оба аппарата на зарядке. Начните все заново.
- Пропала сеть Wi-Fi. Процесс копирования не завершился. Здесь вы можете полагаться только на ваш роутер и надежность провайдера, или использовать проводной способ для загрузки данных. Наладьте связь, и запустите процесс снова.
Стоит отметить, что в большинстве случаев перенос резервного архива проходит без особых трудностей.
Но при возникновении проблем, запустите процесс сначала. Система автоматически завершит все этапы.
Но лучше оградить себя от указанных проблем: восстановить все пароли от учетных записей и передавать данные по кабелю.

Источник: http://bigiphone.ru/kak-perenesti-dannye/




