Как подключить портативную usb колонку к ноутбуку. Подключение блютуз колонок в Windows 7 и Windows 10. Почему ноутбук не видит колонки, нет звука.
Подключение проводных колонок
Шаг 1. Выбрать набор колонок для ноутбука. Если у ноутбука имеются разъемы USB или гнездо для наушников, к ним можно подключить большинство проводных динамиков для персонального компьютера.
- большинство компьютерных колонок имеют небольшой аудио разъем 3,5 мм (мини-джек 1/8″, подходящий для смартфонов, плееров, аудиокарт ПК), вставляющийся в стандартное гнездо для наушников. Колонки такого типа обычно подключаются к источнику питания;

Аудио разъем 3,5 мм, который имеют большинство колонок
- громкоговорители с электропитанием по USB подключаются для питания к компьютеру, поэтому их не требуется подключать к розетке 220 Вольт. Если в ноутбуке имеются «лишние» USB-порты, это может быть более предпочтительным вариантом.

Колонки с USB-разъемом и обычным аудио разъемом
Шаг 2. Расположить динамики в рабочем пространстве. Большинство колонок для ПК имеют обозначения «Left» (L) (Левый) или «Right» (R) (правый) на задней или нижней части устройства.

Размещаем динамики правильно
Если динамики снабжены сабвуфером, можно поместить его за систему или на пол.

Сабвуфер помещаем за систему или на пол
Справка! Важно учитывать, что где бы не размещались колонки, звуковой и питающий кабели должны удобно и безопасно доставать соответствующих разъемов на ноутбуке.
Шаг 3. Снизить уровень громкости динамиков до минимума – обычно это осуществляется поворотом регулятора громкости на одном из динамиков до упора влево.

Снижаем уровень громкости динамиков до минимума
Шаг 4. Щелкнуть левой кнопкой мыши на значке звука справа внизу рабочего стола. Отрегулировать громкость примерно на уровень 75%.

Щелкаем левой кнопкой мыши на значке звука справа внизу рабочего стола

С помощью ползунка регулируем громкость примерно на уровень 75%
Шаг 5. При нажатии на опцию «Микшер» появятся разные слайдеры, используйте слайдер с надписью «Приложения» («Applications»).

Нажимаем на опцию «Микшер»

В слайдере с надписью «Приложения» («Applications») регулируем звук на 75%
Шаг 6. Во включенном состоянии ноутбука подключить кабель аудио разъема (разъем USB или 3,5 мм) в соответствующий порт на ноутбуке.
- Если используется разъем 3,5 мм, посмотреть на боковые стороны ноутбука, найдя небольшой разъем с рисунком наушников или динамика.

Находим небольшой разъем с рисунком наушников или динамика, подключаем разъем от колонок

Для подключения не используем разъем с рисунком микрофона
Важно! Не подключать штекер колонок к гнезду с рисунком микрофона, расположенный на рисунке слева!
- Если для передачи звука используется USB-разъем, подключение динамиков может вызвать запуск установки драйверов или система установит драйвер автоматически. Если операционная система попросит вставить диск, вставить тот, который прилагается к подключаемым колонкам, и следовать инструкциям на экране.

Для подключения USB-колонок используем свободный USB-разъем на ноутбуке

Вставляем диск с драйверами, который идет в комплекте с USB-колонками
Шаг 7. Включить колонки кнопкой «Вкл.», обычно располагающейся на задней панели одного из громкоговорителей. Иногда кнопка включения совмещена с регулятором громкости динамика.

Включаем колонку соответствующей кнопкой, отвечающей за питание
Важно! Если колонки имеют кабель питания, подключить его, прежде чем включать динамики.

При наличии кабеля питания, подключаем его к сети
Шаг 9. Воспроизвести аудио на ноутбуке – потоковую музыку, компакт-диск, видео на YouTube и т.д.

Воспроизводим любое аудио на ноутбуке
Шаг 10. Найти удобную громкость для прослушивания, медленно поворачивая регулятор громкости на колонках, пока не будет достигнут необходимый ее уровень.

Регулируем колесико громкости на колонках для комфортного прослушивания
Справка! Если из колонок ничего не слышно, еще раз убедиться, что динамики
правильно подключены к ноутбуку и к розетке.
Настройка переключения динамиков в Windows
Если при воспроизведении аудио звук слышен, но он идет через динамики ноутбука, а не через колонки, необходимо изменить настройки переключения звука вручную.
Шаг 1. Нажать вместе клавиши ноутбука «Win+R» («Win» располагается слева от «Alt»).

Нажимаем вместе клавиши ноутбука «Win+R»
Шаг 2. Напечатать в открывшемся окне «control» и нажать «OK».

Печатаем в открывшемся окне «control», нажимаем «OK»
Шаг 3. Появится «Панель управления». Выбрать справа вверху «Крупные значки» и щелкнуть на пиктограмме «Звук».

Выбираем справа вверху «Крупные значки», щелкаем на пиктограмме «Звук»
Шаг 4. Щелкнуть на закладке «Воспроизведение», выбрать щелчком «Громкоговорители» и нажать кнопку «По умолчанию». Нажать «OK».

Щелкаем на закладке «Воспроизведение», выбираем щелчком «Громкоговорители», нажимаем кнопку «По умолчанию», затем «OK»
Звук должен начать проигрываться через установленные колонки.
Источник: http://pc-consultant.ru/raznoe/kak-podkljuchit-kolonki-k-noutbuku/
Инструкция по подключению через USB
Легко и быстро можно подключить колонки к ноутбуку через провод. Можно использовать обычную портативную модель или стационарную систему от музыкального центра. Все зависит от личных предпочтений.
Обычно используется набор колонок, который подключается через USB-порт, или аудиоразъем 3,5 мм.

Подробная инструкция по подключению состоит из последовательности шагов.
- Выбрать подходящую модель колонок для ноутбука.
- Поставить внешние динамики на рабочее пространство. Большая часть колонок имеет обозначения L и R снизу или сзади. Ставить устройства нужно, следуя этим надписям. Если система имеет отдельный сабвуфер, то его обычно устанавливают за ноутбуком или вовсе на полу. Важно удостовериться, что все провода расположены удобно и безопасно.
- Убрать громкость на динамиках. Обычно для этого нужно провернуть колесо регулировки на главном устройстве из набора. Регулятор полностью проворачивается влево или вниз.
- Нажать с помощью мышки на обозначение звука внизу на панели быстрого доступа, которая располагается в правом углу рабочего стола. Установить на ноутбуке громкость примерно на уровне 75%.
- Нажать на «Микшер». Использовать пункт, который подписан «Приложения». Отрегулировать дополнительный ползунок также на уровень около 75%.
- Подключить кабель колонок в соответствующий порт ноутбука. Гаджет при этом должен быть включенным. Если нужен вход 3,5 мм, то стоит искать его на боковой панели. Круглое отверстие маркировано значком наушников или же динамика. Вход, возле которого нарисован микрофон, не используется для подключения внешних динамиков. Если подключить штекер к этому разъему, то звука не будет. При подсоединении к USB-порту могут начать устанавливаться драйвера. Такой процесс иногда проходит автоматически, а в некоторых случаях требует непосредственного участия пользователя. Если система потребует вставить диск, то используется тот, что шел в комплекте с колонками. Далее нужно следовать инструкциям. После установки драйверов ноутбук может потребовать перезапуска.
- Включить колонки с помощью кнопки на корпусе. Иногда она совмещена с регулятором громкости. Стоит отметить, что если колонки имеют кабель питания, то следует предварительно подключить их к электросети.
- Включить воспроизведение любого файла. Это может быть музыка, видео или фильм. Формат не имеет значения.
- Медленно проворачивать регулятор громкости на колонках. Так можно настроить комфортный показатель. Крутить колесо стоит аккуратно, чтобы сразу не использовать динамики на полную мощность.

Такие простые манипуляции позволяют использовать колонки, которые подключаются к ноутбуку проводным способом. Можно вывести шнур в любое место, установить внешние динамики на полку и наслаждаться качественным звучанием.
Важно, чтобы кабели свободно располагались возле разъемов, не натягивались.

Случается, что после подключения колонок звук есть, однако исходит он от встроенных динамиков. В таком случае следует переключить способ воспроизведения в системе Windows.
- Одновременно нажать на клавиатуре клавиши «Win+R». Первая находится слева от левого «Alt».
- Откроется окно командной строки. Необходимо ввести в поле слово «control» и подтвердить ввод нажатием на «OK».
- На экране ноутбука появится окно «Панель управления». Далее необходимо выбрать «Крупные значки» в меню отображения. Оно находится справа сверху. Непосредственно на «Панели задач» следует нажать на значок с надписью «Звук».
- Кликнуть мышкой на вкладку «Воспроизведение». Дальше нужно выбрать «Громкоговорители» и нажать на опцию «По умолчанию». Для подтверждения действий используется кнопка «OK».
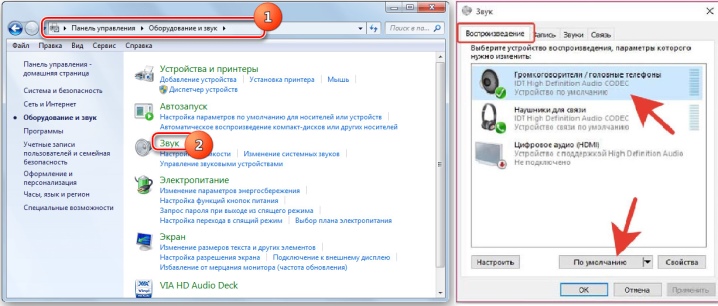
Такая простая настройка позволит системе по умолчанию выводить звук на внешние динамики. Если в будущем колонки больше не будут использоваться, то следует отключить их и также переключить способ воспроизведения звука. После настройки следует снова включить музыкальный файл и отрегулировать громкость.
Способ переключения воспроизведения не зависит от того, через какой разъем подключаются колонки.
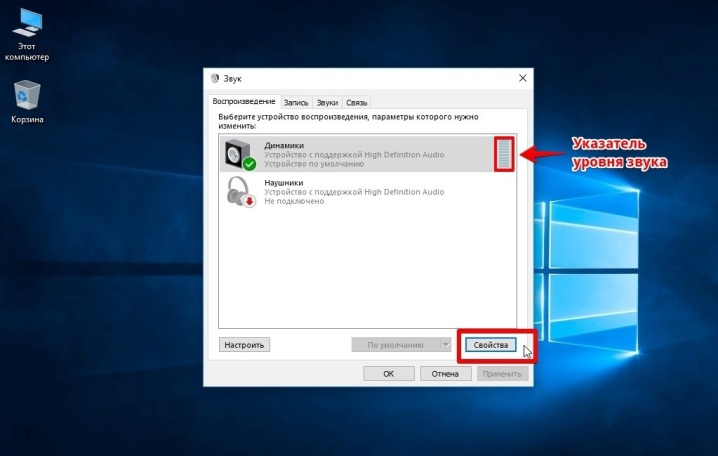
Есть внешние динамики, которые подключаются исключительно к USB-порту. В таком случае важно использовать разъем подходящего типа. Более того, такая колонка не будет работать без драйвера. Обычно модели не подключаются к сети электропитания. Им достаточно мощности, которую они получают от ноутбука.

Иногда подключить периферию кабелем непосредственно к ноутбуку не получается. Необходимо использовать переходник в таких случаях.
- Некоторые стационарные колонки имеют два штекера, которые нужно подключить к разъемам наушников и микрофона соответственно. При этом большинство современных моделей ноутбуков оснащены комбинированным разъемом.
- На лэптопе нет свободного USB-входа. Это тоже распространенная проблема современных ноутбуков. В таком случае нужен USB-хаб.
- Ноутбуки старых моделей могут нуждаться во внешней звуковой карте.
Источник: http://stroy-podskazka.ru/kolonki-dlya-kompyutera/podklyuchit-k-noutbuku/
Включаем встроенные колонки
Начать стоит с того, что почти в любом ноутбуке уже есть колонки (вернее динамики, но не суть важно). Да, они не очень качественные, не могут похвастаться большим частотным диапазоном. Громкости им тоже, скорее всего, не хватит. Но они есть, и во многих ситуациях такие динамики могут оказаться очень даже полезными. Например, при общении в Скайпе или при взаимодействии с системой (звуки уведомлений).
Причем физически такие динамики могут быть незаметными. В компьютерах из серии MacBook Air, например, они скрыты в корпусе. Звук идет будто из-под клавиатуры. Так что не ищите их визуально. Сразу идем в настройки.
В Windows 7
В этой версии операционной системы интерфейс немного отличается. Нет современных вариантов настроек, поэтому в целом процесс больше напоминает таковой в Windows XP, нежели чем в Windows 10. Чтобы настроить звук:
- Кликаем по иконке в виде динамика в правом нижнем углу трея Windows.
- Во всплывшем меню ищем наш включенный динамик (он должен быть помечен иконкой в виде галочки на зеленом фоне).
- Перемещаем слайдер под ним вверх и проверяем звук, включив какую-либо аудиодорожку.
- Также стоит открыть пункт «Микшер» в том же всплывающем меню и выставить громкость на максимум.
После этого встроенные динамики должны работать корректно и без сбоев. Если же вы не слышите музыку и какие-либо звуки на новом компьютере, то я бы советовал отправить его в магазин и обменять на новый по гарантии.
В любом другом случае проблема может крыться в аппаратном обеспечении, которое должен диагностировать специалист.
В Windows 10
- Кликаем по иконке в виде динамика в правом нижнем углу трея Windows правой кнопкой мыши.
Вот этот значок
- Затем выбираем пункт «Настройки звука». Это самый первый вариант в списке.
А вот нужный нам пункт настроек
- В появившемся окне ищем пункт Output (Выход).
- Под ним есть меню с выбором выходного аудиоустройства. Кликаем по нему.
Вот как выглядит это меню
- В открывшемся списке ищем встроенную звуковую карту и выбираем ее.
Тут отображаются все доступные динамики, звуковые карты и так далее
- Потом снова кликаем по меню в панели инструментов, но выбираем уже второй пункт, «Микшер».
Возвращаемся сюда же
- Выставляем громкость выше средней на основное выходное устройство.
Это микшер
Так можно включить встроенную звуковую карту и вместе с ней встроенные динамики. В редких случаях для работы с ними может понадобиться дополнительное программное обеспечение. То есть драйверы.
Обратите внимание на программное обеспечение, которое могло быть в комплекте с компьютером. Вполне возможно, где-то на диске есть драйверы для встроенной звуковой карты. Если ранее вы переустанавливали Windows, параметры могли сбиться. Попробуйте заново загрузить все драйверы, которые поставлялись с ноутбуком, и вновь попытайтесь включить звук.
Источник: http://zen.yandex.ru/media/tehnichka/kak-podkliuchit-kolonki-k-noutbuku-5fdb4f221e8e8c460f47ecb4
Настоящий и «виртуальный» многоканальный звук
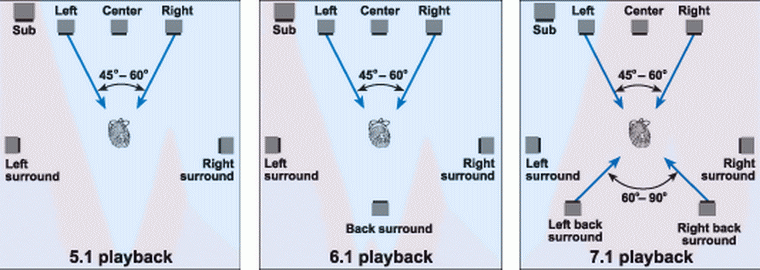
Настоящая многоканальная аудиодорожка выводит голос в центральный канал, эффекты и музыка — в тыловые и фронтальные колонки. Либо — в соответствии с распределением при записи (в некоторых стандартах многоканального звука).
«Виртуальное» многоканальное аудио распределяется в соответствии с спектральной характеристикой воспроизводимого звука. Программные и аппаратные средства разбирают сигнал на компоненты по заранее определенным алгоритмам, и распределяют звуки вокруг точки прослушивания, создавая объемное звучание.
Источник: http://iphones.ru/iNotes/686554
Как подключить колонки к ноутбуку и компьютеру с помощью провода
Windows
- Включите колонки.
- Нажмите кнопку Bluetooth (над кнопкой включения питания). ПРИМЕЧАНИЕ. …
- Откройте панель управления.
- Выберите Оборудование и звук.
- Выберите Устройства и принтеры.
- Выберите Устройства Bluetooth.
- Щелкните Добавить устройство.
- Выберите Logitech Z600 в списке устройств и нажмите кнопку «Далее».
Колонки
- Хит
- -19%

3 229 грн 3 999 грн
- Хит
- -19%

3 229 грн 3 999 грн
- Хит
- -8%

10 999 грн 11 999 грн
Такое подключение возможно, если на компе или ноуте есть аудиовыход для штекера mini-jack.
Штекер

Аудиовыход обозначается зелёным цветом или символом наушников.

Как подключить колонки
- Необходим кабель со штекером mini-jack на одном конце и штекерами, которые подходят к разъёмам на одной из колонок. Обычно это «тюльпаны» (RCA jack). Кабель может быть в комплекте акустической системы.
- Вставьте концы кабеля в соответствующие разъёмы компа и колонки.
- Соедините их предназначенным для этого кабелем (обязательно есть в комплекте).
- Подключите провод питания.
Источник: http://f.ua/articles/kak-podklyuchit-kolonki-k-kompyuteru-i-noutbuku.html
С проводом
Проводные колонки могут быть как совсем недорогими, так и продвинутыми музыкальными центрами. Провода могут мешаться на столе, зато такие устройства без проблем воспроизводят звук даже на старых ПК.
Как подключить колонки к домашнему компьютеру или ноутбуку:
- Разместите колонки на столе. Для гармоничного воспроизведения звука правильно поставьте правую и левую часть – они обычно помечены производителем в маркировке буквами R и L соответственно. При отсутствии обозначений по правую руку ставьте тот динамик, от которого идет провод электропитания.
- Включите кабель питания в розетку, если у вас миниатюрные USB-колонки – присоединяйте их через USB кабель.
- Непосредственное подключение колонок к вашему компьютеру начните с правой стороны. Вставьте тюльпаны кабеля в разъемы колонки, соблюдая соответствие цветов гнезд – белый поместите в порт с белой обводкой, красный – с красной обводкой.
- Третий конец провода вставьте в аудиоразъем компьютера, расположенный на задней или передней панели. Соответствующее гнездо выделено зеленым цветом.
- Присоедините правый динамик к левому, использовав провод в двумя тюльпанами.
- Осталось включить музыку, чтобы проверить работоспособность устройств.

Вместе с динамиками вы можете использовать и микрофон, передавая с него звуковой сигнал. Как подключить микрофон к компьютеру и одновременно вывести звук на колонки – вставьте шнур от микрофона в правильное гнездо компьютера. Оно выделено розовым цветом и помечено изображением микрофончика или подписью mic.
Источник: http://kachestvolife.club/elektronika/kak-podklyuchit-k-noutbuku-audiosistemu-kolonki
Да все там включено, дело в другом
Возможен и такой вариант. И он более вероятен, чем первый. Модуль может быть включен, но сама функция отключена. Быстренько заходим в «Параметры Windows», находим «Устройства» и жмем на строку «Bluetooth и другие устройства» и переносим ползунок с режима «ВЫКЛ» в режим «ВКЛ». Готово.

P.S. Этот пункт подходит для владельцев Windows 8 и выше. Счастливые обладатели Windows 7 и Windows XP (если они еще не на пенсии), такими мучениями не обременены.
Источник: http://wifigid.ru/bluetooth/kak-podklyuchit-bluetooth-kolonku-k-noutbuku
Если звук в колонках не появился
Причины отсутствия звука в колонках и способы их устранения:
- Протестировать звуковой выход на колонки можно, подключив к ноутбуку наушники. Если звук в наушниках имеется, неисправность находится в колонках или их соединениях. Проверить соединения колонок.

Проверяем соединение колонок к ноутбуку
- Низкий заряд батареи ноутбука, иногда отключающий устройства. Подключить ноутбук к зарядному устройству.

При низком заряде ноутбука, заряжаем батарею и проверяем звук на колонках снова
- Колонки подключены не к разъему «Audio Out» с изображением наушников. Проверить подключения.

Проверяем к какому разъему подсоединены колонки
- Подключены наушники, отключающие колонки. Проверить подключения на ноутбуке и в колонках.

Проверяем не подключены ли наушники к колонке или ноутбуку
- Включен Bluetooth, переключающийся на внешний источник звука. Выключить радиомодуль кнопкой на клавиатуре (см. ниже).

Отключаем Bluetooth, щелкнув по нему левой кнопкой мышки
Справка! Перезагрузка Windows также может помочь во многих случаях настройки звука на ноутбуке.
Видео — Как подключить колонки к ноутбуку
Источник: http://pc-consultant.ru/raznoe/kak-podkljuchit-kolonki-k-noutbuku/
Что такое акустика 5.1? Как выбрать?
Формат акустики 5.1 чаще всего используется для домашних кинотеатров. Все это прекрасно знают. Также всем известно, что системы 5.1 используют один большой сабвуфер и 5 сателлитов. Но, все-таки, что такое акустика 5.1? Далеко не каждый пользователь знает, как работает аудиоаппаратура этой категории.
Схема реализации таких акустических установок во многом схожа с популярными во всем мире системами формата 2.1. Разница заключается лишь в том, что они используют больше дополнительных колонок, каждая из которых оснащена динамиком средних частот и твиттером. Роль сателлитов могут выполнять небольшие колонки равной мощности. Также встречаются комбинированные варианты: основной звуковой поток, расположенный напротив зрителя, пара фронтальных колонок напольного типа, и три полочных громкоговорителя, выполняющие роль тыловых сателлитов.
Сабвуфер работает всё по тому же принципу: на нем лежит ответственность за воспроизведение низких частот в диапазоне до 300 Герц.

Схема правильной расстановки АС в домашнем кинотеатре 5.1
Итак, 5 колонок. Какие у них функции? Две из них называются фронтальными. Как понятно из названия, их располагают впереди, преимущественно перед экраном домашнего кинотеатра. Колонки тылового типа на равных дистанциях устанавливаются за спиной пользователя. Общая картина выглядит следующим образом: по углам помещения расставляются колонки, которые при запуске воспроизведения создают полноценный эффект присутствия. Важный момент в деле подключения акустической системы формата 5.1 – не перепутать колонки. Каждая должна стоять на своем месте, иначе музыкальная картина будет нарушена. В этом, пожалуй, заключается одно из основных отличий от формата 2.1.
Источник: http://iclubspb.ru/5-5-1/
Иные варианты
По локальной сети
При подключении системы в домашнюю локалку ПК будет использовать её напрямую. Медиацентр при этом подойдет, чтобы смотреть фильмы, собранные в общей папке на ноутбуке. Благодаря такому подходу послушать музыку или что-то посмотреть получится с любого устройства.
Алгоритм действий такой:
- настройте адаптер кинотеатра так, чтобы он принимал от роутера сигналы Wi-Fi;
- пропишите пароль;
- протестируйте запуск любого видео.
Источник: http://uchenikspb.ru/kbase/podklyuchenie-domashnego-kinoteatra-k-noutbuku/
Когда может понадобиться переходник

Переходник может потребоваться в случае, если специальное гнездо отсутствует/сломано или необходимый разъем занят. К примеру, если у ПК сломался Mini Jack, то его владельцу нужно будет приобрести USB-переходник на колонки.
Для владельцев MacBook может понадобиться ещё USB-Lightning переходник, так как техника от Apple поддерживает только USB-C, а для более старых версий этим компьютерам нужен переходник на Lightning.
В случае беспроводного подключения переходник может потребоваться, если он уже идет в комплекте с устройством.
Источник: http://moyo.ua/news/podrobnaya-instruktsiya-na-4-punkta-kak-podklyuchit-besprovodnye-i-provodnye-kolonki-k-noutbuku.html
Возможные проблемы при подключении
Что делать, если портативную колонку к ноутбуку подключить не удалось, или нет звука? Есть различные варианты решений.
- Если ноутбук не видит колонку по блютузу, то, возможно, пользователь не активировал на ней режим поиска, или она недостаточно заряжена.
- Второй вариант, когда аксессуар не подключается к ноутбуку – драйвер в ноутбуке работает неверно, или его там просто нет. В последнем случае поиск не удастся запустить вообще.
- В некоторых случаях синхронизация невозможна по той причине, что на ноутбуке не включена видимость. Исправить это можно в трее — кликнуть по блютуз, выбрать «открыть параметры» и вкладку «параметры». Ставим галочку «разрешить обнаруживать это устройство». Сохраняем результат, повторно запускаем поиск.

- Убедиться, что ноутбук не переведен в режим «авиа», который принудительно выключает все беспроводные подключения.
- Если устройства соединились, но звука нет, то необходимо проверить громкость в колонке и на ноутбуке, а также в плеере, откуда поступает сигнал.
- Если громкость достаточная, но звука все равно нет, то в трее кликаем по кнопке «громкость» и выбираем устройство воспроизведения, после чего в списке активируем блютуз колонку.
Источник: http://tehnika.expert/cifrovaya/noutbuk/podklyuchenie-kolonok.html
Как включить и отрегулировать звук в колонках на пк и ноуте
Если физически все подключено, но звука все равно нет, нужно нажать на значок динамика в нижнем правом углу экрана и проверить, не отключен ли он. Здесь же можно отрегулировать громкость.
Более широкие регулировки проводят в окне «Свойства динамика», в которой проходим через опцию «Звук» в панели управления. В этом окне можно скорректировать звучание, настроить громкость.
При использовании стационарного компьютера динамики часто встраиваются в монитор. На нем находятся и средства регулировки звука.
Источник: http://mycomp.su/ustrojstva/kak-nastroit-kolonki-na-noutbuke.html
Как подключить колонки к компьютеру без усилителя
К сожалению, никак. Мощности встроенной или внешней звуковой карты не хватит, чтобы «оживить» сколько-нибудь приличную акустику. Не советуем пробовать даже с небольшими спикерами, потому что так вы сожжёте звуковую карту.
На заметку: «Какие наушники лучше — открытые или закрытые»
Смотрите обзор MARSHALL KILLBURN
© 2003 — 2021, F.ua — ТОТ САМЫЙ МАГАЗИН. Все права защищены.
Использование любых материалов, которые размещёны на сайте, разрешено при условии ссылки на F.ua.
Ссылка должна быть размещена вне зависимости от того, как скопирован контент: полностью либо частично.
Источник: http://f.ua/articles/kak-podklyuchit-kolonki-k-kompyuteru-i-noutbuku.html
Николай Маслов
@nicmaslov
Авиаинженер, спец по Kanban, радиофизик и музыкант. Рассказываю об технике простым языком, ищу лайфхаки и новые тренды.
Источник: http://iphones.ru/iNotes/686554
Напутственные слова
Дорогие читатели! Из нашей небольшой статьи вы узнали, как подсоединить динамики и как подключить беспроводную колонку к ноутбуку всеми изощренными способами. Таким же методом динамик можно подключить к смартфону.
Мы хотим, чтобы вы помнили одно правило – вашу музыку должны слышать только вы. Сделайте звук тише, не мешайте соседям. Ни в коем случае не включайте музыку, идя по дороге. Это ужасно раздражает прохожих и портит впечатление о вас.
Всего доброго! Подписывайтесь на наши обновления, чтобы читать полезные и интересные статьи.
Источник: http://wifigid.ru/bluetooth/kak-podklyuchit-bluetooth-kolonku-k-noutbuku
Соединение колонок с ПК через USB
Перед подключением обязательно требуется установить драйвера для звуковоспроизводящего оборудования.
Если в комплекте с устройством имеется диск с программным обеспечением, то установить его оптический привод, произвести инсталляцию ПО.
Иначе, в случае отсутствия диска, придется по наименованию модели колонок сначала отыскать подходящие драйвера в глобальной сети и, скачав их, установить.
Затем перезапустить компьютер, и только после этого можно будет, подсоединив устройство к одному из USB-портов, начать настраивать звук.
В случае когда ПО было инсталлировано корректно, то ОС в автоматическом режиме распознает новое оборудование, и оно будет готово для использования.
Источник: http://mycomp.su/ustrojstva/kak-nastroit-kolonki-na-noutbuke.html




