В данной статье приведены способы для самостоятельного проведения полного удаления принтера и его драйвера на компьютере под управлением Windows 7, 8 и 10.
Информация
Иногда возникают ситуации, что при удалении принтера из системы, можно столкнуться с множеством ошибок. Принтер может отказаться удаляться, или удалится «не полностью», новый драйвер отказывается устанавливается, а после установки вместо работоспособной печати выдает ошибку типа «Драйвер установлен не полностью, и некоторые функции печати будут недоступны». Тем не менее паниковать в этой ситуации не стоит, всегда есть возможность отформатировать жесткий диск компьютера, установить операционную систему и все сопутствующее программное обеспечение. Но сегодня я расскажу вам как это можно сделать проще, не прибегая к таким жестким действиям.
Источник: http://sysadmin.ru/articles/kak-udalit-printer-i-lyuboe-upominanie-o-nem-v-windows-7
Через «Устройства и принтеры»
Самым простым и логичным будет способ убрать принтер это воспользоваться оснасткой «Устройства и принтеры». Именно в нем можно найти полный список всех устройств, а в том числе печатающих, Вашего компьютера или ноутбука.
Следуйте инструкции:
- Откройте панель управления любым известным Вам способом. Проще всего это сделать через кнопку «Пуск» на рабочем столе.
- Найдите раздел «Оборудование и звук», а в нем «Просмотр устройств и принтеров». Откройте.
- Среди списка выберите необходимый принтер по названию его модели. Само название можно подглядеть на корпусе аппарата. Постарайтесь не сделать ошибки с выбором, так как последствия будут плачевны и невозвратимы.
- В меню принтера выберите «Удалить устройство».

В зависимости от Вашей версии Windows на ПК, названия разделов и меню бывает, что незначительно отличатся. В этом нет проблем. Действуйте по логике.
Сам принтер удален, но его драйвера, информация о нем в реестре системы и другие служебные файлы остаются в файловой системе Windows. Чтобы удалить драйвера принтера полностью, выполните инструкции разделов ниже.
Источник: http://printeru.info/poleznoe/kak-udalit-printer-i-drivers
Как удалить принтер
- Заходите в «Устройства и принтеры». Вход можно выполнить через панель управления, но рекомендуем сразу попасть в нужное окно следующим способом: нажимаем на клавиатуре комбинацию клавиш «Windows+R», вводим команду «Control Printers».


- На нужной модели оборудования (в нашем случае – принтер), кликаем правкой кнопкой мышки и жмем на «Удалить устройство». Если система безопасности Windows запросить подтверждение операции, соглашаетесь.

Принтер после перечисленных действий исчезнет из списка оборудования. Но в самой Windows останутся драйвера (программное обеспечение для работы печатающей техники) и данные в реестре. Чтобы полностью избавиться от всех данных, следуйте инструкциям ниже.
Источник: http://poprinteram.ru/udalenie.html
Сервисный центр по ремонту оргтехники «Тонфикс»: преимущества
Сервисный центр «Тонфикс» производит высококачественное обслуживание и ремонт оргтехники. Наши мастера своевременно проходят курсы повышения квалификации и переподготовку. Это позволяет им поддерживать высокий уровень профессионализма и оставаться в курсе новых технологий.
Высокая скорость выполнения работ обеспечивается не только квалификацией и опытом мастера, но и наличием качественных, оригинальных запчастей. У нас есть все, что нужно для восстановления работы даже редких моделей оргтехники. А если запчасти закончились, мы их заказываем отдельно. Доставка осуществляется в течение 3–5 дней.
Мы выезжаем в любой район Киева и проводим работы на дому или в офисе в оговоренное с вами время. Также вы можете посетить нашу мастерскую по адресу: г. Киев, Городецкого 17/1.
Источник: http://tonfix-service.in.ua/stati/1042-kak-udalit-drajver-printera
Как полностью удалить драйвер принтера в Windows 7
Принтер в наше время является незаменимым периферийным устройством для офиса и дома. Поэтому нередко у пользователей на персональных компьютерах под управлением ОС Windows 7 появляются проблемы с драйверами на этих устройствах. Проблемы могут быть самыми разными. Например, принтер не хочет печатать, драйвер устройства устарел и его необходимо заменить или на печатающем устройстве стоит не тот драйвер.
Чтобы решить ту или иную задачу нужно удалить или переустановить драйвер принтера. Для решения поставленной задачи мы подготовили материал, в котором подробно описан процесс удаления и переустановки драйвера принтера. Кроме этого, в материале вы найдете полезную информацию, которая поможет вам решить некоторые проблемы связанные с печатающими устройствами.
Источник: http://rusrokers.ru/ne-mogu-udalit-printer-v-windows-7-polnostyu/
Через «Удаление программ»
Многие пользователи в момент установки драйверов, из прилагаемого к каждому новому принтеру диска, автоматически устанавливают всяческие утилиты и «мануалы» для более удобного пользования. Но когда само устройство уже не будет использоваться, то и смысл в инструкциях к нему теряется. Все это найти легко в специальном разделе панели управления «Удаление программ».
Там же легко удалить и сам драйвер к устройству, который также является программой, но, в большинстве случаев, без интерфейса. Чтобы попасть в упомянутый раздел, его нужно найти в панели.
- Откройте панель. Нажмите вместе Windows+R и в окне наберите control.
- Отыщите раздел «Программы», а внизу «Удаление программ».
- В списке по очереди удалите все программы, которые имеют отношение к Вашему печатающему аппарату.

Источник: http://printeru.info/poleznoe/kak-udalit-printer-i-drivers
Через сервер печати
Удаление драйвера принтера можно выполнить и через настройки сервера печати Windows.
- Сделайте вызов командной строки. Для Windows 7 — это сочетание клавиш Windows+R, а для Windows 8 или 10, как альтернативный вариант используйте Windows+X и поиск по фразе «командная строка».
- Наберите без кавычек «printui /s».
- Перед Вами окно свойств и настроек сервера печати операционной системы.
- Выбираем закладку «Драйвер».
- В списке выделите нужный пункт.

Тут сразу видно для какой модели ПО и разрядность, что удобно в случаи, когда по ошибке было установлено не для того типа процессора что надо. Удалять нужно весь пакет драйверов.
Данный способ поможет гарантировано удалить драйвера принтера. При использовании этого варианта решения проблемы рекомендуем окончательно очистить все упоминания и в реестре системы. Сам значок из списка устройств возможно надо будет убрать вручную.
Источник: http://printeru.info/poleznoe/kak-udalit-printer-i-drivers
Удаляем принтер
Приступим. Начнем с того, что попробуем удалить принтер стандартным способом. Идем в ПускПанель управленияОборудование и звукУстройства и принтеры нажимаем на проблемном принтере правой кнопкой мыши и выбираем в открывшемся меню Удалить устройство.
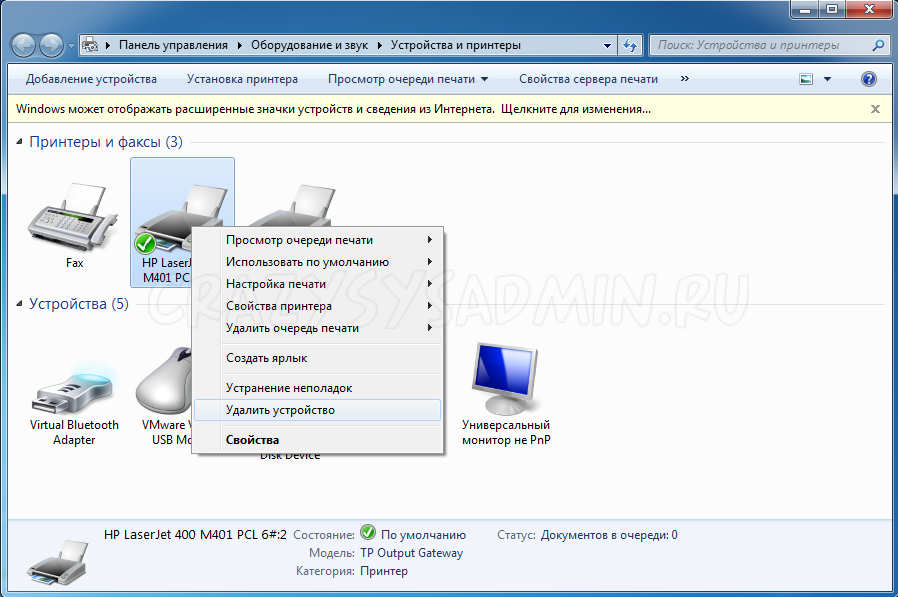
Далее, вне зависимости от результата на предыдущем шаге, идем в Службы, а именно ПускПанель управленияСистема и безопасностьАдминистрирование и запускам ярлык под названием «Службы» с правами администратора (правой кнопкой — запустить с правами администратора). В открывшемся окне ищем службу Диспетчер печати, выделяем её нажатием левой кнопкой мыши и в боковой колонке нажимаем на ссылку перезапустить.
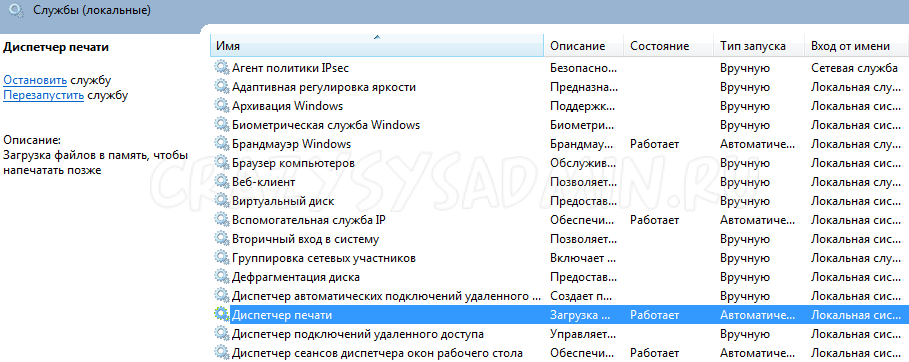
Теперь покончим с драйвером принтера, для этого идем ПускВсе программыСтандартные и нажимаем на строчке Выполнить. открывается окно в котором необходимо вписать printui /s /t2 и нажать на кнопку ОК.
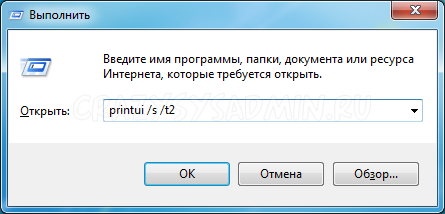
Откроется окно в котором мы выделяем не корректно работающий и уже частично удаленный принтер и нажимаем на кнопку Удалить.
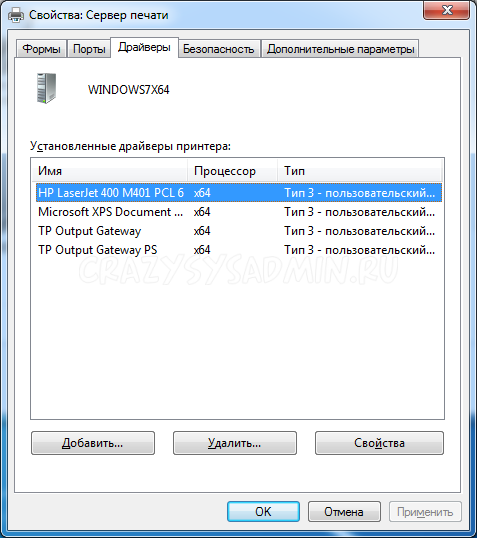
Откроется еще окно в котором необходимо будит выбрать Удалить драйвер и пакет драйвера и нажать на кнопку ОК.

Если при удалении драйвера принтера вы получаете ошибку «
Не удается удалить драйвер принтера
«, то
прочтите этот материал
.
Источник: http://sysadmin.ru/articles/kak-udalit-printer-i-lyuboe-upominanie-o-nem-v-windows-7
Правильная установка ПО для принтера
Основными причинами неправильной работы принтера являются драйвера, которые пользователь Windows 7 загрузил с ненадежного источника. Такими источниками могут быть различные пиратские ресурсы и торрент-трекеры. Поэтому если у вас именно такая ситуация то — удалите ПО вашего устройства, методом описанным в первом примере. После этого нужно загрузить ПО для принтера или МФУ из надежного источника.
Самым надежным и единственно безопасным источником драйверов для принтеров является сайт производителя печатного устройства.
Например, чтобы скачать драйвера для МФУ Canon PIXMA MG7740 необходимо перейти на сайт поддержки устройств компании www.canon.ru/support. Потом ввести имя этого МФУ в меню поиска.

Завершив поиск, сайт выдаст результаты, в которых будет необходимое программное обеспечение для правильной работы рассматриваемого МФУ Canon PIXMA MG7740.

Источник: http://ustanovkaos.ru/periferiya/kak-polnostyu-udalit-drajver-printera-v-windows-7.html
Через управление печатью
- В своей операционной системе запустите командную строку удобным Вам способом.
- Введите команду printmanagement.msc и нажмите клавишу Enter.
- В окне слева найдите пункт «Настраиваемые фильтры» и откройте его.
- Выберите подпункт «Все драйвера».
- Найдите нужный драйвер ориентируясь по названию модели устройства.
- Нажмите по нему один раз и через контекстное меню или меню окна произведите удаление.

Источник: http://printeru.info/poleznoe/kak-udalit-printer-i-drivers
Очищаем мусор
В общем то на этом все, принтер и драйвер принтера безвозвратно удалены из системы. Осталось разве что залезть в папку Program Files и удалить все папки, если такие имеются, которые относятся к удаленному принтеру. Особо дотошные еще могут почистить реестр от записей относящихся к данному принтеру, для этого запускаем программу regedit. Идем ПускВсе программыСтандартные там уже известный нам Выполнить. Вводим в поле regedit и нажимаем кнопку ОК.
В открывшейся программе в верхнем меню нажимаем на Правка и в открывшемся списке выбираем Найти… Далее в поле поиска вводим название принтера и нажимаем на кнопку Найти далее.
И если, что то связанное с принтером было найдено то подсвечиваем это и удаляем. И повторяем поиск снова, пока не увидим сообщение, что нечего подходящего не найдено.
Теперь осталась самая малость, перезагрузить компьютер и если нужно поставить заново рабочий драйвер или провести любые другие манипуляции, которым теперь старый, испорченный и уже полностью удаленный драйвер не помешает.
Источник: http://sysadmin.ru/articles/kak-udalit-printer-i-lyuboe-upominanie-o-nem-v-windows-7
Видео
Видеоинструкции, которые помогут сделать полное удаление принтера с Вашего ПК.
Отлично!
В знак благодарности расскажите о статье своим друзьям и знакомыми в социальных сетях. Используйте кнопки слева или внизу страницы. Это не занимает более 15 секунд. Спасибо!
Источник: http://printeru.info/poleznoe/kak-udalit-printer-i-drivers




