5 способов посмотреть индекс производительности Windows 10: с помощью командной строки, Windows PowerShell, Winaero WEI tool, ExperienceIndexOK, WSAT.
Просмотр индекса производительности с помощью командной строки
Первый способ узнать индекс производительности Windows 10 заключается в принудительном запуске процесса оценки системы и в дальнейшем просмотре отчета о выполненной проверки. Осуществляется это в несколько простых шагов.
Запустите командную строку от имени администратора (проще всего это сделать через правый клик по кнопке «Пуск», либо, если в контекстном меню нет командной строки, начните вводить «Командная строка» в поиске на панели задач, затем нажмите по результату правой кнопкой мыши и выберите пункт Запустить от имени администратора).
После чего введите команду
winsat formal -restart clean
и нажмите Enter.

Команда запустит оценку производительности, которая может продлиться несколько минут. По завершении проверки, закройте командную строку (оценку производительности можно запустить и в PowerShell).
Следующий шаг — просмотреть полученные результаты. Для этого можно поступить одним из следующих способов.
Первый метод (не самый простой): зайдите в папку C: Windows Performance WinSAT DataStore и откройте файл с именем Formal.Assessment (Recent).WinSAT.xml (в начале имени будет также указана дата). По умолчанию, файл откроется в одном из браузеров. Если этого не произойдет, можно открыть и обычным блокнотом.
После открытия, найдите в файле раздел, начинающийся с имени WinSPR (проще всего воспользоваться поиском, нажав Ctrl + F). Все, находящееся в этом разделе и есть информация об индексе производительности системы.

- SystemScore — индекс производительности Windows 10, вычисленный по минимальному значению.
- MemoryScore — оперативная память.
- CpuScore — процессор.
- GraphicsScore — производительности графики (имеется в виду работа интерфейса, воспроизведение видео).
- GamingScore — производительности в играх.
- DiskScore — производительность жесткого диска или SSD.
Второй способ — просто запустить Windows PowerShell (можно начать вводить PowerShell в поиске на панели задач, потом открыть найденный результат) и ввести команду Get-CimInstance Win32_WinSAT (после чего нажать Enter). В результате вы получите всю основную информацию по производительности в окне PowerShell, а итоговый индекс производительности, вычисляемый по наименьшему значению, будет указан в поле WinSPRLevel.

И еще один способ, которые не дает полной информации о производительности отдельных компонентов системы, но показывает общую оценку производительности системы Windows 10:
- Нажмите клавиши Win+R на клавиатуре и введите shell:games в окно «Выполнить» (после чего нажмите Enter).

- Откроется окно Игры, в котором будет указан индекс производительности.

Как видите, просмотреть данную информацию очень легко, не прибегая к каким-либо сторонним инструментам. И, в общем-то, может быть полезно для быстрого анализа производительности компьютера или ноутбука в случаях, когда на него ничего нельзя устанавливать (например, при покупке).
Источник: http://remontka.pro/indeks-proizvoditelnosti-windows-10/comment-page-1/
Индекс производительности: что такое и зачем нужен
Он представляет собой конкретную оценку, которая даёт понять насколько быстро работает стационарный компьютер или ноутбук. Специальные средства Windows измеряют взаимодействие каждого компонента системы с программами на ПК и даёт ему оценку. В Windows 10 она может варьироваться в пределах от 1 до 9.9 баллов. В Windows 7 максимальный балл — 7.9.
Отображается также и общий показатель — конечный индекс производительности. Однако это не среднеарифметическое значение, как может показаться на первый взгляд. В качестве общего балла берётся оценка самого медленного элемента компьютера. Обычно самый мощный по производительности компонент — жёсткий диск, а самый слабый — процессор.
 Общий балл — не средняя оценка, а значение для самого слабого компонента
Общий балл — не средняя оценка, а значение для самого слабого компонента
Источник: http://winda10.com/optimizatsiya/indeks-proizvoditelnosti-windows-10.html
BIOS и UEFI — разница есть!
Прежде чем рассматривать режимы работы SATA, следует познакомиться и рассмотреть различия между BIOS (базовая система ввода/вывода) и UEFI (унифицированный интерфейс расширяемой прошивки), ведь именно с их помощью придется вносить изменения в конфигурацию системы.
BIOS-ом называют управляющую программу, «зашитую» в чип материнской платы. Именно она отвечает за слаженную работу всех подключенных к материнке устройств.
Начиная с 2012–2013 годов, большинство материнских плат снабжается UEFI — усовершенствованной управляющей программой, наделенной графическим интерфейсом и поддерживающей работу с мышью. Но, что называется «по старинке», оба варианта, на бытовом уровне, называют BIOS.
Даже неискушенному пользователю понятно, что причиной столь радикальной смены курса при создании UEFI стало не желание производителей «приблизить» интерфейс к конечному пользователю ПК, сделать его более удобным и понятным, а более веские причины.
Таким весомым аргументом стало ограничение на возможность работы с накопителями большого объема в изначальной версии BIOS. Дело в том, что объем диска ограничен значением, приблизительно равным 2,1 ТБ. Взять эту планку без кардинальных изменений управляющего софта было невозможно. К тому же БИОС работает в 16-битном режиме, используя при этом всего 1 МБ памяти, что в комплексе приводит к существенному замедлению процесса опроса (POST-опрос) устройств и началу загрузки из MBR области с установленной «осью».
UEFI лишена вышеперечисленных недостатков. Во-первых, расчетный теоретический порог объема дисковой подсистемы составляет 9,4 ЗБ (1 зеттабайт = 1021 байт), а во-вторых, для загрузки операционки используется стандарт размещения таблиц разделов (GPT), что существенно ускоряет загрузку операционной системы.
Источник: http://club.dns-shop.ru/blog/t-107-jestkie-diski/29209-vyibor-rejima-rabotyi-sata-ide-ahci-raid-nvme/
Как узнать индекс производительности на разных версиях Windows?
Для начала стоит уточнить, что такое понятие появилось не сразу, а начиная с Vista, но иначе реализуется в разных версиях Windows. Если в седьмой и восьмой версиях информацию было легко найти, то в следующем программном обеспечении её спрятали дальше, и просто так данных не увидеть.
Предлагаем для начала выяснить путь к индексу производительности, а затем уж решать, что с ним делать.
Источник: http://nastroyvse.ru/opersys/win/proverit-i-povysit-indeks-proizvoditelnosti-windows.html
Процессор
Тест процессора включает несколько операций, и результат каждой из них отображается отдельно. Применяются два типа нагрузочных тестов — шифрование и сжатие.
В случае шифрования выделяются два буфера — источник и приемник указанного размера, и при этом источник заполняется случайными данными. Далее с помощью стандартных функций Win32 Cryptographic APIs — CryptEncrypt() и CryptDecrypt() — данные шифруются и расшифровываются. При тестировании с помощью Read Time Stamp Counter (RDTSC) измеряется время обеих операций.
В случае сжатия также выделяется два буфера — источник и приемник указанного размера, но источник заполняется определенными данными. Далее используются функции RtlCompressBuffer() и RtlDecompressBuffer(), применяющие алгоритм сжатия LZNT1 — тот же, что используется файловой системой NTFS. Содержимое источника сжимается в приемник, а затем содержимое приемника распаковывается в источник. При тестировании с помощью Read Time Stamp Counter (RDTSC) измеряется время обеих операций.
Для выполнения теста процессора используйте команду
C:>winsat cpuformal
В Windows Vista результаты тестирования процессора делятся на три категории:
- 2.0-4.7 — одноядерный процессор с частотой порядка 850 МГц типа K7 или P4;
- 4.8 и выше — стандартный двухъядерный процессор;
- до 5.8 — высокопроизводительный двухъядерный процессор.
- В Windows 7 диапазон индексов процессора расширен для поддержки 8- и 16-ядерных процессоров. Добавлены следующие категории:
- до 5.9 — системы с одним или двумя физическими ядрами;
- 6.0-6.5 — высокопроизводительный двухъядерный процессор;
- 6.5-6.9 — новые процессоры AMD Phenom X3 с тремя ядрами;
- выше 7 — четырехъядерные процессоры;
- 7.9 — новые процессоры AMD Opteron с шестью ядрами (рис. 3).
Как и в случае с графикой (табл. 1), диапазоны индексов процессора указывают на его применимость для решения тех или иных задач.
Таблица 1. Индексы процессора
|
Индекс |
Описание |
|
< 2.0 |
Очень медленный процессор, не подходящий для нормальной работы Windows 7 |
|
2.02.9 |
Можно выполнять отдельные задачи: чтение почты, просмотр web, редактирование документов. Для такого класса процессоров даже базовые задачи могут вызывать его повышенную утилизацию. Многозадачная работа может приводить к заметным задержкам |
|
3.03.9 |
Можно выполнять основные задачи в многозадачном режиме |
|
4.049 |
Подходит для выполнения большинства задач |
|
5.05.9 |
Подходит для выполнения большинства задач, позволяет использовать многоядерные системы для работы с Excel, обработки изображений, компилирования кода. Подходит для большинства компьютерных игр |
|
6.06.9/7.07.9 |
Компьютерные системы с такими индексами могут применяться для многозадачного выполнения любых задач: обработки электронных таблиц большого объема, рендеринга графики, научных расчетов и т.п. |
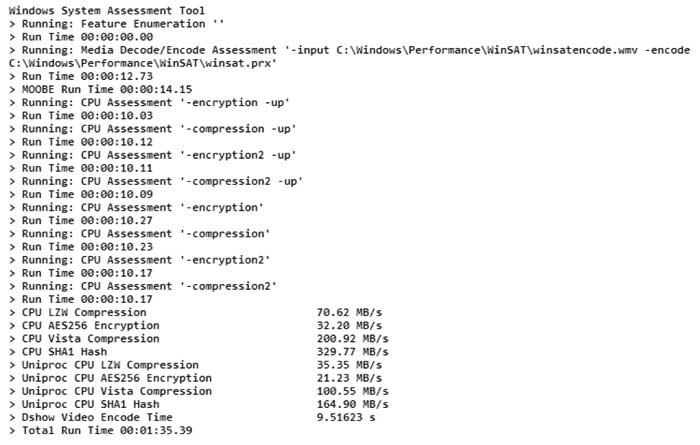
Рис. 3. Выполнение теста процессора
Источник: http://compress.ru/article.aspx?id=22070
Windows PowerShell
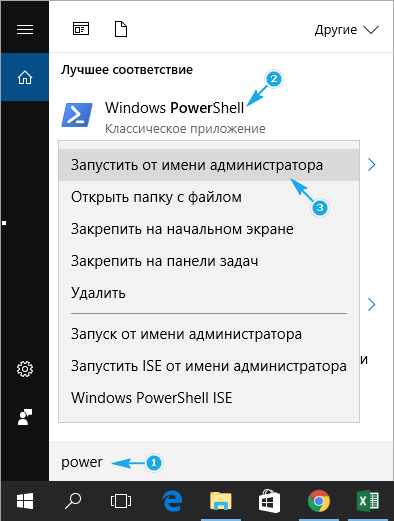
2. В открывшемся окне системного инструмента вводим команду «winsat formal» и выполняем ее посредством ввода.
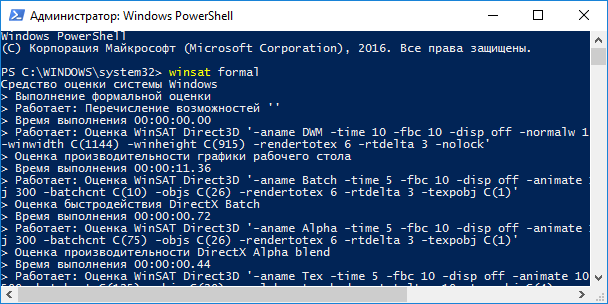
3. Во время тестирования каждого из ключевых составляющих компьютера необходимо немного подождать. Процесс займет до пяти минут.
4. Открываем файл Formal.Assessment (Recent).WinSAT.xml, расположенный по пути WindowsPerformanceWinSATDataStore…. на системном томе.
5. Находим раздел «WinSPR», как в прошлом способе, и знакомимся с результатами.
Более простым и удобочитаемым вариантом вывода информации о тестировании является выполнение команды «Get-CimInstance Win32_WinSAT» в окне PowerShell. С пояснением значений можно ознакомиться в конце предыдущего раздела.
WinSPRLevel — общий индекс производительности, который отображался в окне «Система» в предыдущих версиях Windows. Он же является самой низкой оценкой среди всех.
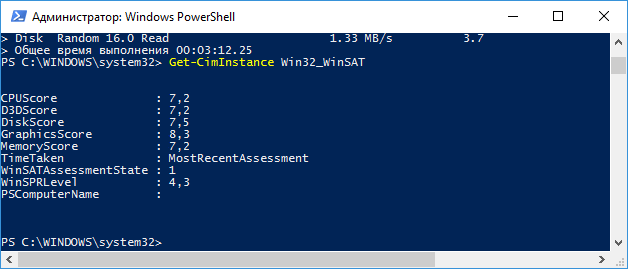
Свободно распространяемая портативная утилита выполняет те же функции, что и командная строка, но все завернуто в красивую графическую оболочку для упрощения работы и восприятия информации новичками. Загрузить утилиту можно с официального ресурса по адресу http://winaero.com/download.php?view.79. После распаковки дистрибутива программу можно запускать.
Если оценка индекса производилась ранее, в окне приложение отобразятся результаты тестирования, экспортированные из последнего xml-файла (самые свежие). В случае необходимости провести свежий тест нажимаем «Re-run the assessment» и ждем завершения тестирования (прежде следует завершить ресурсоемкие приложения). По окончании процесса результаты в окне утилиты обновятся. Для выполнения действия необходимы администраторские привилегии.
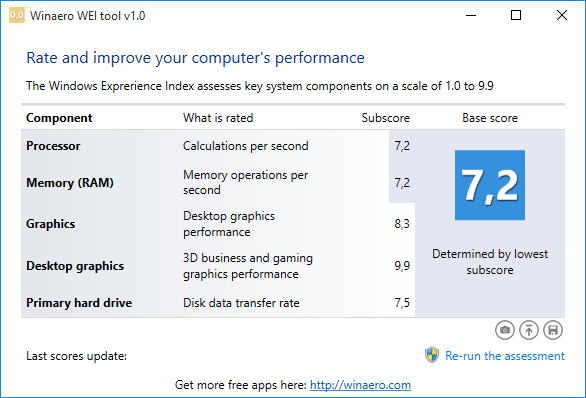
Полученный результат можно экспортировать в текстовый файл, отправить по почте или через используемый на компьютере мессенджер, в также сделать снимок окна программы ее же средствами.
 Пользователи, обновившиеся до новой ОС, особенно если обновление происходило с семерки, интересуются: а где посмотреть индекс производительности Windows 10 (тот, который в цифрах показывает оценку до 9.9 для разных подсистем компьютера). В свойствах системы эта информация теперь отсутствует.
Пользователи, обновившиеся до новой ОС, особенно если обновление происходило с семерки, интересуются: а где посмотреть индекс производительности Windows 10 (тот, который в цифрах показывает оценку до 9.9 для разных подсистем компьютера). В свойствах системы эта информация теперь отсутствует.
Тем не менее, функции подсчета индекса производительности никуда не делись, и возможность просмотреть эту информацию в Windows 10 остается, причем как вручную, без использования любых сторонних программ, так и с помощью нескольких бесплатных утилит, одна из которых (самая чистая от любого стороннего ПО) также будет продемонстрирована ниже.
Источник: http://hd01.ru/info/kak-proverit-ocenku-proizvoditelnosti-na-windows/
Утилита WSat – графический интерфейс оценки производительности ПК
Те, кому не понравился ни один из вышеописанных способов, могут пользоваться бесплатной графической утилитой WSat, созданной А. Леушиным. Она не требует установки и сразу после запуска показывает то, для чего и предназначена – оценку вашего ПК.

Нажатие кнопки “три точки” развернет дополнительное окно с информацией о компьютере.

Источник: http://wind7activation.ru/populyarnye-stati/otsenka-proizvoditelnosti-windows-8.html
Winaero WEI tool
Бесплатная программа для просмотра индекса производительности Winaero WEI Tool совместима с Windows 10, не требует установки и не содержит в себе (во всяком случае на момент написания этой статьи) никакого дополнительного ПО. Скачать программу можно с официального сайта http://winaero.com/download.php?view.79

После запуска программы, вы увидите привычное вам представление индекса производительности Windows 10, информация для которого берется из файла, о котором шла речь в предыдущем способе. При необходимости, нажав в программе «Re-run the assessment», вы можете перезапустить оценку производительности системы для обновления данных в программе.
Источник: http://remontka.pro/indeks-proizvoditelnosti-windows-10/comment-page-1/
Индекс производительности Windows 8.1 и 10
Пользователи, знакомые с индексом производительности Windows 7, задаются вопросом, куда он пропал в операционных системах Windows 8.1 и 10?
Чтобы увидеть оценку производительности компьютера под управлением Windows 7, достаточно было нажать правой кнопкой мыши на значке «Компьютер» в меню «Пуск» или на рабочем столе и выбрать опцию «Свойства» из контекстного меню. В открывшемся окне, в разделе «Система» напротив пункта «Оценка» можно было увидеть общую оценку производительности системы.

А если нажать на ссылку «Индекс производительности Windows» рядом с оценкой, то выводился список оценок отдельных компонентов компьютера.

На самом деле в Windows 8.1 и 10 функция оценки производительности системы никуда не исчезла, разработчики просто убрали её графическое представление. Впрочем, и это не совсем так. Подробнее читайте ниже.
Источник: http://wind7activation.ru/populyarnye-stati/otsenka-proizvoditelnosti-windows-8.html
Графическая подсистема
Тестирование графической подсистемы осуществляется проверкой функциональных возможностей видеокарты для поддержки Desktop Window Manager (DWM). В наше время многие графические карты оптимизированы для игровых сценариев, при том что бизнес-приложения не имеют столь высоких требований, как компьютерные игры. Кроме того, большинство индустриальных тестов неприменимо для тестирования бизнес-сценариев.
Таким образом, включение в состав измерения системы теста выполнения бизнес-сценариев (рис. 6) позволяет получить индекс графической подсистемы относительно DWM и, в частности, ответить на такой популярный вопрос: «Почему я не могу включить подсистему Aero?»

Рис. 6. Тестирование графической подсистемы
В Windows 7 DWM использует функции DirectX10, поэтому тестирование графической подсистемы теперь поддерживает тесты для DirectX10. Результаты этих тестов показывают, насколько система поддерживает композитный рабочий стол (desktop composition) и используется DWM для принятия решения о включении или отключении подсистемы Aero. Результаты могут быть распределены по группам, представленным в табл. 4.
Таблица 4. Индексы производительности графической подсистемы в Windows 7
|
Индекс |
Описание |
|
<2.0 |
Система не поддерживает композитный рабочий стол |
|
2.02.9 |
Базовая поддержка композитного рабочего стола |
|
3.03.9 |
Поддержка композитного рабочего стола с разрешением |
|
4.04.9 |
Поддержка композитного рабочего стола с разрешением до 1600х1200 на двух мониторах |
|
>5.0 |
Мультимониторная поддержка |
|
>6.0 |
Мультимониторная поддержка и возможность воспроизведения видео с высоким разрешением |
Источник: http://compress.ru/article.aspx?id=22070
Получение оценки производительности компонентов системы в ExperienceIndexOK
Скачайте бесплатную программу ExperienceIndexOK (выберите портативную версию программы) на свой компьютер. Затем запустите программу из папки.
В окне «ExperienceIndexOK» вы увидите данные о показателях компонентов системы:
- Процессор — вычислений в секунду.
- Оперативная память (RAM) — память операций в секунду.
- Графика — производительность настольных ПК для Windows Aero.
- Графика (в играх) — 3D игры и производительность графической подсистемы.
- Основной жесткий диск — скорость передачи данных.

Источник: http://vellisa.ru/index-performance-windows-10
Программные интерфейсы WinSAT
Начиная с операционной системы Windows Vista у разработчиков появилась возможность использовать программные интерфейсы WinSAT для запуска отдельных тестов и получения результатов уже проведенных тестов. Программные интерфейсы описаны в заголовочном файле WinSATComInterfaceI.h и реализованы в библиотеке WinSATAPI.dll (%windir%system32WinSATAPI.dll).
Для запуска формального измерения системы служит метод InitialFormalAssessment интерфейса IInitiateWinSATAssessment. Результаты формального измерения сохраняются в стандартной папке и могут быть затем извлечены и обработаны. Для получения уведомлений о прогрессе измерения системы или о завершении процесса применяется интерфейс IWinSATInitiateEvents.
Для получения результатов общего тестирования системы и ее отдельных компонентов используются соответствующие программные интерфейсы. Общий индекс системы может быть получен с помощью метода IQueryRecentWinSATAssessment::get_Info, возвращающего интерфейс IProvideWinSATResultsInfo. Затем вызывается метод IProvideWinSATResultsInfo::get_SystemRating, возвращающий общий индекс системы.
Для получения индекса отдельных компонентов сначала вызывается метод IQueryRecentWinSATAssessment::get_Info, возвращающий интерфейс IProvideWinSAT-ResultsInfo. Затем для каждого компонента вызывается метод IProvideWinSATAssessmentInfo::get_Score.
Для доступа к информации, сохраненной в XML-файлах (посредством опции командной строки –xml), следует применять метод IQueryRecentWinSATAssessment::get_XML, возвращающий детали общего измерения системы, и метод IQueryAllWinSATAssessments::get_AllXML для доступа к результатам для отдельных компонентов. XML-схема описана в MSDN по адресу: http://msdn.microsoft.com/en-us/library/aa969210(VS.85).aspx.
В листинге показано, как с помощью программных интерфейсов WinSAT выполнить измерение системы и получить уведомление о прогрессе выполнения тестов:
#include <windows.h>
#include <stdio.h>
#include <conio.h> // для kbhit()
#include <winsatcominterfacei.h>
#pragma comment(lib, «ole32.lib»)
// Класс, реализующий IWinSATInitiateEvents. Используется
// для получения информации о прогрессе и завершении тестов
class CWinSATCallbacks : public IWinSATInitiateEvents
{
LONG m_lRefCount;
public:
CWinSATCallbacks() {m_lRefCount = 1;};
~CWinSATCallbacks() {};
HRESULT __stdcall QueryInterface(REFIID riid, LPVOID *ppvObj);
ULONG __stdcall AddRef();
ULONG __stdcall Release();
HRESULT __stdcall WinSATComplete(HRESULT hr, LPCWSTR description);
HRESULT __stdcall WinSATUpdate(UINT currentTick, UINT tickTotal,
LPCWSTR currentState);
};
HRESULT CWinSATCallbacks::QueryInterface(REFIID riid, LPVOID* ppvObj)
{
if (riid == __uuidof(Iunknown) ||
riid == __uuidof(IWinSATInitiateEvents))
{
*ppvObj = this;
}
else
{
*ppvObj = NULL;
return E_NOINTERFACE;
}
AddRef();
return NOERROR;
}
ULONG CWinSATCallbacks::AddRef()
{
return InterlockedIncrement(&m_lRefCount);
}
ULONG CWinSATCallbacks::Release()
{
ULONG ulCount = InterlockedDecrement(&m_lRefCount);
if(0 == ulCount)
{
delete this;
}
return ulCount;
}
// Вызывается при завершении работы WinSAT или возникновении ошибки
HRESULT CWinSATCallbacks::WinSATComplete(HRESULT hr, LPCWSTR description)
{
if (SUCCEEDED(hr))
{
wprintf(L»n*** %s», description);
}
else
{
wprintf(L»n*** Ошибка выполнения. Код 0x%x (%s)n»,
hr, description);
}
return S_OK;
}
// Вызывается для отображения прогресса
HRESULT CWinSATCallbacks::WinSATUpdate(UINT currentTick, UINT tickTotal, LPCWSTR currentState)
{
If (tickTotal > 0)
{
wprintf(L»n*** Процесс выполнения: %u%%n», 100*currentTick/tickTotal);
wprintf(L»*** Выполняемый тест: %snn», currentState);
}
return S_OK;
}
void main(void)
{
HRESULT hr = S_OK;
IInitiateWinSATAssessment* pAssessment = NULL;
CWinSATCallbacks* pCallbacks = NULL;
CoInitializeEx(NULL, COINIT_APARTMENTTHREADED);
hr = CoCreateInstance(__uuidof(CInitiateWinSAT),
NULL,
CLSCTX_INPROC_SERVER,
__uuidof(IInitiateWinSATAssessment),
(void**)&pAssessment);
if (FAILED(hr))
{
wprintf(L»Ошибка создания экземпляра IInitiateWinSATAssessment.
Код 0x%x.n», hr);
goto cleanup;
}
wprintf(L»Выполнение тестирования.n»);
pCallbacks = new CWinSATCallbacks();
if (NULL == pCallbacks)
{
wprintf(L» Ошибка создания экземпляра CWinSATCallbacks.n»);
goto cleanup;
}
hr = pAssessment->InitiateFormalAssessment(pCallbacks, NULL);
if (FAILED(hr))
{
wprintf(L»Ошибка InitiateFormalAssessment. Код 0x%x.n», hr);
goto cleanup;
}
while (!_kbhit())
Sleep(10);
cleanup:
if (pAssessment)
pAssessment->Release();
if (pCallbacks)
pCallbacks->Release();
CoUninitialize();
}
В листинге показан пример использования программных интерфейсов WinSAT из управляемого кода на языке C#:
Namespace WinSATDemo
{
class Program
{
[STAThread]
static void Main()
{
CQueryWinSATClass q = new CQueryWinSATClass();
if (q.Info.AssessmentState ==
WINSAT_ASSESSMENT_STATE.WINSAT_ASSESSMENT_STATE_VALID
|| q.Info.AssessmentState ==
WINSAT_ASSESSMENT_STATE.WINSAT_ASSESSMENT_STATE_INCOHERENT_WITH_HARDWARE)
{
string format = «{0,-18} {1,-56} {2:N1}»;
string seperator = String.Format(format, new string(‘-‘, 18), new
string(‘-‘, 56), new string(‘-‘, 3));
Console.WriteLine(«{0} on {1}», q.Info.RatingStateDesc,
q.Info.AssessmentDateTime);
Console.WriteLine();
Console.WriteLine(format, «Категория», «Описание», «Индекс»);
Console.WriteLine(seperator);
Ienumerator e =
Enum.GetValues(typeof(WINSAT_ASSESSMENT_TYPE)).GetEnumerator();
while (e.MoveNext())
{
IProvideWinSATAssessmentInfo I =
q.Info.GetAssessmentInfo((WINSAT_ASSESSMENT_TYPE)e.Current);
Console.WriteLine(format, i.Title, i.Description, i.Score);
}
Console.WriteLine(seperator);
Console.WriteLine(format, «Базовый индекс»,
«Определенный как низший в наборе», q.Info.SystemRating);
}
}
}
}
Источник: http://compress.ru/article.aspx?id=22070
Как оценить индекс производительности ОС Windows 8
 Создателями ОС Windows 8 предусмотрена специальная служба, оценивающая производительность компьютера. Она тестирует наиболее важные системные компоненты и показывает скорость их работы. Называют данную службу индекс производительности Windows 8. Впервые она использовалась для проверки Windows Vista в 2006 году, затем была адаптирована под седьмую версию. С выходом Windows 8.1 создатели отказались от графического интерфейса индекса, оставив в системе лишь программную его часть.
Создателями ОС Windows 8 предусмотрена специальная служба, оценивающая производительность компьютера. Она тестирует наиболее важные системные компоненты и показывает скорость их работы. Называют данную службу индекс производительности Windows 8. Впервые она использовалась для проверки Windows Vista в 2006 году, затем была адаптирована под седьмую версию. С выходом Windows 8.1 создатели отказались от графического интерфейса индекса, оставив в системе лишь программную его часть.
Источник: http://wind7activation.ru/populyarnye-stati/otsenka-proizvoditelnosti-windows-8.html




