Как на Виндовс 10 включить права администратора. Не можете запустить некоторые программы из-за нехватки админских прав, тогда узнайте, как это исправить
Получение прав администратора в Windows 10 через командную строку
Это один из самых простых и быстрых способов для получения учётной записи администратора. Нам потребуется ввести комбинацию клавиш «Win+R» и в поле «Выполнить» вводим комбинацию «cmd«.

Должна открыться командная строка, в которой необходимо ввести следующее:
net user administrator/active:yes
После данной команды мы нажимаем клавишу «Enter».

Если высветилось сообщение, что имя не найдено, то необходимо ввести команду:
После этого выйдет полный список всех пользователей.

Необходимо отыскать имя администратора, который скрыт.
После чего необходимо повторить введение первой команды, только вводим не «administrator», а другое, правильное значение. Такая запись будет создана без пароля, но лучшим решением будет его создать и установить. Для этого вводим команду «net user администратор», где «администратор»- это наименование учётной записи.

Источник: http://10-windows.ru/poluchenie-prav-administratora-na-windows-10/
Первый способ получения расширенного доступа админа
Первый способ получения прав администратора довольно прост. Первым делом вам необходимо зайти Windows 10 с учетной записью, которая обладает правами администратора.
Попробуем запустить программу WordPad, встроенную в операционную систему с расширенными правами. Для этого с помощью клавиатурной комбинации Win + Q перейдем к поиску Windows 10 и наберем в нем фразу «WordPad».

Теперь кликнем на полученном результате правой кнопкой мыши. В открывшемся контекстном меню найдем пункт «Запустить от имени администратора». Выполнив этот пункт, мы запустим программу WordPad в расширенном режиме админа.
Похожим образом приложение можно запустить через меню «Пуск» во вкладке «Все приложения» и выполнить запуск через контекстное меню, как это показано на изображении ниже.

Если вы хотите запустить программу с расширенными полномочиями, которая находится на Рабочем столе, то смело переходите в контекстное меню ярлыка и выбирайте пункт, отвечающий за запуск от имени админа.

Также если перейти в Свойства ярлыка и нажать кнопку «Дополнительно», вы сможете выставить автоматический запуск утилит с правами админа. Например, на изображении ниже показан пример настройки текстового редактора для программистов Notepad++.

Еще одним способом запуска утилиты WordPad с повышенными привилегиями является его запуск в командной строке с правами админа. Для этого запустим консоль таким образом — нажмем на значке «Пуск» правой кнопкой мыши и выберем пункт, который отвечает за запуск с правами админа. Теперь выполним в консоли команду write После этого наш текстовый редактор запустится с повышенными правами.

Источник: http://ustanovkaos.ru/poleznye-sovety/kak-poluchit-prava-administratora-v-windows-10.html
Как включить права администратора для пользователя в параметрах Windows 10
В Windows 10 появился новый интерфейс для управления учетными записями пользователей — в соответствующем разделе «Параметров».
Чтобы сделать пользователя администратором в параметрах достаточно выполнить следующие простые шаги (эти действия должны выполняться из учетной записи, которая уже имеет права администратора)
- Зайдите в Параметры (клавиши Win+I) — Учетные записи — Семья и другие люди.
- В разделе «Другие люди» нажмите по учетной записи пользователя, которого требуется сделать администратором и нажмите кнопку «Изменить тип учетной записи».

- В следующем окне в поле «Тип учетной записи» выберите «Администратор» и нажмите «Ок».

Готово, теперь пользователь при следующем входе в систему будет иметь необходимые права.
Источник: http://remontka.pro/make-user-administrator-windows-10/
Введение
Иногда, для выполнения тех или иных задач при работе с операционной системой Windows 10, нам требуются расширенные права. Что это за права? Это такие «разрешения», которые предполагают изменение конфигурации как прикладных программ, так и стандартных. Проще говоря, с определёнными правами вы можете выполнять определённые действия. Вот, к примеру, все в школе сталкивались с явлением аудиторных компьютерных сетей, где был один главный компьютер, а остальные были для учеников. Так вот, если с главного компьютера можно было управлять остальными, то с ученических такого делать было нельзя.
А всё потому, что пользователь главного компьютера — учитель — обладает учётной записью администратора, а все остальные — ученики — входят либо как гости, либо как «ученики» с определённым ограничением прав на работу на компьютере. Но что же делать тем, у кого дома стоит собственный компьютер, но прав администратора нет? Новая операционная система Windows 10 прекрасно позволяет создавать учётные записи «Администратора» и и получать соответствующие права. Давайте рассмотрим варианты получения прав администратора в Windows 10.
Источник: http://windxp.com.ru/kak-v-windows-10-poluchit-prava-administratora.htm
Получить права администратора в Windows 10 можно следующим образом:
- Запускаем «Выполнить» при помощи комбинации клавиш «Win + R», вбиваем в поле cmd и жмем «Enter». В появившемся окне командной строки вводим control userpassword2. Должно появиться следующее окно:
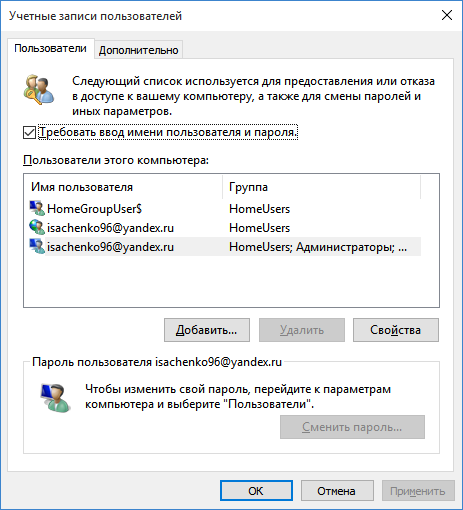
- Перед собой видим активную вкладку «Пользователи», нам нужна «Дополнительно». Кликаем по ней и уже там выбираем еще раз «Дополнительно»:
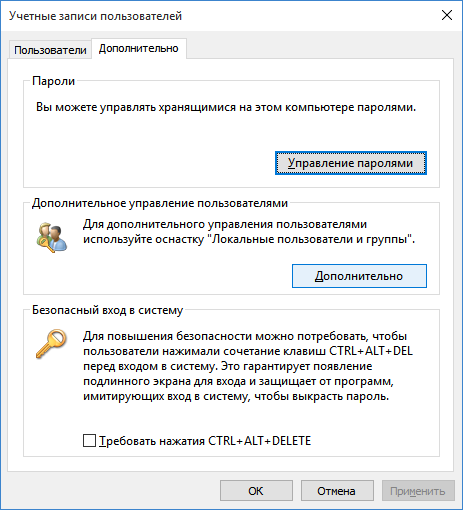
- Должно высветиться окно с локальными группами и пользователями, если вы видите такое сообщение:
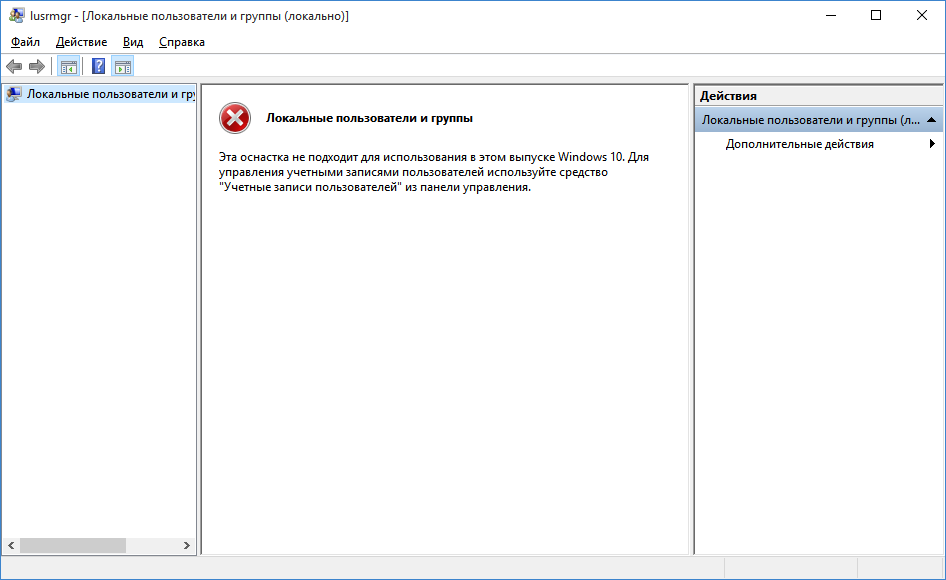 то закрываем его и переходим в «Учётные записи пользователей». Если нет – действия будут происходить аналогично.
то закрываем его и переходим в «Учётные записи пользователей». Если нет – действия будут происходить аналогично. - Открываем «Учётные записи пользователей», если появилось сообщение, как на скрине выше.
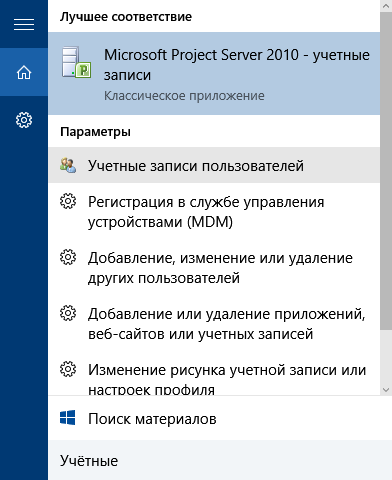
- Находим нашу учётную запись и делаем ее «Администратором».
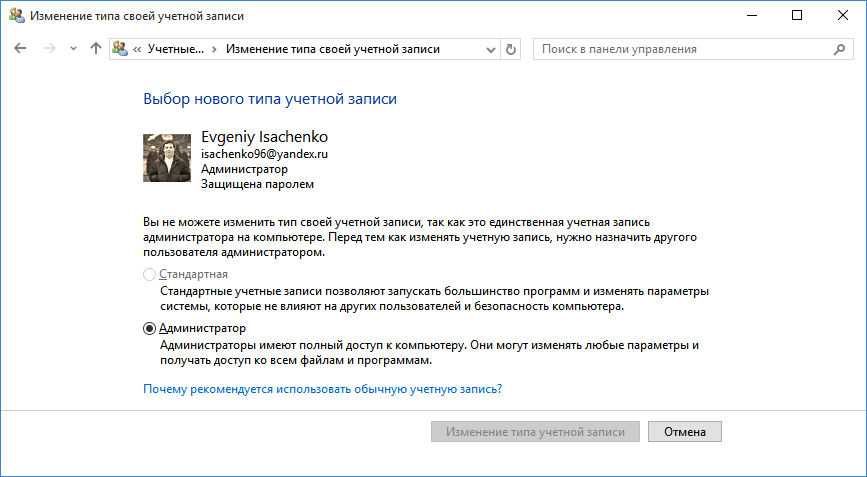
Таким образом, вы поняли, что получить права администратора в Windows 10 не так сложно, как может показаться. После этих действий, вы можете открывать любые приложения с правами администратора и никаких ошибок по этому поводу выскакивать не будет.
Похожие записи

Как зайти от имени администратора в Windows 7?
Очень часто при установке приложений или совершении некоторых действий, требуются права администратора, а, чтобы их получить, нужно как-то зайти от администратора в Windows 7. Возможно, проблема с доступом к файлу hosts, который очень часто…

Запросить разрешение от администратора на удаление файлов
Удаление файлов необходимо для разных целей, чаще всего, для освобождения места на локальном диске вашего компьютера. Эта операция проста, но, иногда, даже с ней возникают некоторые сложности у начинающих пользователей. Если вам…

Что лучше Windows 10 или Windows 7?
Не утихают споры о том, что лучше Windows 10 или Windows 7. Такое явление не является случайным. Разработчики из Майкрософта уверяют, что лучше, чем Windows 10 ничего не найти, а опытные пользователи говорят наоборот, мол надёжнее системы, чем Windows 7 сейчас…
Источник: http://howwindows.ru/windows/10/kak-poluchit-prava-administratora-v-windows-10/
Как стать администратором в Windows 10 через «Управление компьютером»
Еще один несложный способ стать администратором в Windows 10 – внести необходимые изменения через приложение «Управление компьютером». Это, собственно, то, к чему и стремится пользователь. Алгоритм также понятный:
- нажать кнопку «Пуск»;
- в меню поиска выбрать приложение «Управление компьютером»;
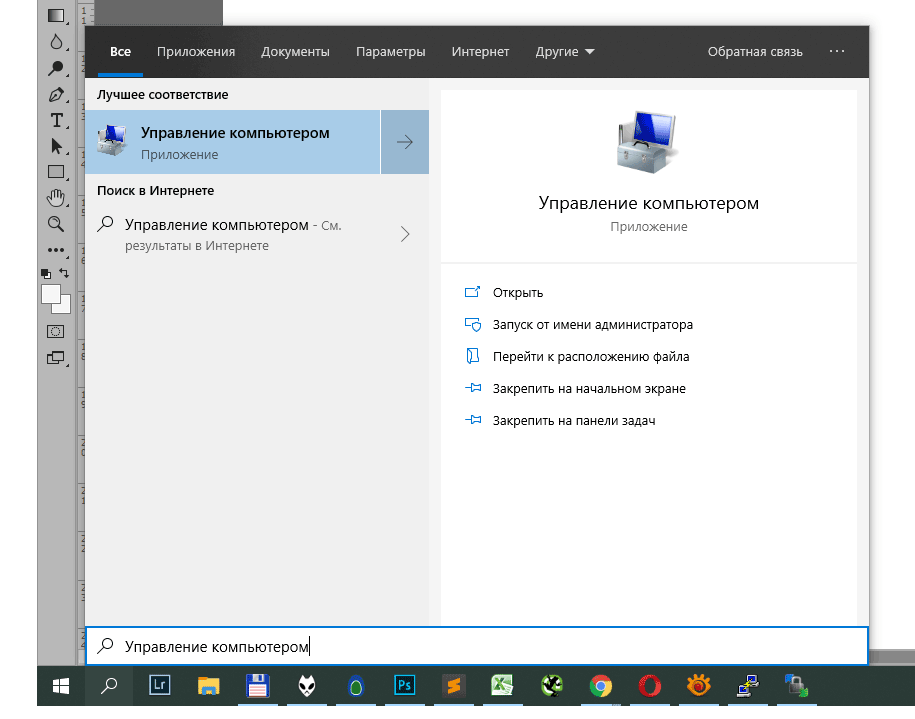
- активировать приложение;
- в открывшемся списке выбрать пункт «Служебные программы», далее – «Локальные пользователи», далее – «Пользователи», далее – «Администратор»;
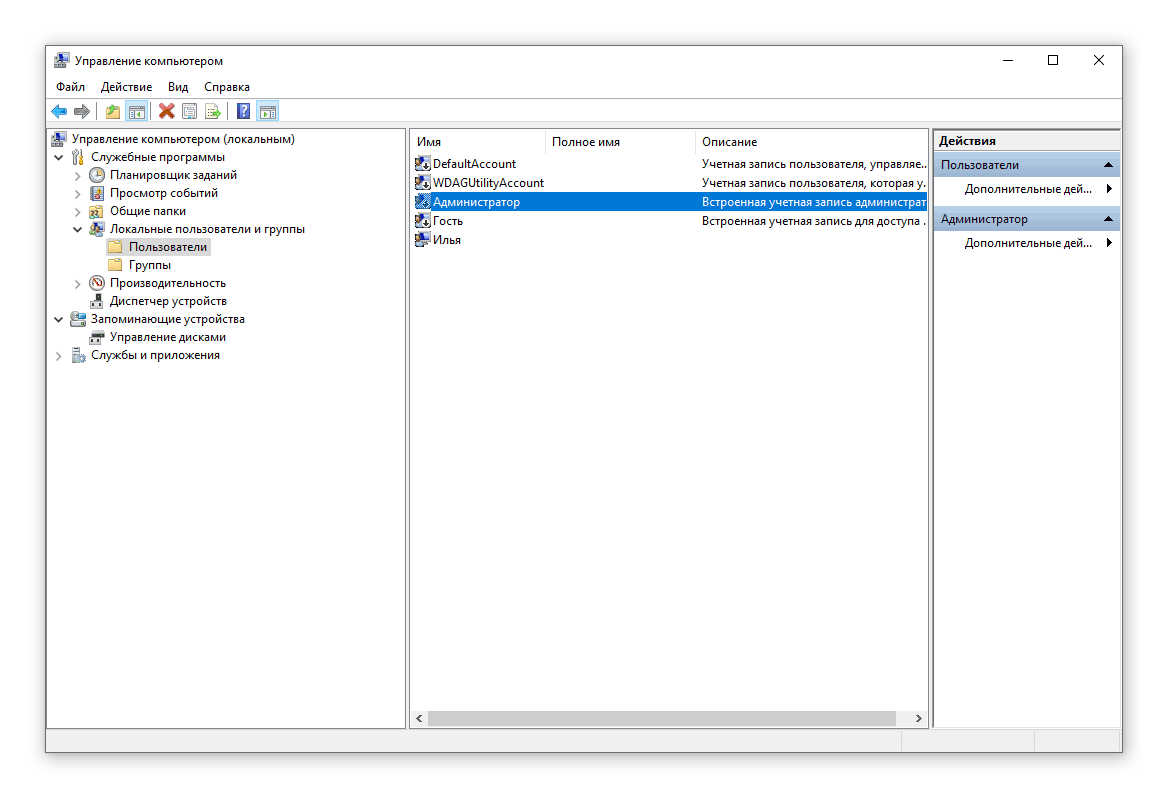
- в пункте «Администратор» убрать галочку с пункта «Отключить учетную запись»;
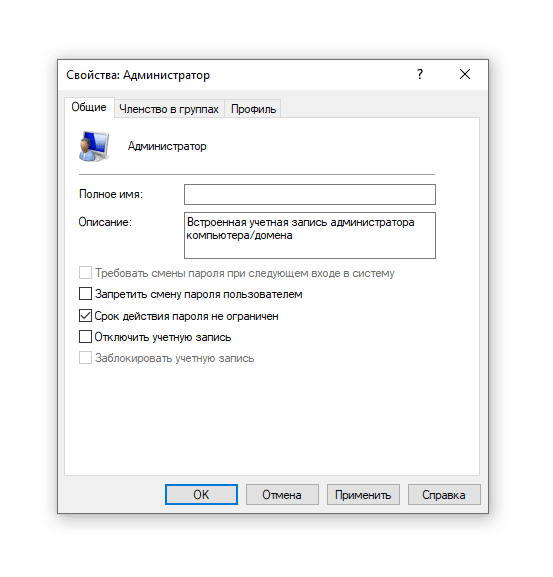
- подтвердить сделанные изменения.
После того, как все необходимые манипуляции с учетной записи администратора будут сделаны, галочку на пункт «Отключить учетную запись» в панели «Администратор» следует вернуть назад.
Источник: http://softdroid.net/kak-poluchit-prava-administratora-windows-10
Исправляем…
Как видно из описания, прародителем запрета в обоих случаях является пресловутый UAC (Контроль учётных записей) Windows. Потому и решение проблемы с правами лежит в плоскости работы с UAC. А значит мы можем выбрать несколько способов, которые помогут от этой “ошибки” избавиться. Но не думайте, что выключив UAC в настройках Учётных записей пользователей, откатив ползунок уведомлений вниз, вы о него избавились:

Всё не так просто, да и контроль UAC отключать в нашем случае не обязательно. Я вообще этого делать настоятельно не рекомендую.
Как законно и без последствий обходить Контроль учётных записей UAC?
Источник: http://computer76.ru/2018/07/22/ne-hvataet-prav/
Метод использования групповой политики
Утилита «secpol.msc» поможет в получении прав администратора. Удобный и быстрый вариант получить права администратора. Для этого потребуется запустить редактор командой «Win+R» и ввести «secpol.msc«.
Здесь необходимо отыскать раздел «Локальные политики» и далее «Параметры безопасности«.

Далее нужно выбрать «Учетные записи: Состояние учетной записи «Администратор»«.

Открываем этот параметр и ставим метку на пункт «Включен«, жмем «Применить» и «Ок«.
 После всех выполненных операций необходимо перезагрузить всю систему.
После всех выполненных операций необходимо перезагрузить всю систему.
Источник: http://10-windows.ru/poluchenie-prav-administratora-na-windows-10/
Использование утилиты «netplwiz»
Для того, чтобы использовать утилиту «netplwiz», потребуется ввести комбинацию «Win+R» и в поле для ввода текста ввести:
Выберите нужную учетку и нажмите «Свойства».

В следующем окне переходим в раздел «Членство в группах«.

Ставим метку на «Администратор«, жмем «Применить«, затем «Ok«.
Перезагружаем свой компьютер.
Таким образом, мы уяснили, что получить права администратора можно и другими методами. Главное, чтобы вы смогли держать под контролем управление системой и конфиденциальную информацию на своем компьютере.
Источник: http://10-windows.ru/poluchenie-prav-administratora-na-windows-10/
Активация аккаунта администратора через реестр
Для того, чтобы зайти в редактирование реестра, необходимо нажать уже знакомую вам комбинацию клавиш «Win+r” и прописать команду «regedit”. Далее в диалоговом окне необходимо прописать следующий путь:
«HKEY_LOCAL_MACHINE SOFTWARE Microsoft Windows CurrentVersion Policies System”.
После этого, требуется проверить параметры, которые я приведу чуть ниже. Вам нужно поменять все так, как будет у меня в примере. Если параметра нет, то вам необходимо будет его создать:
- «FilterAdministratorToken”=dword:00000001
- «EnableLUA”=dword:00000001
- «ConsentPromptBehaviorAdmin”=dword:00000000
Источник: http://spec-komp.com/news/kak_poluchit_prava_administratora_v_windows_10/2018-09-05-1152
Способ № 3
Также есть способ, который позволит заходить в систему как Администратор с правами неограниченного характера — нужно использовать утилиту «Локальные пользователи и группы». Суть та же, как и в предыдущих способах, только теперь выполняется команда: lusrmgr.msc. Дальше очень простые действия: развернём пункт «Пользоваталей» чтобы увидеть всех тех юзеров, которые могут быть на вашем компьютере.

Источник: http://windxp.com.ru/kak-v-windows-10-poluchit-prava-administratora.htm
Через реаниматор или Live USB/CD
И еще один способ через реаниматор смотрите в видео:
Собственно, на этом и все. Надеюсь, хоть один из способов вам будет полезен, и вы сможете получить права администратора на ОС Windows 10. Как вы наверняка заметили, любой из способов сложностей не вызывает. Но, не забывайте, что после всех процедур, выполненных под учеткой админа, стоит вернуть прежнюю учетную запись, что бы не нарваться на вирусы, которые смогут делать на компьютере все что угодно! Спасибо, что вы с нами.
Источник: http://spec-komp.com/news/kak_poluchit_prava_administratora_v_windows_10/2018-09-05-1152
Как сделать своего пользователя администратором, не имея доступа к учетным записям с правами администратора
Ну и последний возможный сценарий: вы хотите дать себе права администратора, при этом отсутствует доступ к уже имеющейся учетной записи с этими правами, из-под которой можно было бы выполнить описанные выше действия.
Даже в этой ситуации существуют некоторые возможности. Один из самых простых подходов будет таким:
- Используйте первые шаги в инструкции Как сбросить пароль Windows 10 до того момента, как будет запущена командная строка на экране блокировки (она как раз открывается с нужными правами), сбрасывать какой-либо пароль не потребуется.
- Используйте в этой командной строке способ «с помощью командной строки», описанный выше, чтобы сделать себя администратором.
Видео инструкция
На этом завершаю инструкцию, уверен, что у вас всё получится. Если же остаются вопросы — задавайте в комментариях, а я постараюсь ответить.
Источник: http://remontka.pro/make-user-administrator-windows-10/




