Управлять функциями операционной системы можно, используя только набор комбинаций клавиш. С помощью клавиатуры можно перемещать курсор, открывать папки и файлы.
Управляем ПК без мыши
В наш обиход уже давно вошли различные манипуляторы и другие средства ввода. Сегодня компьютером управлять можно даже с помощью прикосновений к экрану или вовсе обычными жестами, но так было не всегда. Еще до изобретения мыши и трекпада все команды выполнялись с помощью клавиатуры. Несмотря на то что техника и разработка ПО достигли довольно высокого уровня, возможность применения сочетаний и одиночных клавиш для вызова меню и запуска программ и управляющих функций операционной системы осталась. Этот «пережиток» и поможет нам протянуть какое-то время до покупки новой мыши.
Читайте также: 14 горячих клавиш Windows для ускорения работы на ПК
Управление курсором
Самый очевидный вариант – заменить мышь клавиатурой для управления курсором на экране монитора. В это нам поможет нумпад – цифровой блок справа. Для того чтобы использовать его в качестве управляющего средства, необходимо произвести некоторые настройки.
- Нажимаем сочетание клавиш SHIFT+ALT+NUM LOCK, после чего раздастся звуковой сигнал и на экране появится диалоговое окно функции.

- Здесь нам нужно перенести выделение на ссылку, ведущую в блок настроек. Делаем это с помощью клавиши TAB, нажав ее несколько раз. После того как ссылка выделится, жмем «Пробел».

- В окне настроек все той же клавишей TAB переходим к ползункам управления скоростью перемещения курсора. Стрелками на клавиатуре выставляем максимальные значения. Сделать это необходимо, так как по умолчанию указатель двигается очень медленно.

- Далее переключаемся на кнопку «Применить» и нажимаем ее клавишей ENTER.

- Закрываем окно однократным нажатием комбинации ALT+F4.
- Снова вызываем диалоговое окно (SHIFT+ALT+NUM LOCK) и способом, описанным выше (перемещение клавишей TAB), жмем кнопку «Да».

Теперь можно управлять курсором с нумпада. Все цифры, кроме нуля и пятерки, определяют направление движения, а клавиша 5 заменяет левую кнопку мыши. Правую кнопку заменяет клавиша вызова контекстного меню.

Для того чтобы отключить управление можно нажать NUM LOCK или совсем остановить выполнение функции вызовом диалогового окна и нажатием кнопки «Нет».
Управление рабочим столом и «Панелью задач»
Поскольку скорость перемещения курсора с помощью нумпада оставляет желать лучшего, можно применить другой, более быстрый способ открытия папок и запуска ярлыков на рабочем столе. Делается это сочетанием клавиш Win+D, которое «кликает» по десктопу, тем самым активируя его. При этом на одном из значков появится выделение. Перемещение между элементами осуществляется стрелками, а запуск (открытие) – клавишей ENTER.

Если доступу к значкам на рабочем столе мешают открытые окна папок и приложений, то очистить его можно с помощью комбинации Win+M.
Для перехода к управлению элементами «Панели задач» нужно нажать уже знакомую нам клавишу TAB, находясь на рабочем столе. Панель, в свою очередь, также состоит из нескольких блоков (слева направо) – меню «Пуск», «Поиск», «Представление задач» (в Win 10), «Область уведомления» и кнопка «Свернуть все окна». Также здесь могут находиться и пользовательские панели. Переключение между ними осуществляется клавишей TAB, перемещение между элементами – стрелками, запуск – ENTER, а раскрытие выпадающих списков или сгруппированных элементов – «Пробелом».

Управление окнами
Переключение между блоками уже открытого окна папки или программы – списком файлов, полями ввода, адресной строкой, областью переходов и прочими — осуществляется все той же клавишей TAB, а перемещение внутри блока – стрелками. Вызвать меню «Файл», «Правка» и т.д. – можно клавишей ALT. Контекст раскрывается нажатием стрелки «Вниз».

Закрываются окна по очереди комбинацией ALT+F4.
Вызов «Диспетчера задач»
«Диспетчер задач» вызывается сочетанием CTRL+SHIFT+ESC. Далее с ним можно работать, как с простым окном – переключаться между блоками, открывать пункты меню. Если требуется завершить какой-либо процесс, то сделать это можно клавишей DELETE с последующим подтверждением своего намерения в диалоговом окне.

Вызов основных элементов ОС
Далее перечислим комбинации клавиш, помогающих быстро перейти к некоторым основным элементам операционной системы.
- Win+R открывает строку «Выполнить», из которой с помощью команд можно открыть любое приложение, в том числе и системное, а также получить доступ к различным управляющим функциям.

- Win+E в «семерке» открывает папку «Компьютер», а в «десятке» запускает «Проводник».

- WIN+PAUSE дает доступ к окну «Система», откуда можно перейти к управлению параметрами ОС.

- Win+X в «восьмерке» и «десятке» показывает системное меню, открывающее дорогу к другим функциям.

- Win+I дает доступ к «Параметрам». Работает только в Windows 8 и 10.

- Также только в «восьмерке» и «десятке» работает вызов функции поиска сочетанием клавиш Win+S.

Блокировка и перезагрузка
Перезагрузка компьютера осуществляется с помощью всем известной комбинации CTRL+ALT+DELETE или ALT+F4. Также можно зайти в меню «Пуск» и выбрать нужную функцию.
Подробнее: Как перезагрузить ноутбук с помощью клавиатуры
Экран блокировки вызывается сочетанием клавиш Win+L. Это самый простой из доступных способов. Есть одно условие, которое необходимо выполнить для того, чтобы данная процедура имела смысл – установка пароля учетной записи.
Подробнее: Как заблокировать компьютер
Заключение
Не стоит паниковать и впадать в уныние при отказе мыши. Управлять ПК без труда можно и с клавиатуры, главное, запомнить комбинации клавиш и последовательность некоторых действий. Информация, представленная в данной статье, поможет не только временно обойтись без манипулятора, но и значительно ускорить работу с Windows в нормальных рабочих условиях.
 Мы рады, что смогли помочь Вам в решении проблемы.
Мы рады, что смогли помочь Вам в решении проблемы.  Опишите, что у вас не получилось.
Опишите, что у вас не получилось.
Наши специалисты постараются ответить максимально быстро.
Помогла ли вам эта статья?
ДА НЕТ
Источник: http://lumpics.ru/how-control-pc-without-mouse/
Открыть программы без мыши
Я неоднократно говорил, что горячие клавиши упрощают жизнь: для word или для chrome. Так и для запуска ярлыков и других настроек в Windows можно использовать запуск с клавиатуры.
Доступ и использование меню Пуск
Знаменитая клавиша Win слева от пробела, не все ее используют, но это очень упрощает работу за компьютером, чтобы не отвлекаться на использование мыши. Например: Win+E (запуск проводника), Win+I (запуск параметров), Win+V (буфер обмена) и многие другие.

Открыв меню «Пуск», используйте клавишу Tab для перемещения по различным разделам меню. Клавиши со стрелками для перемещения и Enter, чтобы открыть меню, а ESC чтобы выйти.
Панель задач без мыши
Чтобы запустить приложение или переключиться на ярлык на панели задач, одновременно нажмите клавишу Windows и цифру. Например, крайний левый значок панели задач — это Win+1 и, соответственно, все остальные по порядку. Win+0 откроет 10-ую иконку, а повторное нажатие свернет ее.

Чтобы переместить акцент на панель значков (трей), нажмите Win+B и дальше стрелочками можете перемещаться по элементам.
Доступ к значкам рабочего стола без мыши
Нажмите Win+D, чтобы показать рабочий стол (свернуться все открытые окна). Рабочий стол окажется в фокусе, используйте клавиши со стрелками, чтобы выбрать значок на рабочем столе, и Enter, чтобы запустить приложение. Снова нажать Win+D, чтобы восстановить свернутые программы.
Источник: http://lifeservice.me/rabotat-bez-myshi-v-windows/
Об этой статье
Эту страницу просматривали 168 754 раза.
Источник: http://ru.wikihow.com/пользоваться-компьютером-без-мыши
Суть проблемы
Хорошо, если у Вас ноутбук. В таком случае можно элементарно перейти к использованию тачпада. Но для стационарных ПК – это не является выходом. Можно переключаться между вкладками, кнопками и ярлыками рабочего стола с помощью Tab, но этот способ не самый удобный. Самое обидное, когда Вам срочно нужно сделать определенную работу, и случается такая беда. Новички, обычно, оказываются в ступоре.
Источник: http://it-tehnik.ru/novice/without-mouse.html
Что можно сделать в окне «Управление компьютером»

Этот инструмент может похвастаться обширным количеством функций и возможностей, которые доступны из одного окна, необходимо лишь кликнуть по необходимому пункту из большого перечня доступных вариантов. Среди них можно отметить:
- Планировщик заданий – он позволяет настроить собственные задачи, автоматическое выполнение которых будет осуществляться в назначенное время в операционной системе, так и редактировать уже имеющиеся по умолчанию, включая системные.
- Просмотр событий – с помощью данного инструмента можно просматривать подробные отчёты о всех происходящих в системе событиях, включая возникновение ошибок и прочего. Данная возможность помогает, к примеру, при выявлении источника проблем, который вызывает нестабильную работу ОС, или программ.
- Общие папки – здесь вы можете подчеркнуть информацию о ресурсах и папках, к которым предоставлен общий доступ по сети. Здесь же, при необходимости, можно отменить разрешение.
- Локальные пользователи и группы – в данном разделе вы можете видеть и управлять учётными записями пользователей, которые имеют доступ к вашему компьютеру.
- Производительность – здесь собраны средства наблюдения и контроля за производительностью работы операционной системы.
- Диспетчер устройств – здесь выводится список из всех имеющихся аппаратных компонентов, что установлены в вашем ПК. Можно просмотреть исчерпывающую информацию по каждому компоненту, его драйверу и т.д.
- Запоминающие устройства – с помощью данного инструмента можно просмотреть и управлять накопителями (жёсткий диск, SSD), включая съёмные (флеш-диск, CD или DVD), которые подключены к вашему компьютеру.
- Службы и приложения – данный раздел позволяет просматривать список из всех служб, включая системные, которые выполняются в операционной системе. Естественно, при необходимости, можно управлять той или ной службой – запускать, перезапускать, останавливать и отключать.
С функционалом окна, что доступен в «Управлении компьютером», мы разобрались. Теперь рассмотрим, как его быстро вызвать.
Источник: http://it-actual.ru/computer-management-what-it-is-and-how-to-open-it-in-windows-10.html
В ЭТОЙ ЗАДАЧЕ
-
АННОТАЦИЯ
-
-
Управление компьютером: обзор
-
-
Консоль управления компьютером
-
Служебные программы
-
Хранилище
-
Службы и приложения
-
-
Использование консоли управления компьютером на локальном компьютере
-
Использование консоли управления компьютером на удаленном компьютере
-
Использование справки в консоли управления компьютером
-
-
ССЫЛКИ
Источник: http://support.microsoft.com/ru-ru/topic/использование-консоли-управление-компьютером-в-windows-xp-d5872f93-4498-f4dd-3a34-36d6f569924f
На клавиатуре
Напечатать галочку на клавиатуре очень просто. Для этого необходимо совершить всего пару действий.
- Активируйте цифровую клавиатуру;
На обычных клавиатурах блок с цифрами находится справа в виде отдельного блока. В ноутбуках эту секцию объединяют с основной клавиатурой либо вообще убирают, добавляя функцию ввода цифр к клавишам на главном блоке. Чтобы активировать цифровую клавиатуру, используйте клавишу Num Lock. На ноутбуках следует использовать комбинацию клавиш Fn + F11/F10/F8/F12 (в зависимости от типа ноутбука). Если вы сделали все правильно, клавиша с надписью Num Lock (NumLk) на клавиатуре должна загореться.
- Используйте следующие сочетание клавиш на цифровой клавиатуре;
Обычная галочка — ALT+10003;
Жирная галочка — ALT+10004;
Квадратик с галочкой ALT+9745.
Вот и все! В указанном месте появится галочка. Не забудьте деактивировать цифровую клавиатуру, снова нажав на кнопку Num Lock или указанное выше сочетание клавиш.
Источник: http://lifeo.ru/kak-postavit-galochku-na-klaviature-pokazyvaem-vse-sposoby/
Открытие Диспетчера устройств с помощью функции поиска
В Windows 10 отлично работает поиск и если вы не знаете, как найти и запустить то или иное приложение, то попробуйте воспользоваться им.
Чтобы узнать, где находиться диспетчер устройств и далее войти в него ⇒
- Просто нажмите по иконке ? поиска в левом нижнем углу панели задач и наберите в поле ввода диспетчер устройств.
- Когда высветится нужное приложение, то переходим к нему и запускаем.

Источник: http://fixx.one/os/windows/how-to-open-device-manager-on-windows-10
Управление клавиатурой без мыши в explorer
В системе Windows также существует всем известный проводник – менеджер управления файлами. Грубо говоря, проводник – это окна с файлами, а также панель задач и рабочий стол в целом. Проводником тоже можно управлять только с помощью клавиатуры.
| Сочетание клавиш | Выполняемые функции |
|---|---|
| Windows+E | Запускает проводник |
| Windows+F | Открывает проводник с заранее открытой панелью поиска |
| Windows+R | Открывает окно «Запуск программы» |
| Ctrl+F | Открывает панель поиска в уже открытом окне |
| Ctrl+Shift+N | Создает новую папку |
| F2 | Переименовывает папку или файл |
Источник: http://pc-consultant.ru/rabota-na-komp-yutere/kak-upravlyat-komp-yuterom-bez-my-shki/
Что же делать?
Сейчас я поделюсь парочкой инструкций, которые предполагают наличие на клавиатуре дополнительного блока с цифрами (справа). Если же у Вас компактное устройство ввода, то не стоит отчаиваться, для Вас я тоже подготовил решение. Ну что, будем разбираться?
Источник: http://it-tehnik.ru/novice/without-mouse.html
Как выключить компьютер без мышки?
Все пользователи компьютеров, конечно же, знают о том, как правильно выключить устройство. Для этого существует несколько способов:
- Через панель управления «Пуск» и далее «Выключить».
- Нажатие кнопки питания, позволит как отключить, так и включить компьютер без мышки. Такое отключение является экстренным и отрицательно влияет на компьютер.
- Если говорить о ноутбуках, то это простое закрытие крышки при определенных настройках.
Но знают ли многие о том, как выключить компьютер без мышки? Системные разработчики предусмотрели особые комбинации клавиш, которые помогут выключить ПК. Существует два наиболее распространенных способа осуществить данное действие, не используя мышку:
- Нажать на клавиатуре значок «Windows», после чего откроется панель задач. При помощи курсоров на клавиатуре стоит выбрать «выключить компьютер», а для завершения выбора команды нажать «Enter».
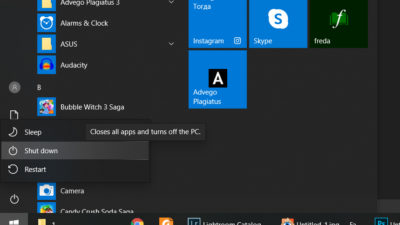
- Второй способ заключается в зажатии горячих клавиш Alt и F4, которые вызовут командное окно «завершение работы Windows». Навигационными клавишами выбираете нужное вам действие и подтверждаете его.
У нас есть еще парочка распространённых способов, с помощью которых вы сможете выключить компьютер без мыши:
- Сочетание клавиш Win + X, вызывающее командную панель. В его списке есть функция завершения сеанса, выключение компьютерной системы. Такой метод подходит для операционной системы Windows 10.
- Распространенное среди всех пользователей современной техники сочетание клавиш CRL+ALT+DEL также способно помочь выключить компьютер без мышки. В устаревших версиях Windows эта комбинация вызывала диспетчерскую панель задач, но начиная с седьмой версии ПО «CRL+ALT+DEL» открывает специальное меню, где находятся задачи, а также отдельная кнопка выключения в правом нижнем углу.
- Специальная команда «Shutdown», вызывается при помощи комбинации Win + R. Слово «Shutdown» требуется вписать в появившейся командной строке. У этой функции существует несколько возможностей, которые зависят от прописанной команды. Данные параметры отвечают за выставление времени на завершение сеанса или же для отмены предшествующих команд.
- Специальная программа PSSHUTDOWN, которая также помогает выключить компьютер без участия мышки.

Как оказалось, без компьютерной мыши вполне возможно полноценно работать на ПК. В этом нет ничего сложного, требуется лишь знать какие клавиши отвечают за перемещение курсора, выучить пару нужных команд и горячих клавиш для более простого использования. Надеемся, что мы дали вам ответ на вопрос о том, как управлять компьютером без мышки.
Источник: http://blog.comfy.ua/kak-upravlyat-kompyuterom-bez-myshki_a0-367/
Как играть без мыши
Играть в игры без мыши — можно, но все зависит от жанра игры. Например, в шутер играть без мыши можно только чисто теоретически, но на практике сделать это не получится, так как основные действия в подобных играх выполняются мышью. Чтобы играть в игры без мыши, нужно перейти к настройкам самой игры и заменить параметры для всех функций, выполняемых мышью. Подбирайте клавиши для себя: для передвижения применяйте стрелочки или клавиши W+A+S+D, для прыжков — пробел и т. д. Ещё один вариант играть без мыши — использовать геймпад.
Практически всеми функциями и программами в Windows можно управлять с клавиатуры, не используя мышь. В некоторых случаях это вызывает неудобства, а в некоторых, наоборот, ускоряет процесс, так как не приходится тратить время на передвижение курсора. Если вы заучите наиболее полезные комбинации клавиш для действий, чаще всего выполняемых вами в компьютере, то сэкономите много времени на рутинных действиях, таких как «Сохранить проект», «Вставить текст» и т. п.
- Автор: Денис Долгополов
- Распечатать
(0 голосов, среднее: 0 из 5)
Источник: http://dadaviz.ru/kak-upravlyat-kompyuterom-bez-myishki/
Через пункт Параметры
- Жмем ЛКМ по кнопке Пуск.
- Открываем «Параметры» ⇒ «Система» ⇒ «О системе» ⇒ «Сведения о системе» ⇒ «Диспетчер устройств».

Источник: http://fixx.one/os/windows/how-to-open-device-manager-on-windows-10




