При установке системы в соседний раздел или поверх предыдущей на диске остается множество файлов, которые более не нужны. Как удалить все эти данные?
Удаление форматированием
Способ безотказный и необратимый. Во время установки стоит удалить все разделы жесткого диска и разметить его заново. Обратите внимание, не стоит выбрать опцию «Быстрое форматирование», поскольку при нем не производится проверка плохих секторов (бэды, битые сектора) винчестера. Однако, при полном форматировании позаботьтесь о сохранении информации, восстановить ее после инсталляции не удастся.
Источник: http://pc-consultant.ru/operatsionny-e-sistemy/kak-udalit-staruyu-vindu-posle-ustanovki-novoj/
Почему нельзя просто удалить старые файлы?
Старые системные файлы просто так удалить не получится. Мешает отсутствие доступа к папке у пользователя текущей версии Windows. Обычно возникает такое сообщение.

Внимание! Приступайте к удалению старых каталогов Windows и Program Files (файлы программ) только после того, как перенесете все их данные в новую Windows!
Источник: http://myfreesoft.ru/kak-udalit-staruyuvtoruyu-windows.html
Удаление через окно Параметры
Чтобы очистить диск от нежелательной папки через меню Параметров, следует выполнить следующие действия:
- Откройте окно Параметры нажатием на кнопку Пуск и иконку параметров или сочетанием клавиш Win+I

- Пройдите в параметры Система и откройте вкладку Хранилище

- Выберите диск C: (или на котором установлена ОС) и нажмите на Временные файлы

- В списке временных файлов будет пункт Предыдущие установки Windows, который необходимо будет выбрать и нажать на кнопку Удалить файлы. По окончании процедуры, выбранные файлы будут удалены с диска.

Источник: http://windowstips.ru/kak-udalit-windows-old-v-windows-10
Удаление вручную
Шаг 1. Войдите в директорию диска с установленной системой.

Входим в директорию диска с установленной системой
Шаг 2. Выделите папку Windows.old, и воспользуйтесь комбинацией «Shift+Del». По запросу подтвердите удаление.

Подтверждаем удаление
На заметку! Не удаляйте папку в корзину через контекстное меню или клавишей «Del». Очистка винчестера не будет произведена – данные в корзине все равно занимают место.
Источник: http://pc-consultant.ru/operatsionny-e-sistemy/kak-udalit-staruyu-vindu-posle-ustanovki-novoj/
2. Удаление старого виндовс без программ
Если программу по каким-то причинам найти не удаётся или же с ней какие-то проблемы можно удалить Windows вручную. Для этого находим папку Windows.old и выставляем необходимые для удаления права.
Заходим в свойства папки (ПКМ — Свойства) и переходим на вкладку «Безопасность»
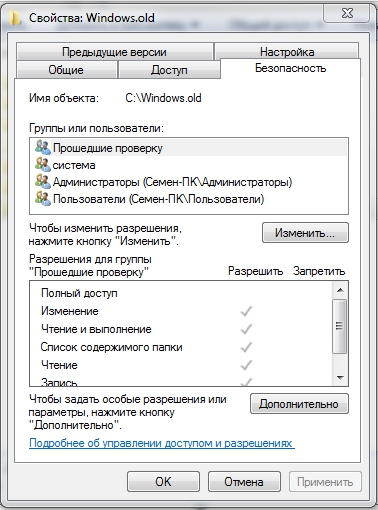
Щёлкаем на «Дополнительно». На вкладке «Владелец» выбираем текущего пользователя и ставим галочку на «Заменить владельца подконтейнеров и объектов» и нажимаем «Применить».
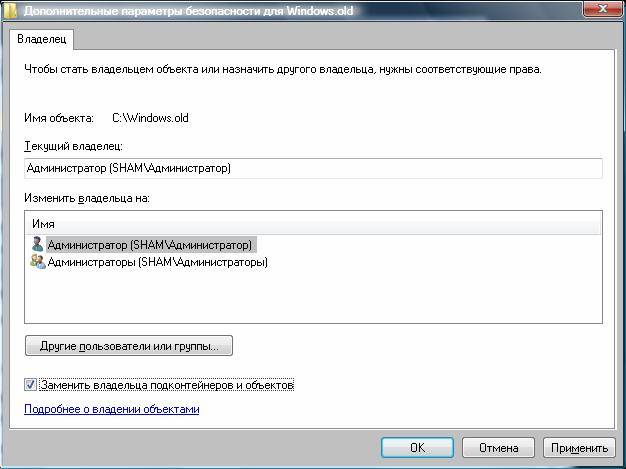
Теперь на вкладке «Разрешения» выбираем учетку, которую сделали владельцем папки и меняем её (кнопка «Изменить»)
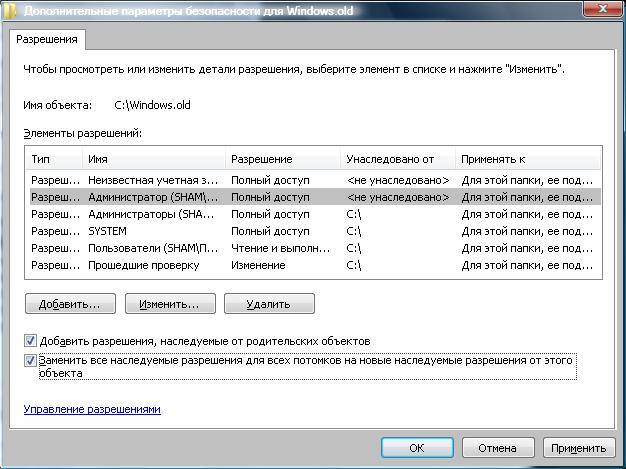
Появляется окно с Элементом разрешения, где ставим галочки там, где выделено на скриншоте ниже. Затем щёлкам OK и с предупреждением по безопасности.
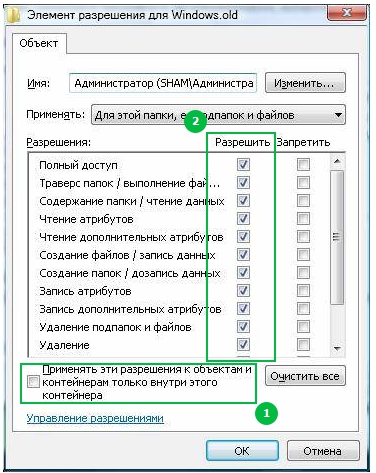
После проделанных манипуляций можно будет удалить папку Windows.old не составит труда и вопрос, как удалить старый виндовс 7 решается.
Источник: http://howwindows.ru/windows/7/kak-udalit-staryy-windows/
Как удалить windows old в Windows 7
Дело в том, что удалить папку Windows.old не получается из-за того, что администратор системы другой, а права на удаление остались у предыдущего. Можно конечно выставить права администратора в свойствах папки или удалить от имени администратора, но зачем, когда система может сама все сделать.
Для этого заходим в пуск — все программы — стандартные — служебные
Выбираем диск, на котором у вас предыдущая операционная система.
У меня это диск С.

Нажимаем ок.
Система сканирует что можно удалить.

Появится список удаления ненужных файлов с точки зрения Windows. Об этом я писал в статье чистки мусора с компьютера вручную.

Выбираем предыдущие установки Windows, ну и если нужно пройдите по списку и поставьте галочки, которые вам необходимы. И нажмите ок.

Появится такое окно, в котором нажмите удалить файлы. После очистки перезагрузите компьютер и желательно сделайте правильную дефрагментацию.
Источник: http://alexzsoft.ru/udalenie-predydushhij-ustanovki-windows-papok-windows-old.html
Память устройства

Рис. 3
Далее переходим на вкладку “Память устройства”.

Рис. 4
Потом идем в пункт “Освободить место сейчас”(Рис.4). После чего, перед нами появятся различные виды временных файлов, которые можно удалить. И тем самым освободить дисковое пространство.

Рис. 5
Теперь поставив, галочки перед теми пунктами, которые мы хотим удалить. В первую очередь нас интересует пункт “Предыдущие установки Windows” (Рис.5). Как мы видим, они занимают 25,2 Гб, согласитесь это очень существенный объем дискового пространства, который расходуется в пустую.
Особенно это актуально для SSD дисков, которые дорого стоят и поэтому обычно имеют небольшой объем. И здесь очень важно иметь свободное пространство на винчестере для установки необходимых сервисов и программ.
Источник: http://2lo.ru/pravilnoe-udalenie-staryh-versij-windows-i-fajlov/
Как удалить старый виндовс 7 (Windows 7)
Иногда пользователи устанавливают новую Windows 7, но забывают удалить старую. Нет ничего критичного в этом, однако старая винда занимает немало места. В этой статье информация, как удалить старый виндовс 7.
Есть несколько способов удалить старый Windows:
Источник: http://fintaxi.ru/kak-udalit-staryy-vindovs-esli-ustanovil-novyy/
Удаление через командную строку
Фактически данный метод тоже является удалением вручную, однако деинсталляция проводится на низком уровне, что гарантирует лучший результат, за счет попутного сканирования секторов винчестера.
Шаг 1. Для вызова командной строки в меню «Пуск» в строке «Найти программы и файлы» нужно ввести команду cmd, вызвать контекстное меню и запустить обработчик от имени администратора.

Вводим команду cmd
Шаг 2. Для удаления директории введите команду «rmdir /s c:windows.old».

Вводим команду «rmdir /s c:windows.old»
На заметку! Вместо команды rmdir можно использовать rd. Обратите внимание на синтаксис – команда нечувствительна к регистру, то есть «RMDIR» и «rmdir» как равнозначны, так и равновозможны. При этом, обратите внимание на прописывание директории – если папка, предназначенная для удаления носит имя « Windows.old», а вы укажете «windows.old», то удалено ничего не будет.
Шаг 3. Подтвердите удаление папки Windows.old, нажав клавишу «n» и «enter».

Подтверждаем удаление папки Windows.old, нажав клавишу «n» и «enter»
На заметку! Ключ «/s» позволяет удалить директорию, включая все подпапки и скрытые файлы. Если добавить ключ «/q», то подтверждения запроса не потребуется, однако, во избежание удаления неверной папки, запрос лучше оставить.
Источник: http://pc-consultant.ru/operatsionny-e-sistemy/kak-udalit-staruyu-vindu-posle-ustanovki-novoj/
Удаление через утилиту «Очистка диска»
Шаг 1. Для вызова утилиты в строке «Найти программы и файлы» нужно ввести строку «Очистка диска», и запустить программу от имени администратора.

В строке «Найти программы и файлы» вводим строку «Очистка диска» и запускаем программу от имени администратора
Шаг 2. Выберите устройство, на котором следует выполнить очистку, и нажмите «ОК».

Выбираем устройство, на котором следует выполнить очистку и нажимаем «ОК»
Шаг 3. Дождитесь окончания процесса анализа. Оценка производится по разделам винчестера.

Дожидаемся окончания процесса анализа
Шаг 4. По окончанию анализа будет выведено окно, с перечислением возможных пунктов предназначенных для удаления разделов. Запустите процесс анализа очистки системных файлов, щелкнув по соответствующей кнопке.

Запускаем процесс анализа очистки системных файлов
Шаг 5. Выберите устройство, на котором следует выполнить очистку, и нажмите «ОК».

Выбираем устройство, на котором следует выполнить очистку и нажимаем «ОК»
Шаг 6. Дождитесь окончания процесса анализа. Оценка производится по разделам винчестера.

Дожидаемся окончания процесса анализа
Шаг 7. Выделите пункт «Предыдущие установки Windows» и нажмите «ОК».

Выделяем пункт «Предыдущие установки Windows» и нажимаем «ОК»
Шаг 8. Дождитесь окончание процесса очистки.
Видео — Как удалить старый виндовс после установки нового
Источник: http://pc-consultant.ru/operatsionny-e-sistemy/kak-udalit-staruyu-vindu-posle-ustanovki-novoj/




