Обзор популярных программ для поиска и установки драйверов на компьютер с Windows 10, 8, 7 и другими ОС. Теперь ваша видеокарта, веб камера и сетевая карта будут работать как часы! Достаточно скачать и установить одну из наших программ. Все они выполняют установку и обновление драйверов автоматически.
Диспетчер устройств
Вся информация об аппаратной конфигурации компьютера и программном обеспечении доступна в «Диспетчере устройств». Это встроенная утилита, через которую можно добавлять и удалять оборудование, а также работать с его драйверами.
- Кликаем правой кнопкой по «Пуску» или нажимаем сочетание клавиш Win+X для вызова системного контекстного меню.
- Запускаем приложение «Диспетчер устройств».
В «Диспетчере устройств» есть сведения обо всём оборудовании и его драйверах
3. В окне диспетчера находим устройство, которое нас интересует. Кликаем по нему правой кнопкой и переходим в раздел «Свойства».
В свойствах оборудования хранится информация о драйверах
4. В свойствах переключаемся на вкладку «Драйвер» и нажимаем на кнопку «Сведения», чтобы получить подробную информацию о программном обеспечении.
В появившемся окне будет список драйверов с указанием их местоположения в системе. При выделении конкретного файла внизу появляются его основные характеристики.
У клавиатуры обнаружилось сразу три драйвера
Чтобы получить больше информации об устройстве и его драйверах, можно вернуться в окно «Свойства» и перейти на вкладку «Сведения». Здесь в выпадающем списке доступно большое количество пунктов: ИД оборудования, дата и версия драйвера, поставщик, дата установки и т.д.
Источник: http://zen.yandex.ru/media/tehnichka/kak-posmotret-draivera-na-windows-10-5fe1d25d285e983e57f67b44
Перед началом работы
Обновления драйверов для Windows 10 и многих устройств (например, сетевых адаптеров, мониторов, принтеров и видеоадаптеров) автоматически скачиваются и устанавливаются с помощью Центра обновления Windows. Вероятно, у вас уже установлены самые последние версии драйверов, но если вы хотите вручную обновить или переустановить драйвер, выполните следующие действия.
Источник: http://support.microsoft.com/ru-ru/windows/обновление-драйверов-в-windows-10-ec62f46c-ff14-c91d-eead-d7126dc1f7b6
Где хранится папка с драйверами в Windows 10?
Официально папка DriverStore по системному адресу C:WindowsSystem32DriverStore является хранилищем для ПО. Она отвечает за то, чтобы все программное обеспечение было своевременно обновлено и перезаписано. В самой папке DriverStore есть еще папка FileRepository, в которой и можно найти файлы-драйвера.


ВАЖНО! Адрес с папкой драйверов для всех версий Windows одинаковый.
Как посмотреть, какие драйвера установлены на Windows?
Если вам не нужны сами файлы драйверов, а только информация о том, какое программное обеспечение установлено, то в данном случае выполнить такую проверку поможет командная строка.
Нужно запустить командную строку с правами Администратора и ввести driverquery. Система выдаст информацию о названии модуля, типе драйвера и дате его установки или обновления.

Если вы хотите узнать путь к драйверу (в какой папке храниться, так как в папке FileRepository драйвер зачастую подписан набором букв и цифр), то нужно прописать команду driverquery /v. Появится информация о самых драйверах и папках, где они хранятся.

Если же ввести команду driverquery /si, то построится список только подписанных драйверов, что позволит узнать, какое ПО не имеет подписи. Для доступа к другим параметрам работы с драйверами предусмотрена команда driverquery /?.
Также не стоит забывать, что каждая версия Windows, а не только Windows 10, имеет такую системную утилиту, как «Сведения о системе». Если нажать Win+R и ввести в окно «Выполнить» команду msinfo, то появится небольшое окно. В меню слева в древовидном меню нужно выбрать «Сведения о системе», «Программная среда» и «Системные драйверы».
ВАЖНО! В Windows 7 команда для доступа к системным данным будет msinfo32!

Здесь также можно получить данные о драйверах, а также узнать путь к папке, где они хранятся.
Источник: http://softikbox.com/gde-naxodyatsya-drajvera-v-windows-10-29121.html
Где их найти в компьютере, если нужно обновить или удалить
Где можно посмотреть, какие драйвера установлены на компьютере? По умолчанию, большинство драйверов устанавливаются в системную папку System 32 drivers. Только эта информация никакой пользы не принесёт пользователю, потому что скопировать и перенести их на другое устройство нельзя. Скопировать, конечно, можно, но они не будут рабочими. На другом компьютере их нельзя будет установить.
Если какой-либо драйвер перестал выполнять свои прямые функции должным образом его нужно обновить или удалить, чтобы скачать и установить новый.
Источник: http://zen.yandex.com/media/itprofi/kak-uznat-gde-nahodiatsia-ustanovlennye-draivery-na-kompiutere-5af5c32b83090599f5adda7e
Обновление драйвера устройства
-
Введите «диспетчер устройств» в поле поиска на панели задач и щелкните элемент Диспетчер устройств.
-
Выберите категорию, чтобы просмотреть имена устройств, а затем щелкните правой кнопкой мыши (или нажмите и удерживайте) устройство, которое требуется обновить.
-
Выберите пункт Автоматический поиск обновленных драйверов.
-
Выберите Обновить драйвер.
-
Если Windows не найдет новый драйвер, можно попытаться его найти на веб-сайте изготовителя устройства и выполнить соответствующие инструкции.
Источник: http://support.microsoft.com/ru-ru/windows/обновление-драйверов-в-windows-10-ec62f46c-ff14-c91d-eead-d7126dc1f7b6
Если система не нашла драйвер
Однако, есть шанс, что в ваших руках, а точнее в вашем системном блоке, окажется устройство, для которого Windows не сможет самостоятельно найти драйвер. Тогда придется установить его с диска или сайта производителя. При обновлении драйвера устройства вам следует выбрать «Найти драйвер на этом компьютере» и указать путь к папке, в которую вы его скачали.
Для большинства современных устройств операционная система Microsoft Windows сама способна найти подходящий драйвер без вашего участия. Просто проверьте, включено ли автоматическое обновление драйверов.
Если вы решили попробовать какой-то бета-драйвер от разработчика устройства на свой страх и риск, то обновите его вручную через опцию «Найти драйвер на этом компьютере».
Также не стоит забывать о встроенном механизме автоматического обновления драйверов, которые поставляет сам разработчик драйвера. Не стоит отключать ее, если хотите иметь самые актуальные версии установленных драйверов.
Источник: http://brit03.ru/os/kakie-drajvera.html
Если у вас нет подключения к интернету
У вас есть возможность проверить наличие драйверов стандартными средствами windows 10.
Вам нужно:
Так же при нажатии на свойства и, перейдя во вкладку драйвер, вы можете узнать версию установленного драйвера и дату его разработки.

Надеемся, эта статья была полезна для вас и вы подчерпнули для себя что-то новое. А о том, как узнать сокет мат. платы, вы можете прочитать здесь
Источник: http://truba.tech/faq/kak-proverit-drajvera-na-windows-10/
Использование PowerShell для сохранения копии драйверов
И еще один способ выполнить то же самое — Windows PowerShell.
- Запустите PowerShell от имени администратора (например, используя поиск в панели задач, затем — правый клик по PowerShell и пункт контекстного меню «Запустить от имени администратора»).
- Введите команду Export-WindowsDriver —Online —DestinationC:DriversBackup (где C:DriversBackup — папка для сохранения резервной копии, её следует создать еще до использования команды).

При использовании всех трех способов резервная копия будет одинаковой, тем не менее, знание о том, что таких способов более чем один может пригодиться в случае неработоспособности используемого по умолчанию.
Источник: http://brit03.ru/os/kakie-drajvera.html
Как отключить автоматическое обновление
Кто-то привык использовать проверенное, но устаревшее ПО для своих устройств, кому-то просто не удобно обновление в неподходящий момент, а настраивать его попросту не хочется. В таком случае можно отключить процедуру автоматического обновления. Рассмотрим пошагово, как это сделать:
- Сначала нужно нажать правой кнопкой мыши на иконку меню Пуск и выбрать пункт «Система».
- Далее нам нужен пункт «Дополнительные параметры системы», нажимаем.
- Выбираем пункт под названием «Оборудование».
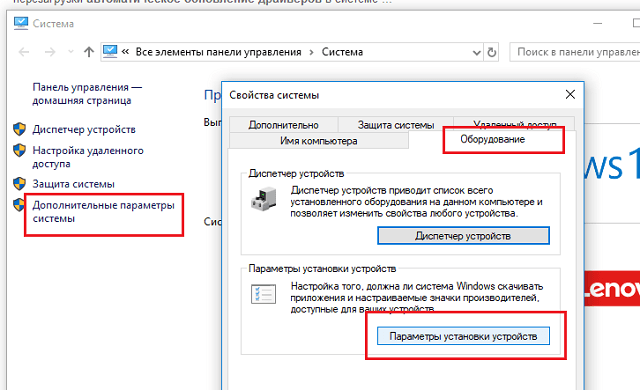
После чего жмем на пункт «Параметры установки устройств», отмечаем галочкой вариант «Нет». Теперь функция автоматического обновления отключена. Включить ее можно точно таким же образом, когда потребуется.
Центр обновления виндовс также устанавливает необходимые обновления. Для того чтобы отключить эту функцию, нужно:
Источник: http://mobila.guru/faqsingle/obnovlenie-drajverov-windows-10/
Официальные сайты производителей устройств
Вручную установить драйверы устройств можно так же, как и обычные программы – путём запуска их файлов инсталляции EXE формате. Взять же такие файлы установки драйверов можно на DVD-диске, который идёт в комплекте поставки для ноутбуков, материнских плат, видеокарт, внешних аудиокарт, внешних сетевых плат, видеокамер и прочих комплектующих или периферии. Однако такой DVD-диск найдётся далеко не в каждом случае. Более того, на нём будут храниться устаревшие версии драйверов. А свежие и всегда актуальные версии есть на сайте производителей комплектующих.
Чтобы попасть на сайт производителя, в случае с ноутбуками в поисковик вводим название их модели и дописываем слово «сайт». Например, «Samsung R780 сайт». Узнать названия внутренних комплектующих и периферии нам поможет специальный тип софта – программы-диагносты AIDA64, CPU-Z, Speccy и пр. С их помощью можно определить названия и скопировать их в буфер.

Затем, вставляем названия в поисковик, дописываем слово «сайт» и находим в числе первых выдач поиска официальный сайт искомого производителя. Откроем страницу устройства и ищем инсталляторы драйверов. Как правило, публикуют их в разделе «Поддержка». И скачиваем всё, что нам нужно.

С видеокартами поступаем так: узнаем модель.

Идём на сайт производителя:
- Для Radeon сюда https://www.amd.com/ru/support;
- Для Nvidia сюда https://www.nvidia.com.ua/Download/index.aspx?lang=ru;
- Для встроенной графики Intel сюда downloadcenter.intel.com/ru/product/80939/-.
Указываем на сайте серию, модель и прочие требуемые характеристики видеокарты, выбираем версию и разрядность Windows.

И скачиваем установщики видеодрайверов.
Источник: http://brit03.ru/os/kakie-drajvera.html
Способ 4: Сетевой карты и Wi-Fi
По данной теме я уже писал более подробные инструкции:
- Сетевая карта.
- Wi-Fi модуль.
Источник: http://wifigid.ru/raznye-sovety-dlya-windows/obnovit-drajvera-na-win10
Дополнительная справка
Если вместо рабочего стола отображается синий, черный или пустой экран, см. раздел Устранение ошибок типа «синий экран» или Устранение ошибок типа «черный» или «пустой» экран.
Проверка наличия обновлений Windows
Нужна дополнительная помощь?
Источник: http://support.microsoft.com/ru-ru/windows/обновление-драйверов-в-windows-10-ec62f46c-ff14-c91d-eead-d7126dc1f7b6
Подбор драйверов для Nvidia.
Подобрать драйвера для устройств Nvidia легко и можно сделать тремя способами. 1.) Если вы знаете какой драйвер вам надо, тогда идете на сайт Nvidia и на странице подбора драйвера выставляете из выпадающих списков полные характеристики вашего компьютерного устройства. Это тип продукта, Серия продукта, Семейство продукта, Операционная система, Язык. Если вы это все знаете то без труда можете скачать выбрав нужные параметры для скачиваемого драйвера.2.)Если вы не знаете параметров для нужного драйвера, тогда вы можете скачать утилиту с официального сайта, которая про сканирует вашу систему и выберет сама нужный драйвер. Скачать утилиту можно также на этой странице, чуть ниже есть две кнопки. Нужно только выбрать для чего вам нужны драйвера, видео карта или материнская плата. Все два варианта можно посмотреть увеличив картинку выше.
Перейти на официальный Nvidia на страницу выбора драйверов.
3.)Есть еще третий вариант найти нужный драйвер для Nvidia, это перейти на страницу на которой можно сразу про сканировать вашу систему и получить ответ для скачивания нужного драйвера. Но для этого в системе должна быть установлена Java машина, это среда для выполнения некоторых приложений написанных на этом языке. Если Java не установлена в вашей системе тогда на странице сканирования будет предложено ее скачать и установить. После как скачаете и установите Java перейдите обратно на страницу сканирования Nvidia и вам предложат скачать нужный драйвер. Да после установки Java перезагрузите браузер.
Источник: http://vkspy.info/pc/kak-najti-i-ustanovit-drajvery-v-windows
Автоустановщики драйверов с локальной базой
Автоустановщиков драйверов с локальной базой на рынке софта не так уж и много. Их безусловное преимущество – они не зависимы от Интернета. Недостаток – имеют внушительный вес из-за того, что, собственно, поставляются с драйверами для всей возможной компьютерной начинки. Популярный такой автоустановщик – программа Snappy Driver Installer Full – весит более 16 Гб.

Зато она оперативно может привести Windows в рабочее состояние. При запуске она просканирует систему на предмет отсутствующих или же устаревших драйверов. Нам останется только выбрать галочками все или отдельные драйверы и установить их.

На этом пожалуй всё. Увидимся на следующих страницах блога. А пока… Пока.
Источник: http://brit03.ru/os/kakie-drajvera.html
Файлы установки драйверов INF
Драйверы могут поставляться как в привычных файлах инсталляции EXE формата, так и в виде файлов формата INF. Установка драйверов из файлов INF проводится с помощью вызванного на таких файлах контекст-меню проводника.

Источник: http://vkspy.info/pc/kak-najti-i-ustanovit-drajvery-v-windows




