Два способа создания флешки для сброса пароля Windows 7, 8.1 и Windows 10. Описывается сброс для локальной учетной записи и аккаунта Microsoft.
Официальный способ сделать USB флешку для сброса пароля
Первый способ создания USB накопителя, который можно использовать, если вы забыли пароль для входа в Windows, предоставляется встроенными средствами операционной системы, но имеет существенные ограничения, которые делают его достаточно редко используемым.
Прежде всего, он подойдет лишь в том случае, если прямо сейчас вы можете зайти в Windows, а флешку создаете на будущее, если вдруг понадобится сбросить забытый пароль (если это не про вас — можно сразу переходить к следующему варианту). Второе ограничение — подойдет он только для сброса пароля локального аккаунта (т.е. если в Windows 8 или Windows 10 вы используете аккаунт Microsoft, данный метод не сработает).
Сам порядок создания флешки выглядит следующим образом (работает одинаково в Windows 7, 8, 10):
- Зайдите в Панель управления Windows (вверху справа выберите «Значки», а не категории), выберите пункт «Учетные записи пользователей».

- Нажмите по пункту «Создание дискеты сброса пароля» в списке слева. Если у вас не локальный аккаунт, то такого пункта не будет.
- Следуйте инструкциям мастера забытых паролей (очень простым, буквально три шага).

В результате на ваш USB накопитель будет записан файл userkey.psw, содержащий информацию, необходимую для сброса (и этот файл, при желании, можно перенести на любую другую флешку, все будет работать).
Чтобы использовать флешку, подключите ее к компьютеру и при входе в систему введите неправильный пароль. Если это локальная учетная запись Windows, то вы увидите, что ниже поля ввода появится пункт для сброса. Нажмите по нему и следуйте указаниям мастера.
Источник: http://remontka.pro/windows-password-reset-usb-drive/
Если вы уже знаете текущий пароль и хотите изменить его
Выберите Начните> Параметры > учетные записи> параметры вход . В разделе Пароль нажмите кнопку Изменить и следуйте инструкциям.
Источник: http://support.microsoft.com/ru-ru/windows/изменение-или-сброс-пароля-для-windows-8271d17c-9f9e-443f-835a-8318c8f68b9c
Забыл пароль Windows — как сбросить учётную запись и разблокировать вход?
Итак, проблема предстает перед нами в следующем виде — включаем компьютер, загорается заставка входа в учётную запись Windows, но мы забыли от него пароль. Разумеется, обычным способом попасть в систему мы не сможем. Для восстановления пароля есть два способа:
- встроенными средствами без установочного диска
- с диска или флешки, с которой устанавливается система
- при помощи диска-реаниматора с набором специальных программ для сброса пароля
Предполагаю, что флешки с пакетом программ для восстановления системы у большинства читателей нет, хотя я бы настоятельно рекомендовал ее иметь в доме, что называется «на всякий пожарный» (подробно о том, как ее сделать, я уже рассказывал).
Поэтому начнем с более реальных вариантов.
Источник: http://mycomp.su/operacionka/kak-sbrosit-parol.html
Reset Windows Password
Reset Windows Password — утилита для сброса пароля на операционной системе Windows. В приложении есть возможность снятия блокировки у заблокированных учетных записей и инструмент для создания виртуальных дисков из образов. Также можно выполнить откат изменений в системе. Программа совместима с Windows и переведена на русский язык. Для скачивания досутпна бесплатная пробная версия, лицензия стоит 45 долларов.
Для начала нужно загрузить образ с официального сайта и записать его на диск. После создания загрузочного диска перезагрузите компьютер. Во время загрузки системы откроется мастер программы, где нужно выбрать язык интерфейса, режим работы и действие из списка. Для сброса пароля необходимо выбрать «Сбросить или изменить пароль пользователя».
.png?1552486913940)
На следующем этапе работы нужно указать путь к файлам реестра SAM и System. Правильный путь указан по умолчанию. Если расположение этих файлов изменено, необходимо изменить путь на новый.
.png?1552486922354)
Откроется новое окно, в котором отображается список учетных записей пользователей. Выберите пользователя, у которого необходимо сбросить пароль и нажмите «Далее». На завершающем этапе работы нажмите кнопку «СБРОСИТЬ/ИЗМЕНИТЬ».
.png?1552486929106)
Преимущества программы Reset Windows Password:
- простой и удобный интерфейс с поддержкой русского языка;
- быстрый сброс пароля учетной записи Windows;
- несколько режимов работы;
- инструмент для создания виртуальных дисков из образов.
Недостатки:
- нет инструмента для клонирования дисков.
Источник: http://softsalad.ru/articles/best-programms/windows-password-reset
Сброс пароля учетной записи Майкрософт, который вы используете на компьютере
На экране входа введите имя учетной записи Майкрософт, если оно еще не отображается. Если на компьютере используется несколько учетных записей, выберите ту из них, пароль которой требуется сбросить. Выберите Забыли пароль под текстовым полем пароля. Следуйте инструкциям, чтобы сбросить пароль.
Источник: http://support.microsoft.com/ru-ru/windows/изменение-или-сброс-пароля-для-windows-8271d17c-9f9e-443f-835a-8318c8f68b9c
Сброс пароля Windows 10 без диска и программ для восстановления доступа к системе
Проще всего сбросить пароль учетной записи следующим образом, описанным ниже. Однако учтите, что ВСЕ ДАННЫЕ БУДУТ УДАЛЕНЫ! ПК вернется полностью в заводское состояние, как будто Windows 10 установили только что.
- Включаем компьютер и на этапе авторизации нажимаем на иконку выключения в правом нижнем углу экрана

- Далее зажимаем клавишу «SHIFT» и выбираем «Перезагрузка»

- Подтверждаем свой выбор

- После перезапуска Windows выбираем из загрузочного меню «Поиск и устранение неисправностей»

- И далее «Вернуть компьютер в исходное состояние»

После этого Windows сбросит все настройки, в том числе и пароль локальной учетной записи.
Источник: http://mycomp.su/operacionka/kak-sbrosit-parol.html
Запись образа сброса паролей на диск
Теперь распаковываем скачанный архив cd110511.zip и извлекаем из него образ диска cd110511.iso. Если вы не знаете, как это сделать, то всегда можете прочитать что такое образ диска в этой моей статье, а записать этот образ можно, например, при помощи программы SCDWriter, описанной мною здесь, либо при помощи любой другой программы поддерживающей запись iso-образов.
к содержанию ↑
Источник: http://sonikelf.ru/kak-sbrosit-parol-administratora-offline-windows-password-registry-editor/
Устранение проблем со входом
Если у вас по-прежнему возникают проблемы со входом в учетную запись, ознакомьтесь с другими решениями в статье Устранение проблем со входом.
Источник: http://support.microsoft.com/ru-ru/windows/изменение-или-сброс-пароля-для-windows-8271d17c-9f9e-443f-835a-8318c8f68b9c
Установка загрузки с диска
Итак, перезагружаем компьютер и вставляем записанный диск в свой CD/DVD-привод. Теперь нужно настроить ваш компьютер на загрузку с CD/DVD-Rom, а для этого нужно войти в BIOS и поменять приоритет загрузки. Это операция уже рассматривалась ранее на Заметках Сис.Админа в рамках статьи про установку Windows. Поэтому, чтобы не придумывать велосипед и не заставлять вас искать нужную информацию в достаточно объемном материале, я просто процитирую нужный отрывок:
Нам нужно перезагрузиться и войти в анабиоз биос (от слова Basic Input/Output System). Чтобы в него войти, нужно при загрузке компьютера нажать на кнопочку Del или F2, если у вас ноутбук. Хотя в некоторых случаях нужно нажимать другие клавиши, поэтому смотрите что написано внизу экрана монитора. там будет надпись наподобие “press del to enter setup“.
- “Добро пожаловать в биос” или “А где это я очутился?”
Мы попали в сердце компьютера. Дабы чего-нибудь не сломать, ходим по разделам осторожно. Нас интересует всего одна опция – приоритет загрузки. Далее я расскажу, где и что нужно нажать, чтобы загрузиться с нашего диска. Во многих компьютерах стоит разный биос, поэтому настройки одного производителя биоса могут совершенно отличаться от другого. Но это еще полбеды. Даже у разных версий одного производителя биоса разные настройки. Поэтому я лишь опишу наиболее распространенные варианты.
- Если Вы видите вкладку “Boot“, то заходим в нее и там смотрим 3 поля (они идут подряд)first, second, third boot device соответственно. Ставим в первом поле CD, во втором HDD, а третье нас не интересует. Возвращаемся назад и выходим из биоса (f10). Не забудьте сохранить изменения. После этого компьютер перезагрузится
- Идем в Advanced BIOS features (если такой нет, то BIOS features) и ищем либо поле Boot Sequence, либо 3 поля (они идут подряд) First, Second, Third boot device соответственно. Если у нас Boot Sequence, то выставляем так: CD, HDD, floppy (или по меткам дисков, например D, C, A). Если у нас три поля boot device, то выставляем как в предыдущем пункте. Возвращаемся назад и выходим из биоса (f10). Не забудьте сохранить изменения. После этого компьютер перезагрузится.
к содержанию ↑
Источник: http://sonikelf.ru/kak-sbrosit-parol-administratora-offline-windows-password-registry-editor/
Зачем нужен пароль в Windows 7
Вопрос безопасности среди большинства пользователей стоял остро и всегда будет иметь важное значение. И помимо установки антивирусного программного обеспечения желательно еще придумать оригинальный и умеренной сложности пароль, без которого невозможно загрузиться ОС для дальнейшей работы на компьютере.
Но другой вопрос есть ли в этом необходимость? С одной стороны если доступ к личному персональному компьютеру (ПК) имеется только у одного человека или же близкие не «покушаются» на частную собственность, которая находится внутри машины, то пароль можно не ставить. Но с другой – это первая необходимость в определенных ситуациях:
- Компьютером пользуется несколько человек.
- Хранение особо важных конфиденциальных данных, которые не должны попасть другим лицам.
- Защита от несанкционированного доступа.
Таким образом, на одном ПК, рассчитанном на несколько пользователей, можно создать соответствующее количество учетных записей, включая администратора.
Но рано или поздно, возникает ситуация, когда пользователь забывает пароль для личного доступа к ресурсам ПК. Что делать в этом случае? Неужели придется переустанавливать ОС? А ведь для надежности ее работоспособности желательно форматировать раздел, куда она планируется ставиться.
К счастью вовсе не обязательно прибегать к такому радикальному методу, поскольку есть более щадящие варианты. Собственно о них далее и пойдет речь.
Источник: http://mycomp.su/operacionka/kak-sbrosit-parol.html
Сброс пароля Windows 10 без помощи программного обеспечения
Если вы не использовали контрольные вопросы в процессе создания аккаунта, снять пароль вышеуказанным способом можно, лишь с помощью инструмента «Диск сброса пароля». Если накопитель с нужными данными отсутствует – пропустите этап. Если он имеется:
- Нажмите «Сбросить пароль» на странице авторизации.
- Вставьте накопитель в разъем.
- В окошке мастера сброса нажмите «Далее», затем еще раз.
- Следуйте подсказкам на экране.
Источник: http://softdroid.net/kak-sbrosit-oboyti-parol-na-windows-10
Выберите правильный участок жесткого диска

Следующим шагом в автономном режиме редактора паролей и реестра Windows является выбор раздела, содержащего установку Windows, с которой вы хотите удалить пароль.
На некоторых компьютерах, особенно с Windows XP или более ранней версией, на одном жестком диске установлена единственная операционная система, которая делает это очень простым выбором.
Если это так, просто нажмите ВОЙТИ чтобы принять раздел по умолчанию. В противном случае введите номер, соответствующий правильному разделу, из Возможны установки окон и нажмите ВОЙТИ.
Источник: http://ru.go-travels.com/88657-how-to-remove-passwords-using-offline-nt-password-registry-editor-2626167-1644481
Переназначение пароля Windows 10
В случае, если Вы помните свой пароль, то сбрасывать его нет смысла. Можно легко переназначить пароль, задать новый.
Также идём в “Учётные записи”, нажав комбинацию клавиш “Win” + “I”, выбираем пункт меню слева “Параметры входа”, и почти в самом верху видим опцию смены пароля:
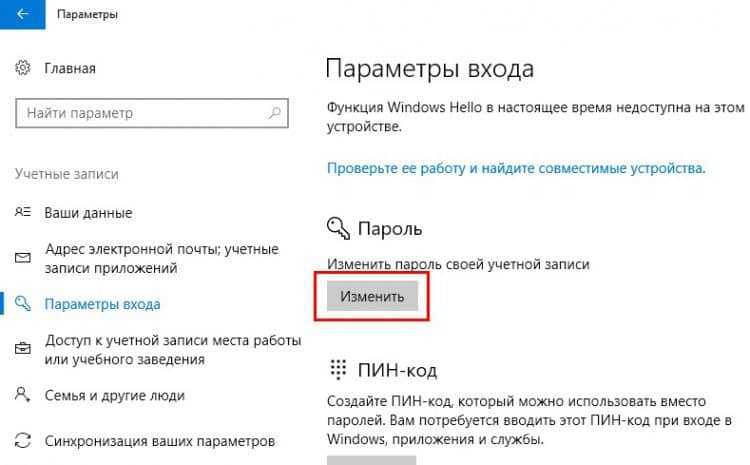
Далее по процедуре, указываем старый пароль, дважды, для верификации – прописываем новый пароль, подтверждаем смену – процедура закончена.
Источник: http://f1comp.ru/windows-10/sbros-parolya-windows-10/
Как сбросить забытый пароль администратора Windows через восстановительную флешку?
Похожий алгоритм действий есть и для XP-шки, но для нее, как и для любой другой версии, есть и более простой способ. Обычно для сброса пароля учетно записи администратора Widnows я использую свою любимую флешку-реаниматор с записанной на нее программой Passware Reset Windows Password. Интерфейс программы интуитивно понятен, а по функционалу — программа в автоматическом режиме выполняет те же действия, что мы производили вручную — сбрасывает пароль администратора Windows в реестре и создает новый.
Если вам интересно узнать о ней более подробно, а также если после прочтения данной статьи еще остаются вопросы, Что делать, если забыли пароль от Windows, спрашивайте в комментариях.
Источник: http://mycomp.su/operacionka/kak-sbrosit-parol.html
Важный
Если вы видите чек в Passwd not req. , это означает, что для этого конкретного пользователя пароль не является обязательным. Это не означает, что для доступа к учетной записи в Windows пароль не требуется. Другими словами, он говорит, что это возможный для удаления пароля этого пользователя.
12 из 17
Источник: http://ru.go-travels.com/88657-how-to-remove-passwords-using-offline-nt-password-registry-editor-2626167-1644481
Тип ! для выхода из инструмента редактирования пользователя

Предполагая, что проблем не было, вы должны увидеть Пароль очищен! сообщение после ввода 1 на предыдущем шаге.
Тип ! в прекратить редактирование пользователя и затем нажмите ВОЙТИ.
Источник: http://ru.go-travels.com/88657-how-to-remove-passwords-using-offline-nt-password-registry-editor-2626167-1644481
Важный
Вы все еще не закончили! Вам необходимо подтвердить изменение сброса пароля на следующем шаге, прежде чем он вступит в силу.
14 из 17
Источник: http://ru.go-travels.com/88657-how-to-remove-passwords-using-offline-nt-password-registry-editor-2626167-1644481




