Руководство, как установить Windows 7 с флешки, ознакомившись с которым, любой новичок сможет самостоятельно выполнить эту процедуру.
Необходимые этапы для реализации поставленной задачи
Сбои в компьютере, работающем на Windows, случаются нередко. Вот почему многим пользователям надоедает постоянно вызывать на дом специалиста и платить ему деньги.
Значительно удобнее и экономнее один раз научиться самому как выполнять процесс загрузки операционной системы с внешнего устройства.
Чтобы успешно воплотить в жизнь поставленный вопрос потребуется выполнить следующие этапы действий:
- Сохранение важной информации с системного тома ПК на другом диске, внешнем носителе либо в облачном хранилище;
- Подготовка загрузочного флеш-накопителя с Windows 7;
- Осуществление настроек в БИОС;
- Процедура загрузки с флешки Windows 7;
- Инсталляция драйверов для нормальной работы всех комплектующих компьютера;
- Установка необходимых пользователю приложений.
Не все вышеперечисленные этапы обязательны для исполнения. Если в системном томе компьютера нет важных для его владельца файлов, которые он хочет сохранить, чтобы использовать в будущем, то пункт под номером «1» можно пропустить.
Единственная рекомендация при этом – это скопировать драйвера сетевой карты или заблаговременно скачать их актуальную модификацию с официального ресурса производителя карты.
Сохранив данное ПО на внешнем устройстве или другом логическом разделе компьютера, у пользователя после выполнения всех этапов процесса загрузки системы не возникнет проблем с подключением к интернету.
 Необходимо отметить, что при наличии у пользователя готового загрузочного флеш-накопителя с «Семеркой» и настроенного в ПК БИОСа с приоритетом загрузки с USB-носителя, он может сразу, пропустив три первых этапа, приступить к непосредственной загрузке ОС в компьютер.
Необходимо отметить, что при наличии у пользователя готового загрузочного флеш-накопителя с «Семеркой» и настроенного в ПК БИОСа с приоритетом загрузки с USB-носителя, он может сразу, пропустив три первых этапа, приступить к непосредственной загрузке ОС в компьютер.
Этот процесс подробно приведен в четвертом разделе настоящего руководства.
Этап 1: Сохранение важной информации
В рамках предварительных мероприятий рекомендуется скопировать нужную информацию с тома, который планируется использовать для установки ОС.
Файлы проще сохранить на другом логическом разделе винчестера или на съемном носителе. В случае отсутствия таковых можно воспользоваться облачными хранилищами.
Личные файлы пользователя обычно хранятся в директории «Мои документы» и на рабочем столе.
Далее записать на внешний жесткий диск, флешку и т. п. драйвера комплектующих ПК.
Важное отступление: с этой целью не используйте ту флеху, которую собираетесь применить в качестве загрузочного USB-носителя, так как во время ее создания придется произвести форматирование устройства.
Очевидно, что в результате форматирования все сохраненные файлы будут безвозвратно стерты.
Особенно важно это сделать для вайфай-модуля, модема и сетевой карты. Для всего остального скачать и установить ПО из интернета можно и после инсталляции Windows.
Конечно, в дистрибутиве с операционной системой могут оказаться подходящие драйвера, но рисковать и полагаться на слепую удачу не стоит.
Оптимальный вариант, чтобы сохранить себе время и нервы, это посетив официальные сайты разработчика оборудования, скачать с них последние версии ПО.
Этап 2: Подготовка загрузочного флеш-накопителя с Windows 7
Для решения поставленного вопроса потребуется флеха с объемом памяти 4 Gb и более.
На первом этапе подготовки носителя рекомендуется проверить ее содержимое и при обнаружении на ней важных сведений переместить их в память другого компьютера или в логический раздел проблемного ПК, на который не планируется устанавливать ОС.
Второе, что потребуется выполнить – это скачать с ресурса «Майкрософт» образ с Windows 7. Процедура бесплатная. Код активации допускается приобрести уже после успешной загрузки операционной системы в ПК.
С ее начала до обязательной активации пользователю предоставляется 30 дней. Далее он должен купить код активации на сайте «Майкрософт» либо активировать ОС одним из многочисленных бесплатных активаторов, широко распространенных в интернете.
Примечание: Авторы статьи не рекомендуют использовать пиратский софт, так как это противоречит их принципам совести и морали.
Третий шаг – это скачивание специального приложения для создания загрузочной флехи. Рассмотрим два популярных варианта реализации задачи:
- UltraISO;
- Windows 7 usb/dvd download tool.
С использованием «UltraISO»
Необходимо осуществить такие последовательные действия:
- Посетить страницу «ezbsystems.com» и скачать приложение;

- Инсталлировать ее в ПК и запустить;

- Клацнуть «Пробный период»;

- Вставить подготовленную флеху в один из USB-портов ноутбука или стационарного ПК;
- Клацнуть «Файл»;

- Кликнуть «Открыть»;
- Показать утилите месторасположение образа «Семерки»;

- Клацнуть «Самозагрузка»;

- Кликнуть «Записать образ жесткого диска»;
- Указать подготовленную в рамках предварительных мероприятий в начале этапа 2 флеху;

- Клацнуть «Записать»;
- Щелкнуть «Да»;

- Подождать до завершения процесса;

- Готово. Сейчас можно перейти к исполнению пунктов этапа под номером «3», т. е. к корректировке параметров в БИОС.
В случае, когда человек предпочитает использовать утилиты, разработанные самим создателем Windows 7, то на официальном ресурсе «Майкрософт совершенно бесплатно доступно приложение для создания загрузочной флехи с «Семеркой». Ниже дано описание инструкции по ее применению.
С использованием «Windows 7 usb/dvd download tool»
Потребуется выполнить следующие шаги:
- Утилита есть на многих форумах и сторонних ресурсах, но загружать ее с них не имеет смысла, ведь она разработчиком и так предоставляется бесплатно на: «store.microsoft.com»;
- После установки и запуска приложения клацнуть «Browse»;

- Показать утилите месторасположение образа «Семерки»;

- Щелкнуть «Открыть»;
- Клацнуть «Next»;
- Установить флеху в ЮСБ компьютера;
- Кликнуть «USB Device»;

- Нажать на виртуальную клавишу с двумя стрелками;

- Клацнуть «Start over»;
- Подождать до полного завершения процедуры;

- Все! Сейчас можно перейти к исполнению пунктов этапа под номером «3», т. е. к корректировке параметров в БИОС.
Этап 3: Осуществление настроек в БИОС
Чтобы войти в BIOS, следует ознакомиться с сопроводительными документами, которые пользователь получил при покупке компьютера. В них есть раздел с описанием метода входа в БИОС. Во многих моделях ПК для этих целей во время включения требуется клацать на F2.
Она хорошо срабатывает на ноутбуках ASUS, но в любом случае лучше свериться с родной инструкцией компьютера. Ниже приведена таблица для некоторых ПК.
 Войдя в БИОС, сделать следующее:
Войдя в БИОС, сделать следующее:
- Открыть закладку «BOOT»;

- Перейти в раздел «Boot Device Priority»;

- Выделить флеху и клацнуть «Ввод»;

- Если флеха в этом разделе не отображается, то кликнуть «Esc»;
- Развернуть содержимое «Hard Disk Drives»;

- Установить на первую позицию флеху и клацнуть «Ввод»;

- В отобразившемся меню выбрать флеху;

- Готово. Теперь при следующей перезагрузке компа система начнет грузиться с флехи;

- Клацнуть «F10»;

- Выбрать «Ok»;
- Вставить флеху в USB компьютера;
- Дождаться завершения перезапуска ПК.
Сейчас можно приступить к непосредственной процедуре загрузки «Семерки» с флехи.
Этап 4: Процесс загрузки с флешки Windows 7
Завершив исполнение пунктов 3-го этапа этого руководства, от пользователя потребуется дождаться запуска ПК с флехи.
 Затем выполнить следующие действия:
Затем выполнить следующие действия:
- Установить Русский язык;

- Клацнуть «Далее»;
- Кликнуть «Установить»;

- Подождать;

- Поставить галку и клацнуть «Далее»;

- Кликнуть «Полная установка»;

- Выделить раздел, в который будет инсталлирована «Семерка»;

- Кликнуть «Форматировать»;

- Клацнуть «Ok»;

- Кликнуть «Далее»;

- Подождать;

- После завершения пяти стадий загрузки системных файлов, вынуть флеху из ПК;

- Клацнуть «Перезагрузить сейчас»;

- Подождать;

- Ввести имя для ПК;

- Придумать и ввести пароль;

- Клацнуть «Далее»;
- Если уже пользователь имеет ключ, то ввести его, а когда нет, то снять отметку с графы автоматической активации и кликнуть «Пропустить»;

- Клацнуть «Использовать рекомендуемые параметры»;

- Выставить параметры времени;

- Кликнуть «Далее»;

- Клацнуть «Домашняя сеть»;
- Подождать;

- Вот и все!
 «Семерка» загружена и остается выполнить 5 и 6 этапы, то есть произвести инсталляцию драйверов для нормальной работы всех комплектующих компьютера и установку необходимых пользователю приложений.
«Семерка» загружена и остается выполнить 5 и 6 этапы, то есть произвести инсталляцию драйверов для нормальной работы всех комплектующих компьютера и установку необходимых пользователю приложений.

Источник: http://nastrojkin.ru/os/windows/kak-zagruzit-s-fleshki-vindovs-7.html
1. Отключение контроля учетных записей
Заходим в меню “Пуск”, выбираем “Панель управления”, далее наживаем на пункт “Учетные записи пользователей и семейная безопасность”, и последнее, выбираем “Учетные записи пользователей”. Здесь нажимаем “Изменение параметров контроля учетных записей”.

Двигаем ползунок в самый низ, после чего нажимаем ок.

Подтверждаем наше решение нажатием кнопки Да.

Поздравляем, вы прошли первый этап – отключили контроль учетных записей.
Источник: http://recoverymaster.ru/ustanovka-windows-7-s-fleshki.html
Чтобы установить Windows 7 нужно выполнить 3 шага:
1. Создаём загрузочную флешку.
2. Устанавливаем в биос параметры запуска флешки.
3. Непосредственно установить Windows 7 с этой флешки .
Источник: http://zen.yandex.ru/media/id/5e7b0ce73133b71fe9b3410c/kak-ustanovit-vindovs-7-s-fleshki-na-kompiuter-poshagovaia-instrukciia-5e7ca2caf62a6d74e5017e29
Общая информация
В данной статье мы хотим рассказать, как установить Windows 7 с флешки. Этот вариант установки сейчас очень востребован среди пользователей, поскольку он имеет целый ряд неоспоримых преимуществ по сравнению с использованием загрузочного диска.
Преимущества установки Windows 7 с флешки:
- Простота в создании загрузочной флешки
- Высокая скорость записи образа ОС на флешку
- Высокая скорость установки ОС
- Возможность установки Windows 7 на нетбук (на нем обычно нет дисковода)
- Компактный размер загрузочной флешки (удобно носить с собой)
Далее мы подробно рассмотрим весь процесс установки семерки на Ваш компьютер с подробными разъяснениями и иллюстрациями.
Источник: http://sysadmin.ru/articles/ustanovka-windows-7-s-fleshki
Системные требования Windows 7 для Флешки
- Частота процессора от 1 ГГц.
- Не менее 1 Гб оперативной памяти для установки Windows 7 x86 и не менее 2 Гб для х64.
- Объём жёсткого диска не менее 40 Гб с 16 Гб свободного места.
- Устройство вывода аудио.
- Видеокарта, поддерживающая DirectX 9 версии и WDDM от 1.0.
Источник: http://moreigr.com/soft/9704-windows-7-dlya-fleshki.html
Русская Windows 7 Ultimate SP1 x86 x64
 Дополнительное инфо:
Дополнительное инфо:
Версия Windows: 7 SP1 ultimate x64-x86 rus 7601 Updates V.12 (2018.07.10)
Официальный разработчик: microsoft.com
Язык интерфейса: Русский
Лечение: Встроен на рабочем столе.
Размер ISO: 4,47Gb и 3,17Gb
ISO
| Русская | Дата публикации: 13/06/2019 | Подробнее
Источник: http://wintorr.com/windows-7-sp1-skachat-torrent/chistye-originalnye-obrazy/64-windows-7-max-dlya-fleshki-s-aktivatorom.html
Схема установки Windows 7 с помощью флешки
Для того, чтобы быстро и качественно установить семерку на компьютер нам потребуется следовать определенной схеме. Каждый пункт этой схемы мы тщательно разберем, для того чтобы у Вас в процессе установки не возникло каких-либо трудностей, и Вы оперативно справились с этой задачей самостоятельно, без вызова мастера или обращения в сервисный центр.
В общем виде схема установки ОС с флешки выглядит следующим образом:
- Скачивание подходящего ISO образа Windows 7 на компьютер
- Создание на базе этого образа загрузочной флешки
- Настройка БИОС компьютера на загрузку с флешки
- Непосредственное начало установки Windows 7 с флешки
- Активация операционной системы с помощью активатора
- Установка необходимого пакета драйверов
- Оптимизация работы Windows 7
Пусть Вас не пугает большое количество шагов в нашем руководстве. Поверьте. Все эти операции можно осуществить очень быстро, если знать что Вы делаете и зачем.
Источник: http://sysadmin.ru/articles/ustanovka-windows-7-s-fleshki
 WINDOWS®8.1 UPDATE 1
WINDOWS®8.1 UPDATE 1
Восстановить ссылку | Пожаловаться на материал
Посмотрите так же … ▼▼▼

Источник: http://boxsecret.net/2013/01/originalnye-obrazy-windows-7-dlya-ustanovki-s-fleshki-flash-usb/
Форматируем наш носитель
После того как Windows 7 загружена из сети, настает черед приступить к подготовке полноценной флешки для ее записи. Для этого делаем следующее:
- Переходим в «Проводник» и, кликнув по иконке устройства ПКМ, выбираем пункт его форматирования.
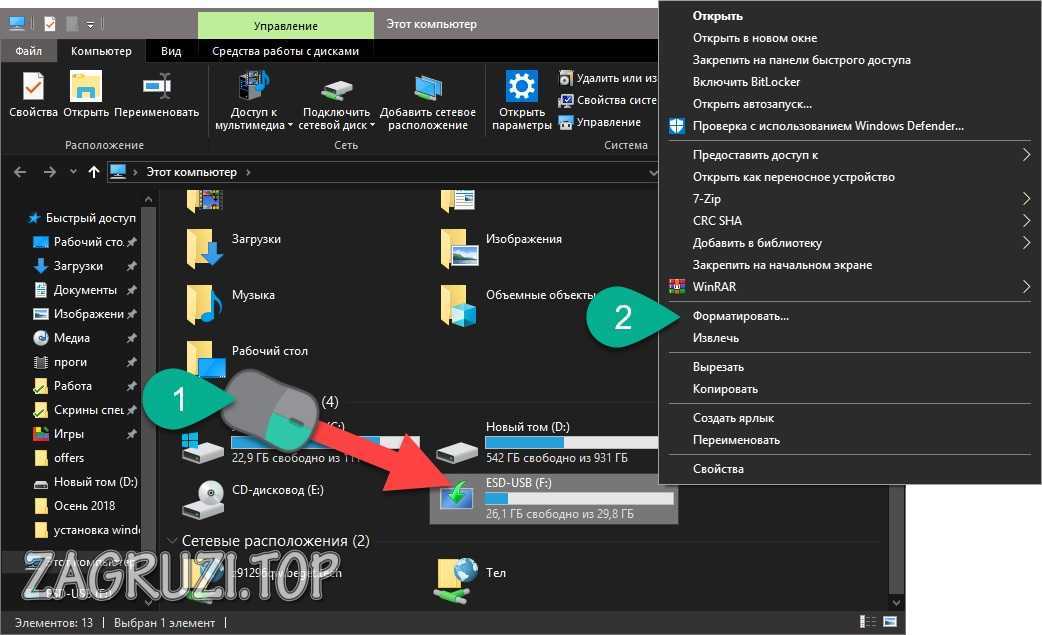
- Все параметры оставляем по умолчанию (используем файловую систему типа FAT32, но не NTFS), затем кликаем по Начать.

- Нас предупреждают о том, что все файлы будут безвозвратно удалены, переходим к следующему шагу.

- Так выглядит уведомление об успешном окончании форматирования. Жмем ОК и закрываем окно.

Источник: http://zagruzi.top/instruktsii/ustanvoka-windows-7-s-fleshki.html
Копирование файлов на подготовленную флешку.
После того как флешка подготовлена, файлы копируются из образа:
вы можете смонтировать имеющийся у вас образ программой
DAEMON Tools Lite
, после чего скопировать все файлы из смонтированного диска на флеш-накопитель.
Источник: http://esate.ru/article/windows-7/ustanovka_windows_7/ustanovka_windows_7_step_2/
Подготовка – резервирование информации
Прежде чем реинсталлировать операционную систему следует сохранить, а лучше – продублировать все данные с Вашего жесткого диска. Этот процесс называется создание «Бэкапа» (BackUp), Бэкапом также называют его результат – резерв файлов. Для хранения могут подойти внешние носители данных (HDD, флеш-накопители, CD/DVD-диски). Рекомендуется заранее подготовить все драйверы на Ваш компьютер, с учетом устанавливаемой системы (помните о разных разрядностях Windows 7).

Создаем резерв файлов на внешнем накопителе
Важно! При установке Windows 7 на более новые операционные системы рекомендуется заранее добавить на флеш-карту драйверы портов USB, в противном случае мастер установки может не «увидеть» инсталлятор. Во избежание ошибок рекомендуется скачать образ с предустановленными драйверами. При этом помните, ключи активации различаются для каждой редакции, например ключ от редакции «Professional» нельзя использовать для «Enterprise», и наоборот. Пользуйтесь теми образами, на которые у Вас имеется лицензия.
Источник: http://pc-consultant.ru/operatsionny-e-sistemy/kak-zagruzit-vindovs-7-s-fleshki/
Скачиваем ISO образ Windows 7 на компьютер
В первую очередь, перед тем как создавать на базе флешки загрузочный диск с операционной системой Windows 7 на борту необходимо найти качественный ISO образ системы. В сети находится большое количество всевозможных сборок ОС, в которые добавлено множество новых программ, функций и приложений. В таких сборках изменены стандартные темы и стандартные звуки, но далеко не всем такие изменения нравятся. Именно поэтому мы предлагаем пользователям для скачивания оригинальные образы Windows 7. Кому нужны именно сборки – Вы без проблем найдете их в сети.
Найти подходящий образ семерки Вы можете в статье “Оригинальные образы Windows 7”. Там Вы сможете скачать как английские, так и русские версии этой популярной ОС.
После скачивания образа системы можно приступать ко второму шагу – созданию на его базе загрузочной флешки.
Источник: http://sysadmin.ru/articles/ustanovka-windows-7-s-fleshki
Установка Windows 7 с флешки – запись образа на флеш носитель
Следующим шагом нашего руководство станет запись скачанного Вами образа на USB флешку. Сделать это можно при помощи специальных программ: UltraISO, Windows 7 USB/DVD Download Tool или WinSetupFromUSB. Каждая из этих программ многократно проверялась на работоспособность многими пользователями и в их эффективности можете не сомневаться. Какой из этих продуктов использовать – решать Вам. Мы уже пошагово описывали, как использовать перечисленные программы в статье “Как записать Windows 7 на флешку”.
Внимательно прочитайте статью и решите для себя, какой способ записи для Вас самый простой. Дистрибутивы выбранной Вами программы можно будет скачать в статье указанной выше. По этому поводу можете не переживать.
Источник: http://sysadmin.ru/articles/ustanovka-windows-7-s-fleshki
2. Устанавливаем в биос параметры
запуска флешки.
Приступая к установке Windows нам нужно зайти в БИОС и поставить на первое место нашу флешку.
Включаем компьютер и сразу начинаем нажимать клавишу DELETE или F2 (в зависимости от материнской платы клавиша для входа может отличаться). Жмём нужную клавишу несколько раз, до тех пор, пока не увидим сам БИОС. Вот так выглядит один из них:
По этой программе мы можем перемещаться, используя стрелки и кнопку Enter на клавиатуре.
Переходим на вкладку BOOT и находим там пункт Boot Device Priority. Открываем его.
Внутри ищем USB-флешку. Если она там есть, то это здорово. В таком случае встаём на первый пункт и жмём Enter. В открывшемся окне выбираем флешку и снова жмём Enter. Если там есть только жесткий диск и дисковод, как на картинке, а флешка отсутствует, то следуем инструкции далее.
Возвращаемся назад, нажав клавишу Esc. Нам нужно перейти в соседний пункт Hard Disk Drives и отыскать флешку там.
Действительно, я вижу что на втором месте стоит флешка, а на первом жесткий диск. Нужно поменять их местами. Встаю на первый пункт и жму Enter.
В новом окне выбираю флешку.
Отлично! Теперь в Hard Disk Drives она в приоритете загрузок на первом месте.
Отлично! Теперь компьютер будет грузиться с USB-флешки. Для сохранения сделанных изменений нажимаем клавишу F10 и жмём Энтер.
Компьютер перезагружается…
Стоит сказать, что в некоторых БИОСах интерфейс немного отличается. В таком случае вам придется искать аналогичные кнопки. На новых компьютерах БИОСы современные и там всё намного проще!
Источник: http://zen.yandex.ru/media/id/5e7b0ce73133b71fe9b3410c/kak-ustanovit-vindovs-7-s-fleshki-na-kompiuter-poshagovaia-instrukciia-5e7ca2caf62a6d74e5017e29
Видеоурок по установке Windows 7 с флешки
Пишите в комментариях ниже, если у Вас не получается что-нибудь или возникают сложности – будем вместе разбираться!
Источник: http://recoverymaster.ru/ustanovka-windows-7-s-fleshki.html
Вместо послесловия
Мы рассмотрели массу разных программ и средства самой Windows для того, чтобы ответить на вопрос: как установить Windows 7 с флешки. Однако это далеко не все варианты. Таких программ в сети очень много. Отличаются они своим удобством и функционалом. Одни утилиты лучше подходят для простых пользователей, вторые – для профессионалов.
Какой способ выбрать вам и как записывать Windows 7 на флешку, нужно определяться из сугубо личных предпочтений. Пользуйтесь вариантом, который вам по душе, а если возникнут какие-либо вопросы, задайте их нам в комментариях. Мы обязуемся в кратчайший срок дать исчерпывающий ответ.
Источник: http://os-helper.ru/windows-7/ustanovka-s-fleshki.html
Активируем операционную систему
После установки семерки необходимо провести ее активацию. Правильнее всего это сделать с помощью лицензионного ключа, который можно купить в фирменном магазине.
Источник: http://sysadmin.ru/articles/ustanovka-windows-7-s-fleshki
Оптимизация работы Windows 7
Оптимизацию работы операционной системы чаще проводят уже после нескольких месяцев ее эксплуатации, когда скорость работы компьютера заметно снижается. Обычно сразу после установки ОС на компьютер никаких проблем со скорость работы нет, поэтому вопросами оптимизации пользователи не задаются и спокойно наслаждаются быстро работой ПК. Но на будущее рекомендуем Вам ознакомиться с вопросами оптимизации Windows 7, поскольку рано или поздно проблемы со скоростью работы компьютера настигают всех пользователей семерки.
Источник: http://sysadmin.ru/articles/ustanovka-windows-7-s-fleshki




