К хорошему привыкаешь быстро, и многие комфортные вещи воспринимаются как нечто само собой разумеющееся.
SpaceDesk
SpaceDesk — бесплатное решение для использования Android и iOS устройств в качестве второго монитора в Windows 10, 8.1 и 7 с подключением по Wi-Fi (компьютер может быть подключен кабелем, но должен находиться в той же сети). Поддерживаются почти все современные и не очень версии Android.
- Скачайте и установите на телефон бесплатное приложение SpaceDesk, доступное в Play Маркет — https://play.google.com/store/apps/details?id=ph.spacedesk.beta (на настоящий момент приложение в Бета-версии, но всё работает)
- С официального сайта программы скачайте драйвер виртуального монитора для Windows и установите его на компьютере или ноутбуке — https://www.spacedesk.net/ (раздел Download — Driver Software).
- Запустите приложение на Android устройстве, подключенном к той же сети, что и компьютер. В списке будут отображены компьютеры, на которых установлен драйвер дисплея SpaceDesk. Нажмите по ссылке «Connection» с указанием локального IP-адреса. На компьютере может потребоваться разрешить драйверу SpaceDesk доступ к сети.

- Готово: на экране планшета или телефона отобразится экран Windows в режиме «Дублирование экрана» (при условии, что ранее вы не настраивали режим расширения рабочего стола или отображения только на одном экране).

Можно приступать к работе: у меня всё работало на удивление быстро. Сенсорный ввод с экрана Android поддерживается и работает исправно. При необходимости, открыв параметры экрана Windows, вы можете настроить то, как именно будет использоваться второй экран: для дублирования или же для расширения рабочего стола (об этом — в упоминавшейся в начале инструкции про подключение двух мониторов к компьютеру, здесь всё то же самое). Например, в Windows 10 эта опция находится в параметрах экрана, внизу.

Дополнительно, в приложении SpaceDesk на Android в разделе «Settings» (зайти туда можно до выполнения подключения) вы можете настроить следующие параметры:
- Quality/Performance — здесь можно задать качество изображения (чем качественнее тем медленнее), глубину цвета (чем меньше — тем быстрее) и желаемую частоту кадров.

- Resolution — разрешение монитора на Android. В идеале установить реальное разрешение, используемое на экране, если это не ведет к значительным задержкам отображения. Также, в моем тесте, по умолчанию было установлено разрешение меньшее, чем поддерживает устройство по факту.
- Touchscreen — здесь можно включить или отключить управление с помощью сенсорного экрана Android, а также изменить режим работы сенсора: Absolute touch означает, что нажатие будет срабатывать именно в том месте экрана, куда вы нажали, Touchpad — нажатия будут работать как если бы экран устройства был тачпадом.
- Rotation — настройка того, будет ли поворачиваться экран на компьютере так же, как поворачивается на мобильном устройстве. У меня эта функция ни на что не влияла, поворота не происходило в любом случае.
- Connection — параметры соединения. Например, автоматическое подключение при обнаружении сервера (т.е. компьютера) в приложении.
На компьютере драйвер SpaceDesk показывает значок в области уведомлений, по нажатию на который можно открыть список подключенных Android устройств, изменить разрешение, а также отключить возможность подключения.

В целом мое впечатление о SpaceDesk исключительно положительное. Кстати, с помощью этой утилиты можно превратить во второй монитор не только Android или iOS устройство, но и, например, другой компьютер с Windows.
К сожалению, SpaceDesk — единственный полностью бесплатный метод для подключения Android в качестве монитора, оставшиеся 3 требуют оплаты для использования (за исключением Splashtop Wired X Display Free, которым можно пользоваться в течение 10 минут бесплатно).
Источник: http://remontka.pro/android-as-2nd-monitor/
Разбор приложений
Есть три основных приложения, которые позволят приспособить планшет или ноутбук в нужный нам инструмент. У этих приложений есть аналоги, но я перепробовал много, и выделил основные, которые сработали для меня хотя бы раз. Здесь же стоит помнить, что для выполнения некоторых задач выгоднее просто расшарить управление своей основной мышкой на второй экран. К примеру, включить на Android-планшете Google Docs, открыть сценарий видео, и прокручивать его мышкой от компьютера. Для этих целей выгодно использовать программки Synergy или DeskDock.
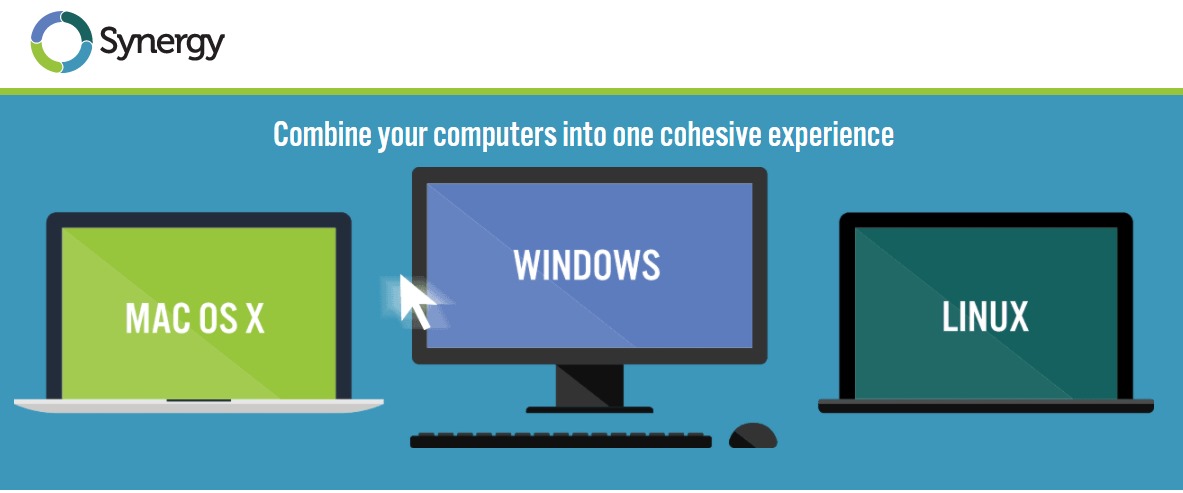
Если же вам нужно вывести на второй дисплей, к примеру, статистику загрузки Windows, или YouTube-проигрыватель, или окошко предпросмотра видео в VEGAS Pro 14, то лучший способ сделать это — благодаря SpaceDesk. Теперь — подробнее.
Synergy — это программа, которая расшаривает ваши мышку и клавиатуру на любое другое устройство. Хоть Windows, хоть MacOS, хоть Linux. Ту же задачу, но на Android, выполняет приложение DeskDock. Разница также в средстве связи — первая программа работает беспроводным соединением, а для второй нужна USB-связь.
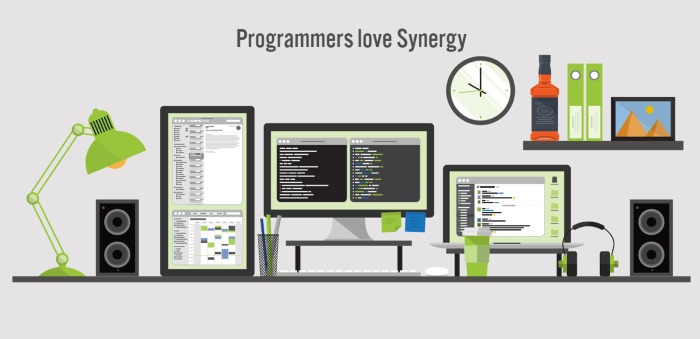
С этими приложениями лично у меня возникли проблемы. DeskDock дала поработать мне всего раз, после чего соединение было навсегда потеряно, а у Synergy оказались проблемы другого рода. Дело в том, что до определённого момента это было бесплатное ПО с открытым исходным кодом — и сейчас такую версию можно без проблем найти в Интернете. Другая же версия, Symless Synergy, платная, но стоит недорого и предлагает, помимо стандартных функций, ещё пару интересных фич.
Цель абзаца выше — не инструкция о том, как пользоваться приложениями, но просвещение касательно них. Вы можете попробовать работать с ними лично, и у вас может получиться лучше, чем у меня. Цель статьи — рассказать о SpaceDesk, чем я и займусь прямо сейчас.

Источник: http://root-nation.com/ru/soft-all/howto-ru/ru-rn-faq-tablet-into-monitor-spacedesk/
Проводное подключение
Все демонстрации рабочего процесса смартфона на экран другого устройства можно разделить на два больших вида:
- Проводное.
- Беспроводное.
В свою очередь, проводное подключение портативного гаджета к стороннему монитору или телевизору можно отнести на следующие типы соединения:
- связь при помощи MHL-адаптера;
- соединение через HDMI-кабель;
- подключение смартфона к монитору посредством USB-порта;
- использование технологии SlimPort.
Несмотря на то, что все типы подключения мобильного устройства к стороннему экрану используют провода или кабели в качестве средств связи, процесс соединения этих вариантов сильно отличается. Поэтому стоит рассмотреть каждый вид представленной демонстрации рабочего процесса отдельно.
Все перечисленные далее способы подходят не только к присоединению мобильного телефона пользователя к монитору, но и к телевизору.
Видео-инструкция, описывающая шесть способов соединения портативного гаджета со сторонним экраном
HDMI
Наиболее популярный способ соединения любого электрического устройства с монитором является HDMI-кабель. Мобильные телефоны не остались в стороне, и уже достаточно давно большинство выпускаемых компаниями портативных гаджетов поддерживают данный тип подключения.
Данный вид связи также широко распространён на планшетах.
Для соединения мобильного устройства со сторонним экраном или телевизором требуется специализированный кабель с разъёмами «Buro HDMI (m)», а также «Micro HDMI (m)». Стоимость данного провода варьируется от 500 до 1000 рублей.
Если порта для данного провода на одном из устройств нет, то пользователю необходимо приобрести адаптер. Стоимость этого устройства варьируется в районе 200 рублей.
Подключение проходит крайне просто. Для этого необходимо:
- Присоединить адаптеры к экрану и мобильному телефону (при необходимости).
- Присоединить разъём «Micro HDMI (m)» к монитору.
- Подключить «Buro HDMI (m)» к портативному гаджету.
Если все этапы инструкции были выполнены верно, то смартфон начнёт демонстрацию своего рабочего пространства.
Обратите внимание, что устройство, к которому подключается мобильный телефон должно иметь HDMI-порт. Иначе трансляция изображения с помощью данного кабеля невозможна.

MHL
MHL-адаптер (полная расшифровка аббревиатуры «Mobile High-Definition Link») — устройство, которое позволяет соединить смартфон практически с любым экраном, будь то монитор, проектор или телевизор. Технология работает по принципу соединения разных типов передачи информации. Так, принимая сигнал от портативного гаджета пользователя с помощью провода с разъёмом micro-USB, устройство переводит формат информации в HDMI форму, которая в дальнейшем поступает на компьютер.
Обратите внимание, что большинство MHL-адаптер работают от зарядных устройств. Поэтому стоит заранее про дополнительный разъем в сети питания для аккумулятора.
Для соединения формата «Mobile High-Definition Link» пользователю понадобиться купить MHL-адаптер. Стоимость данного оборудования находится в промежутке от 500 до 1000 рублей в зависимости от комплектации. Также пользователю необходимо приобрести:
- провод с разъёмом micro-USB для смартфона;
- HDMI-кабель;
- аккумулятор для зарядки (при необходимости).

После всех нужных приготовлений можно приступать непосредственно к подключению. Для этого пользователь должен выполнить следующую инструкцию:
- Присоединить MHL-адаптер к монитору, проектору или телевизору при помощи HDMI-кабеля.
- Подключить зарядное устройство прибора к электрической сети (при необходимости).
- Присоединить мобильное устройство к MHL-адаптеру через провод с разъёмом micro-USB.
Если все провода были присоединены верно, то на подключенном экране начнётся полная демонстрация рабочего процесса портативного гаджета. При этом расширение на стороннем мониторе будет соответствовать этому же значению на смартфоне. Звук в свою очередь будет транслироваться из динамиков монитора, если такие присутствуют.
При использовании соединения формата «Mobile High-Definition Link» следует помнить, что экран, к которому производится подключение, должен поддерживать формат HDMI. В противном случае такое соединение не будет установлено.

Видео-инструкция соединения портативного гаджета с монитором при помощи MHL-адаптера
USB
Если пользователь решит использовать более продвинутое подключение, то ему стоит воспользоваться технологией адаптера USB Type-C. Это устройство, работающее по принципу MHL-прибора, однако вместе с этим, некоторые USB Type-C-адаптеры используют технологию OTG.
Данное техническое оснащение позволяет пользователю соединять несколько устройств в общую сеть. Таки образов, владелец USB Type-C-адаптера с OTG может создать медиацентр из мобильного телефона, монитора, наушников, USB-клавиатуры и прочих приборов.

Стоимость оборудования варьируется от 300 до 1000 рублей в зависимости от имеющегося на устройстве функционала.
Подключение при помощи USB адаптера практически не отличается от соединения формата «Mobile High-Definition Link». Пользователю также придётся при помощи провода для телефона и HDMI-кабеля связать два интересующих устройства.
Обратите внимание, что подключение через USB Type-С адаптер—рабочий вариант для владельцев портативных гаджетов компании Apple, так как это единственный проводной способ демонстрации экрана iPhone или iPad на сторонний монитор.
SlimPort
Последний возможный вариант кабельного подключения — использования прибора под названием «SlimPort». Это адаптер, который внешне очень похож на устройство для соединения формата «Mobile High-Definition Link», однако на самом деле «SlimPort» обладает гораздо более выделенным функционалом.
Дело в том, что рассматриваемый адаптер поддерживает сразу несколько форматов передачи изображения, а именно:
- HDMI;
- DVI;
- VGA.
Поэтому провода необходимые для подключения следует приобретать в соответствии с необходимым пользователю форматом.
После всех нужных приготовлений можно приступать непосредственно к подключению. Для этого пользователь должен выполнить следующую инструкцию:
- Присоединить адаптер «SlimPort» к монитору, проектору или телевизору при помощи кабеля, выбранного в зависимости от формата подключения.
- Подключить зарядное устройство прибора к электрической сети (при необходимости).
- Присоединить мобильное устройство к адаптеру «SlimPort» через провод с разъёмом micro-USB.
Если все провода были присоединены верно, то на подключенном экране начнётся полная демонстрация рабочего процесса портативного гаджета. Качество изображения и воспроизведение звука будет зависеть от выбранного пользователем формата и устройства подключения.
Источник: http://inodroid.ru/os/android-monitoring.html
DisplayFusion
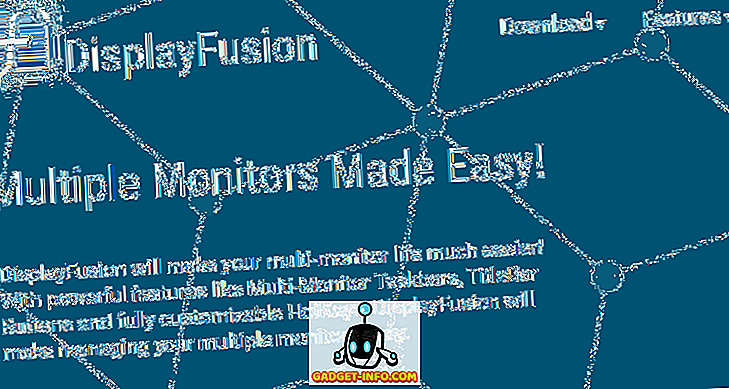
Для моей собственной установки с двумя мониторами я приобрел DisplayFusion, потому что он также имеет массу функций, но выглядит более профессионально, чем Dual Monitor Tools. У них есть бесплатная версия, но я решил потратить 29 долларов на версию Standard Pro.
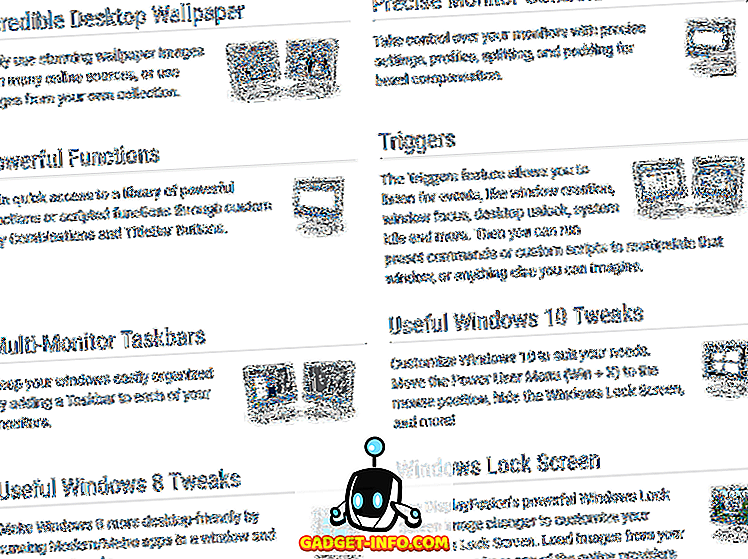
Из всех платных вариантов это лучший выбор. В нем даже есть довольно много функций, характерных для Windows 10, которых практически нет в других программах. Мне также нравится функция триггеров, которая уникальна для DisplayFusion. Это позволяет вам запускать определенные команды или сценарии, когда события происходят на вашем ПК.
Источник: http://rusrokers.ru/programmy-dlya-raboty-s-dvumya-monitorami-windows-7-na-russkom/
Splashtop Wired XDisplay
Приложение Splashtop Wired XDisplay доступно как в бесплатной (Free), так и в платной версиях. Бесплатная работает исправно, но ограничено время использования — 10 минут, по сути, она предназначена для того, чтобы принять решение о покупке. Поддерживаются Windows 7-10, Mac OS, Android и iOS.
В отличие от предыдущего варианта, подключение Android в роли монитора выполняется по USB кабелю, а порядок действий выглядит следующим образом (пример для Free версии):
- Скачайте и установите Wired XDisplay Free из Play Маркет — https://play.google.com/store/apps/details?id=com.splashtop.xdisplay.wired.free

- Установите программу XDisplay Agent для компьютера с Windows 10, 8.1 или Windows 7 (Mac тоже поддерживается), скачав её с официального сайта https://www.splashtop.com/wiredxdisplay
- Включите отладку по USB на Android устройстве. А затем подключите его USB-кабелем к компьютеру, на котором запущен XDisplay Agent и разрешите отладку с этого компьютера. Внимание: может потребоваться скачать ADB драйвер вашего устройства с официального сайта производителя планшета или телефона.
- Если всё прошло успешно, то после того, как вы разрешите подключение на Android, на нем автоматически отобразится экран компьютера. Само Android устройство будет видно, как обычный монитор в Windows, с которым можно выполнять все привычные действия, как и в предыдущем случае.

В программе Wired XDisplay на компьютере вы можете настроить следующие параметры:
- На вкладке Settings — разрешение монитора (Resolution), частоту кадров (Framerate) и качество (Quality).

- На вкладке Advanced можно включить или отключить автоматический запуск программы на компьютере, а также удалить драйвер виртуального монитора при необходимости.
Мои впечатления: работает, хорошо, но по ощущениям — слегка медленнее, чем SpaceDesk, несмотря на кабельное подключение. Также предвижу проблемы с подключением для некоторых начинающих пользователей в связи с необходимостью включения отладки по USB и установки драйвера.
Примечание: если вы будете пробовать эту программу, а затем удалять с компьютера, обратите внимание, что помимо Splashtop XDisplay Agent в списке установленных программ окажется Splashtop Software Updater — удаляйте и его тоже, сам он этого не сделает.
Источник: http://remontka.pro/android-as-2nd-monitor/
Этап 2: Подключение и настройка
После выполнения всех подготовительных шагов можно переходить непосредственно к соединению обоих дисплеев.
- Соедините устройства в соответствующие разъёмы и включите оба.
- Теперь переходим к настройке. Наведите курсор на пустое пространство «Рабочего стола» и нажмите правую кнопку мыши. Далее в контекстном меню выберите пункт «Разрешение экрана».

Откроется утилита настройки – в ней должны быть отображены оба устройства для вывода изображения.

Если там отмечен только один монитор, обратитесь к соответствующему разделу настоящей статьи.
Каждый экран настраивается отдельно – выделите нужный одиночным нажатием на левую кнопку мыши, после чего укажите требуемые вам параметры с помощью выпадающих меню ниже.

На одной из настроек остановимся подробнее – а именно на «Несколько экранов». В этом меню доступны следующие параметры:
- «Дублировать эти экраны» – второй дисплей показывает изображение с первичного. Подойдет, если основное устройство имеет низкие разрешение или диагональ;
- «Расширить эти экраны» – в этом режиме второй дисплей служит как бы продолжением первого, отображая расширенную область «Рабочего стола», на которой можно открыть другие программы;
- «Отобразить рабочий стол только на…» – название настройки говорит само за себя – область рабочего пространства будет отображаться исключительно на одном из указанных мониторов.

После внесения всех изменений нажмите «Применить» и «ОК».

Теперь вторичный дисплей будет работать с выбранными вами параметрами.
Источник: http://lumpics.ru/how-connect-two-monitors-to-one-pc-with-windows-7/
Как установить русский язык на UltraMon?
По умолчанию интерфейс утилиты UltraMon выполнен на английском языке. Для русификации программы выполните следующие действия:
- Разархивируйте файл «UltraMonUserLangPackRuSL107» (прилагается к архиву с программой).
- Откройте каталог установки программы: «C:Program FilesUltraMon».
- Перейдите в папку «Resources».
- Папку «ru» из распакованного архива скопируйте в «Resources».
- Два раза кликните по значку программы в трее.
- Перейдите во вкладку «General».
- В выпадающем меню «Language» выберите «русский (ru)».
- Кликните по кнопке «ОК» для сохранения изменений.
- Русификация выполнена.
Источник: http://softsalad.ru/software/sistema/utility/ultramon
iDisplay и Twomon USB
iDisplay и Twomon USB — ещё два приложения, позволяющие выполнить подключение Android как монитора. Первое работает по Wi-Fi и совместимо с самыми разными версиями Windows (начиная с XP) и Mac, поддерживает почти все версии Android и было одним из первых приложений такого рода, второе — по кабелю и работает только для Windows 10 и Android, начиная с 6-й версии.

Ни то ни другое приложение я не попробовал лично — уж очень они платные. Есть опыт использования? Поделитесь в комментариях. Отзывы в Play Маркет, в свою очередь, разнонаправленные: от «Это лучшая программа для второго монитора на Android», до «Не работает» и «Роняет систему».
Надеюсь, материал был полезен. О схожих возможностях можно прочитать здесь: Лучшие программы для удаленного доступа к компьютеру (многие работают на Android), Управление Android с компьютера, Трансляция изображения с Android на Windows 10.
Источник: http://remontka.pro/android-as-2nd-monitor/
⇡#MultiWall 1.0.17
Эта небольшая утилита решает одну из главных проблем использования систем с несколькими мониторами на Windows 7 — невозможность установки разных обоев для каждого дисплея. С ее помощью можно или установить отдельные фоновые изображения для мониторов, или же растянуть одну картинку на всю область огромного рабочего стола.
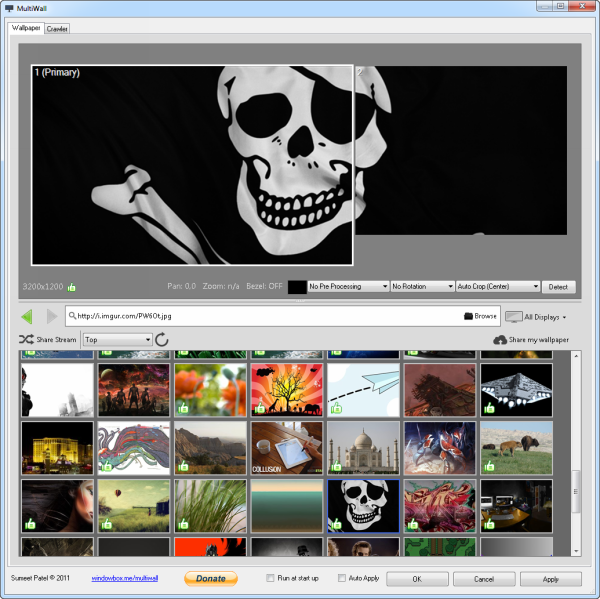
MultiWall дает возможность загружать обои прямо из окна программы. Тут же их можно обрабатывать: менять масштаб, обрезать, поворачивать, применять различные эффекты, инвертировать цвета. Кроме этого, поддерживается автоматическая загрузка обоев с определенного сайта и их автоматическое изменение на каждом мониторе через заданные промежутки времени.
Источник: http://rusrokers.ru/programmy-dlya-raboty-s-dvumya-monitorami-windows-7-na-russkom/
Как скачать, установить и оплатить
На все программы есть ссылки в этой статье. Там будут инструкции по установке.
- Стандартный путь следующий:
- регистрируетесь на сервиве в сети, получая учётную запись;
- знакомитесь с инструкцией;
- добираетесьь до телефона, на который нуужно установить шпионское ПО;
- скачиваете и устанавливаете на него приложение стандартным образом для телефона с места, указанного в инструкции (обычно сайт производителя);
- настраиваете программу (запуск окна с настройками может быть при установке или при вызове с телефона на указанный код (набор цифр, показанный вам при установке) и закрываете её;
- на сервере ложите деньги на счёт на нужный период врремени (день, месяц, год) и запускаете сбор далнных;
- периодически просматриваете собранную информацию;
- При необходимости проблеваете или возобновляете мероприятие, положив дополнительно деньги на счёт.
Источник: http://mycomp.su/soft/android-monitor-skachat.html
Google Remote Desktop — Изящное решение от Google

Google Remote Desktop позволяет установить соединение между Android и ПК под управлением Windows. Другие операционные системы не поддерживаются. Увы. При этом Google Remote Desktop не просто позволяет сделать из вашего гаджета «второй экран», но и дает возможность управлять рабочим столом ПК со смартфона. Для работы вам лишь нужно иметь учетную запись Gmail. А платить за программу не придется вовсе.

Содержание статьи
Источник: http://meshok-sovetov.ru/kak-podklyuchit-windows-planshet-kak-vtoroy-monitor/
Как сделать iPad вторым монитором
Sidecar — это одно из обилия нововведений, которое расширяет экосистемные возможности устройств Apple. В отличие от приложения Duet Display, которое тоже выводит на iPad изображение с Mac и позволяет взаимодействовать с элементами компьютера на сенсорном экране, Sidecar оказывается гораздо функциональнее и полезнее. Чтобы превратить iPad в еще один монитор, достаточно выполнить одну последовательность действий, которая займет у вас не больше минуты. В дальнейшем вы будете подключать планшет к Mac без каких-либо проблем, поскольку достаточно один раз сделать это, и вы все запомните.
- На iPad и Mac должен быть выполнен вход в одну и ту же учетную запись Apple ID.
- Чтобы использовать iPad как монитор, достаточно разместить его неподалеку от MacBook, iMac или другого компьютера Apple.
- После этого нажмите значок AirPlay в верхней строке меню на компьютере Mac, затем выберите вариант подключения к iPad — он появится в списке мониторов.
- Теперь iPad будет продолжением экрана Mac. На него можно перемещать окна, а также использовать его как обычный дисплей.

После выбора iPad он превратится во второй монитор
Мне понравилось, что при необходимости на экран можно вывести только одно приложение — для этого необходимо удерживать значок перехода в полноэкранный режим в окне нужного приложения.

Можно использовать iPad для одного конкретного приложения с Mac
Источник: http://inodroid.ru/os/android-monitoring.html




