10 способов открыть параметры папок в Windows: командой из окна «Выполнить» или в командной строке, из Проводника, из Параметров и Панели управления.
Переход в «Параметры папок» на Windows 10
Первое важное замечание — в этой версии Виндовс привычный всем раздел называется уже не «Параметры папок», а «Параметры Проводника», поэтому далее мы так и будем его называть. Однако само окно именуется и так, и так, что зависит от способа его вызова и связано это может быть с тем, что Microsoft еще не везде переименовали раздел под один формат.
В статье мы также затронем вариант того, как зайти в свойства одной папки.
Способ 1: Панель меню папки
Находясь в любой папке, вы можете прямо оттуда запустить «Параметры Проводника», при этом стоит отметить, что вносимые изменения будут касаться всей операционной системы, а не только той папки, которая открыта на данный момент.
- Перейдите в любую папку, нажмите на вкладку «Вид» в меню сверху, и из списка элементов выберите «Параметры».

Аналогичный результат будет достигнут, если вызвать меню «Файл», а оттуда — «Изменить параметры папок и поиска».

Сразу запустится соответствующее окно, где на трех вкладках расположены различные параметры для гибкой пользовательской настройки.

Способ 2: Окно «Выполнить»
Инструмент «Выполнить» позволяет напрямую получить доступ к нужному окну путем ввода имени интересующего нас раздела.
- Клавишами Win + R открываем «Выполнить».
- Пишем в поле Control folders и жмем Enter.

Этот вариант может быть неудобен по той причине, что не всем удается запомнить, какое именно название нужно вводить в «Выполнить».
Способ 3: Меню «Пуск»
«Пуск» позволяет быстро перейти к нужному нам элементу. Открываем его и начинаем набирать слово «проводник» без кавычек. Подходящий результат находится чуть ниже лучшего соответствия. Жмем по нему левой кнопкой мыши для запуска.

Способ 4: «Параметры» / «Панель управления»
В «десятке» есть сразу два интерфейса по управлению операционной системой. Пока что все еще существует «Панель управления» и люди ей пользуются, но тем, кто перешел на «Параметры», можно запустить «Параметры Проводника» оттуда.
«Параметры»
- Вызовите данное окно, нажав по «Пуск» правой кнопкой мыши.

В поисковом поле начните набирать «проводник» и щелкните по найденному соответствию «Параметры Проводника».

«Панель инструментов»
- Вызовите «Панель инструментов» через «Пуск».

Перейдите в «Оформление и персонализация».

Кликните ЛКМ по уже знакомому названию «Параметры Проводника».

Способ 5: «Командная строка» / «PowerShell»
Оба варианта консоли также могут запускать окно, которому и посвящена эта статья.
- Запустите «cmd» или «PowerShell» удобным способом. Проще всего это сделать, кликнув по «Пуск» правой кнопкой мыши и выбрав тот вариант, который у вас установлен как основной.

Впишите Control folders и нажмите Enter.

Свойства одной папки
Помимо возможности изменять глобальные настройки Проводника, вы можете управлять и каждой папкой по отдельности. Однако в этом случае параметры для редактирования будут другими, такими как доступ, внешний вид иконки, изменение уровня ее безопасности и др. Для перехода достаточно кликнуть по любой папке правой кнопкой мыши и выбрать строчку «Свойства».

Здесь, используя все имеющиеся вкладки, вы сможете изменять те или иные настройки по своему усмотрению.

Мы разобрали основные варианты доступа к «Параметрам Проводника», однако остались и другие, менее удобные и очевидные способы. Впрочем, они вряд ли кому-то пригодятся хотя бы однажды, поэтому упоминать о них нет смысла.
 Мы рады, что смогли помочь Вам в решении проблемы.
Мы рады, что смогли помочь Вам в решении проблемы.  Опишите, что у вас не получилось.
Опишите, что у вас не получилось.
Наши специалисты постараются ответить максимально быстро.
Помогла ли вам эта статья?
ДА НЕТ
Источник: http://lumpics.ru/how-to-open-folder-options-in-windows-10/
Для чего настраивать папки
Здравствуйте, дорогие читатели блога! Сегодня не будет заумных терминов или каких-либо речей. Я хочу вам рассказать, как можно быстро, а главное легко, настроить папки в Виндовс 10. Эту инструкцию можете применить и для других OC Windows.
Но для начала немного поясню, зачем пользователю настраивать папки? Дело в том, что это зависит от предпочтений и целей человека. К примеру, вы хотите активировать скрытые папки на компьютере, чтобы добавить какой-либо файл. В другом случае, нужно поменять параметры папки, например, вид, поиск папок или файлов на компьютере, обзор папок или конфиденциальность.
Одним словом, эта информация нужна многим новичкам. Поэтому ниже в статье настроим папки на практике.
Источник: http://sergey-computers.ru/svojstva-papki-v-windows-10/.html
Открыть параметры папки в Проводнике файлов Windows 10, выполните следующие действия.
Шаг 1: Откройте Проводник, вы можете сделать это нажав сочетание клавиш Win + E или любым известным вам способом.
Шаг 2: В пользовательском интерфейсе ленты Ribbon нажмите «Файл» → «Изменить параметры папок и поиска».
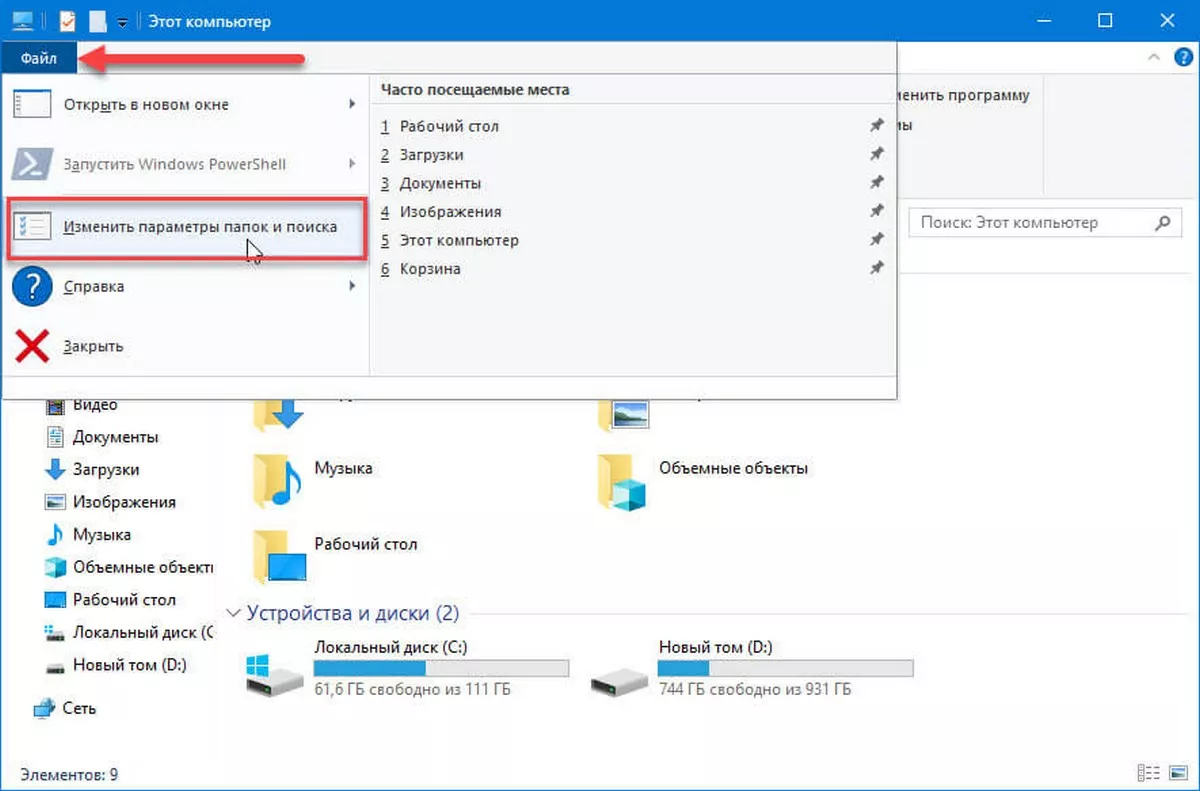
Шаг 3: Откроется диалоговое окно «Параметры папок».
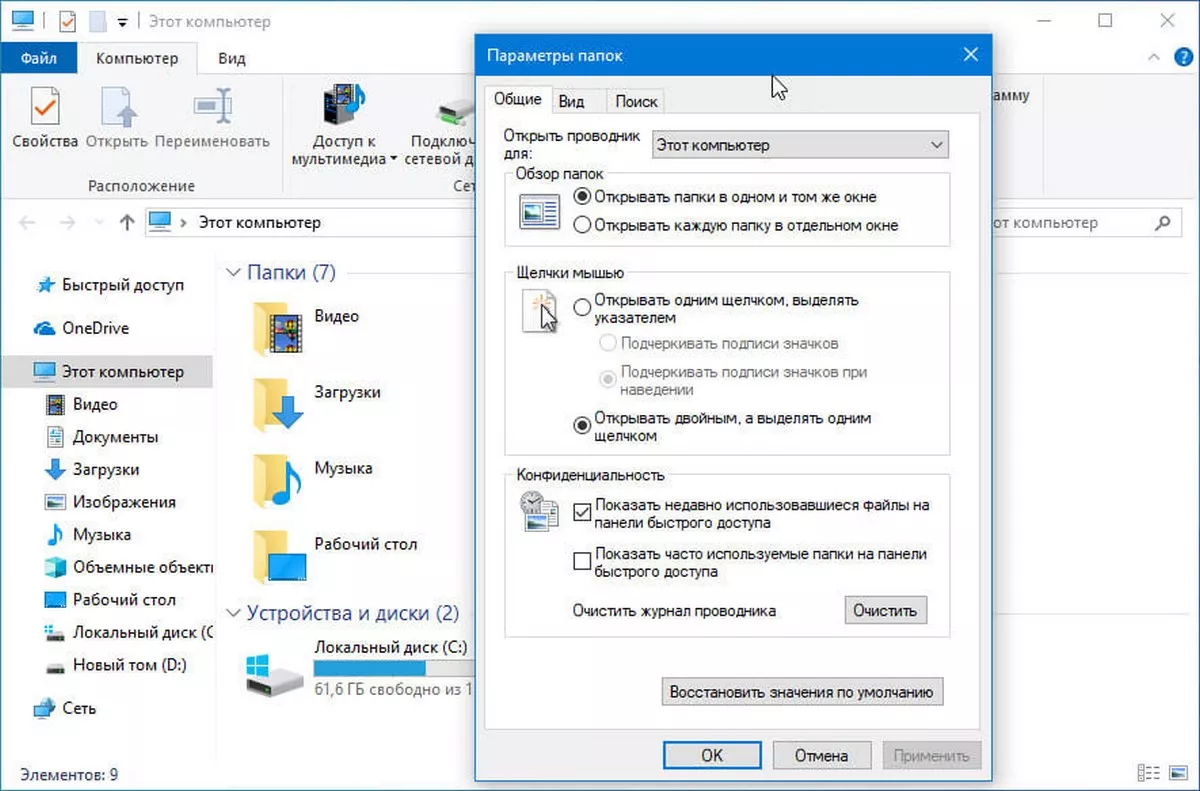
Кроме того, вы можете открыть тот же диалог непосредственно из ленты.
Источник: http://g-ek.com/parametryi-papok-v-windows-10
Как создать невидимую папку в Windows 10
Создание невидимой папки это создание обычной папки, установка невидимого названия и значка для папки в операционной системе Windows 10. Поэтому первым делом необходимо создать новую папку, а потом уже переходите к шагам срытия папки.
- Открываем контекстное меню нажав правок кнопкой мыши на рабочем столе.
- В открывшемся окне выбираем пункт Создать > Папку.

А также для создания новой папки на рабочем столе можно воспользоваться комбинацией клавиш Ctrl+Shift+N. Другие комбинации клавиш операционной системы можно найти в инструкции горячие клавиши Windows 10.
Невидимое название папки Windows 10
- Нажимаем правой кнопкой по папке и выбираем пункт Переименовать.
- Дальше зажимаем кнопку Alt и набираем на цифровой клавиатуре комбинацию цифр 0160.
- Последним шагом отпускаем кнопку Alt и нажимаем Enter.

После подтверждения смены имени новой папки пользователь получает по сути папку без имени. В будущем имя папки можно с легкостью вернуть аналогично выбрав пункт в контекстном меню переименовать.
Невидимый значок для папки Windows 10
- Открываем контекстное меню на новой папке и переходим в Свойства папки.
- Переходим в раздел Настройка и нажимаем кнопку Сменить значок.

- В открывшемся окне выделяем пустой значок и нажимаем кнопку ОК.

Насчет иконки папки, то можно с легкость скачать свою иконку и выбрать в окне смены иконки. Прозрачная иконка присутствует в библиотеке стандартных иконок.
А также есть возможность сделать невидимые значки ярлыков. На значках ярлыков еще присутствуют стрелки, собственно, которые показывают что это ярлык. Поэтому чтобы сделать невидимый значок приложения необходимо ещё будет убрать стрелки с ярлыков в Windows 10.
Источник: http://windd.ru/kak-sdelat-nevidimuyu-papku-v-windows-10/
Безопасность и ошибки
Очевидно, это не безопасный способ скрыть файлы. Любой может найти содержимое невидимой папки с помощью системного поиска. Кто-то может также случайно обнаружить ее.
Это может быть полезно, если Вам нужно только что-то скрыть временно. Однако если Вы действительно хотите защитить какие-либо файлы, Вам обязательно следует использовать шифрование.
Эта инструкция не является официальной функцией Windows, поэтому иногда она может содержать ошибки. Иногда значок может быть черным или иметь слабый контур, а не быть полностью невидимым. Это может быть связано с размером значка. Если значок остается видимым, нажмите Ctrl и используйте колесо прокрутки мыши, пока не найдете нужный размер.
Если у Вас возникли проблемы, просто переместите файлы в папке в новую, а затем удалите невидимую. Или Вы можете попытаться восстановить папку до ее нормального состояния.
Источник: http://guidepc.ru/windows/kak-sozdat-nevidimuyu-papku-v-windows-10/
Как сделать невидимую папку на рабочем столе?
Невидимая папка на рабочем столе может быть создана стандартными средствами системы, для этого не требуется установка специальных утилит.
От пользователя потребуется следовать инструкции:
- Необходимо создать пустую папку в любом понравившемся участке системы. Для этого следует сделать правый клик и выбрать «Создать», затем «Папка».
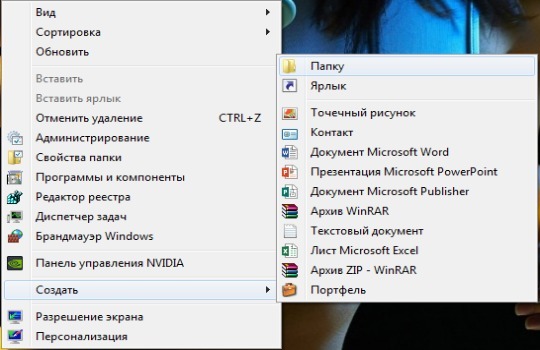
- По умолчанию система предоставит возможность задать имя папке. Здесь начинается первая хитрость, следует нажать и удерживать Alt, а параллельно с ней следует ввести комбинацию 255. Важно набирать код на цифровом блоке клавиатуры (находится справа). Чтобы набор сработал потребуется проверить, что Num Lock активен. После ввода клавиша Alt отпускается, остаётся только подтвердить создание нажав Enter. Существует альтернативный вариант, которым можно заменить стандартную комбинацию 255 – это числовой код 0160. Это действие приводит к созданию папки с пробелом в качестве имени.

- Сейчас папка не имеет имени, но заметен стандартный значок элемента, для его замены требуется нажать правой кнопкой на элемент и перейти в опцию «Свойства».
- Затем следует перейти в раздел «Настройка».
- Снизу окна находится активная кнопка «Сменить значок», на неё необходимо кликнуть.
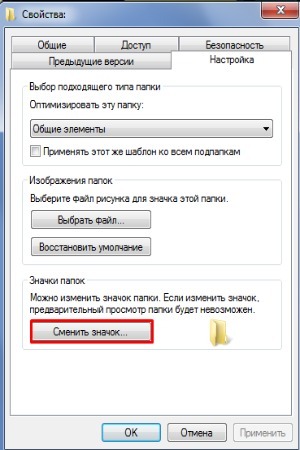
- Нужно, среди всего списка значков, найти пустой элемент и подтвердить выбор кликнув на «Ок».
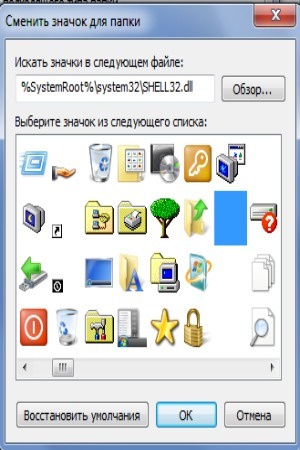
- Осталось «Применить» и закрыть диалоговое окно.
Теперь папка не заметна невооруженным взглядом. Манипуляция могла бы быть значительно проще, если бы именем мог быть пробел, но с него наименование элементов не может начинаться. В ходе процедуры подбирается значок пробела, который создаётся кодовой комбинацией (можно вызывать все символы такими кодами).
Читайте также: Как активировать Windows 7?
Источник: http://tvoykomputer.ru/kak-sdelat-nevidimuyu-papku-na-rabochem-stole-poshagovaya-instrukciya/
Как работать со свойствами «Проводника» в Windows 10

Многие задумывались, почему Windows работает именно так, а не как-то по-другому. Наверняка есть такие бунтари, которые бы хотели открывать папку одинарным щелчком, а выделять наведением или двойным. А может кто-то хочет, чтобы скрытые папки перестали таковыми быть и узнать все секреты пользователей этого компьютера. Оказывается, такие возможности (и другие тоже) реализованы в Windows 10 и более ранних операционных системах, а изменить те или иные настройки «Проводника» можно всего несколькими кликами мышью.
Источник: http://my-class.ru/kak-v-windows-10-nastroit-svoystva-papki/
Возвращаем отображение
Бывают случаи, когда объект теряется или функция сокрытия перестает быть нужной, тогда встает новая задача – восстановить отображение. Сделать это достаточно просто.
- В предполагаемом месте расположения папки жмем комбинацию «CTRL+A». Произойдет выделение всех объектов, включая, казалось бы, невидимый каталог.

- Открываем его «Свойства» и в разделе «Настройка» щелкаем «Сменить значок».

- Выбираем любую из картинок и жмем «Ок».

- В основном окне жмем «Применить».

- Осталось выделить объект мышкой, воспользоваться клавишей «F2» и задать ему новое имя.
Как видите, все предельно просто.
Источник: http://mycomp.su/obzory/kak-sdelat-bezymyannuyu-papku-windows-10.html
Советы
Для большей надежности, лучше использовать оба способа одновременно.
Сначала делаем невидимым текст названия папки и ярлык, а далее скрываем ее, присваивая соответствующий атрибут.
На практике, в папках-невидимках хорошо прятать конфиденциальные файлы от детей или простых пользователей ПК. Даже для хорошо знающего компьютер человека, найти такую папку, не зная где она находиться, не так то просто.

Александр
В 1998 году — первое знакомство с компьютером. С 2002 года постоянно развиваюсь и изучаю компьютерные технологии и интернет. Сейчас военный пенсионер. Занимаюсь детьми, спортом и этим проектом.
Задать вопрос
Источник: http://fixx.one/os/windows/how-to-make-an-invisible-folder
Как войти в параметры папок из командной строки — 7 способ
Чтобы попасть в параметры папок можно использовать системное средство — командную строку Windows.
В окне этого системного инструмента потребуется совершить следующие действия:
- Запустите командную строку на компьютере.
- В окно интерпретатора командной строки введите команду: «control folders» (без кавычек).
- Нажмите на клавишу «Enter».

Источник: http://vellisa.ru/open-windows-folder-options
Переход к параметрам папок из приложения «Параметры» — 8 способ
Для доступа к необходимым опциям, вы можете использовать системное приложение «Параметры» из операционной системы Windows 10.
Выполните следующий порядок действий:
- Щелкните правой кнопкой мыши по меню «Пуск», в контекстном меню нажмите на пункт «Параметры».
- В окне приложения «Параметры», в поле поиска введите выражение «проводник».
- Среди результатов появятся «Параметры Проводника».

- Кликните мышью по этой подсказке.
Источник: http://vellisa.ru/open-windows-folder-options
Используем свойства отдельной папки — 10 способ
Имеется вариант, при котором пользователь получает доступ к настройкам отдельной папки. Эти параметры не относятся к глобальным настройкам всех папок в операционной системе. Так можно изменить некоторые параметры только конкретной папки.
Чтобы получить доступ к опциям отдельной папки, выполните следующие действия:
- Щелкните по нужной папке правой кнопкой мыши.
- В открывшемся контекстном меню выберите пункт «Свойства».
- В окне свойств папки станут доступны настройки, относящиеся именно к этой папке.

Источник: http://vellisa.ru/open-windows-folder-options
Как сделать сортировку файлов по дате?
Нестыковка сортировки
- Откройте папку с документами из области навигации или Win + R → Documents и отсортируйте ее по дате изменения. Недавние файлы окажутся вверху списка.
- Откройте эту же папку из библиотеки: Win + R → shell:documentsLibrary и выполните такую же сортировку.
14 янв. 2019 г.
Источник: http://tankistka.ru/kak-popast-v-svoystva-papki-windows-10/




